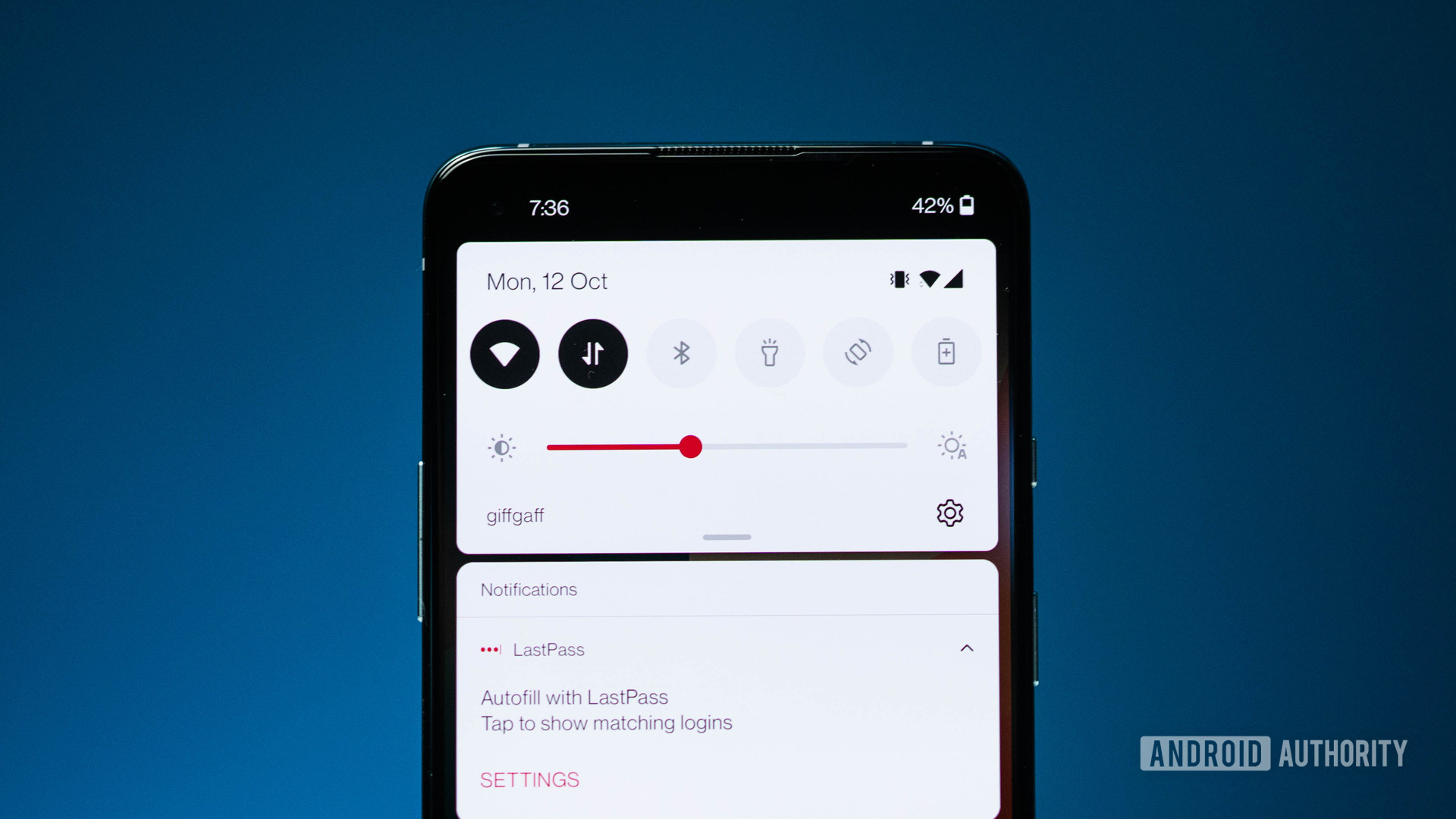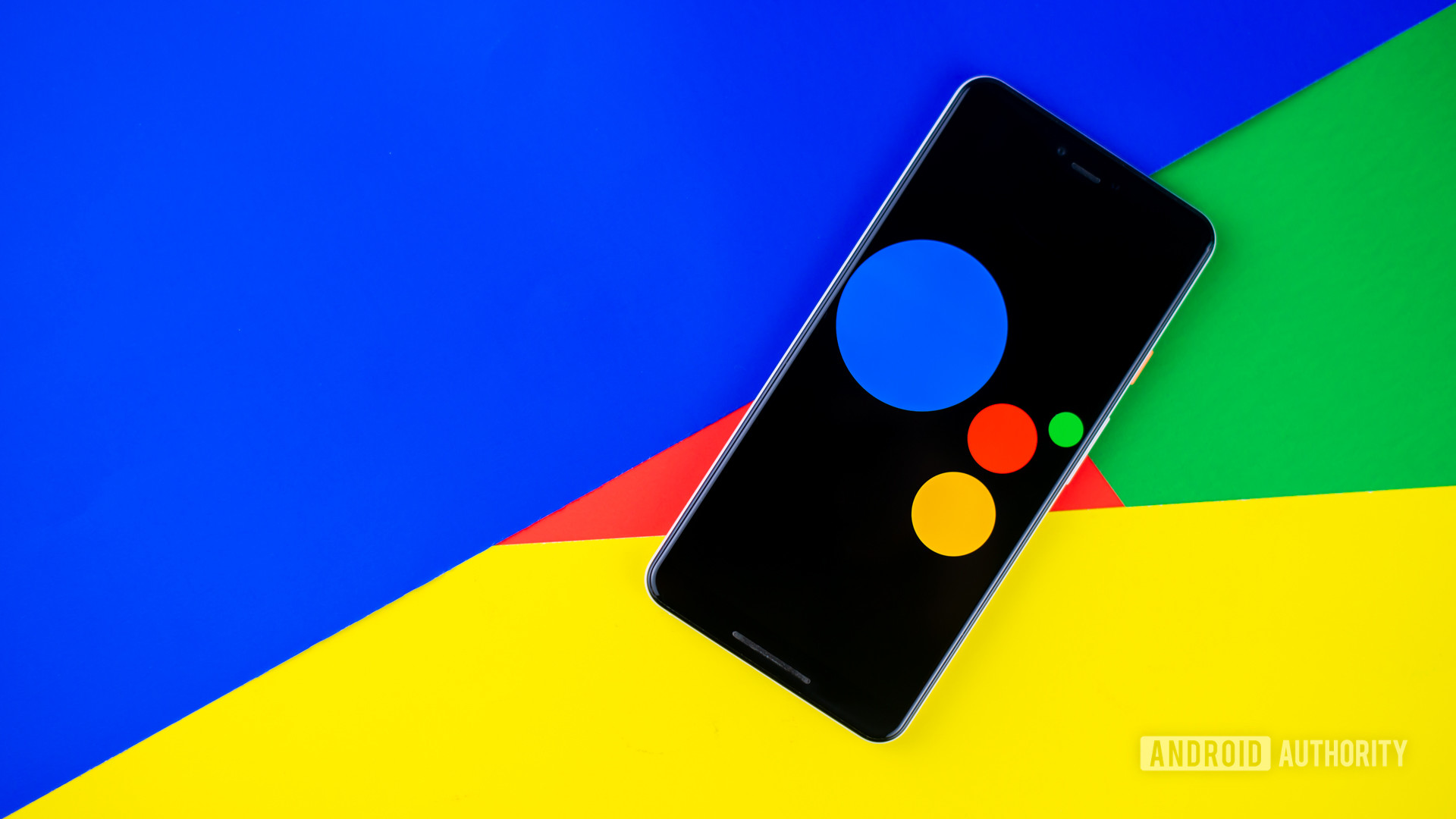- How to turn on flashlight mode for Android devices
- Turn on flashlight mode with the quick toggle
- Use a dedicated app
- Use Google Assistant
- Use a gesture
- How to turn on front flash light programmatically in Android?
- 11 Answers 11
- How to Turn Flashlight On and Off on Android
- Add Flashlight to Quick Settings
- Tap Back of Phone to Turn Flashlight On
- Tell Google to Turn on Flashlight
- Use Gestures
- Turn on the Flashlight with the Volume Buttons
- Shake the Flashlight On
- Use a Flashlight Widget
- Never Miss Out
- 2 comments
- Leave a Comment Cancel reply
- Popular Posts
How to turn on flashlight mode for Android devices
The flash on most smartphones isn’t just there to improve the lighting on your photos. It can also serve as a handy flashlight. It’s one of the most valuable accessories on your phone, with applications in many different situations, like when you’re having a hard time unlocking your front door late at night or looking for something in a dark room.
But how exactly can you turn on flashlight mode for your Android device? There are more than a few to do it — with some being specific to certain smartphones. You’ll be all set to light your way the next time you come home late from a party with the flashlight options below.
Editor’s note: Unless otherwise specified, instructions in this article were put together using a Pixel 4a with 5G running Android 12. Keep in mind steps might be different depending on your device and the software version it uses.
Turn on flashlight mode with the quick toggle
Google first introduced a flashlight toggle with Android 5.0 Lollipop, located right in the quick settings. To access it, all you have to do is pull down the notification bar, find the toggle, and tap on it. The flashlight will be turned on instantly, and you can toggle it right back off when you no longer need it.
How to turn on the light on most Android phones:
- Pull down the notification bar by sliding your finger down from the top of the screen.
- Find the Flashlight toggle and tap on it to turn on flashlight mode. That’s it!
If you don’t find the Quick Settings flashlight option, just add it:
- Pull down the notification bar by sliding your finger down from the top of the screen.
- Swipe down again to see more options.
- Tap on the Pencil button.
- Look for the Flashlight button. Tap and hold on to it.
- Drag the button up to your active toggles.
All current Android smartphones should have this feature, but in the rare case that yours doesn’t, use one of the other options listed below.
Use a dedicated app
If you don’t have a simple flashlight toggle in your quick settings, you may use an app instead. However, there’s always the offhand chance that you have neither, and you’ll have to head to the Play Store for a solution. Don’t worry. Most are free, and you have many different options to choose from.
Check out the steps you’ll need below:
- Find the flashlight app that is right for you.
- Download the app from the Google Play Store
- Open the app and light your way.
Use Google Assistant
Google Assistant made its debut back in October 2016 with the first Pixel smartphones, and it allows you to interact with your device using voice commands. It’s now available on all smartphones running Android 6.0 Marshmallow and above and is smart enough to play the music you want, give you a weather update, and, of course, turn on flashlight mode.
Using Google Assistant voice commands to turn on the flashlight:
- Launch Google Assistant. This can be done by pressing the microphone button on the search bar, or you can simply say “OK, Google.”
- Say the command “Turn on the flashlight.”
- Alternatively, you can turn it off by saying, “Turn off the flashlight.”
If you feel that talking to your phone is weird, you can also give your commands to the Assistant in writing. Just open it up, tap on the keyboard icon in the bottom left corner, and type in “Turn on the flashlight.”
Use a gesture
One final way to control your flashlight is with a gesture. Different phones offer different methods, but they’re among the easiest on OnePlus devices. If you own a OnePlus device, you can use screen-ff gestures to turn on the flashlight, but it requires a little setting up beforehand.
Turn the flashlight on/off using OnePlus Screen Off Gestures:
- Open the Settings app.
- Go into Buttons & Gestures.
- Select Quick Gestures.
- Under Screen Off Gestures, select which letter you want to use to turn the flashlight on. You can pick between O, V, S, M, and W.
- Tap on Turn on/off flashlight.
- Turn the screen off.
- With the screen off, draw the letter you selected on the screen. The flashlight will turn on!
Note: Steps put together using a OnePlus Nord N200 running Android 11.
If you have a Motorola device, you can shake your phone to activate your flashlight. This is a much more convenient feature, as you don’t have to think about gestures or buttons too much.
Источник
How to turn on front flash light programmatically in Android?
I want to turn on front flash light (not with camera preview) programmatically in Android. I googled for it but the help i found referred me to this page
Does anyone have any links or sample code?
11 Answers 11
For this problem you should:
Check whether the flashlight is available or not?
If so then Turn Off/On
If not then you can do whatever, according to your app needs.
For Checking availability of flash in the device:
You can use the following:
which will return true if a flash is available, false if not.
See:
http://developer.android.com/reference/android/content/pm/PackageManager.html for more information.
For turning on/off flashlight:
I googled out and got this about android.permission.FLASHLIGHT. Android manifests’ permission looks promising:
Then make use of Camera and set Camera.Parameters. The main parameter used here is FLASH_MODE_TORCH.
Code Snippet to turn on camera flashlight.
Code snippet to turn off camera led light.
I just found a project that uses this permission. Check quick-settings’ src code. here http://code.google.com/p/quick-settings/ (Note: This link is now broken)
Update6 You could also try to add a SurfaceView as described in this answer LED flashlight on Galaxy Nexus controllable by what API? This seems to be a solution that works on many phones.
Update 5 Major Update
I have found an alternative Link (for the broken links above): http://www.java2s.com/Open-Source/Android/Tools/quick-settings/com.bwx.bequick.flashlight.htm You can now use this link. [Update: 14/9/2012 This link is now broken]
Update 1
Update 2
Example showing how to enable the LED on a Motorola Droid: http://code.google.com/p/droidled/
Another Open Source Code :
Update 3 (Widget for turning on/off camera led)
If you want to develop a widget that turns on/off your camera led, then you must refer my answer Widget for turning on/off camera flashlight in android.
Update 4
If you want to set the intensity of light emerging from camera LED you can refer Can I change the LED intensity of an Android device? full post. Note that only rooted HTC devices support this feature.
There are also some problems while turning On/Off flashlight. eg. for the devices not having FLASH_MODE_TORCH or even if it has, then flashlight does not turn ON etc.
Typically Samsung creates a lot of problems.
You can refer to problems in the given below list:
In API 23 or Higher (Android M, 6.0)
ADDITIONAL EDIT
People still upvoting my answer so I decided to post additional code This was my solution for the problem back in the day:
From my experience, if your application is designed to work in both portrait and landscape orientation, you need to declare the variable cam as static. Otherwise, onDestroy() , which is called on switching orientation, destroys it but doesn’t release Camera so it’s not possible to reopen it again.
to manifest I had to put this line
suggested lines above wasn’t working for me.
I Got AutoFlash light with below simple Three Steps.
- I just added Camera and Flash Permission in Manifest.xml file
In your Camera Code do this way.
Build + Run —> Now Go to Dim light area and Snap photo, you should get auto flash light if device supports.
Android Lollipop introduced camera2 API and deprecated the previous camera API. However, using the deprecated API to turn on the flash still works and is much simpler than using the new API.
It seems that the new API is intended for use in dedicated full featured camera apps and that its architects didn’t really consider simpler use cases such as turning on the flashlight. To do that now, one has to get a CameraManager, create a CaptureSession with a dummy Surface, and finally create and start a CaptureRequest. Exception handling, resource cleanup and long callbacks included!
To see how to turn the flashlight on Lollipop and newer, take a look at the FlashlightController in the AOSP project (try to find the newest as older use APIs that have been modified). Don’t forget to set the needed permissions.
Android Marshmallow finally introduced a simple way to turn on the flash with setTorchMode.
Источник
How to Turn Flashlight On and Off on Android
The flashlight has long been a feature of phones, using the camera LED flash to help you navigate dark places. There’s a flashlight feature built in to Android, but it takes a couple of swipes to get to. Read on to learn quicker ways to turn the flashlight on and off on your phone.
Luckily, there are plenty of snappy ways to enable the flashlight faster on your Android phone – from shaking your phone to voice activation – and we’ve gathered them for you here.
Also read: 
Add Flashlight to Quick Settings
On many phones, the Flashlight icon is in the menu when you swipe down from the top of your screen one time. If it’s not, then swipe down again to see all the quick-launch icons, and press the pen icon beneath them.
From here, you can hold and drag the Flashlight icon to a place in the icons list where it’ll appear among your default notifications.
On certain phones, like the Galaxy series, you can even adjust the brightness of your built-in flashlight. To do this on a Galaxy phone, pull down the Quick Settings menu so that you see the Flashlight icon, then instead of tapping the actual icon, tap the text beneath it that says “Flashlight.”
This will take you to a secret menu where you can adjust the brightness of the flashlight when you turn it on. Make your adjustments, click “Done,” and you’re good to go.
Also read: 
Tap Back of Phone to Turn Flashlight On
We’ll talk later about how you can shake to turn on your flashlight, but from experience, this can result in the flashlight turning on when you have your phone in your pocket. Android 11 has a function where you can tap the back of your phone to activate various functions, but this excellent app from XDA Developers makes the same function work on older devices.
You’ll need to enable various permissions, such as unknown sources, to install this and set it up. There’s a handy tutorial once you open the app to talk you through the permissions you need to give.
Once you’ve done that, on the main Tap, Tap menu, tap “Double Tap Actions” or “Triple Tap Actions” (depending on how you want to turn on your flashlight).
On the next screen, tap “Add Action -> Utilities -> Flashlight,” then “Allow.”
Once you’ve created your gesture, back on the ” … Tap Actions” screen, drag it to the top so that it always works over the other default actions.
Tell Google to Turn on Flashlight
Don’t forget about “OK Google” to turn on the Flashlight. Either tap on the mic icon or say: “OK Google, turn on the Flashlight” (or “OK Google, Flashlight on“). Conversely, say “OK Google, turn off Flashlight” or “OK Google, Flashlight off” to turn it off. This is an excellent option if you already have too many apps on your phone and don’t have enough space for another one.
An alternative way to do this is to hold the Home button on your phone until Google Assistant shows up, then say “Turn on Flashlight.”
Use Gestures
Most modern Android phones have support for gestures, which let you enable and activate various features using special button presses or motions.
The exact gestures vary between different device manufacturers, but to access them, go to “Settings -> Gestures,” then look for the Flashlight feature and turn it on.
On Motorola phones, the gesture to instantly turn your flashlight on is shaking your phone in a chopping motion. (This helps prevent accidentally switching it on.) On OnePlus, it’s drawing a “V” on your phone screen when it’s turned off. If you use a different phone, then the exact gesture may vary, but it’ll likely be just as quick!
Turn on the Flashlight with the Volume Buttons
To instantly turn on the Flashlight on any Android device with the volume buttons, you’re going to need to install Torchie – Volume Button Torch. The app will take up 4MB of your phone’s storage and doesn’t bombard you with ads.
For the app to work in the background, you will need to grant “Accessibility Service” permission to it.
You can even enable the Flashlight from your lock screen, but you will need to go into the app’s settings to allow that. To access Settings, just open the app and tap on the three vertical dots on the top right of your display.
Shake the Flashlight On
If your phone doesn’t have the built-in Gesture support mentioned earlier, you can get a third-party app that does the job.
You’ll need to install an app called Shake Flashlight. Just shake your phone, and the Flashlight will turn on. You can turn on the Flashlight even if the screen of your Android device is off, then just shake it again to turn the Flashlight off.
If you feel you have to shake your phone too hard, you can change the sensitivity in the app’s settings. Tap on the three vertical dots on the top-right corner and tap on “Shake Sensitivity.” The app will warn you that if you set the sensitivity too high, the Flashlight could turn on accidentally.
Use a Flashlight Widget
Last, but not least, you can use the Flashlight Widget app to get some light. The widget will not appear on its own, so you’ll need to long-press on a space in the home screen where you want the widget to appear.
Tap on the Widgets option at the bottom, and the widget should be on the first page. Long-press on the widget and drag it to an empty space on your display. The app doesn’t have a Settings page; you’ll only know if the app is installed when you see the widget. No app icon will appear.
While the original purpose of the Flashlight is to brighten your surroundings so the camera app can take better photos at night, it has evolved to become a handy and useful torchlight. Nice, right?
For more Android-related fun, one of the most useful tools you can get for Android is TWRP recovery. See our guide on how to install it. Or if you fancy yourself a gamer, you owe it to yourself to see our guide to the emulation front-end Retroarch on Android.
Never Miss Out
Receive updates of our latest tutorials.
Content Manager at Make Tech Easier. Enjoys Android, Windows, and tinkering with retro console emulation to breaking point.
2 comments
My wife has the opposite problem, the flashlight comes on when she picks up her cell phone. How do we change that so it does not come on so easily? Her cell phone is Android 10.
I turned on the notification sound for when I wish to use the flashlight. Now I can’t find where to turn it off. Help?
Leave a Comment Cancel reply
Popular Posts
INNOCN PF15-PRO Portable Touchscreen Monitor Review
Android Device Overheating? — Here’s How to Cool It Down
How to Sync Your Game Progress Between Android Phones
20 Android TV Apps to Supercharge Your Smart TV
10 Best Sticker Packs for WhatsApp
How to Find Downloaded Files on Any Android Device
6 Best Android Auto Alternatives You Can Use
7 Useful Android Volume Control Apps to Fine Tune Your Device’s Volume
How to Sideload Apps on Fire TV, Roku, Android TV, Google Chromecast
How to Completely Block Internet Access for Specific Android Apps
Fix Google Play Services Battery Drain on Android
Affiliate Disclosure: Make Tech Easier may earn commission on products purchased through our links, which supports the work we do for our readers.
Источник