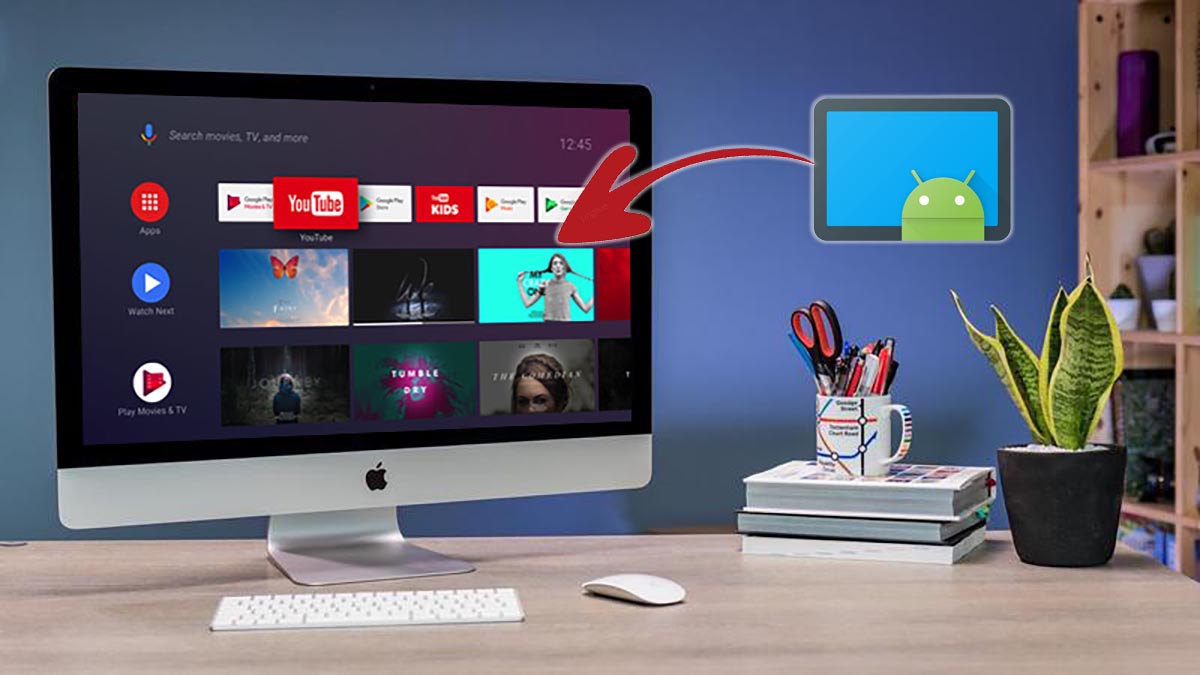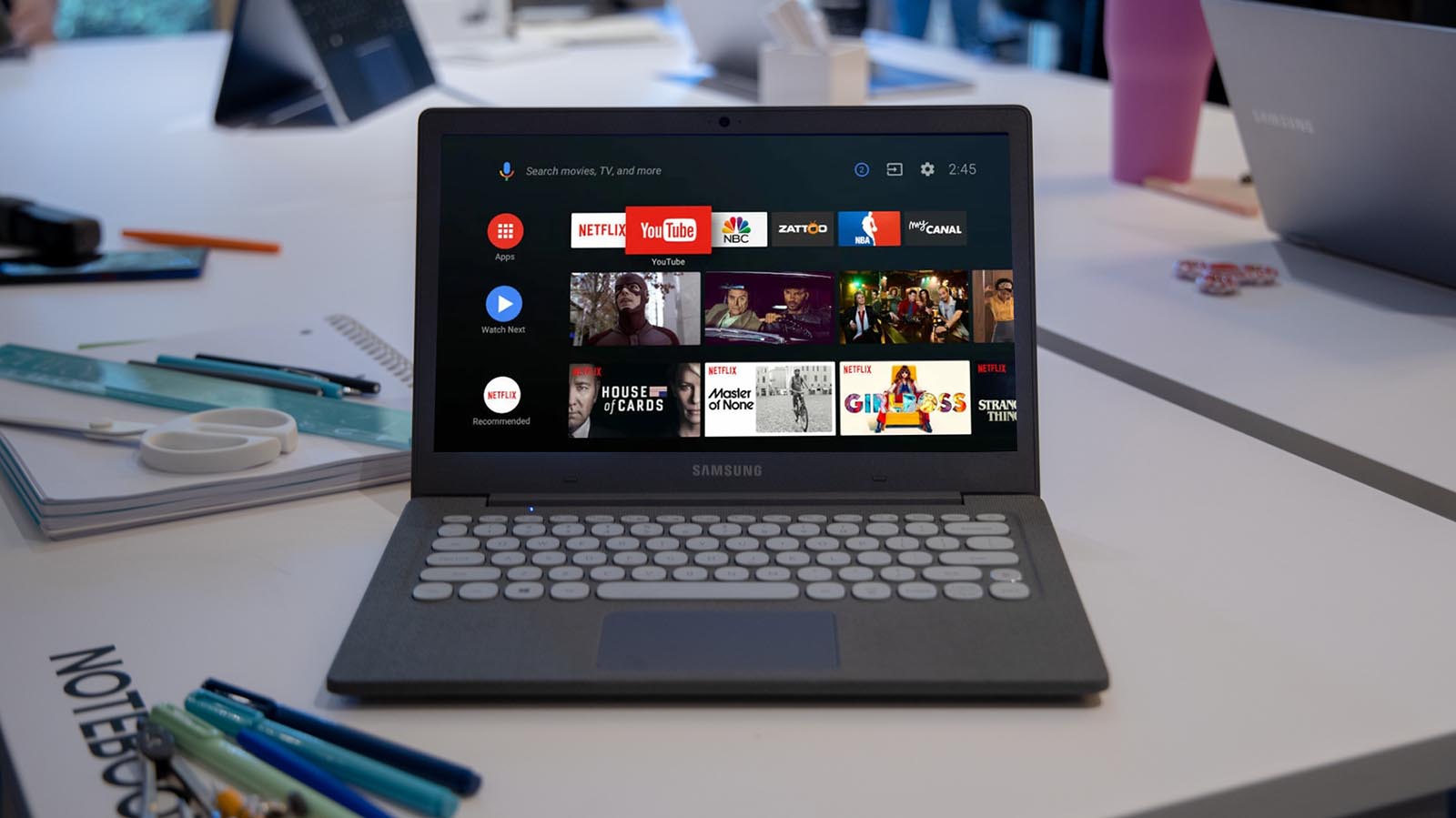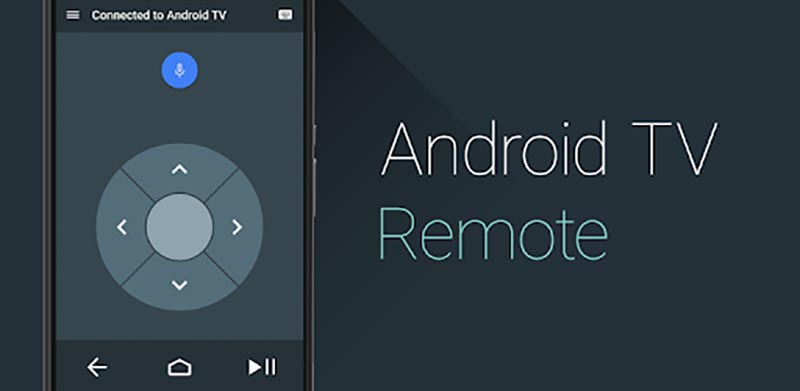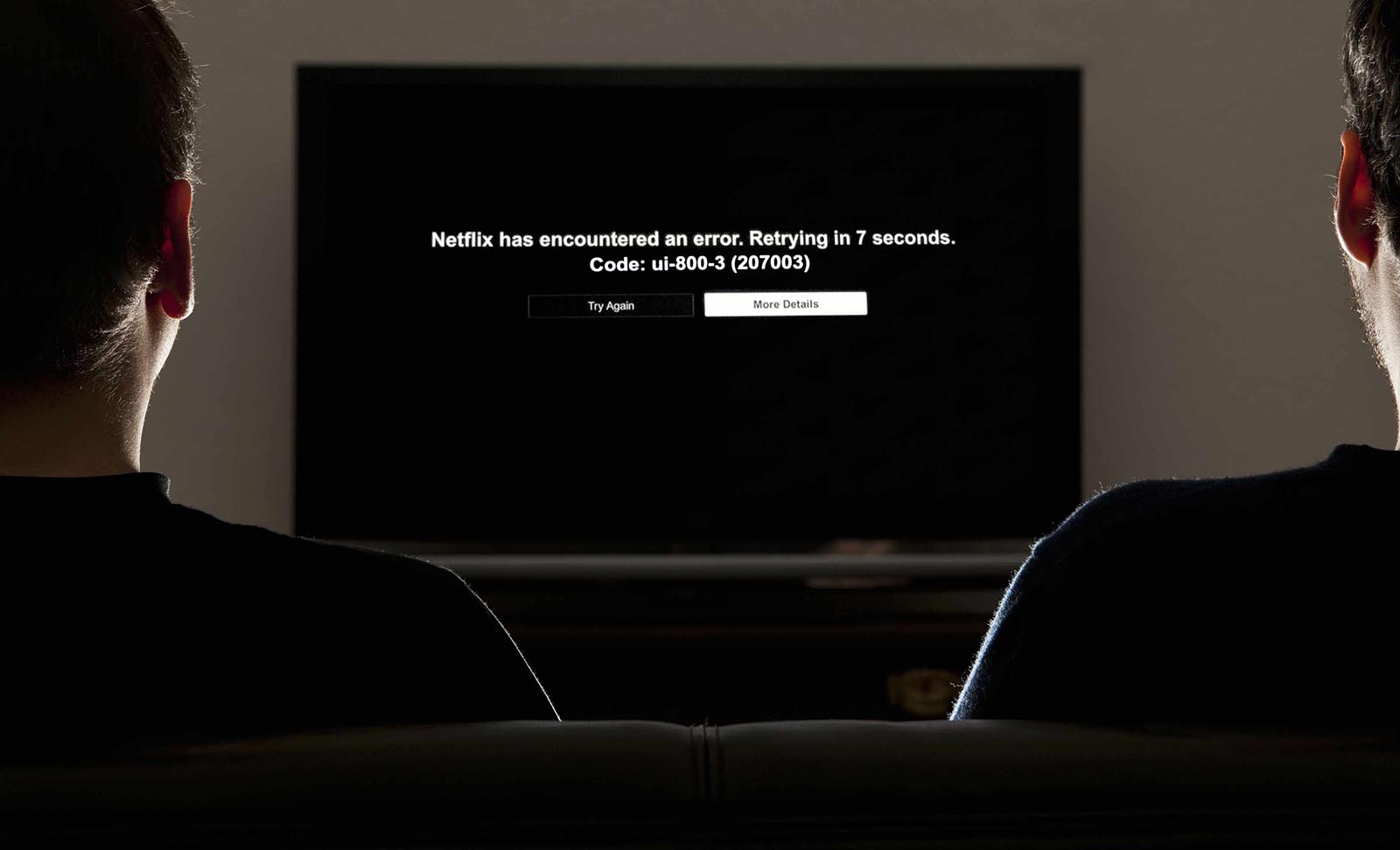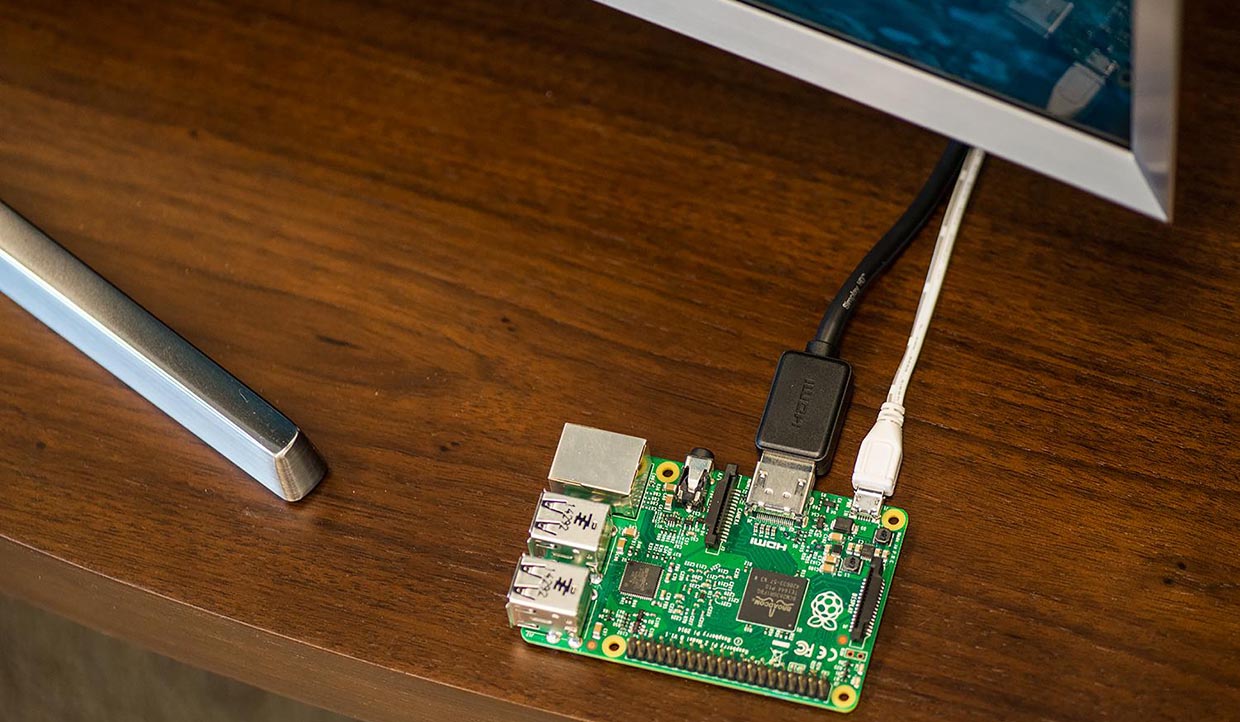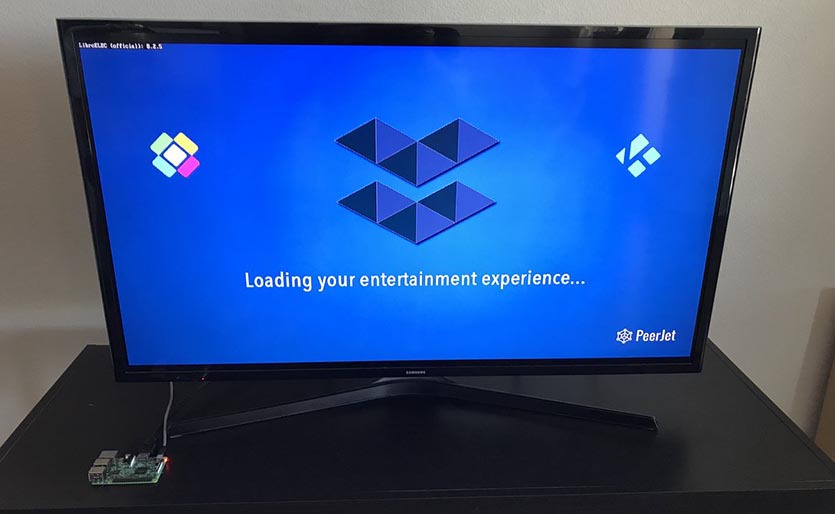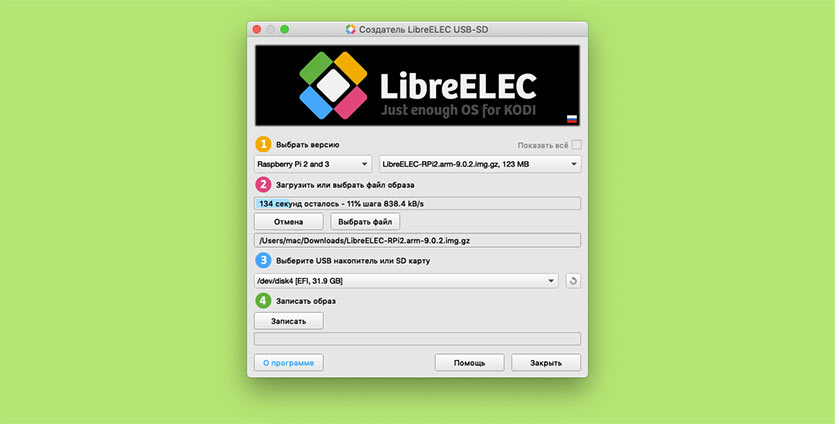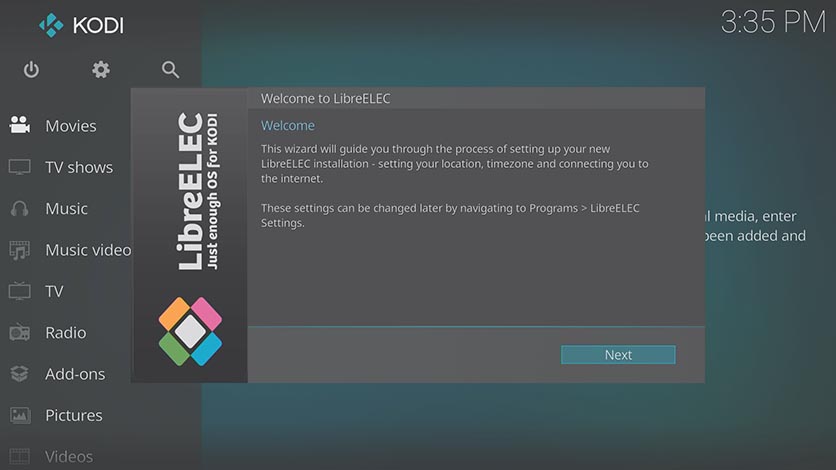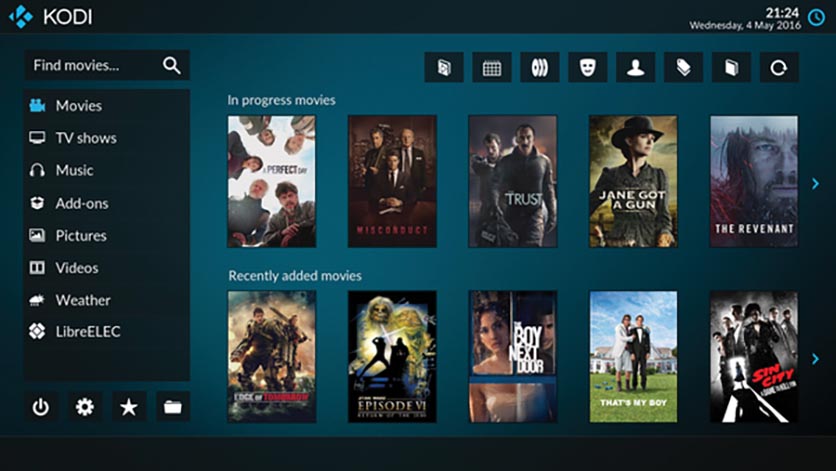- Делаем телеприставку из старого смартфона или планшета
- Зачем?
- Проводное подключение iOS-устройств
- Проводное подключение Android-устройств
- Что предпочтительнее выбрать?
- Подключение с использованием Wi-Fi
- …А у меня.
- Николай Маслов
- Как превратить старый компьютер в ТВ-приставку на Android TV
- Зачем устанавливать Android TV на компьютер
- Какой компьютер подойдет для Android TV
- Как установить Android TV x86
- Какие проблемы могут возникнуть
- Как собрать TV-приставку своими руками. В пять раз дешевле Apple TV
- Кому пригодится такая TV-приставка
- Что нужно для сборки приставки
- Как настроить приставку
- Что делать дальше
Делаем телеприставку из старого смартфона или планшета
Хватит копить хлам! Все — в дело!
У каждого из нас есть парочка старых гаджетов из категории «выбросить жалко, а использовать негде». Почему бы не сделать из него бесплатную приставку для телевизора или монитора?
Зачем?

Не знаю, как у вас… А у меня (с учетом ближайших родственников) наберется не меньше 5-10 старых устройств, валяющихся без дела.
Подозреваю — так у всех. Смартфоны на Android, смартфоны на iOS, пара планшетов. Некоторые из них вполне работоспособны и могут использоваться, «перекантоваться до покупки нового». Некоторые — неисправны. 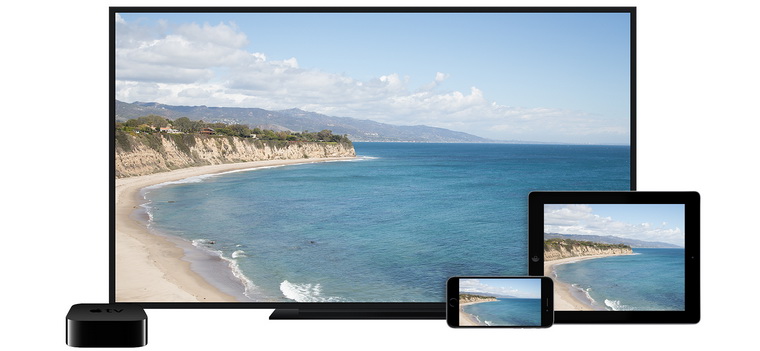
Сначала систематизируем такие устройства по классам неисправностей:
1. Полностью исправные — устаревшие морально.
2. Полностью исправные — устаревшие технологически.
3. С батареей, потерявшей емкость.
4. Без батареи (полностью неисправный элемент питания).
5. С неисправным модулем связи.
6. С неисправным экраном.
Все, кроме 4 и 6 категории, способны работать в качестве мультимедийного комбайна. Сегодня мы расскажем о аппаратных ограничениях.
Проводное подключение iOS-устройств

iOS-устройства способны работать по проводам двух типов. Устаревшие использовали кабель «30-pin -> AV» или «Lightning -> AV». Вариантов выхода несколько несколько:
— VGA (поддерживается масштабирование);
— композитный (поддерживается 576p и 480p);
— компонентный (поддерживается 576p и 480p);
— HDMI/DVI (поддерживается масштабирование).
Подробнее о совместимости можно прочитать в «Википедии». Проблем с такими проводами не наблюдается у iPod и iPad, iPhone 4 и старше.
Проводное подключение Android-устройств

Поддерживают видеовывод двумя способами, каждый должен поддерживаться аппаратно (смотреть — в спецификациях):
— HDMI (полноценный, mini/micro – не важно) — подключение напрямую к дисплею;
— MHL — подключение через соответствующий переходник microUSB->HDMI/miniHDMI.
Разрешение на внешнем дисплее при MHL-подключении соответствует разрешению устройства.
Что предпочтительнее выбрать?

Как видите, предпочтительнее выглядят iOS-устройства. Хотя и для Android-гаджетов найдутся подходящие провода — но покупать их придется в китайских магазинах вслепую. Иначе старые мониторы без HDMI не подключить.
Если HDMI в телевизоре или мониторе имеется, а выбор устройств довольно широк — лучше остановиться на старом планшете с mini/microHDMI. Даже 512 Мб оперативной памяти будет достаточно для HD-кинолент. Подобрать кодек, разрешение исходного видеопотока не составит труда.
Для функционирования необходим работающий дисплей. Отдельные устройства по умолчанию передают на соответствующий разъем видеопоток, поэтому стоит попробовать подключить устройство даже с разбитым экраном. При отсутствии фантомных нажатий тачскрина — приставка на руках.
Подключение с использованием Wi-Fi
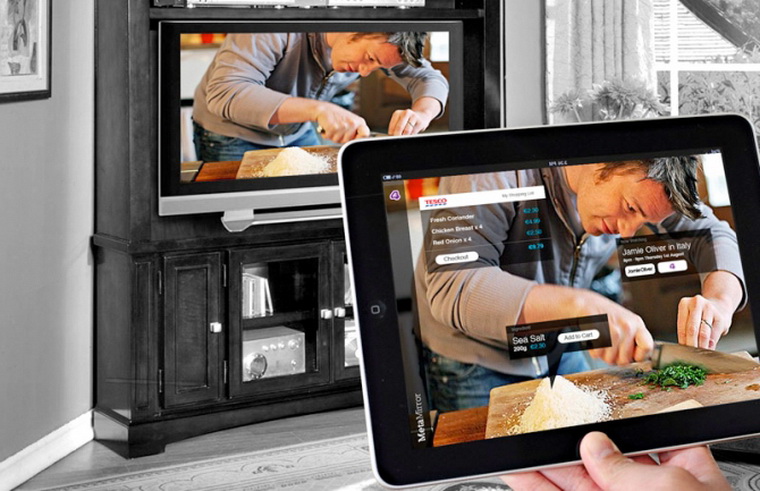
Проще всего для превращения смартфона или планшета в медиаприставку — воспользоваться одним из вариантов передачи потока через сеть Wi-Fi. К сожалению, с неработающим тачскрином сделать что-либо будет проблематично.
Кроме того, дисплей должен оснащаться модулем Wi-Fi. Большинство современных телевизоров уже имеют соответствующее аппаратное оснащение. В противном случае — необходим HDMI-порт и дополнительная приставка (Chromecast или его китайский аналог). 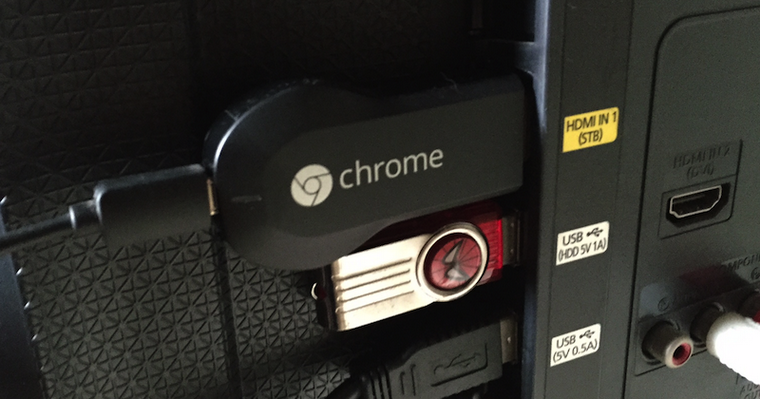
Устройства на базе Android предлагают воспользоваться технологией Miracast, позволяющей передавать по Wi-Fi видео с разрешением до 1920×1200 и аудио вплоть до 5.1-канального AC3. В настройках системы необходимо включить «Беспроводной дисплей» — дальше ничего сложного. Некоторые устройства поддерживают аналогичную технологию от Intel. 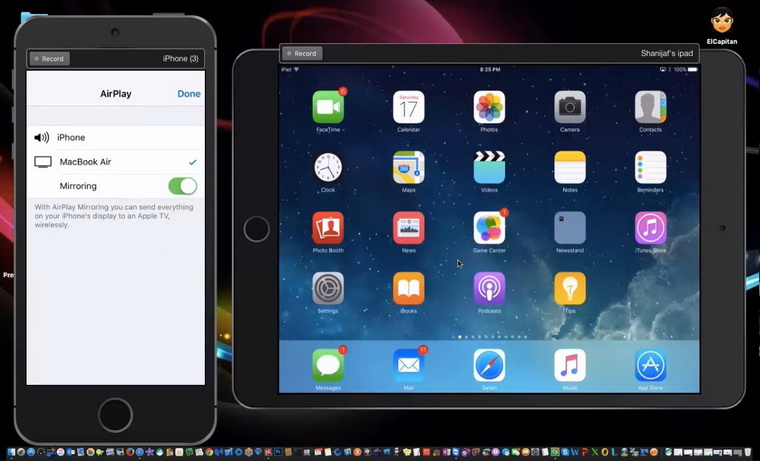
Большинство устройств на iOS оснащены поддержкой знакомого нашим читателям AirPlay. К сожалению, из-за ограничений лицензии, к телевизору или тем более монитору подключиться не получится. Потребуется дополнительное звено. Это усложняет задачу, и она теряет всякий смысл.
…А у меня.

Наверняка среди наших читателей есть те, кто пользуется мобильными устройствами в качестве источников контента для телевизора или монитора.
Николай Маслов
Kanban-инженер, радиофизик и музыкант. Рассказываю о технике простым языком.
Источник
Как превратить старый компьютер в ТВ-приставку на Android TV
Популярность умных телевизоров и специализированных приставок продолжает расти. Мы уже писали, как собрать ТВ-приставку своими руками или превратить старый компьютер в аналог Apple TV с поддержкой AirPlay и Siri.
Сейчас расскажем, как можно установить популярную платформу Android TV практически на любой старый компьютер и превратить его в умный ТВ-бокс для просмотра YouTube, фильмов и сериалов.
Зачем устанавливать Android TV на компьютер
Для более быстрой навигации, комфортного запуска приложений и поиска нужного контента лучше использовать специально разработанную для этого операционную систему.
В случае со сборкой приставки на полноценной операционной системе MacOS или Windows вы получите долгое время запуска, неприспособленный для большого экрана телевизора интерфейс и необходимость периодически использовать клавиатуру и мышь. Специальный пульт ДУ может частично решить последнюю проблему.
А еще для запуска полноценной настольной операционной системы понадобится более мощный компьютер, чем для работы на Android TV. Данная система разрабатывалась специально под маломощные устройства на мобильных процессорах с минимальным объемом ОЗУ (1-2 ГБ) и небольшим накопителем (от 8 ГБ).
Изначально система предназначалась для узкого круга гаджетов, но за несколько лет существования платформы китайцы выпустили сотни девайсов, удовлетворяющих минимальным требованиям Android TV.
С недавнего времени данную операционную систему можно установить и на обычный компьютер.
Какой компьютер подойдет для Android TV

Настолько старый компьютер точно не подойдет 😁
В прошлом году разработчики с форума xda-developers выпустили базовую сборку Android TV x86, которую можно запустить на любом устройстве с совместимой архитектурой процессора. Это адаптированная версия ОС специально для многоядерных x86 чипов Intel или AMD.
Базируется система на не самой свежей, но довольно распространенной версии Android 9, под управлением которой трудится большинство телевизионных приставок с AliExpress.
Системные требования у данной сборки Android следующие:
▣ Процессор: двухъядерный с частотой 1,2 ГГц и более мощный
▣ Оперативная память: минимальный объем 1 ГБ, рекомендованный объем 2 ГБ и больше
▣ Накопитель: минимальный объем 8 ГБ, рекомендованный объем 16 ГБ и более для загрузки приложений и контента
▣ Графика: минимальный объем видеопамяти 64 МБ, поддерживаются Intel Iris/HD/GMA, Nvidia GeForce или AMD Radeon/FirePro
▣ Дисплей: экран с минимальным разрешением 1280×720 пикселей и соотношением сторон 16:9, 16:10 или 17:9.
Кроме этого потребуется флешка на 4 Гб или больше.
Как видите, требования очень демократичный и практически любой компьютер потянет такую операционную систему. Откровенно старое железо использовать не рекомендуем. Удовлетворяющий лишь минимальным требованиям Android TV x86 вряд ли справится с воспроизведением видео в разрешении 720p и выше.
Лучше всего использовать 4-ядерный процессор с достаточно производительной видеокартой и 4 ГБ оперативной памяти. Подойдет большинство стареньких PC, устаревшие модели Mac mini или iMac.
Как установить Android TV x86
1. Загрузите образ Android TV x86. В ветке форума разработчиков ссылку уже не найдете, но всем известный отечественный форум вам поможет.
2. Установите утилиту Rufus, если готовите флешку для Windows-компьютера или подготовьте съемный диск со специальным загрузчиком, если будете устанавливать систему на Mac.

Такие настройки рекомендуется выбрать в утилите Rufus на Windows
3. Выберите нужные параметры для записи флешки, как на скриншоте выше.
4. Запустите процесс записи накопителя и дождитесь его завершения.
5. Запустите старый компьютер с подготовленной флешки и произведите установку Android TV на накопитель.
На этапе стартовой настройки потребуется произвести вход в учетную запись Google, если у вас ее еще нет, можете заранее создать ее на другом компьютере или смартфоне.
Для удобного управления можете подключить специальный пульт ДУ. Кроме этого компьютером можно управлять при помощи приложения со смартфона.
▣ Скачать Android TV Remote Control для iOS или Android.
В итоге получите практически полный аналог Android-TV приставки с небольшим набором недостатков, о которых поговорим ниже.
Какие проблемы могут возникнуть
▻ На компьютере с Android TV x86 не получится запустить Netflix. Изначально утилита работает лишь на официально сертифицированных ТВ-боксах, а для запуска на остальных устройствах используются взломанные или модифицированные версии приложения.
Данный случай не является исключением и нормально смотреть Netflix, к сожалению, не получится.
▻ Встроенная система Chromecast не будет работать в большинстве случаев. Это связано с отличающимся железом в мобильных устройствах и полноценных компьютерах. К счастью, есть множество сторонних утилит, которые смогут заполнить данный пробел.
Придется проверить с десяток приложений и найти рабочее, если вам так необходима возможность транслировать экран Android-гаджетов на телевизор.
▻ В сборке отсутствует поддержка сертификата Widevine L1. Он необходим для получения доступа к защищенному DRM контенту. Это значит, что некоторые сервисы, которые работают по подписке и требуют наличие сертификата, не будут передавать на ТВ-бокс видео в HD-разрешении и выше.
Придется подобрать подходящий стриминговый сервис без подобной защиты или смотреть загруженный на накопитель контент.
▻ Могут встречаться и другие менее распространенные ошибки или глюки, связанные с конфигурацией используемого компьютера.
Если вы готовы мириться с указанными недостатками, искать способы их решения и обходные пути, можете смело пробовать Android TV x86.
Источник
Как собрать TV-приставку своими руками. В пять раз дешевле Apple TV
Сегодня никого не удивишь умными телевизорами с предустановленной операционной системой, браузером и магазином приложений. Решения от разных производителей имеют свои преимущества, но все модели похожи на смартфоны 10-летней давности с растянутым на всю стену экраном.
Все это обеспечивает большую популярность сторонним приставкам, сориентироваться в многообразии которых довольно сложно. Есть китайские ноунеймы, средний сегмент от Xiaomi дорогие решения от Apple.
Самым интересным решением будет самостоятельная сборка телевизионной приставки, которая по возможностям может обогнать большинство конкурентов, но при этом не ударит по кошельку владельца.
Кому пригодится такая TV-приставка
Во-первых, тем кто хочет превратить обычный телевизор в smart.
Во-вторых, подобное решение гораздо более универсальное и при смене телевизора в будущем оно гибко перестраивается или трансформируется в абсолютно другой модуль. Гаджетоманы это оценят.
В-третьих, самодельная приставка обойдется дешевле готовых фирменных решений, но при этом она будет более гибкая в настройке. Тем, кто хочет сэкономить на покупке гаджетов – в самый раз.
В-четвертых, параллельно с медиасервером на базе самодельной приставки можно запустить что-то еще, например, хаб для умного дома или ретро игровую консоль.
У самого дома есть отличный 40-дюймовый телевизор Sony Bravia, который приобретался около 7 лет назад и на данный момент меня полностью устраивает. Одна из топовых моделей своего времени имеет все необходимые возможности, но не отягощена наличием smart-модуля.
Сейчас хочется добавить в телевизор возможность просмотра IPTV, YouTube и других сетевых сервисов, а так же получить сетевое хранилище для уже имеющегося контента.
С подобными задачами отлично справится наша самодельная приставка.
Что нужно для сборки приставки
Для начала нужно определиться с основой будущей сборки. Не будем изобретать велосипед и выберем проверенную Raspberry Pi. Сообщество владельцев такого одноплатника действительно огромное, на просторах сети можно найти ответы на любые вопросы касательно переделки “малинки” в любой гаджет, в том числе и в телевизионную приставку.
Среди большого многообразия моделей Raspberry для выполнения нашей задачи подходит всего две: 3B+ и 4B. Только эти модификации оснащены интерфейсом Ethernet, Wi-Fi модулем с поддержкой стандарта 802.11ac, имеют достаточно мощный процессор и необходимое количество оперативной памяти.
Не стоит надеяться на более доступные версии Raspberry, они просто не потянут воспроизведение видео без тормозов.
При выборе между Raspberry Pi 3B+ и Raspberry Pi 4 следует ориентироваться на максимально необходимое разрешение воспроизводимого контента. Модель 3B+ потянет Full HD разрешение, а новая “четверка” с двумя или четырьмя Гб оперативной памяти справится и с 4K разрешением.
▪️ Купить Raspberry Pi 3B+ – от 2609 руб.
▪️ Купить Raspberry Pi 4B – от 3617 руб.
▪️ Купить кабель HDMI – от 68 руб.
▪️ Купить карту памяти MicroSD – от 207 руб.
Выбирайте модель с корпусом и кулером охлаждения, а блок питания можно не докупать, подойдет практически любая зарядка от смартфона.
Как настроить приставку
Вслед за выбором железа переходим к выбору программного обеспечения. Для наших задач подойдет KODI. Это бесплатный кроссплатформенный медиаплеер с открытым исходным кодом.
Мощное сообщество пользователей давно обзавелось модулями и расширениями для KODI, которые решают всевозможные задачи. Установить KODI можно на Windows, macOS, Linux, Android и даже Apple TV.
У владельцев “малинки” есть два способа запуска KODI. Можно установить медиаплеер поверх существующей системы Raspbian, а можно воспользоваться имеющимися оптимизированными сборками.
Первый способ сложнее, ведь предполагает установку плеера, необходимых плагинов и дополнений по очереди через командную строку. Однако, такое решение более универсальное и позволяет KODI ужиться в одной системе, например, с HomeBridge.
Второй способ более быстрый и легкий. Специальная сборка максимально оптимизирована для работы плеера на Raspberry, уже имеет большинство необходимых расширений и плагинов, устанавливается методом загрузки образа на карту памяти, а дельнейшая настройка происходит через графический интерфейс.
Стоит отметить, что и в этом случае на урезанной версии операционной системы для “малинки” можно запустить дополнительные сервисы вроде HomeBridge, но работать они будут в так называемых контейнерах, не получая полный доступ к железу и имея ряд ограничений.
Сейчас мы остановимся на втором более простом способе установки. Для этого нам понадобится образ системы для Raspberry Pi под названием LibreELEC.
1. С официального сайта сборки скачиваем специальную утилиту.
2. Запускаем утилиту, выбираем версию своей “малинки” и версию прошивки.
3. Скачиваем программное обеспечение и записываем на установленную карту памяти.
4. Когда запись будет завершена, извлекаем карту памяти и устанавливаем ее в Raspberry Pi.
5. Запускаем “малинку” и производим первоначальную настройку.
Для ввода параметров потребуется мышь и клавиатура, лучше всего использовать подходящий универсальный пульт ДУ, который распознается приставкой без дополнительных настроек.
Будет сразу же предложено подключиться к беспроводной домашней сети и установить пакет локализации.
Что делать дальше
В данный момент приставка умеет лишь воспроизводить видео с подключенных накопителей или из встроенной памяти. Устройство достаточно “всеядное”, распознает большинство распространенных форматов без проблем.
Обладателям большой медиатеки понравится встроенная система идентификации файлов. При помощи одного из сервисов (TMDb или TVDB) KODI автоматически подтянет из сети данные обо всех фильмах и сериалах на устройстве.
Для расширения возможностей потребуется установить соответствующие дополнения. Поиск и установка плагинов происходит в меню Настройки – Дополнения – Поиск.
Рекомендую найти и установить такие плагины:
▪️ YouTube – для просмотра видео с самого популярного ресурса на приставке. Можно искать ролики прямо на устройстве или авторизоваться в свое учётке и смотреть избранные или добавленные в отдельный плейлист видео.
▪️ PVR IPTV Simple Client – для просмотра IPTV. Большинство сервисов поддерживают просмотр через плейлисты формата *.m3u, для этого подойдет как данный плагин, так и большинство аналогов.
▪️ Keymap Editor – для переназначения кнопок на подключенных пультах ДУ, мышках или геймпадах.
▪️ Estuary MOD – для удобной настройки стандартной темы оформления. Долго перебирал сторонние скины, но в итоге вернулся назад к стандартному с использованием данного плагина. Главное удобство для меня в возможности создать дублирующиеся пункты в главном меню. Так за пару минут настраивается четыре галереи (по две с видео и с сериалами) для детского контента и для остального.
▪️ Aerial – крутая заставка для режима ожидания с роликами в 4K из Apple TV.
Не забываем настроить веб-интерфейс и удаленный доступ к данным на приставке. Плагины и расширения для этого не нужны, все необходимое есть в настройках системы.
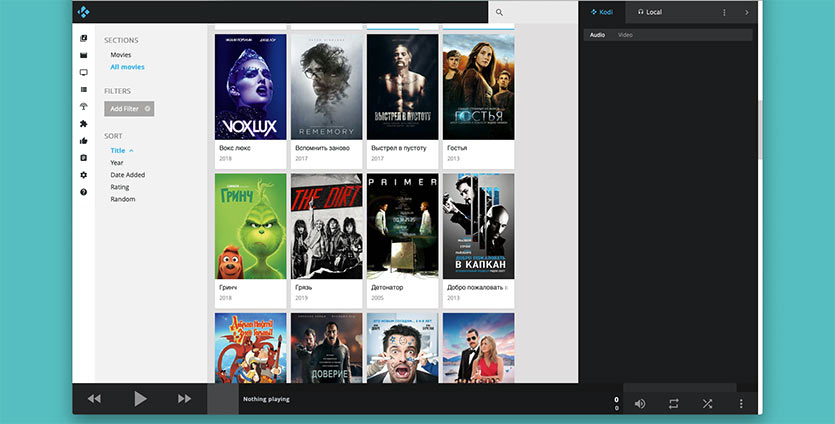
Веб-интерфейс для управления через браузер
По пути Настройки – Службы – Управление включаем веб-интерфейс и выбираем тему оформления. Теперь прямо с компьютера или смартфона можно управлять воспроизведением на приставке.
Для доступа к данным пригодится поддержка протокола smb. Включить можно по пути: Настройки – Службы – SMB-клиент. Не забудьте отключить ограничение на минимальную и максимальную версию протокола.
Теперь в домашней сети появится новое устройство с полным доступом к его внутренней памяти и подключенным накопителям. Так можно быстро сбросить видео или фото на приставку через Finder или проводник.
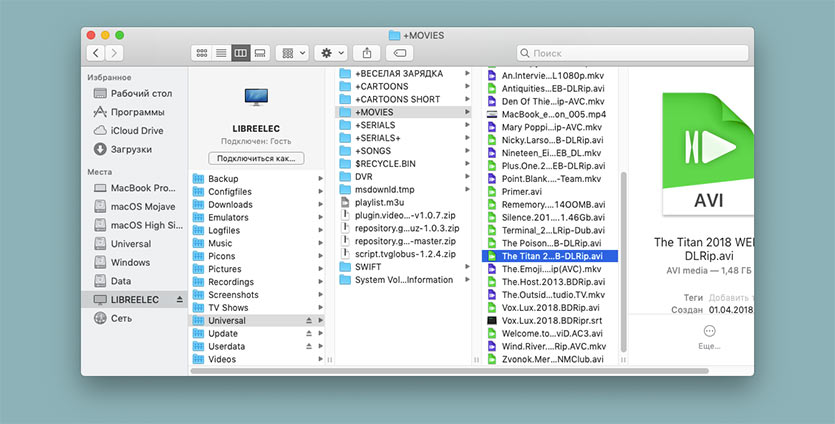
Удаленное подключение к плееру для передачи данных
Вишенкой на торте станет включение сервиса AirPlay для передачи музыки. В меню Настройки – Службы – AirPlay активируем соответствующую опцию и на приставку можно стримить треки прямо с iPhone или iPad.
Пользователи стриминговых сервисов вроде Netflix, Megogo, Okko, IVI и прочих запросто найдут плагины для просмотра контента через KODI.
Вот такую мощную и функциональную приставку с быстрой настройкой и огромной базой плагинов расширения можно получить на базе нашей любимой Raspberry Pi.
Источник