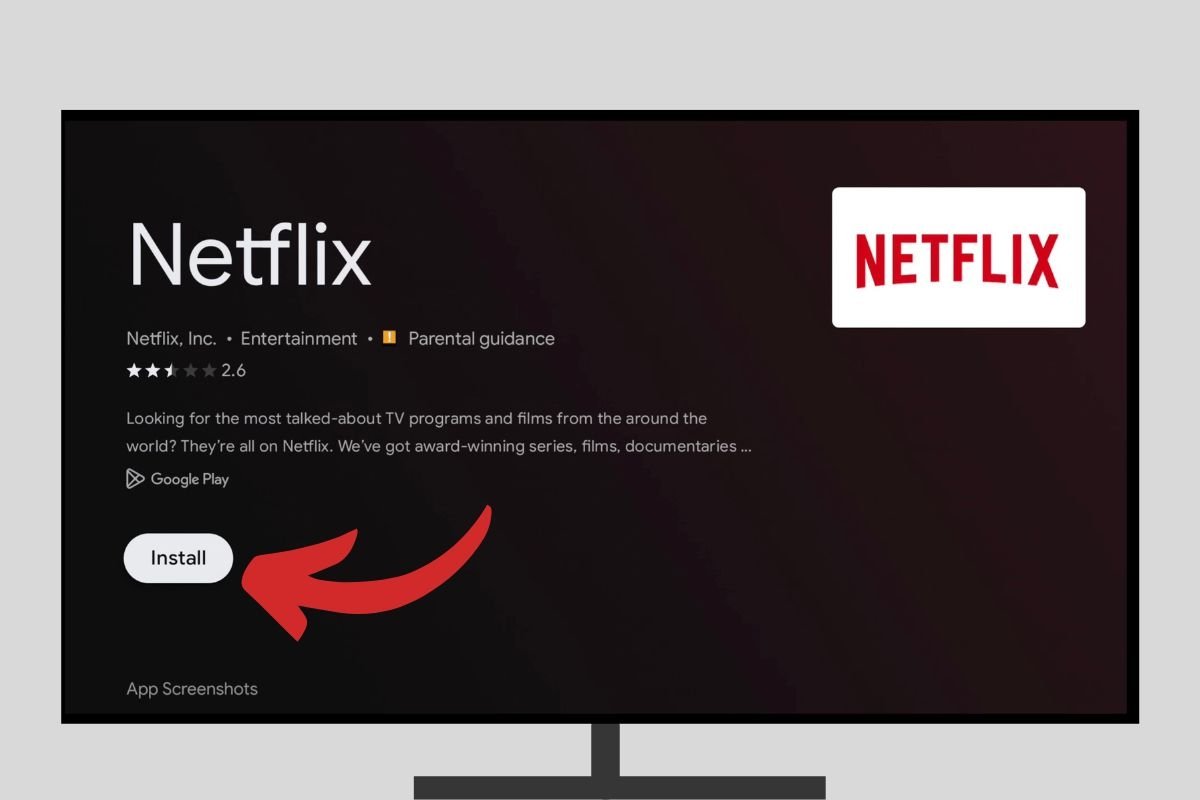- TV 4K
- Установка APK приложений с USB флешки [Formuler S]
- Установка APK приложений с USB флешки [Formuler S]
- Как установить APK-файл на Android TV
- Прямая загрузка
- Облачное хранилище
- Google Play
- Как подключить флешку к Android TV
- Возможные проблемы
- Как установить приложения на смарт приставку.
- Установка из PlayMarket
- Установка APK на смарт приставку
- Установка с флешки
TV 4K
Международный Форум поддержки ТВ 4К
Установка APK приложений с USB флешки [Formuler S]
Установка APK приложений с USB флешки [Formuler S]
Сообщение Ильич » 07 сен 2018, 02:39
Установка APK приложений с USB флешки
Для установки приложений вручную, воспользуйтесь способом установка APK приложений с USB флешки!
1. Скачайте необходимое приложение на компьютер.
Если приложение в архиве, извлеките из архива файл приложения .apk
2. Скопируйте на USB флешку файл приложения .apk
3. Вставьте флешку с приложением .apk в USB порт ресивера.
4. Откройте в ресивере ГЛАВНОЕ МЕНЮ и в разделе ПРИЛОЖЕНИЕ зайдите в ВСЕ ПРИЛОЖЕНИЯ
5. Затем выберите приложение FILE MANAGER
6. В приложение FILE MANAGER выберите раздел STORE
7. В подразделе USB выберите пункт SDA1 или SDB или SDC
Откроется список файлов на выбранной USB флешки.
Возможно наличия нескольких USB разделов, в зависимости от количества подключенных USB флешек.
8. В списке файлов на USB флешке, выберите ваш файл приложения .apk
9. После того как выбрали файл приложения .apk, нажмите на пульте управления кнопку ОК, появиться меню установки приложения.
10. В меню установки нажмите на кнопку УСТАНОВИТЬ
11. Начнется установка приложения, дождитесь окончания установки.
Источник
Как установить APK-файл на Android TV
Если у вас есть Android TV, вы можете установить APK-файлы на него. Мы покажем вам все возможные способы открытия приложений на вашем телевизоре, Android Box или любом устройстве, где вы используете Android TV
Для установки APK-файла на Android TV, есть несколько методов. С одной стороны, процесс будет зависеть от приложения, которое вы хотите установить, и с другой, от устройства, на котором работает Android TV: каждый производитель и каждая версия – имеет свой процесс, поэтому вам придется объединить все методы, чтобы установить свои приложения, и чтобы они работали должным образом. Кроме того, имейте в виду, что не все Android-приложения 100% совместимы и функциональны на Android TV.
Прежде всего, при установке приложений, которые не были скачены из официального магазина приложений, Google Play Store, необходимо выполнить предварительную настройку операционной системы, чтобы разрешить установку приложений из неизвестных источников. Чтобы включить эту функцию, найдите раздел Настройки на интерфейсе Android TV и нажмите на него.
Откройте раздел Безопасность.
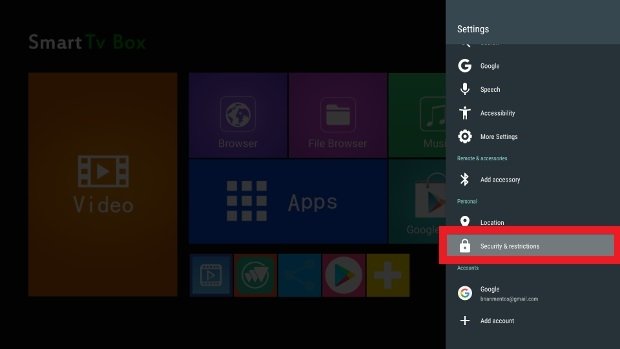
Нажмите Установить приложения из неизвестных источников.
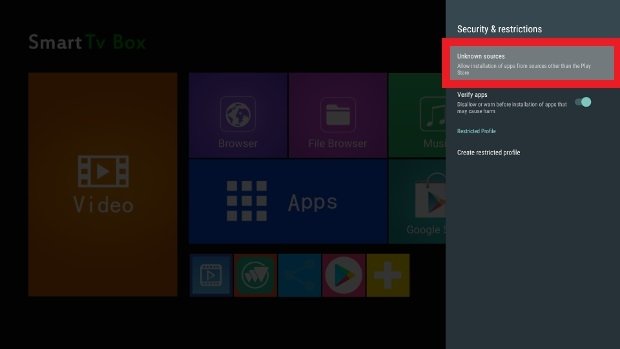
Убедитесь, что ползунок вашего веб-браузер, в данном случае Chrome, передвинут вправо, указывающий, что у него есть необходимые разрешения для установки приложений, которые мы получаем через него. Также убедитесь, что файловый менеджер имеет это разрешение, а также любое установленное облачное хранилище. Как мы увидим ниже, существует несколько способов получить APK-файл, и в зависимости от используемого инструмента, который выступает в качестве посредника, требуется это разрешение для завершения установки.
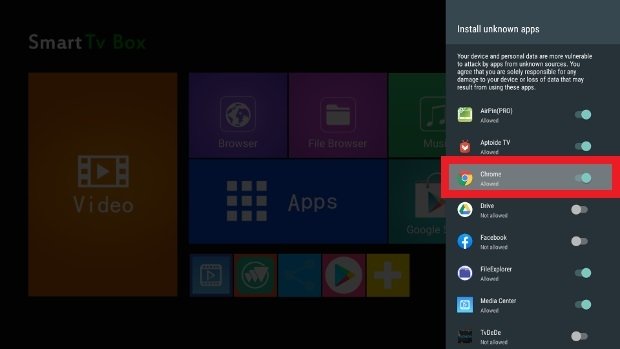
Следующим шагом состоит из переноса APK-файла, который вы хотите установить, на ваш Android TV. Как это сделать? Для этого есть несколько способов, как мы уже видели.
Прямая загрузка
Любой Android TV имеет веб-браузер. Откройте его и введите malavida в адресную строку, чтобы получить доступ к нашему веб-сайту. Как только вы зашли в него, вы сможете как обычно просматривать все приложения и скачивать те, которые вас интересуют, нажимая на зеленую кнопку Скачать, которую вы найдете в любом из наших приложений. В этом случае они попадут в вашей папке загрузок, где вы просто должны нажать на APK-файл, чтобы начать установку. Снова, убедитесь, что ваш браузер имеет разрешения на установку в настройках безопасности!
Есть ли у вас USB-порт на вашем телевизоре или Android Box? Один из самых практичных способов сделать это — скопировать APK-файлы на USB-накопителе на компьютере, например, для последующей загрузки на Android TV.
В этом случае открываются две возможности. Ваш Android TV может иметь файловый менеджер, с помощью которого можно смотреть содержимое USB-накопителя, вам просто нужно перейти в этот каталог и щелкнуть по APK-файлу, чтобы начать установку. Вы предоставили соответствующие разрешения?
Второй способ – если ваш Android TV не имеет встроенного браузера, но он вам нужен. Вам придется выбрать любой другой метод в качестве альтернативы, чтобы, по крайней мере, иметь возможность установить файловый менеджер, позволяющий читать содержимое внешнего накопителя.
Облачное хранилище
Google Drive — это один из сервисов, который обычно устанавливается по умолчанию на Android TV. Чтобы настроить его, вам просто нужно получить доступ к данным доступа к вашей учетной записи от Google, и это общее пространство может быть очень полезным при установке APK-файлов. Все, что вам нужно сделать, это загрузить APK-файлы, которые вы хотите установить, в своем личном облаке, а затем получить доступ к этому облаку через Google Drive на вашем Android TV, чтобы скачивать файлы и запустить их установку. То же самое относится и к другим подобным сервисам, таким как Dropbox. И как всегда, убедитесь, что у них есть соответствующие разрешения.
Google Play
Если ни один из перечисленных вариантов не работают, Google Play также доступен практически на любом Android TV (и разрешения на установку включены по умолчанию). Воспользуйтесь этим, чтобы скачивать и устанавливать любое приложение, необходимое в предыдущих методах, или, в конечном счете, скачивать APK прямо оттуда, хотя предложение не такое большое.
Независимо от используемого метода, последний шаг — запустить этот APK-файл. Способ сделать это меняется в зависимости от выбранного вами метода скачивания APK. В этом случае мы использовали USB-накопитель, поэтому следующий шаг — подключить его к вашему Android TV и получить доступ к файловому менеджеру.
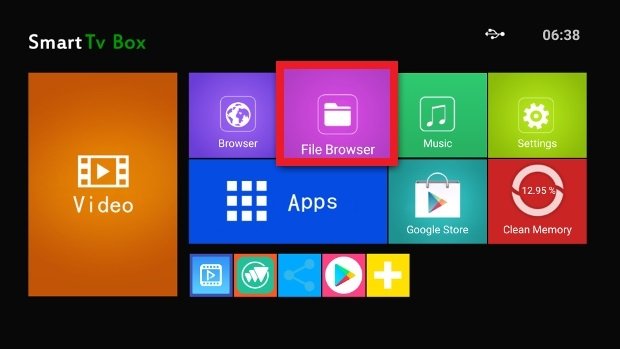
Войдите в USB-накопитель, используя меню слева, чтобы увидеть его содержимое, и нажмите на APK, который вы хотите установить.
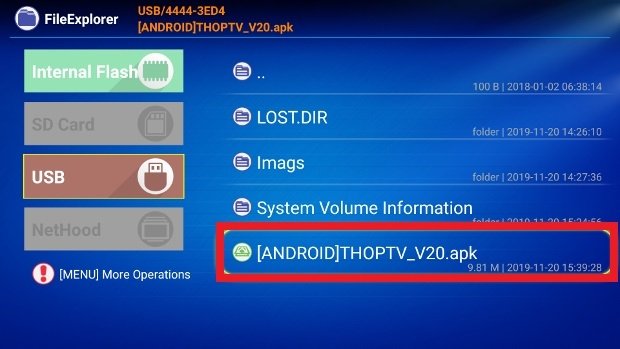
После запуска установки нажмите кнопку Install в правом нижнем углу и дождитесь завершения процесса.
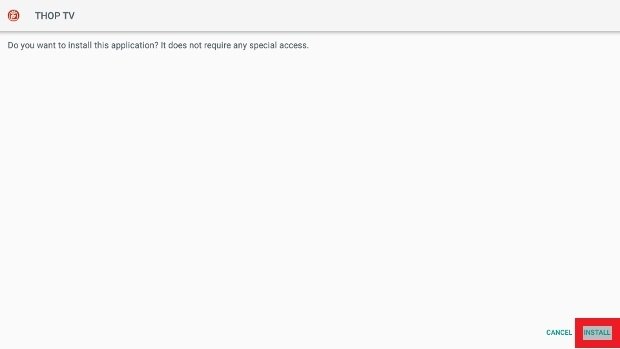
В это время вы сможете открыть приложение с помощью кнопки Open или найти его значок в меню приложений, установленных на Android TV.
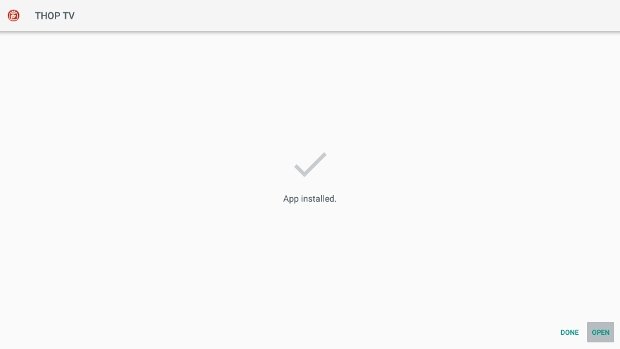
Una cosa que debes tener en cuenta es que no todas las apps de Android son compatibles con Android TV. Pese a que son sistemas operativos muy similares, las características de los dispositivos para los que han sido concebidos condicionan también las funciones de las apps, por lo que aplicaciones creadas para teléfonos móviles o tabletas podrían no funcionar correctamente en un Android TV y al revés. No todos los APKs de Android funcionan al 100% en Android TV.
Источник
Как подключить флешку к Android TV
Как подключить флешку к приставке на Андроид?
Если нужно подключить флешку к устройству Android TV, порядок действий будет таким:
- вставить флеш-накопитель в USB-порт. При этом на ТВ-экране может появиться уведомление о подключении нового устройства. Возможно, система также предложит открыть флешку с помощью одного из предустановленных приложений для просмотра файлов;
- если никаких уведомлений не появилось, нужно установить файловый менеджер через магазин Google Play. Среди наиболее популярных вариантов – X-Plore File Manager, TV File Commander;
- запустить установленный файловый менеджер. При необходимости нужно разрешить ему доступ к фото, мультимедиа и файлам. Далее на главной странице файлового менеджера останется найти подключенную флешку и открыть ее.
Возможные проблемы
Если Android TV не распознает флеш-накопитель или отдельные файлы на нем, можно попробовать решить проблему самостоятельно. Причиной этому могут быть:
- неисправность самой флешки – следует попробовать вставить ее в любое другое устройство (ноутбук, телевизор) и убедиться, что она нормально распознается;
- несоответствие формата файловой системы – информацию о нужном для Android TV формате можно посмотреть в технических характеристиках. Например, устройство может работать только с форматом NTFS или FAT 32, поэтому потребуется сделать форматирование и поменять файловую систему на подходящую;
- слишком большой объем флеш-накопителя – производители обычно устанавливают ограничение на максимальный размер памяти поддерживаемых носителей (например, до 64 Гб);
- несоответствие спецификации – например, устройство работает только форматом 2.0, а на самом USB-накопителе – 3.0, поэтому следует проверить их соответствие перед тем, как подключить флешку;
- проблемы с конкретным файлом – Android TV может не видеть файлы, в названии которых есть буквы кириллицы, или не распознавать файлы неподходящего формата;
- повреждение USB-порта – возможно механическое повреждение или попадание внутрь посторонних предметов. Чтобы проверить эту версию, нужно попробовать подключить через него другую флешку.
- вирусы или потенциально опасное ПО на USB-накопителе – для проверки нужно вставить его в ноутбук или ПК и провести сканирование на наличие вирусов. Второй способ – сделать форматирование, что позволит удалить всю информацию, включая и вирусы.
Источник
Как установить приложения на смарт приставку.
Установка программ на смарт приставку — важный пункт после покупки смарт приставки и первоначальной настройки. Существует два основных способа установки программ на смарт тв приставку. Первый из них — воспользоваться магазином приложений от компании Google «Play Market». Второй способ — при помощи APK установочных файлов с флешки, или скачанных на внутреннюю память приставки. Также можно воспользоваться альтернативным магазином приложений — «Aptoide», который также нужно сначала установить при помощи APK файла)
Установка из PlayMarket
Для доступа к приложениям и программам в магазине необходимо внести данные Google аккаунта в настройках приставки. Рекомендуем создать новый, специально для смарт приставки, а не использовать уже существующий. После привязки аккаунта к смарт тв приставке можно открыть Play Market и установить необходимую программу. Все действия аналогичны как на любом Android смартфоне. Единственный минус — не все приложения в магазине оптимизированные под андроид медиа плееры, а многих популярных там просто нет. Если же ваша смарт приставка работает на операционной системе AndroidTV, которая создана специально для телевизоров, то выбор приложений в магазине очень ограничен. В любом случае, проще скачать программу для смарт приставки с нашего сайта, и установить её даже без аккаунта Google.
Установка APK на смарт приставку
Для установки приложений, на смарт приставку, при помощи APK файлов — их нужно скачать. Если вы для поиска программ используете компьютер — вам ещё понадобится флешка, для переноса файлов. Можно пойти другим путём — скачать приложения для смарт приставки сразу во внутреннюю память устройства, и оттуда произвести установку. Самый простой метод — посетить наш сайт через любой интернет браузер, установленный на вашей смарт приставке. И скачать необходимые установочные файлы сразу на память смарт приставки. Если вы используете Google Chrome — может потребоваться разрешение для доступа к внутренней памяти. Возможность доступа разрешаем.. Второе предупреждение может быть о том что файл небезопасен для устройства, также подтверждаете своё согласие на скачивание. После этого начнётся загрузка и через несколько секунд apk файл программы будет на вашей смарт приставке.
Для того что-бы установить программу из APK необходимо открыть файл менеджер, который есть на любой андроид приставке. Зайти во внутреннюю память — в папку «DOWNLOAD». В данной папке находятся все скачанные файлы из сети интернет, в том числе и нужное приложение. Файл необходимый для установки будет иметь какое-то название с расширением apk в конце, например «hdvideobox.apk». Для установки программы щёлкните на необходимый файл пультом или курсором компьютерной мышки. После этого система предложит вариант «ОТМЕНА/УСТАНОВИТЬ» — выбираете установить. Через несколько секунд приложение будет уже установлено на приставку и можно будет его открыть. Если после установки появится уведомление о разрешениях или предложение обновить до новой версии — смело соглашайтесь. Все приложения периодически обновляются (не путать с обновлением всей системы приставки). Предварительно показывает предложение о установке новой версии.
Установка с флешки
Этот способ удобен тем, что можно скачать на флешку несколько приложений и установить все. Для данного способа нужно скачать необходимые apk файлы, и скопировать их или перенести на флешку. После вставляете флешку в любой USB порт приставки. И также открываете содержимое при помощи встроенного файл менеджера. На многих моделях смарт тв приставок есть специальное приложение — apkinstaller, которое может заменить файл менеджер. Дальнейшие действия аналогичны установке из внутренней памяти. Только папка с установочными apk будет не во внутренней памяти, а на флешке.
Источник