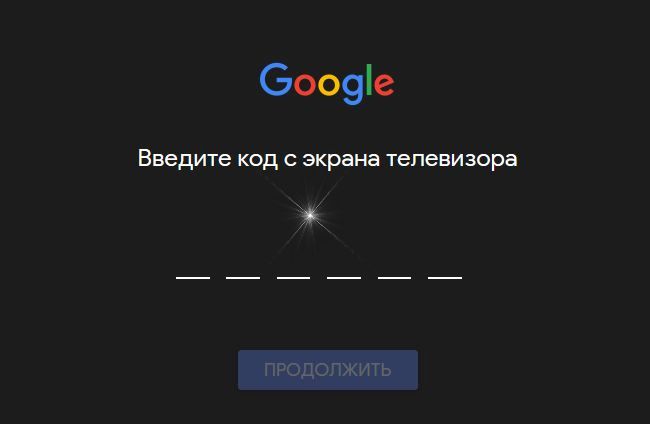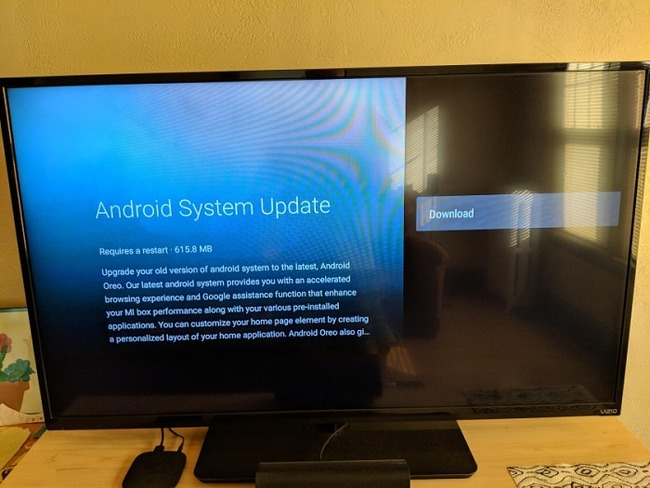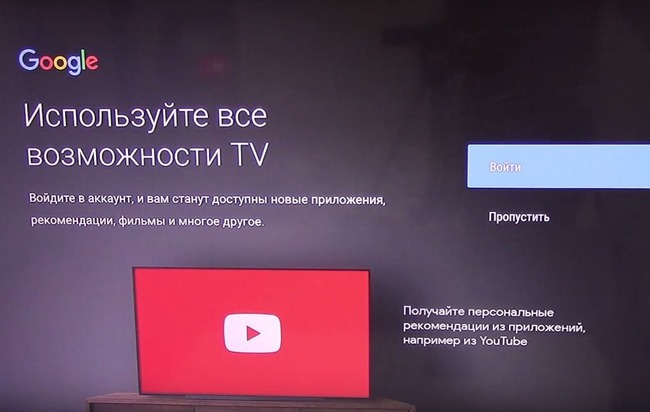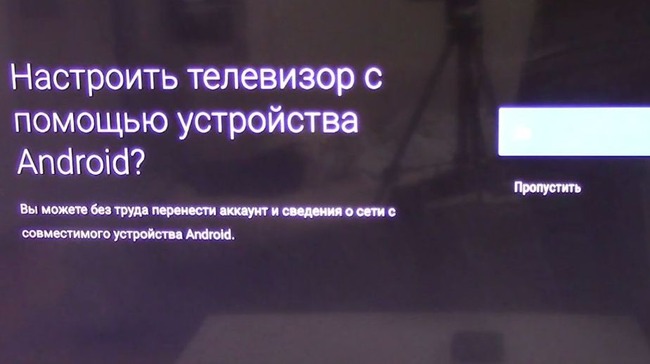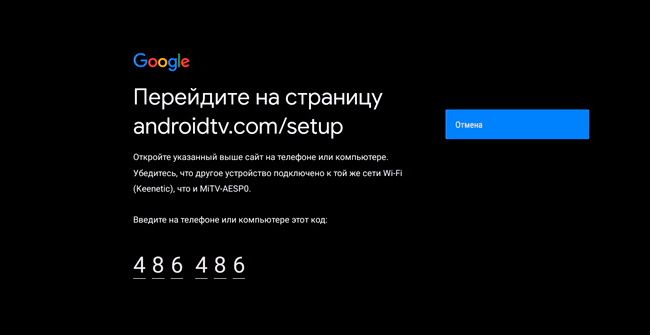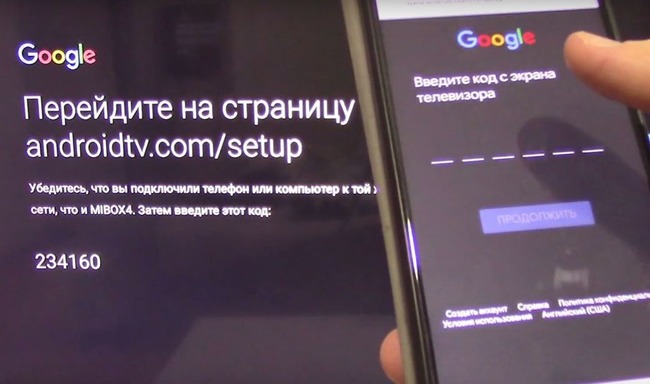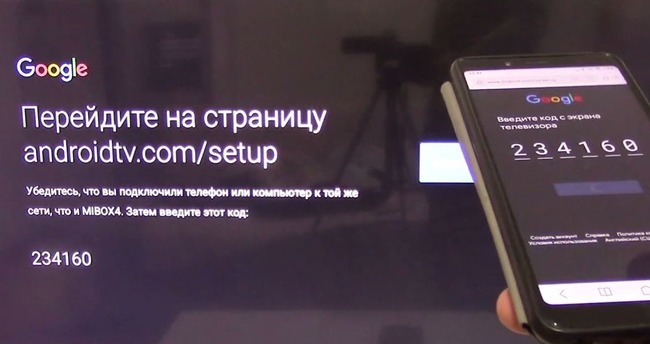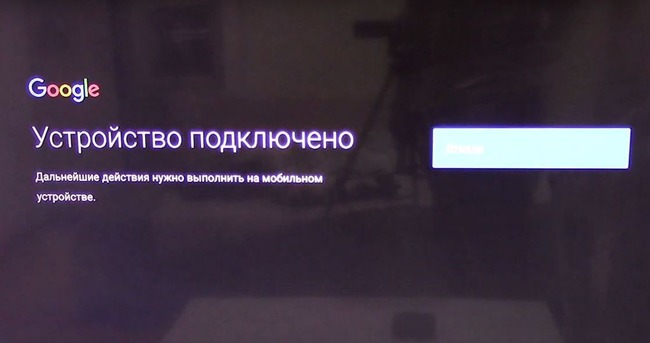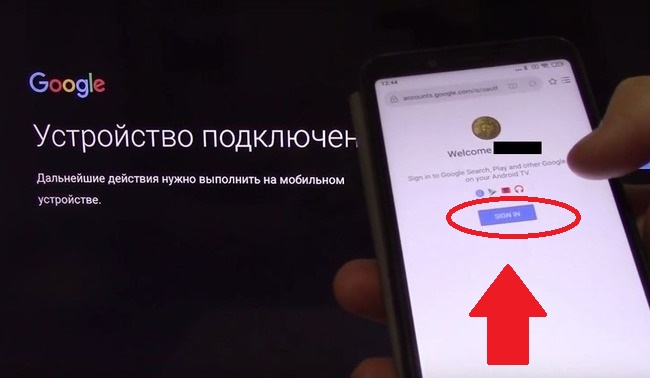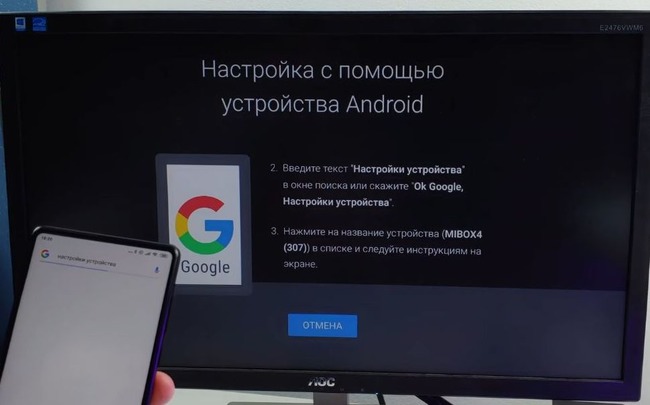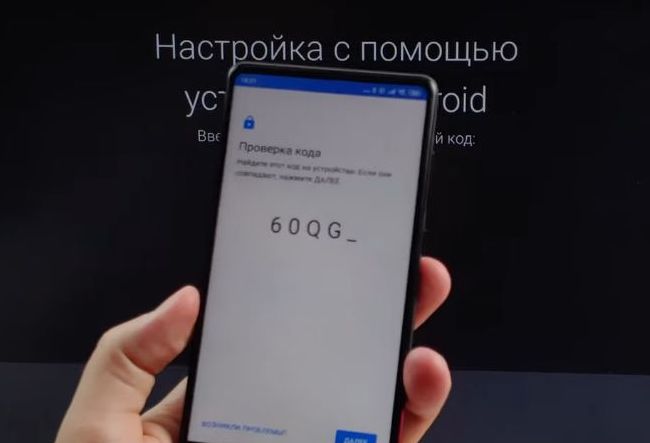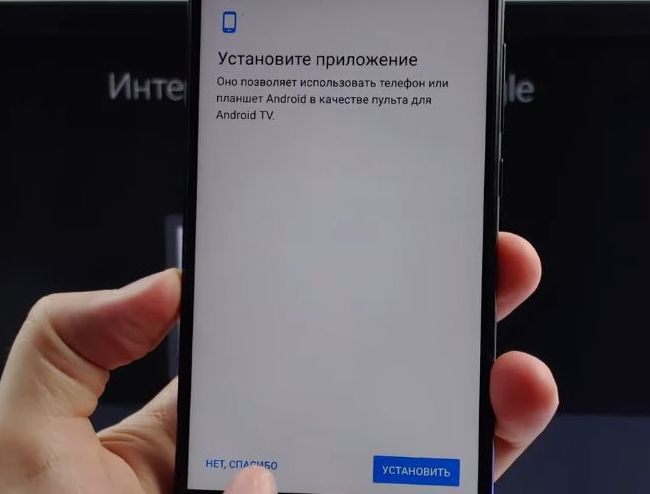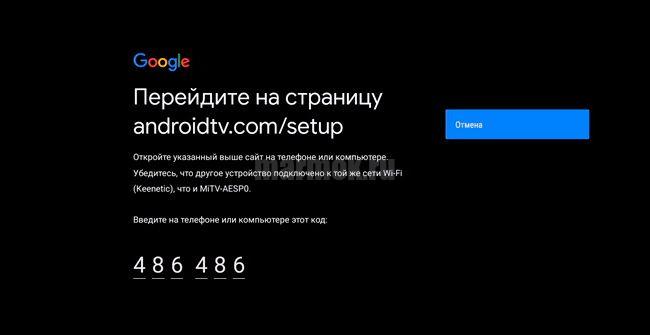- Androidtv.com/setup сайт ввести код доступа
- Зачем нужно вводить код доступа?
- Настройка приставок и ввод кодов доступа
- Создание учетки на приставке MiBox S
- andriodtv.com/setup как ввести код доступа
- Для чего нужен код доступа?
- Вводим код доступа приставки на сайте
- Процесс создания учетной записи для приставки MiBox
- AndroidTV.com /Setup — Код доступа
- Как зарегистрироваться в личном кабинете Андроид ТВ
- Возможности личного кабинета
- Настройка Android TV и лучшие приложения
- Первый запуск Android TV
- Системные приложения
- MX Player
- AndroidTV.com /Setup — Код доступа
- Как зарегистрироваться в личном кабинете Андроид ТВ
- Возможности личного кабинета
Androidtv.com/setup сайт ввести код доступа
Чем более продвинутой становится техника, тем сложнее ее настраивать. В этой статье мы рассказываем, почему на сайте androidtv.com/setup требуется вводить коды доступа. Также вы узнаете, куда их вписывать.
Зачем нужно вводить код доступа?
Ввод кодов доступа на сайте android.com/tv/setup требуется для того, чтобы защитить личные данные и настройки пользователя от внимания и влияния посторонних людей. На современных устройствах легко создать несколько учетных записей. Благодаря этому каждый член семьи может пользоваться телевизором с собственным набором настроек.
Кроме того, прошивка современных устройств часто принудительно обновляется из общего источника. С помощью системы персональных аккаунтов, закрепленных за каждой приставкой, компания-производитель может контролировать актуальность программного обеспечения. Это не всегда удобно для пользователя, так как многие обновления только урезают исправно работающие функции.
Настройка приставок и ввод кодов доступа
Умная приставка Mi TV Box позволяет пользоваться функциями Смарт-ТВ на обычных телевизорах. Во время ее настройки пользователь сталкивается с необходимостью ввести код доступа на сайте android.com/tv/setup. Данная статья расскажет, как это сделать.
Приставка Сяоми и другие подобные ей модели работают на операционных системах Android TV. Поначалу управление осуществляется с использованием обычного пульта на батарейках. При желании, продолжить настройку можно посредством смартфона.
Возьмите пульт ДУ в руку. Центральная клавиша используется для подтверждения действия. Нажимайте ее, чтобы перейти к следующему шагу.
Что делать дальше:
- Когда система предложит вам войти в Google-аккаунт, так и поступите. С помощью пульта ДУ выберите клавишу «Войти».
- Далее пользователя спросят, готов ли он настраивать оборудование с помощью своего смартфона на операционной системе Android. Нажмите на кнопку «Да».
- Затем выберите опцию «Использовать телефон или компьютер».
- На следующей странице появится надпись, советующая перейти на страницу androidtv.com/setup. Убедитесь, что приставка и телефон подключены к одной сети Wi-Fi.
- Возьмите мобильник в руку и запустите приложение Гугл.
- Перейдите на сайт android.com/tv/setup со своего смартфона. Игнорируйте предупреждения об опасности, если антивирусы будут препятствовать переходу по ссылке.
- Перед вами откроется поле для ввода шестизначного кода.
- Введите туда те цифры, которые отображаются в нижней части телевизионного экрана.
- Вас автоматически перебросит на следующую страницу. Если этого не происходит, тапните по кнопке «Продолжить».
- Сообщение от Google оповестит вас, что устройство теперь благополучно подключено.
- Зайдите в свой Гугл-аккаунт со смартфона и тапните по клавише «Sign in».
- Если все сделано правильно, приставка покажет надпись «Готово».
- Прочитайте условия использования.
- Дайте разрешение на считывание вашего местоположения или запретите это.
- Согласитесь отправлять автоматические анонимные отчеты или откажитесь от этого.
- Задайте название для вашего устройства.
- Выберите приложения, которые необходимо установить на приставку.
- Пролистайте подборку слайдов, объясняющих принцип работы оборудования.
- Дождитесь завершения автоматических настроек экрана.
- Пользуйтесь готовым к работе устройством.
Точная последовательность действий может отличаться в зависимости от модели оборудования, года выпуска и производителя.
Создание учетки на приставке MiBox S
Нужно заранее завести себе Google-аккаунт. Если вы давно пользуетесь смартфоном на базе Android, то уже наверняка имеете активный профиль.
Как работать с приставкой:
- Выберите настройку MiBox с помощью устройства Андроид.
- Затем возьмите телефон и запустите приложение Гугл.
- Далее впишите текст «Настройка устройства» или произнесите эту фразу вслух. Начните ее с формулировки «OK, Google».
- Некоторое время телефон будет искать доступные устройства. Когда на экране высветится название вашей приставки, тапните по нему пальцем.
- Переходите к проверке кода доступа. Введите в телефон комбинацию, которую увидите на экране телевизора. Если все сделано правильно, нажмите «Далее».
- Когда система предложит, установите приложение «Android TV Remote Control». Оно выложено в открытый доступ на странице в Google Play. Однако скорее всего, вам не придется никуда переходить. Кнопка для установки появится в нижней правой части экрана.
Когда приложение успешно инсталлируется, вы сможете использовать смартфон в качестве пульта дистанционного управления. Кнопки управления будут нарисованы на сенсорном экране.
Пользоваться телефоном вместо ПДУ необязательно. Вы можете отказаться от этой возможности.
Источник
andriodtv.com/setup как ввести код доступа
Настройка телевизора и защита его данных — является одним из приоритетов компании Google. В этой статье мы рассмотрим способ ввода кода на android.com/tv/setup и поймем для чего это нужно.
Для чего нужен код доступа?
Все настройки пользователя для телевизора или приставки, будут хранится в облачном хранилище android.com/tv/setup. Код генерируется для каждого устройства отдельно и позволяет произвести активацию в режиме онлайн. Когда вы вводите код, то ваше устройство получает сигнал, что аутентификация прошла успешно После этого пользователь сможет восстановить потерянные данные или настройки из за сброса.
Вводим код доступа приставки на сайте
Для функционала Смарт-ТВ для приставки Сяёми требуется ввести проверочный код на официальном сайте android.com/tv/setup. Для начала подключите ее к телевизору и включайте. Начнем процесс с самого начала.
При подключении и включении устройства, мы увидим простой экран приветствия и входа. Нажимайте на пункт «Войти«.
Если все подключено правильно, будет предложено произвести настройку при помощи дополнительного оборудования. Выбирайте пункт «Да«.
После сообщения «используйте все возможности TV» выбирайте пункт «Использовать телефон или компьютер«.
Нам будет предложено перейти на страницу andriodtv.com/setup и ввести проверочный код состоящий из 6 цифр. Открываем компьютер или смарфон, переписываем ссылочку в адресную строку и сразу увидим страницу с вводом цирф.
Если все сделано правильно, экран изменится и появится надпись «Устройство подключено«. Это означает, что вы все сделали правильно.
На сайте вероятно вам необходимо будет войти в учетную запись Google.
Процесс создания учетной записи для приставки MiBox
Учетная запись может быть создана из существующего аккаунта Google. Он представляет из себя электронную почту которую можно зарегистрировать новую или использовать имеющийся аккаунт.
Источник
AndroidTV.com /Setup — Код доступа
Как зарегистрироваться в личном кабинете Андроид ТВ
Чтобы пройти процедуру регистрации, можно воспользоваться стандартной схемой. Ее предлагает большинство компаний, предлагающих своим пользователям бесплатную услугу личного кабинета.
Основные этапы регистрации:
- Переход на главную страницу сайта. Вверху вы найдете фразу «Личный кабинет». На нее нужно кликнуть. Пользователь может заходить как через браузер на компьютере или ноутбуке, так и получать доступ с портативного гаджета – планшета или смартфона.
- Указание личных данных. Фамилия, имя и отчество, номер телефона, адрес электронной почты нужны для вашей идентификации и подтверждения, что вы действительно клиент компании.
- Пароль, подтверждение пароля или по смс, или по электронной почте. Сейчас практикуются две схемы авторизации, которые периодически взаимозаменяются.
В среднем, чтобы пройти процедуру регистрации в личном кабинете, вам понадобится не больше пяти минут.
После завершения регистрации сразу можно заходить в личный кабинет и пользоваться функционалом. Личный кабинет предназначен для того, чтобы человек мог без обращения к представительству компании делать то, что ему необходимо.
Интерфейс сайта Владимир энергосбыт простой, а указывать много своих данных не придется. Внутри предусмотрены разные разделы и инструменты для удобства.
Возможности личного кабинета
В личном кабинете предусмотрен ряд стандартных возможностей:
- Просмотр текущей информации. Например, в личном кабинете будет отображаться ваше имя и состояние текущего положения в компании. Просмотреть характеристики можно в соответствующих разделах.
- Управление функциями, инструментами. Подключение, отключение функций, управление возможностями и многое другое – все это можно делать в личном кабинете.
- Навигация по разделам и получение актуальной информации, возможно новостей, уведомлений.
- Замена данных, внесение другой информации для корректного отображения и использования возможностей компании.
Возможности личного кабинета Android TV Setup могут периодически меняться – это зависит от изменений и нововведений, которые периодически случаются в компании.
Источник
Настройка Android TV и лучшие приложения
Так, как в моем блоге очень многое посвящено Android TV, мне часто пишут с просьбой помочь его настроить. Каждый десятый предлагает прислать мне свой ТВ Бокс почтой, чтоб я всё в нём установил правильно и настроил просмотр ТВ и фильмов.
Друзья, в этом ничего сложного нет и не стоит боятся самостоятельно выполнить настройку. Вам не нужно ни к кому обращается, тем более никогда и никому не пересылайте свои вещи!
В этой записи я покажу вам как самостоятельно настроить телевизор/приставку с нуля, после чего Вы сможете смотреть интернет телевидение (IPTV), любые фильмы и сериалы, просматривать интернет и т.д.
Первый запуск Android TV
Особое внимание этому пункту уделять не будем т.к. там всё элементарно просто и лишнего нажать Вы не сможете. После того, как Вы всё подключили и сделали первый запуск:
- Выберите язык и страну.
- Введите существующий или создайте новый Google аккаунт.
- Действуйте дальнейшем инструкциям устройства (нажимайте согласен).
- После запуска, в правом верхнем углу шестеренка «Настройки». Подключите интернет, если Вы вдруг этого не сделали ранее.
Я даже не делал фото/скриншоты по той причине, что там всё на столько просто, что разберется даже ребенок. Лишнего Вы точно не нажмёте!
Системные приложения
Перед тем, как приступить к настройке приложений с фильмами и телевидением, вам понадобится установить несколько системных приложений, при помощи которых мы сможем настраивать другие приложения и запускать потоковые видео.
MX Player
Для некоторых седлающих приложений не подходит встроенный видео плеер, к тому же MX Player на порядок выше и достойно заменит системный плеер. Откройте приложение Google Play и установите его:
Источник
AndroidTV.com /Setup — Код доступа
Как зарегистрироваться в личном кабинете Андроид ТВ
Чтобы пройти процедуру регистрации, можно воспользоваться стандартной схемой. Ее предлагает большинство компаний, предлагающих своим пользователям бесплатную услугу личного кабинета.
Основные этапы регистрации:
- Переход на главную страницу сайта. Вверху вы найдете фразу «Личный кабинет». На нее нужно кликнуть. Пользователь может заходить как через браузер на компьютере или ноутбуке, так и получать доступ с портативного гаджета – планшета или смартфона.
- Указание личных данных. Фамилия, имя и отчество, номер телефона, адрес электронной почты нужны для вашей идентификации и подтверждения, что вы действительно клиент компании.
- Пароль, подтверждение пароля или по смс, или по электронной почте. Сейчас практикуются две схемы авторизации, которые периодически взаимозаменяются.
В среднем, чтобы пройти процедуру регистрации в личном кабинете, вам понадобится не больше пяти минут.
После завершения регистрации сразу можно заходить в личный кабинет и пользоваться функционалом. Личный кабинет предназначен для того, чтобы человек мог без обращения к представительству компании делать то, что ему необходимо.
Интерфейс сайта Владимир энергосбыт простой, а указывать много своих данных не придется. Внутри предусмотрены разные разделы и инструменты для удобства.
Возможности личного кабинета
В личном кабинете предусмотрен ряд стандартных возможностей:
- Просмотр текущей информации. Например, в личном кабинете будет отображаться ваше имя и состояние текущего положения в компании. Просмотреть характеристики можно в соответствующих разделах.
- Управление функциями, инструментами. Подключение, отключение функций, управление возможностями и многое другое – все это можно делать в личном кабинете.
- Навигация по разделам и получение актуальной информации, возможно новостей, уведомлений.
- Замена данных, внесение другой информации для корректного отображения и использования возможностей компании.
Возможности личного кабинета Android TV Setup могут периодически меняться – это зависит от изменений и нововведений, которые периодически случаются в компании.
Источник