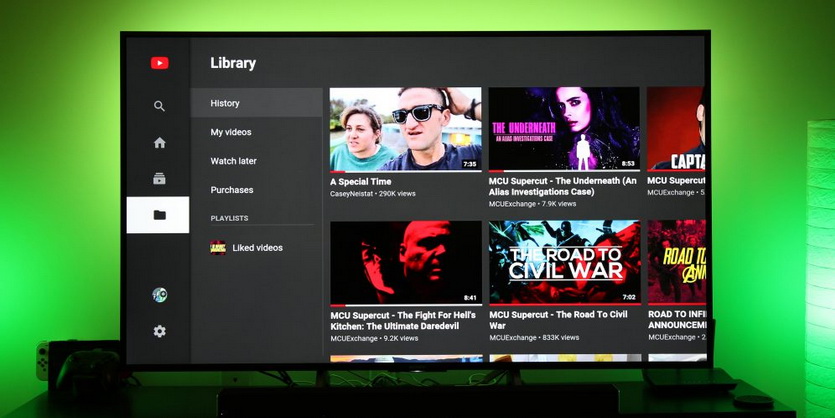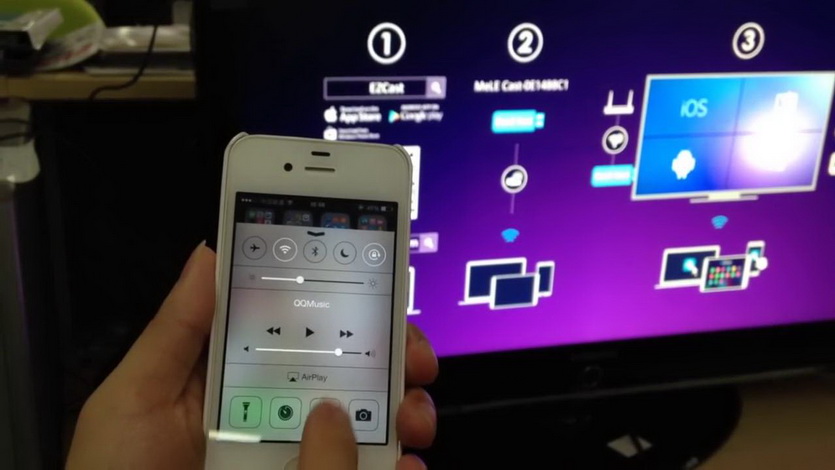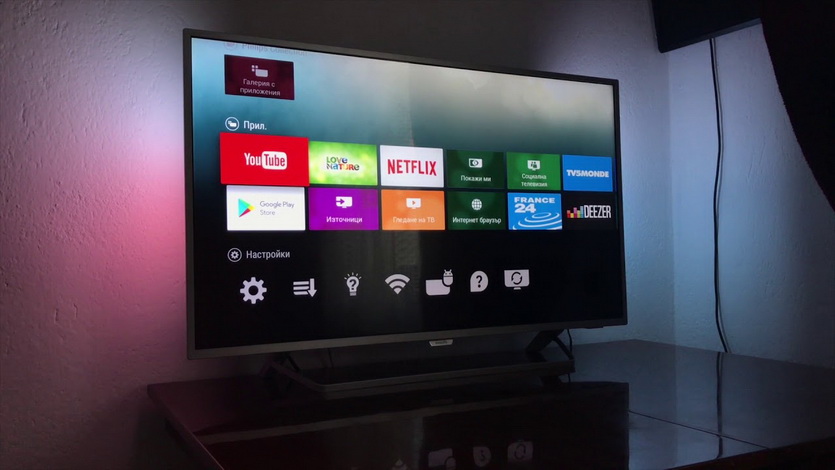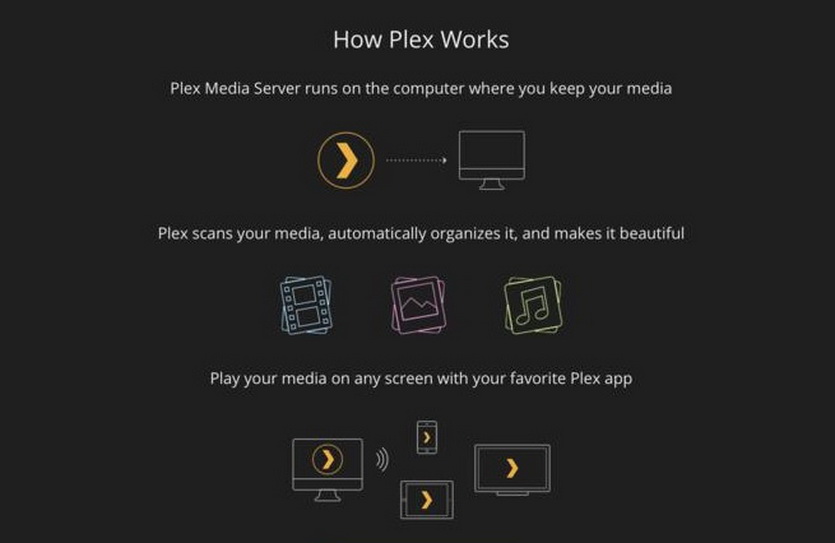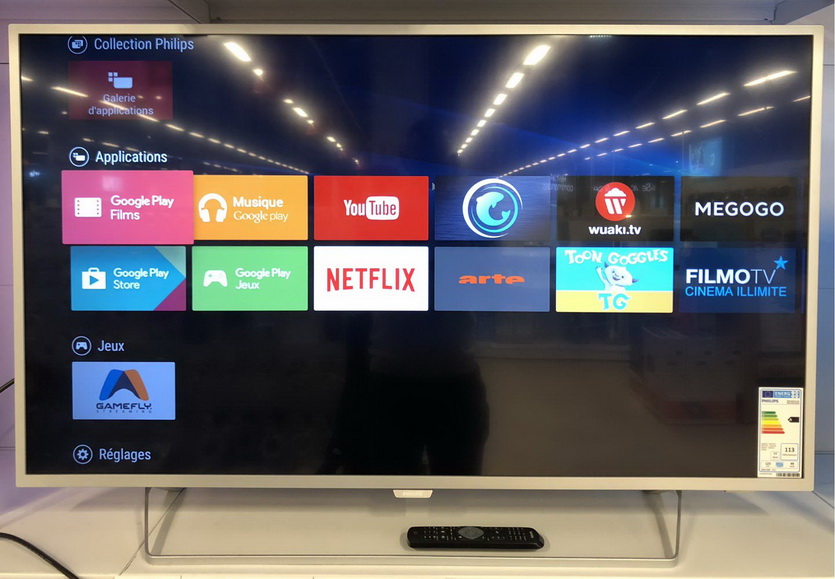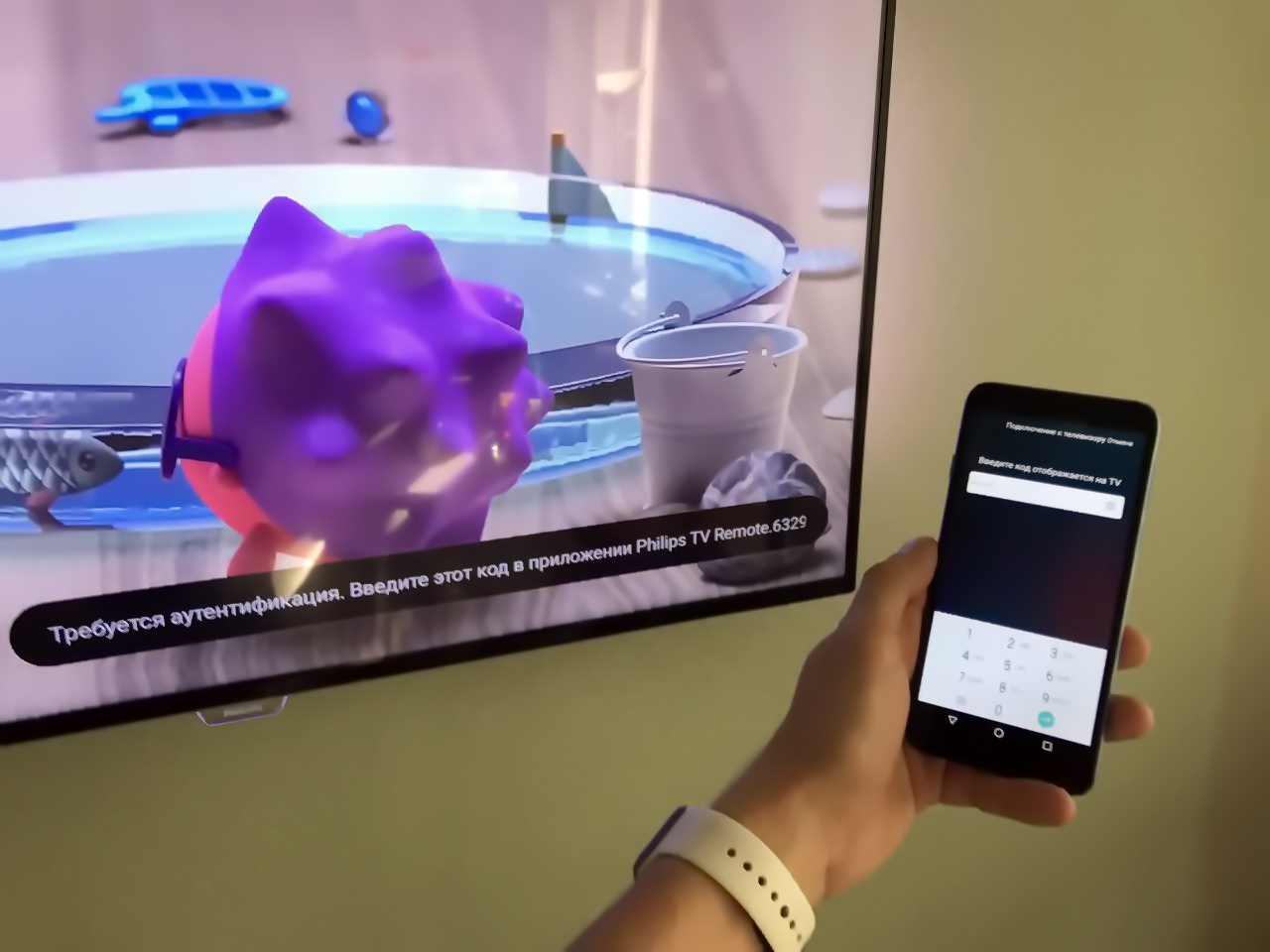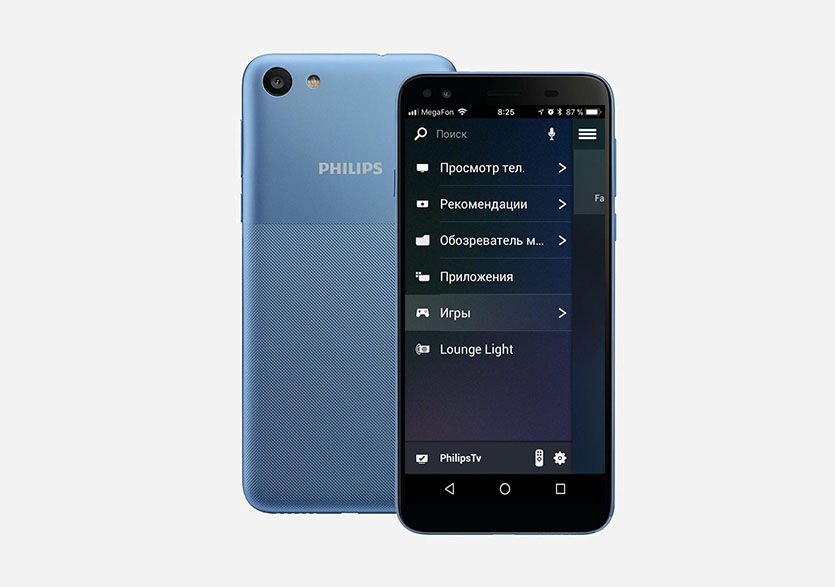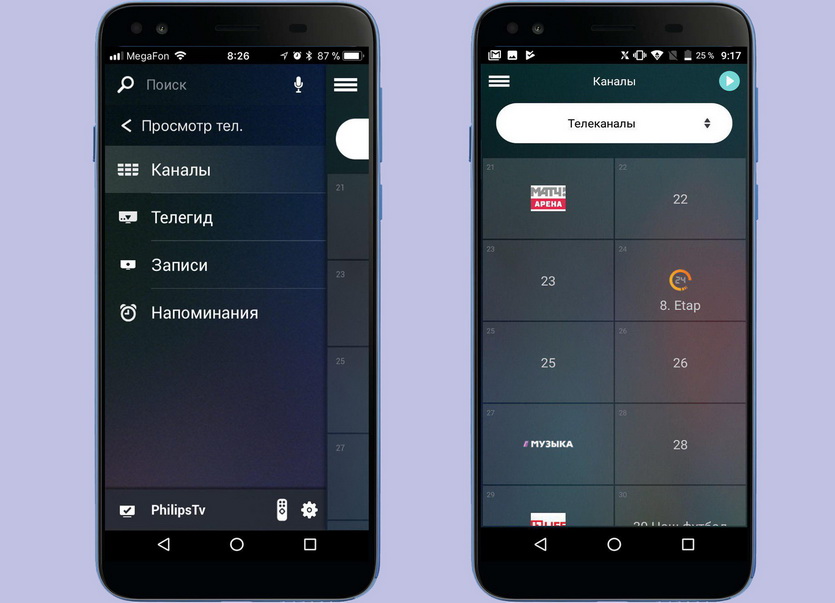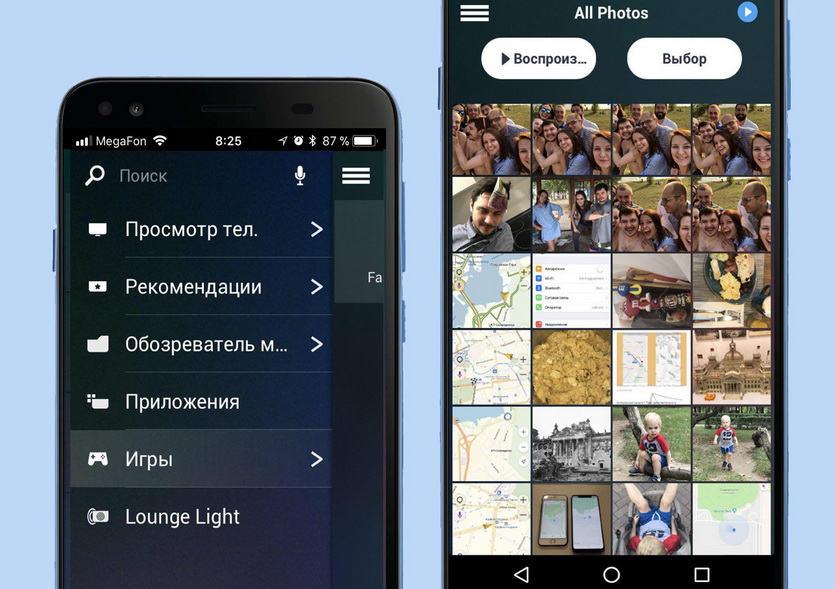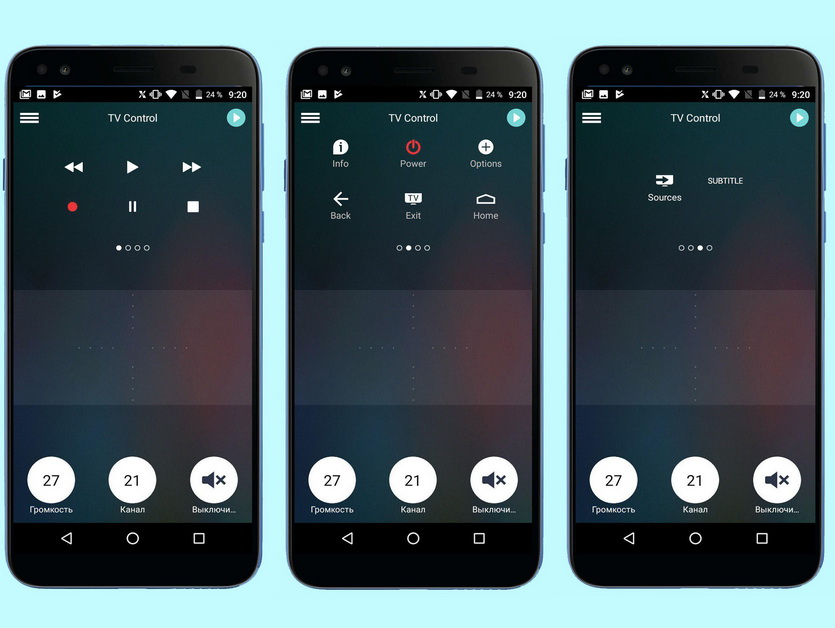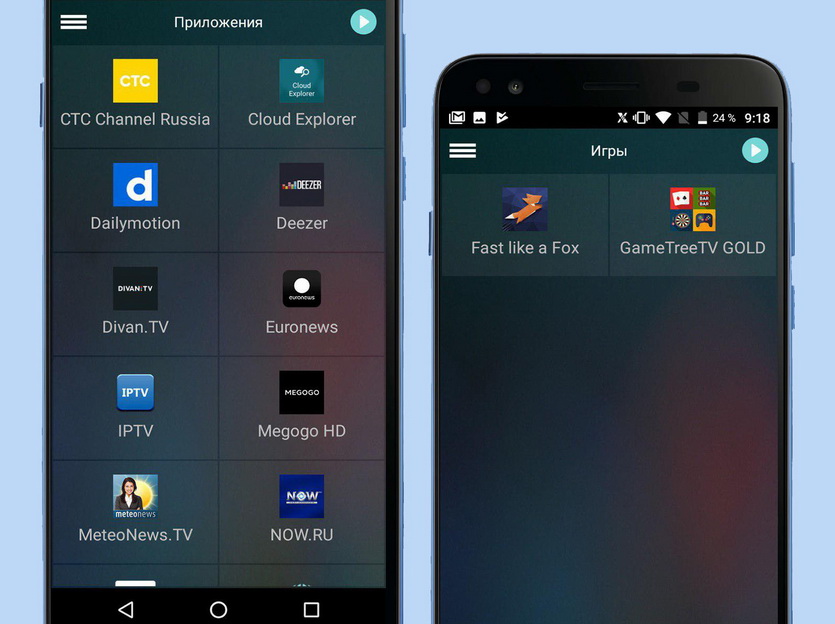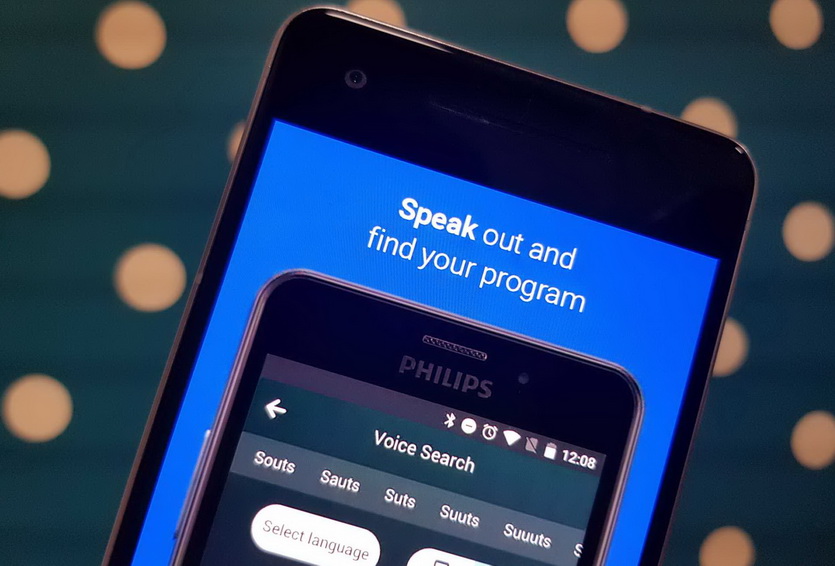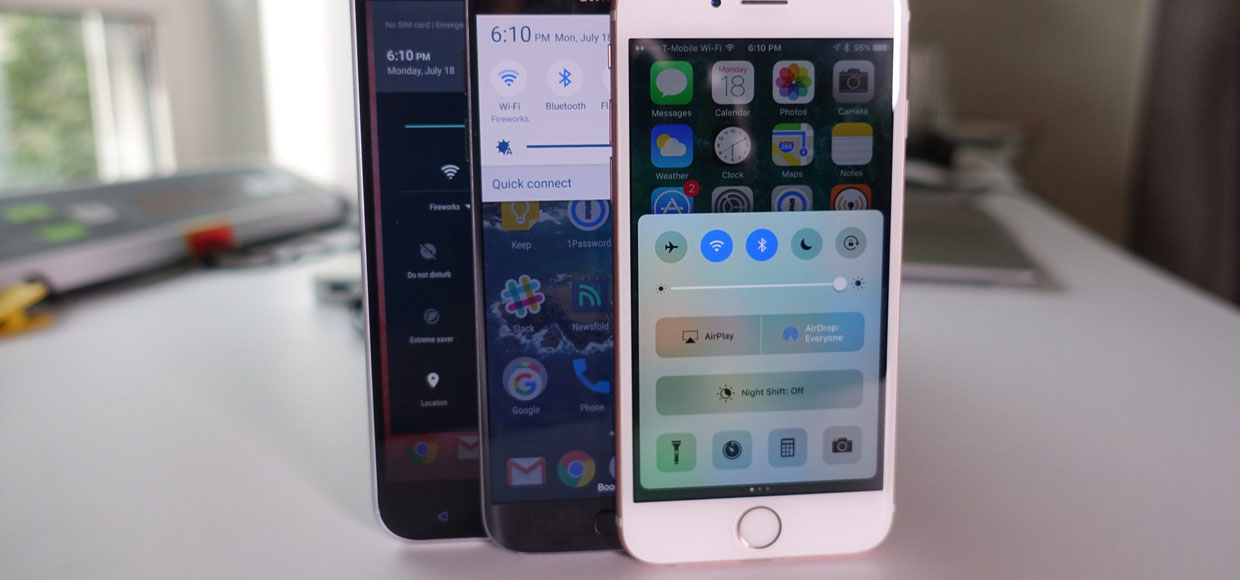- Мышка для Android TV, Mouse for Android TV
- Как управлять телевизором на Android с айфона без пульта
- Что такое Android TV и в чем отличие от Android?
- Как отправить ролик из YouTube на телевизор с Android TV?
- Как работает AirPlay и AirDrop в Android TV?
- Что пригодится для Android TV?
- Как превратить iPhone в пульт для телевизора?
- Первый старт с Philips TV Remote
- Что может Philips TV Remote?
- Основные функции Philips TV Remote
- Как смотреть телеканалы с помощью смартфона и Philips TV Remote?
- Как передать фото/видео со смартфона через Philips TV Remote?
- Как использовать смартфон с Philips TV Remote вместо пульта?
- Как запускать приложения на телевизоре через Philips TV Remote?
- Как использовать голосовой поиск в Philips TV Remote
- Android TV и Philips TV Remote работает даже с iPhone. Проверили
Мышка для Android TV, Mouse for Android TV
Курсор,Указатель Мыши для Android TV с управлением штатным,стоковым пультом дистанционного управления.
Как известно,приложение Mouse Toggle for Android TV на устройствах с версией Android TV 8+ работает некорректно,вернее сказать работает только в случае если на пульте есть кнопка Play/Pause,к сожалению разработчик бросил поддерку приложения,но программа по-прежнему продается в Плей Маркете, еë так и не удалили,тем самым вводя людей в заблуждение,люди покупают приложение которое не работает на их устройствах,но не все знают что в течение определëнного времени деньги за покупку можно вернуть. Как говорится «Свято место пусто не бывает»,появилось новое подобное,бесплатное приложение которое называется MATVT-Mouse for Android TV Toggle. В настоящее время приложение ещë находится в разработке,но с последней версией пользоваться уже можно! С помощью этой программы можно управлять курсором,указателем мышки навигационными клавишами пульта Вверх,Вниз,ВлевоВправо,(Кольцо на пульте). В этой статье посмотрим как установить и настроить это приложение.
Для скачивания APK файлов и установки приложений на устройства Android TV необходимо из Плей Маркета установить программу “Downloader”,
На Android TV 5-7 в настройках устройства,в разделе “Безопасность”,необходимо активировать опцию “Разрешить установку из неизвестных источников”,на Android TV 8+ в приложении будет предложено “Разрешить установку из этого источника”,если этого не произошло,так же надо открыть настройки устройства и предоставить разрешение приложению.При первом запуске “Downloader” необходимо дать разрешение для доступа к памяти устройства,это будет предложено в приложении,
Для скачивания APK файлов с дальнейшей установкой приложений в адресную строку необходимо ввести ссылку на установочный APK файл приложения которое необходимо установить,не путаем заглавные и строчные буквы,в ссылке не должно быть пропусков, в новой версии “Downloader” http:// вводить не обязательно,
Открываем Программу,
Открываем «Setup Permissions»,
«Показывать поверх других приложений«,далее нажимаем кнопку «Назад«,
Активируем «Mouse Toggle Service«,нажимаем кнопку «Назад»,возвращаемся в приложение,Если из программы, ( Характерно для Android TV 9+ ),не получилось предоставить зти разрешения посмотрим как это всë сделать в настройках устройства,
Открываем «Настройки Устройства«,
Далее «Приложения«,
Открываем «Специальный доступ«,
Открываем «Поверх других приложений«,в дальнейшем,если система будет выгружать приложение из памяти, ( Закрывать приложение ),необходимо будет открыть первй пункт «Экономия энергии» и отключить у программы «Экономию энергии»,
Включаем ползунок,( Триггер ),в положение вкл.,кнопкой «Назад » возвоащаемся в настройки устройства,
Открываем «Настройки устройства«,
Далее открываем «Специальные возможности»,
Активируем службу «Mouse Toggle Service«,
Перемещаем ползунок ( Триггер ) в положение ВКЛ.,
Подтверждаем «ОК«,
Возвращаемся к приложению,
- 1 Изменить размер указателя,курсора,Влево меньше,Вправо больше
- 2 Изменить скорость прокрутки,Влево быстрее,Вправо медленнее
- 3 Изменить цвет указателя,курсора
- 4 Граница экрана ( Не даëт указателю прокрутиться через экран,пропал внизу,появился вверху )
- 5 Полноразмерный пульт ( Пример пульт ТВ,много кнопок,управление указателем цветными кнопками,если обычный пульт,галочку не ставить )
- 6Долгое нажатие ( Если на пульте нет лишних кнопок галочку не ставим,на назначенной кнопке по короткому нажатию будет срабатывать стандартное действие,при удержании активироваться указатель )
- 7 Активировать код кнопки ( Необходимо на пульте выбрать кнопку и указать еë код ниже,указатель мышки будет активироваться назначенной кнопкой )
- 8 Ввести код выбранной кнопки ( По умоччанию 164, это кнопка ОТКЛ.ВКЛ. Звука )
В общем,выбираем на пульте кнопку которой не пользуемся,вводим код этой кнопки, нажимаем «SAVE«,указатель,курсор будет активироваться нажатием на эту кнопку,если на пульте нет лишних кнопок,смотри пункт 6.По умолчанию установлен код 164 это ОТКЛ.,ВКЛ.звука,если на пульте присутствует данная кнопка,код нужно оставить без изменений,просто нажав «SAVE«,указатель будет активироваться нажатием на эту кнопку.На MI BOX S можно выбрать кнопку Панель,( Меню ),Приложений,кнопка находится слева под кольцом.На этом устройстве,на пульте,я выберу кнопку «Меню«,код 82.
Ввëл код 82,далее «SAVE«, кнопкой «Назад«выходим из программы,
Нажимаем на назначенную кнопку,функция указателя активирована,
Нажимаем на кнопку ещë раз,активирована функция прокрутки,
Нажатием на кнопку в третий раз возвращаемся к управлению пультом,
Открываем Google Chrome,
Нажимаем на назначенную кнопку,пользуемся.
Источник
Как управлять телевизором на Android с айфона без пульта
Большинство наших читателей используют экосистему Apple целиком, начиная со смартфона и заканчивая приставкой для телевизора — ещё недавно iPhone просто не работал с умными телевизорами под управлением операционной системы Google.
Теперь телевизоры и медиабоксы на Android TV отлично вписываются в экосистему iOS: с помощью iPhone и нескольких приложений можно передавать контент между устройствами, смотреть на большом экране фотографии или видео.
И даже использовать любимый смартфон вместо пульта. Главное, чтобы в телевизоре был Android TV.
Что такое Android TV и в чем отличие от Android?
Android TV — версия операционной системы Android для телевизоров и мультимедийных приставок. Управление в ней адаптировано для пульта дистанционного управления и проще, чем в смартфонах.
Благодаря множеству приложений, платформа Google можно научить использовать любые сторонние устройства для самых разных целей: смартфон может стать геймпадом, компьютер — сетевым хранилищем фильмов, ноутбук — каталогом фотографий.

Телевизор Philips 49PUS6412 на базе Android TV
Возможности Android TV ограничены только фантазией владельца. Не верится, правда?
Мы протестировали Android TV на новом телевизоре Philips 49PUS6412, подключая к нему iPhone и Android-смартфон Philips S395.
Факт: дешевый Android + Android TV работает так же круто, как техника Apple.
Как отправить ролик из YouTube на телевизор с Android TV?
На самом деле, для Android TV не нужно ничего, кроме смартфона и приложения YouTube. Не важно, iPhone это, Android — трансляция будет всегда.
Видео из YouTube можно передавать на Android TV напрямую: во время воспроизведения в приложении YouTube достаточно нажать на появившуюся иконку «Трансляция» и выбрать соответствующий телевизор.
Запуск происходит без подтверждений, напрямую. Для воспроизведения используется протокол Google Cast, который так же встроен в браузер Chrome, Netflix и множество других приложений.
Работает в iOS и Android. Обязательное условие — источники должны быть в одной сети Wi-Fi.
Как работает AirPlay и AirDrop в Android TV?
Родной AirPlay активизируется только через стороннее приложение — например, AirScreen.
Передача файлов с помощью AirDrop через DLNA либо с помощью других приложений, например, Android TV для iOS.
Что пригодится для Android TV?
Хотя многие из способов трансляции и управления телевизорами под управлением Android TV кажутся более привычными, все их функции есть в Philips TV Remote.
Но следующий список приложений лишним точно не будет.
ES File Explorer станет незаменимым помощником: приложение заслуженно считается лучшим файловым менеджером для ТВ.
Если установить Sideload Launcher, можно установить на телевизор приложения для смартфонов или планшетов, недоступные напрямую в Google Play.
Чтобы объединить все устройства с мультимедийными файлами в одну сеть, лучше всего подойдет кроссплатформенный Plex. Фактически это сетевой плеер с функцией библиотеки, доступный на всех платформах: на телевизорах, смартфонах (iOS, Android) и настольных системах.
LazyIPTV поможет смотреть интернет-телевидение в формате IP TV. Если постараться — бесплатно.
Нужно больше? Подойдет подписка на сервис-аггрегатор потокового контента SPB TV. Заменит и онлайн-кинотеатр, и кабельное.
PUBG Mobile можно транслировать, а можно запускать прямо на телевизоре. Второй вариант предпочтительнее, потому что тогда смартфон можно превратить в геймпад.
Как превратить iPhone в пульт для телевизора?
Google планирует превратить Android TV в основу «умного дома», поэтому телевизоры под ее управлением напичканы самыми разнообразными функциями.
Но умным домом нужно управлять, а удобнее всего это делать с помощью смартфона: он всегда под рукой.
Все как в iOS + tvOS: смартфоном можно и телевизором управлять, и выводить изображение со смартфона на большой экран. Даже больше — все настройки телевизора доступны, если использовать правильное приложение для совместной работы.
Что нужно для этого? Смартфон, телевизор и фирменное приложение Philips TV Remote, работающее на всех мобильных системах:
Как и для других Smart TV на базе Android TV, нашему тестовому телевизору Philips 49PUS6412 достаточно подключиться в ту же сеть Wi-Fi, к которой будет подключен смартфон/планшет.
Отличий между версиями Philips TV Remote нет: все, что написано для смартфона Philips S395, справедливо для iOS-версии. Вариант под iPad умещает на одном экране больше элементов управления.
Первый старт с Philips TV Remote
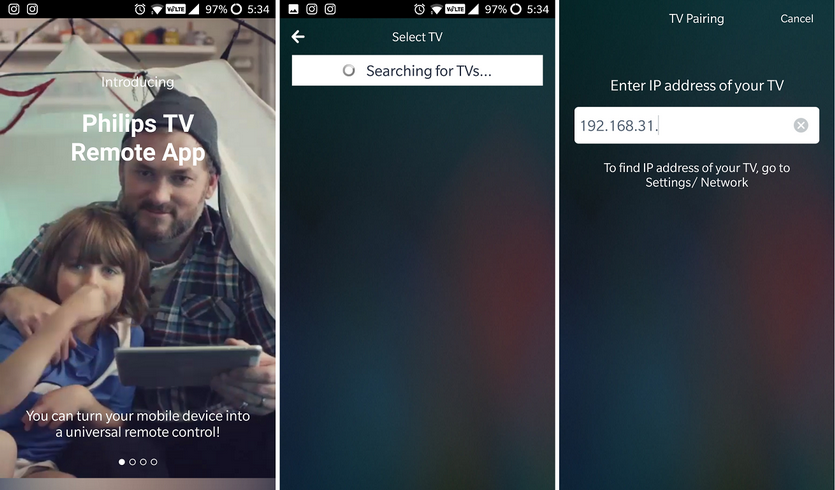
Итак, подходящее приложение установлено. Что дальше?
Шаг 1. Подключаем телевизор и смартфон к одному роутеру/маршрутизатору. Для ТВ допустимо использовать как проводное, так и беспроводное соединение.
Настроить параметры интернет-подключения телевизора можно в меню «Настройки» прямо с рабочего стола, либо нажатием кнопки с шестеренкой на пульте ДУ.
Шаг 2. Включаем телевизор и запускаем Philips TV Remote на смартфоне.
Шаг 3. Нажимаем значок настроек в меню, перейти в пункт «Выберите телевизор» и «Обновить список ТВ». Приложение попросит ввести код подтверждения с большого экрана.
Телевизор появится в выпадающем меню слева. Если потребуется подключить еще один — не проблема, это никак не лимитируется.
Важно сразу поставить галку в пункте «Общий доступ к файлам» для обмена файлами между портативным гаджетом и ТВ.
Что может Philips TV Remote?
В XXI веке использовать обычный пульт ДУ не модно, а разнообразные модернизированные варианты удобства не прибавляют. Достаточно раз набрать поисковый запрос в YouTube, чтобы начать искать другие способы управления.
Смартфон и фирменное приложение (за которое Philips большое спасибо, конкуренты пока очень далеко) — вот что нужно для Android TV.
Клавиатуру, мышь или тачпад после установки тоже можно отложить подальше.
Основные функции Philips TV Remote
После подключения Philips TV Remote к телевизору, в в приложении слева появится искомая строка, переход по которой открывает перечень основных функций:
- Watch TV («Просмотр телевизора») содержит основные функции управления,
- Top Picks («Рекомендации») приведет к перечню топовых видео с различных источников,
- Media Browser («Обозреватель медиа») открывает доступ к DLNA-источникам в используемой сети,
- Apps и Games («Приложения» и «Игры») запускают предустановленные на телевизоре приложения,
- Lounge Light («Зонная подсветка») поможет настроить статичную подсветку Ambilight, превращая телевизор в ночник.
Ярлык в виде пульта запускает меню управления в любой закладке, а значок-«шестеренка» позволяет настраивать параметры телевизора так же, как в его штатном меню.
Как смотреть телеканалы с помощью смартфона и Philips TV Remote?
«Просмотр тел.» отображает полный список каналов с коротким описанием и программой передач (для цифровых каналов) на экране смартфона.
Чтобы вывести изображение на телевизор, потребуется нажать иконку Play в левом верхнем углу. Соседний ползунок отвечает за изменение громкости.
Как передать фото/видео со смартфона через Philips TV Remote?
Вкладка «Обозреватель медиа» раскрывает список сетевых устройств с доступом к накопителям. Используется DLNA, поэтому устройства должны быть подключены к той же сети и предварительно настроены.
Philips TV Remote позволяет смотреть контент на экране смартфона и передавать его телевизор, а так же перемещать контент между ними.
Как использовать смартфон с Philips TV Remote вместо пульта?
В режиме пульта управления, который можно выбрать с помощью соответствующей пиктограммы, экран смартфона превращается в тачпад, управляющий курсором.
Соседние элементы позволяют управлять воспроизведением, громкостью и каналами.
Последний из экранов используется для перемещений в меню или настройках с помощью обычных стрелок. Иногда невероятно спасает.
Как запускать приложения на телевизоре через Philips TV Remote?
Хотя в режиме эмуляции пульта управления с помощью Philips TV Remote можно запускать любые приложения, расположенные на рабочем столе Android TV, это не всегда удобно.
Вкладки бокового меню «Приложения» и «Игры» открывают на смартфоне полный перечень предустановленных на ТВ программ. Для запуска на телевизоре достаточно 1 тапа по экрану.
Как использовать голосовой поиск в Philips TV Remote
В Philips TV Remote есть голосовой поиск, позволяющий быстро находить установленное на телевизоре приложение вне зависимости от запущенного приложения в данный момент.
Его же можно использовать и внутри приложений — например, для быстрого запуска необходимого видеофайла.
Android TV и Philips TV Remote работает даже с iPhone. Проверили
Даже такой простой смартфон, как Philips S395, может стать центром умного дома. Но в этой роли может быть и iPhone.
Версия Philips TV Remote для iOS обладает теми же функциями. Даже больше — это лучшее приложение на iOS для управления Android TV. Привык к Apple TV? Ничего не поменяется — будет только удобнее. Philips 49PUS6412 избавляет от необходимости в Apple TV.
Он самостоятельно «переваривает» любые мультимедийные файлы, организует доступ ко всем стриминговым сервисам аудио/видео доступны в полном объеме и может запускать большинством Android-игр.
Apple ограничивает нас в рамках своей экосистемы. Philips и Google расширяют горизонты, позволяя использовать все, без ограничений. Это ли не повод обновляться?
Источник