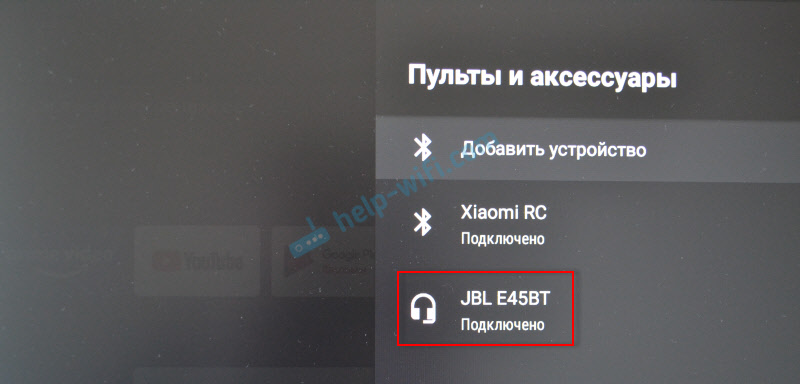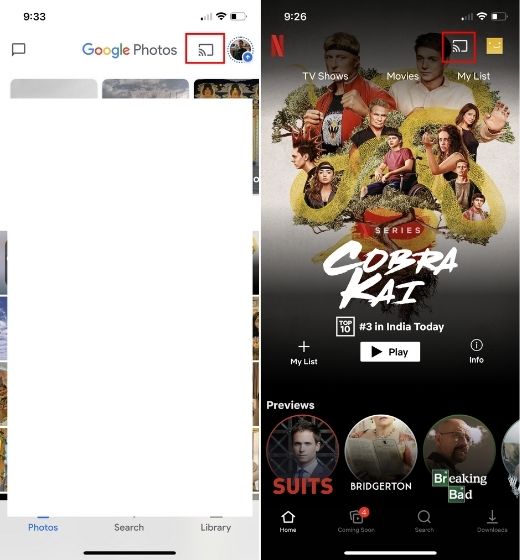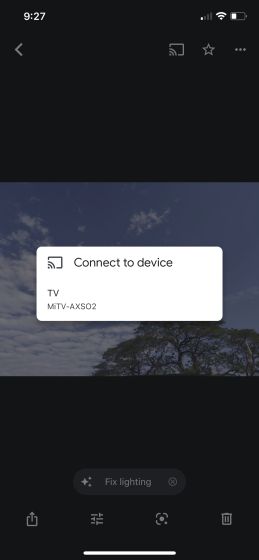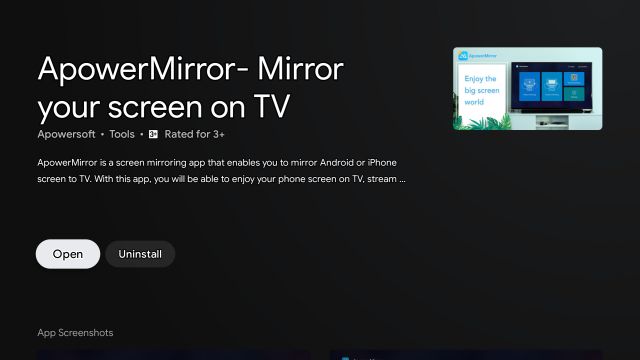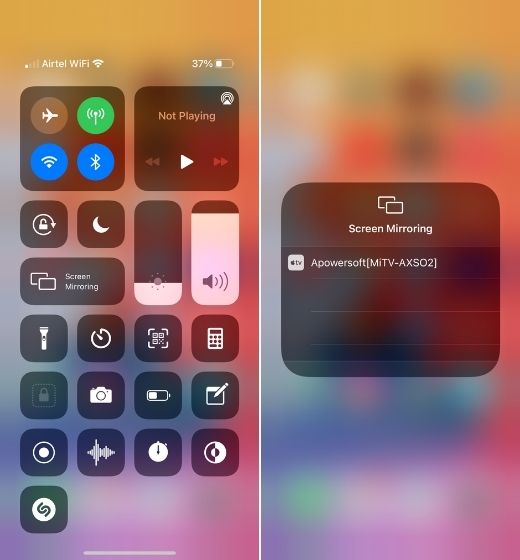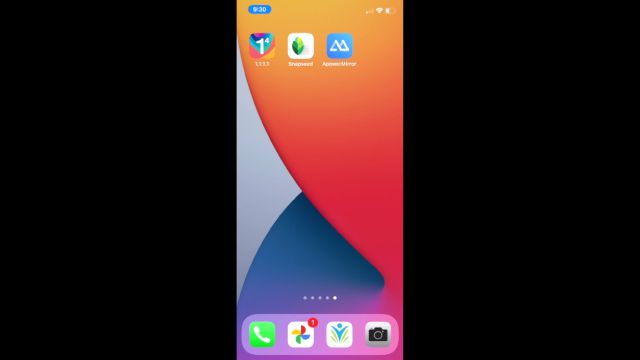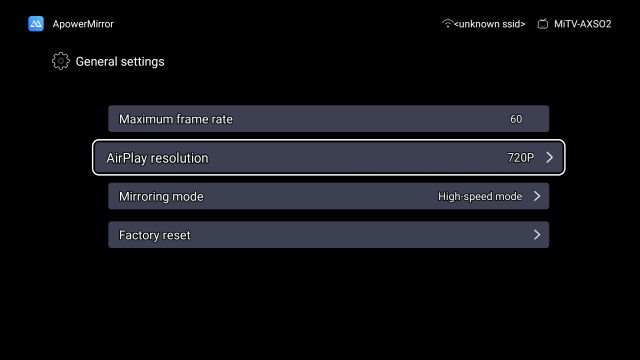- Как подключить Bluetooth устройство к Xiaomi Mi Box S, TV Stick или другой Android ТВ приставке? Подключаем беспроводные наушники, колонку, мышку, клавиатуру
- Подключаем Bluetooth наушники, колонку или другое устройств к Android TV приставке
- Как отключить (удалить) Bluetooth устройство?
- Можно ли одновременно подключать две пары Bluetooth наушников?
- Особенности подключения беспроводной мышки и клавиатуры к Xiaomi Mi Box S
- Почему не подключается Bluetooth устройство? Ошибка «Не удалось подключиться»
- Помехи при воспроизведении звука в приложении YouTube через наушники
- Android tv mouse iphone
- Как транслировать iPhone на Android TV за несколько простых шагов
- Транслируйте iPhone на Android TV (январь 2021 г.)
- Транслируйте iPhone на Android TV без Chromecast
Как подключить Bluetooth устройство к Xiaomi Mi Box S, TV Stick или другой Android ТВ приставке? Подключаем беспроводные наушники, колонку, мышку, клавиатуру
Одна из особенностей Смарт приставок на Android TV в том, что к ним без проблем можно подключить по Bluetooth практически любое устройство. Bluetooth наушники или колонку, саундбар, домашний кинотеатр, беспроводную мышку и клавиатуру, аэропульт, телефон и т. д. Если в мультимедийной приставке есть Bluetooth, конечно. Но он есть во всех современных и популярных моделях. В той же приставке Xiaomi Mi Box S, Mi TV Stick, MAG 425A Bluetooth отлично работает. Это большой плюс по сравнению со Smart TV телевизорами, которые в большинстве случаев оборудованы Bluetooth, но те же наушники к ним подключить нельзя. Разве что через Bluetooth трансмиттер.
У меня приставка Xiaomi Mi Box S, о настройке которой я писал здесь. Показывать буду на ее примере. Инструкция подойдет для любой Смарт приставки, которая работает на Android TV. Если у вас приставка на обычном Android, то к ней скорее всего тоже можно подключить те же беспроводные наушники. Меню и названия разделов в настройках могут немного отличаться.
К своей ТВ приставке я подключал Bluetooth наушники (большие от JBL и AirPods 2) и колонку от Sony. Так же подключал мышку и клавиатуру от Logitech.
Подключаем Bluetooth наушники, колонку или другое устройств к Android TV приставке
Не важно какое устройство вы хотите подключить – алгоритм действий будет одинаковый.
- Можно сразу открыть настройки Bluetooth. «Настройки» – «Пульты и аксессуары».
- Устройство, которое мы хотим подключить к Android TV приставке нужно перевести в режим подключения. Чтобы оно было доступно для поиска. На наушниках, беспроводных колонках, клавиатурах, мышках и других устройствах обычно есть отдельная кнопка со значком Bluetooth, на которую нужно нажать, либо нажать и немного подержать. Но все зависит от конкретного устройства. Возможно, например, на ваших наушниках режим подключения активируется по-другому (кнопкой питания, например) . Смотрите инструкцию.
В большинстве случаев, когда беспроводные наушники, колонка или другое устройство находится в режиме подключения – на нем активно мигает индикатор.
- В настройках Блютуз на Xiaomi Mi Box S или Mi TV Stick выбираем «Добавить устройство».
Устройство Xiaomi RC, которое будет отображаться в списке подключенных устройств, это пульт дистанционного управления. Его не трогаем.
- Начнется поиск устройств. И если ваше устройство находится в режиме подключения, то оно должно появиться в списке.
Выбираем его.
- Подтверждаем подключение.
- Устройство должно подключиться. Оно будет отображаться в списке.
- Наушники будут автоматически подключаться к ТВ приставке после включения. Xiaomi Mi Box S автоматически выводит звук на беспроводные наушники. А при регулировке звука будет отображаться значок Bluetooth.
Как отключить (удалить) Bluetooth устройство?
Просто выберите устройство в настройках на приставке.
И нажмите «Отключить».
После этого наушники (в моем случае) не будут подключаться автоматически. Чтобы подключить их, нужно заново добавить устройство, как я показывал выше в этой статье.
Можно ли одновременно подключать две пары Bluetooth наушников?
Здесь я могу говорить только конкретно о Xiaomi Mi Box S. На Xiaomi Mi TV Stick, думаю, та же ситуация. Две пары наушников можно подключить. Но работать будут только одни наушники. ТВ приставка не хочет выводить звук одновременно на две пары наушников. Я подключал еще AirPods 2.
Звук воспроизводится на тех наушниках, которые были подключены вторыми. И даже если их отключить, звук не воспроизводится на первых наушниках. Нужно их отключить/подключить, или перезагрузить приставку.
Особенности подключения беспроводной мышки и клавиатуры к Xiaomi Mi Box S
По Bluetooth мышка, клавиатура, аэропульт или другое устройство для управления приставкой подключается точно так же, как и наушники (инструкция выше) . Например, если мы подключаем мышку, то нужно перевести ее в режим подключения. На моей мышке это делается нажатием на кнопку «connect». Дальше запускаем поиск устройств на приставке, выбираем нашу мышку и все готово. Я подключал по Блютуз мышку и клавиатуру. Все работает.
На экране телевизора появится курсор, с помощью которого можно управлять Андроид ТВ приставкой. В том же браузере, который можно установить на Android TV по этой инструкции, с помощью мышки работать намного удобнее.
При подключении клавиатуры, для подтверждения в моем случае понадобилось набрать на клавиатуре цифры (которые отображаются на экране телевизора) и нажать Enter.
Туже же мышку, клавиатуру, или аэропульт, который подключается через USB-приемник тоже можно подключить. Просто вставьте приемник в USB-порт на приставке.
Можно даже по кабелю подключить. Все будет работать. Вот только к приставке Xiaomi Mi TV Stick подключить можно только по Bluetooth, так как USB-входа в ней нет.
Почему не подключается Bluetooth устройство? Ошибка «Не удалось подключиться»
Бывает, что при подключении возле устройства пишет «Не удалось подключиться».
У меня эта ошибка появилась, когда я в течении нескольких секунд не подтверждал подключение наушников (нужно нажать «Ok») . Но при следующем подключении и быстром подтверждении все подключилось без ошибок.
- Если вы столкнулись с этой проблемой – попробуйте подключить устройство еще раз.
- В том случае, когда появляется запрос PIN-кода, а вы его не знаете (в инструкции к устройству он не указан) , попробуйте указать стандартные: 1111, 1234, 0000.
- Так же на устройстве можно сделать сброс настроек. Как правило для этого нужно нажать и секунд 15-20 подержать кнопку активации режима подключения или кнопку выключения.
- Возможно, Android TV приставка не поддерживает то устройство, которое вы пытаетесь подключить.
Если Xiaomi Mi Box S не видит Bluetooth устройство, то скорее всего оно не находится в режиме подключения. Подключено к другому устройству. Такое очень часто бывает при подключении беспроводных наушников. Это относится ко всем Смарт приставкам.
Помехи при воспроизведении звука в приложении YouTube через наушники
В комментариях начали появляться сообщения, что звук в приложении YouTube через Bluetooth наушники на Mi Box S (на Mi TV Stick скорее всего та же проблема) воспроизводится с помехами, заикается. Проверил у себя – та же проблема. При этом в других приложениях все отлично, и через динамики телевизора звук в YouTube нормальный. Попробовал несколько решений (отключил Wi-Fi и подключил интернет по кабелю, попробовал обновить YouTube), ничего не помогло.
Но одно решение все таки сработало. Нужно зайти в настройки приставки, в раздел «Приложения». Дальше выбрать в списке приложений YouTube. Там нужно «Удалить данные» и «Очистить кэш».
Остались вопросы? Спрашивайте в комментариях. Поделитесь своим опытом использования разных Bluetooth аксессуаров в паре со своей Smart приставкой. Что подключаете? Какая у вас приставка?
Источник
Android tv mouse iphone
Краткое описание:
Поможет управлять вашим Android TV Box.
Описание:
Это приложение поможет вам контролировать и управлять вашим Android TV Box, используя Wi-Fi соединение.
Особенности:
— Управление мышью
— Воздушная мышь (премиум)
— Dpad Навигация
— Контроль громкости
— Клавиатура
— Экран вкл / выкл
— Передача файла
* НУЖНО установить это приложение на свой Android TV Box и настроить его для получения вашего контроля, см. Видео-руководство в приложении.
Требуется Android: 4.1 и выше
Русский интерфейс: Да
Версия: 13.2 Premium by derrin (Valikovrepikov)
Версия: 8.3 Pro (cergor)
Версия: 8.2 Обновление от Google Play Маркет (от 24.03.2021) (Vildanoff)
Версия: 7.7.5 [Premium] (Valikovrepikov)
Версия: 7.7.5 Обновление от Google Play Маркет (от 05.03.2021) (Vildanoff)
Версия: 7.6 Обновление от Google Play Маркет (от 01.03.2021) (Vildanoff)
Версия: 5.2 Обновление от 25 декабря 2020 (Cимба)
Версия: 5.0 из GP (gar_alex)
Версия: 4.9 
Сообщение отредактировал iMiKED — 07.12.21, 06:20
Тип: Новая версия
Версия: 5.0
Краткое описание: из GP
— Remove icon show up when scroll
— Add quick start music control for music lover
— Fix dpad on Amazon Prime Video
Тип: Модификация
Версия: 5.0
Краткое описание: Лёгкий PREMIUM-мод
- Получен PREMIUM
- Удалена реклама
- Удалена аналитика
Сообщение отредактировал ORGANAYZER — 25.12.20, 12:43

Проверьте, пожалуйста:
Сообщение отредактировал Alex.Strannik — 25.12.20, 16:41
Тип: Модификация
Версия: 5.2
Краткое описание: Лёгкий PREMIUM-мод
- Получен PREMIUM
- Удалена реклама
- Удалена аналитика
- Оптимизированы ресурсы

Привет! Спасибо за ваш мод и приложение.
В версии 5.2 всё равно не работает тап (клик, нажатие кнопок) на самом интерфейсе android TV (есть скрины с версиями, самые последние). И во многих прогах.
Перестаёт в интерфейсе Android TV Home выбирать самый левый столбик со списком и значаками приложений :-((
Кнопка центральная с обычного пульта стали вызывать контекстное меню, вместо нажатия (и запуска), как будто я её удерживаю, а не просто нажимаю.
И последнее, если установить именно это же самое приложение на android TV — то оно не хочет становиться сервером, приходится его удалять и ставить из Play Store обычное.
Я так понимаю, это всё проблемы известные (бабл в своих обзорах тоже про часть этих глюков говорил). Их трудно фиксить?
Что скажете по пунктам? 🙏🏼
Как это пофиксить теперь про удерживание кнопки и неработоспособность джойстика в пультах (нормальную)?
Даже после удаления приложений баг остаётся жить в телевизоре ��
[Upd.]
Удалось пофиксить только оптимизатором (кнопка в правом верхнем углу интерфейса, возле часов и кнопки настроек).
Сообщение отредактировал poooch — 08.01.21, 18:06
Источник
Как транслировать iPhone на Android TV за несколько простых шагов
Что касается Android, если есть одна функция, которая является бесшовной и тесно интегрированной, то это должна быть функция Chromecast. Вы можете транслировать экран Android на телевизор за считанные секунды и без задержек благодаря более тесной синергии между двумя платформами Google. Точно так же для iPhone Apple разработала аналогичную функцию AirPlay, которая довольно хорошо работает на Apple TV, но не поддерживает трансляцию на Android TV. Однако в этой статье мы покажем вам, как преодолеть это ограничение и транслировать iPhone на Android TV и сделать ваш Android TV совместимым с AirPlay. Итак, без промедления перейдем к руководству.
Транслируйте iPhone на Android TV (январь 2021 г.)
Прежде чем мы перейдем к руководству, имейте в виду, что для работы скринкастинга ваш iPhone и Android TV должны быть подключены к общей сети Wi-Fi. Кроме того, убедитесь, что оба устройства находятся ближе к маршрутизатору, чтобы обеспечить наилучшее отображение экрана с iPhone на Android TV.
1. Если вы используете приложения с поддержкой Chromecast, такие как приложения Google, Netflix и т. Д., Вы можете легко транслировать экран своего iPhone на Android TV. Вам не придется делать свой Android TV совместимым с AirPlay, поскольку эти приложения имеют встроенную функцию Chromecast. Просто откройте любое поддерживаемое приложение (в моем случае — Google Фото) и найдите кнопку «трансляции». Обычно он находится в правом верхнем или правом нижнем углу. Теперь нажмите на него.
2. Затем нажмите на Android TV, и все готово. Экран вашего iPhone будет транслироваться на Android TV в течение нескольких секунд. Самое приятное то, что он также поддерживает вывод звука и ландшафтный режим.
3. В случае, если вы не используете какие-либо приложения с поддержкой Chromecast и хотите отобразить весь экран iPhone на Android TV, вам необходимо установить стороннее приложение. Идите и установите ApowerMirror (iPhone / Android TV — Бесплатно, предлагает покупки в приложении) на вашем iPhone и Android TV. Это сделает ваш Android TV AirPlay-совместимым.
4. Теперь откройте ApowerMirror на обоих устройствах и дайте необходимые разрешения. Затем на вашем iPhone откройте Центр управления и нажмите «Screen Mirroring». Здесь вы найдете «Apowersoft» вместе с названием Android TV. Нажмите на него, чтобы транслировать свой iPhone на Android TV.
5. Наконец, экран вашего iPhone появится на большом телевизоре. Теперь вы можете использовать любое приложение на своем iPhone, и оно будет отображаться на Android TV. А также поддерживает вывод звука, увеличение / уменьшение и ландшафтный режим. Это круто, правда? С этого момента вам не нужно открывать и поддерживать приложение активным на обоих устройствах.
6. Если вы столкнулись с задержкой или пропаданием кадров, откройте ApowerMirror на своем Android TV и перейдите в «Настройки» -> «Общие настройки» -> «Разрешение AirPlay» -> 720p. Вот и все.
Транслируйте iPhone на Android TV без Chromecast
Вот как вы можете транслировать весь экран iPhone на Android TV, не полагаясь на Chromecast. Хотя функция Chromecast великолепна и работает намного лучше с поддерживаемыми ей приложениями, стороннее решение также неплохо. В моем использовании я не обнаружил никаких задержек после перехода на разрешение 720p. Во всяком случае, это все от нас. Чтобы узнать больше о таких советах и приемах Android TV, следуйте нашей связанной статье. И если вы столкнулись с какой-либо проблемой, оставьте комментарий ниже и дайте нам знать.
Источник
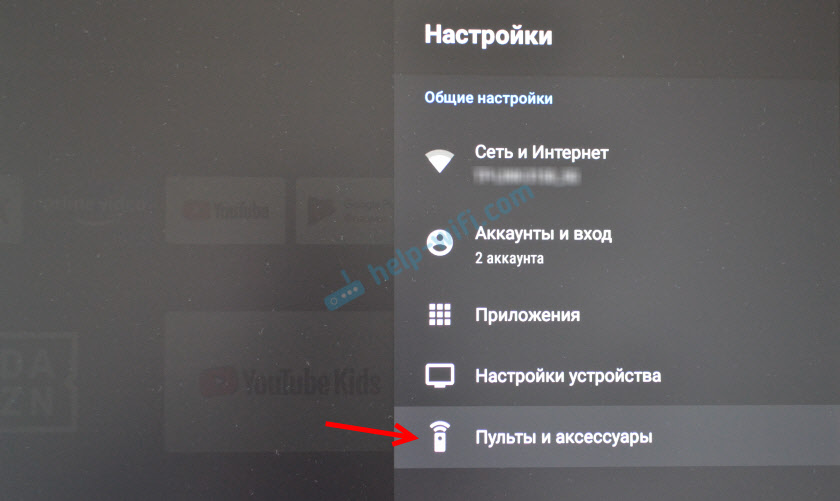
 В большинстве случаев, когда беспроводные наушники, колонка или другое устройство находится в режиме подключения – на нем активно мигает индикатор.
В большинстве случаев, когда беспроводные наушники, колонка или другое устройство находится в режиме подключения – на нем активно мигает индикатор. Устройство Xiaomi RC, которое будет отображаться в списке подключенных устройств, это пульт дистанционного управления. Его не трогаем.
Устройство Xiaomi RC, которое будет отображаться в списке подключенных устройств, это пульт дистанционного управления. Его не трогаем.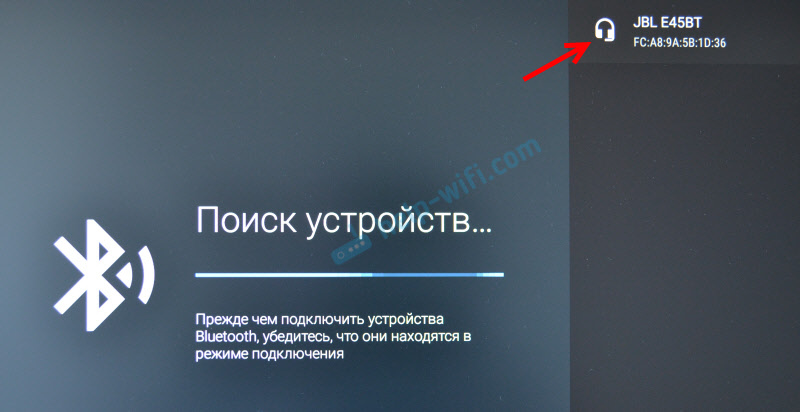 Выбираем его.
Выбираем его.