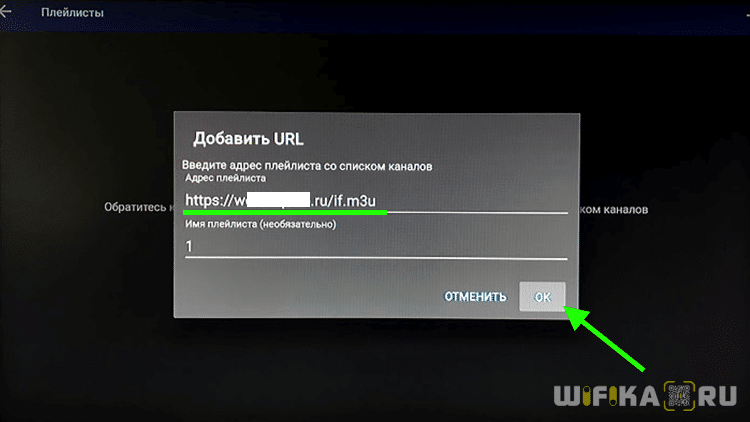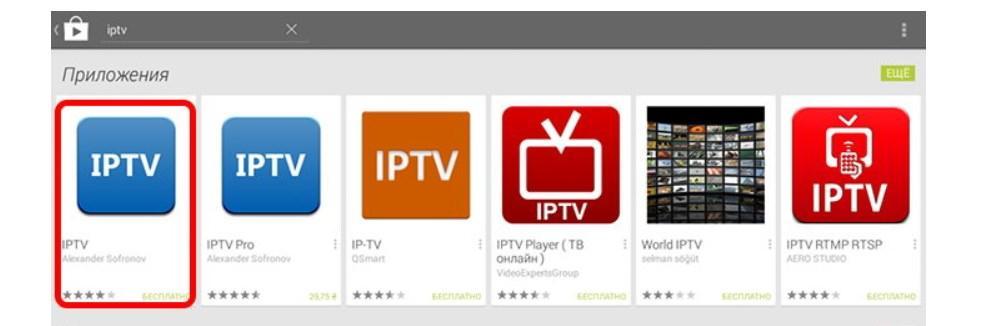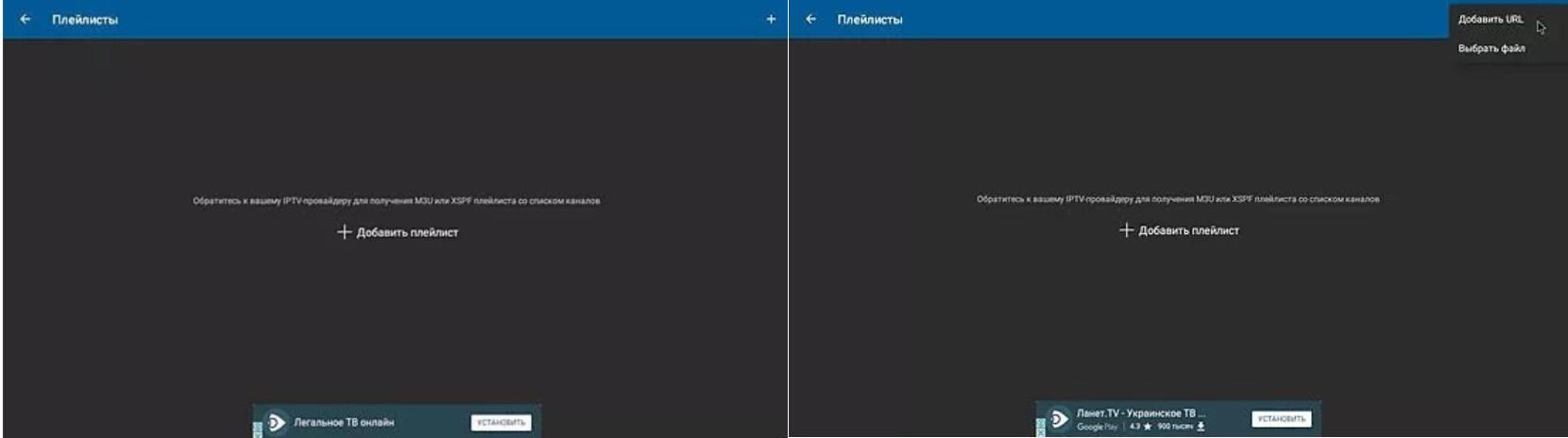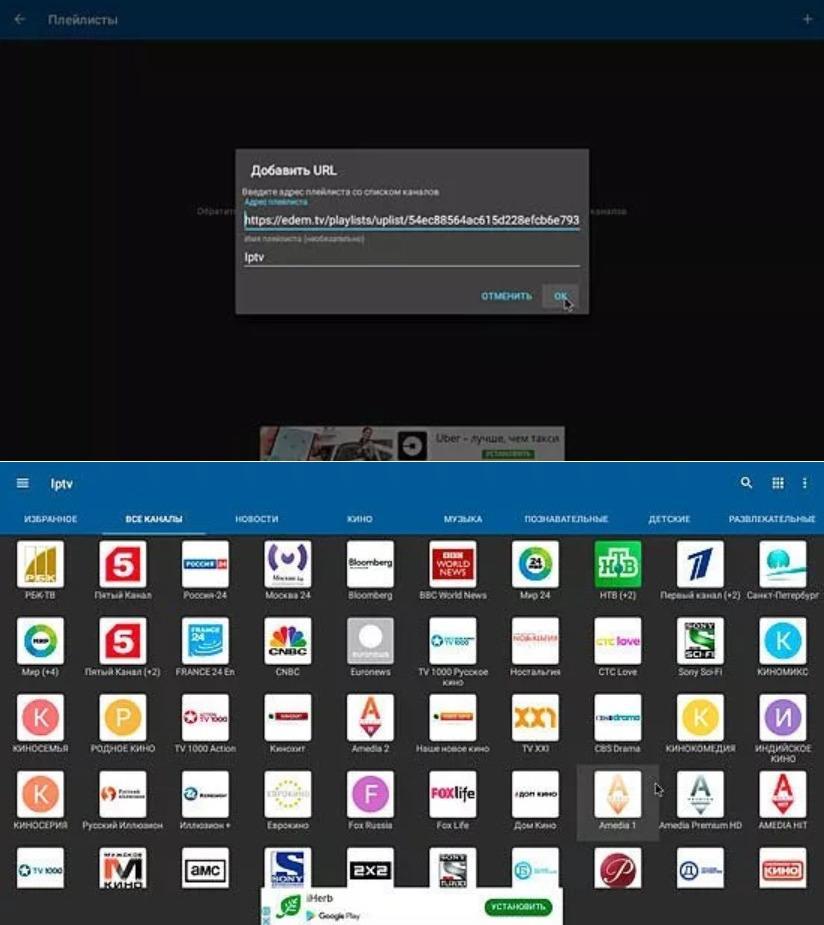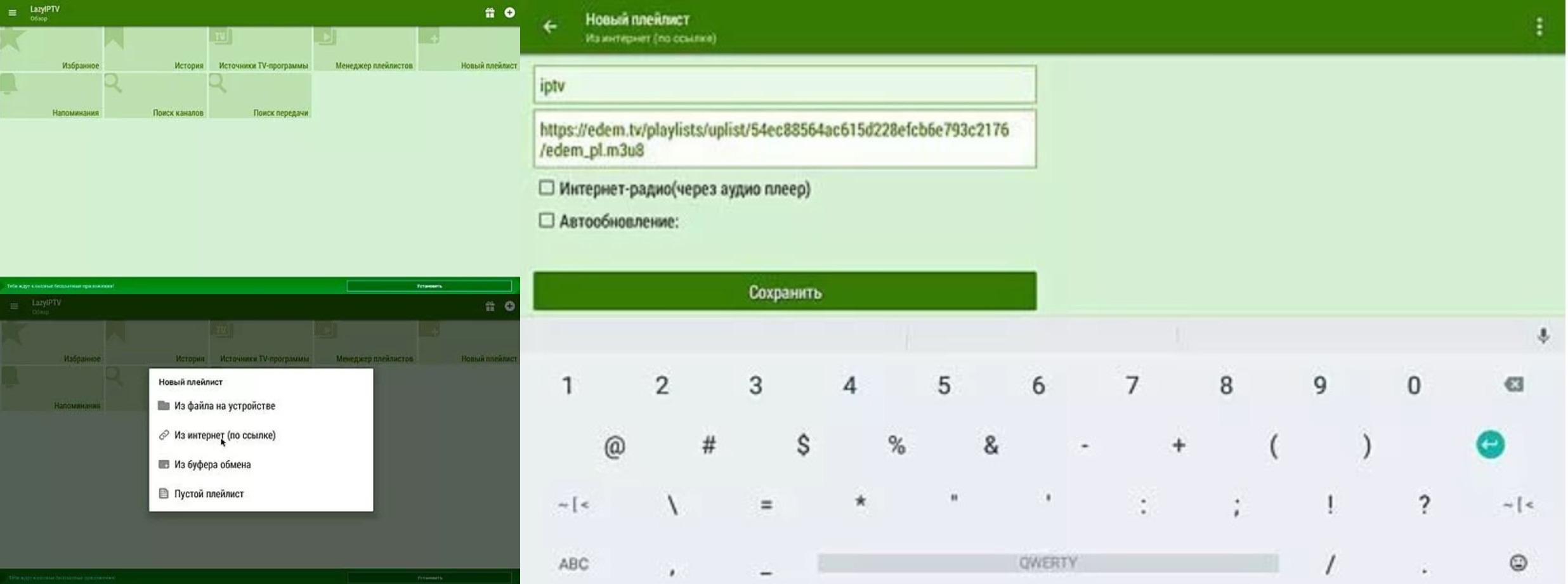- Настройка IPTV на Приставке Android Smart TV Box для Просмотра ТВ Каналов
- Как работает IPTV на ТВ приставке?
- Инструкция по настройке IPTV на ТВ приставке Андроид через плеер
- IP-TV на Телевизор,ТВ Бокс Android TV
- Настройка IPTV на Android TV Box — пошаговая инструкция
- Что такое Андроид ТВ Бокс
- Как подключить Андроид ТВ Бокс к телевизору
- Как работает IPTV на Android TV Box
- Какой IPTV плеер лучше выбрать
- Установка IPTV плеера на приставку с Андроидом и на Смарт ТВ на Андроиде
- Lazy IPTV
Настройка IPTV на Приставке Android Smart TV Box для Просмотра ТВ Каналов
Тема настройки IPTV сегодня стала особенно актуальной в связи с отключением аналогового вещания и переходом на цифру. Спрашивается, зачем платить деньги, если можно смотреть ТВ бесплатно? С появлением огромного количества разнообразных мощных и при этом недорогих моделей приставок для телевизора это стало намного проще, чем еще несколько лет назад. Сегодня расскажу, как подключить IPTV на любой Android Smart TV Box.
Как работает IPTV на ТВ приставке?
Прежде всего разберемся, что нам необходимо для работы IPTV? ТВ приставка на Android у нас уже есть. Модификация значения не имеет. Я буду показывать на Xiaomi Mi Box S, но данный способ будет работать и на популярных X96, A95X, Tanix TX3 и т.д.
Собственно, нам понадобится:
- Приложение для воспроизведения IPTV, которое будет установлено на приставку
- Плейлист с выбранными телеканалами, который нужно импортировать в данную программу
Начнем со второго пункта — где взять этот плейлист? На самом деле, не обязательно покупать его у своего провайдера. Можно воспользоваться одним из бесплатных, коих в сети огромное количество. По сути, это текстовый документ со списком ссылок на онлайн вещание телеканалов. Лично я пользуюсь плейлистом IPTV Forever. Это свежий проект, которым занимается автор-энтузиаст и который на данный момент регулярно обновляется. В плейлисте содержатся все популярные федеральные и региональные каналы России, Белоруссии, Казахстана и Украины.
Данный плейлист можно как скачать по ссылке с сайта и сохранить в память своего Android TV Box, так и скопировать адрес файла и потом вставить в программе.
Ключевое слово здесь «в память», так как если закачать его на флешку и подсоединить к приставке, то из приложения он почему-то виден не будет.
Инструкция по настройке IPTV на ТВ приставке Андроид через плеер
Теперь поговорим о самой программе и ее настройке на приставке Android TV. Приложение так и называется — «IPTV». Нужно вбить его в поиске в Play Market и установить на свой Smart Box.
- Далее запускаем приложение и нажимаем на «Добавить плейлист»
Выбираем, каким способом будет импортироваться плейлист
Как я уже говорил, можно вписать вручную адрес, где лежит файл. Однако делать это с помощью ввода через пульт то еще удовольствие. Хотя в такой версии есть и одно большое преимущество — возможность онлайн обновления файла с сервера и автоматическое добавление тем самым плейлиста. При условии, что автор будет поддерживать его актуальность — добавлять новые каналы и удалять устаревшие ссылки.
Гораздо проще скачать его предварительно из браузера на встроенный накопитель и выбрать из него. Предварительно потребуется разрешить доступ приложению к папкам Андроида на ТВ приставке.
Источник
IP-TV на Телевизор,ТВ Бокс Android TV
Как настроить IPTV на Android TV,Просмотр ТВ каналов своего провайдера на Андроид ТВ
В этой статье посмотрим как на Android TV настроить IPTV на примере приложения «IPTV Софронова«,на мой взгляд это простая программа как раз подойдëт для тех,кто ещë не знаком с настройкой приложений данной категории.Все программы этого типа настраиваются аналогично,в настройках необходимо добавить ссылку на плейлист и если в плейлисте нет ссылки на телегид,программу телепередач,посмотрим где взять и как добавить данную ссылку.Ссылку на плейлист можно взять у своего интернет провайдера или найти,что есть,в свободном доступе в интернет.В этой заметке так же посмотрим что необходимо дополнительно сделать,если каналы в плейлисте воспроизводятся по технологии P2P.
Приложение можно установить из Плей маркета,на данный момент IPTV Pro удалили из Google Play,если удалят и эту программу,ссылку на APK можно будет найти чуть ниже,
Нажимаем на + «Добавить плейлист«,
Далее,добавить URL,добавлять плейлисты из скаченного файла нет смысла,они не будут обновляться,
Вводим ссылку,подтверждаем ОК,если в плейлисте есть архив,можно указать количество дней,
Изменим внешний,вид согласно своим предпочтениям,нажимаем на девять точек в верхнем,правом углу,
Мне нравится отображение в стиле «Плитка«,устанавливаю этот вариант,
Справа налево; «Обновить,сортировать плейлист«,»Поиск канала по названию«,в левом верхнем углу «Меню«,открываем ,
«Ещë«,можно выбрать другой плейлист,если их несколько или редактировать,добавить,удалить,далее открываем «Настройки«,
Посмотрим самые основные настройки.В меню так же можно(редактировать,добавить,удалить), плейлисты.По умолчанию в приложении используется встроенный плеер,если будем использовать плеер или плееры установленные на устройстве,необходимо в чек бокс поставить «Галочку«,
По умолчанию приложение выбрало MX Player,так как он установлен на на устройстве,открываем пункт «Внешний видеоплеер«,
Можно выбрать плеер из списка,при условии что он установлен на устройстве или выбрать «Выбирается системой«,при запуске канала система будет предлогать выбор из всех плееров установленных на устройстве,
Далее посмотрим где взять и как добавить ссылку на программу телепередач.Переходим на сайт SeeTV.Pro,выбираем одну или несколько ссылок(В приложение IPTV можно добавить несколько ссылок на телегид),как написано на сайте,какие то ссылки могут работать,каие то нет,подбирается персонально.Если на устройстве не установлен браузер,смотрим на смартфоне или выписываем на листок бумаги и вводим вручную,
Далее открываем пункт «Источники телепрограммы«,
В этом плейлисте уже есть две ссылки на телегид,я их временно отключил,сейчас добавим свою ссылку,открываем «Добавить URL«,
Вставляем скопированную ссылку или вводим вручную и нажимаем ОК,
Загружается Программа телепередач,
Далее изменим обновление плейлиста,по умолчанию установлено «Раз в 6 часов«,открываем этот пункт,
Выставляем «Авоматически«,плейлист будет обновлятся при запуске приложения,кнопкой назад возвращаемся на главный экран приложения,


Если плейлист обычный,всë готово,можно пользоваться,но в моëм случае каналы в плейлисте воспроизводятся по технолгогии P2P,поэтому ещë необходимо установить программу Ace Stream,это приложение можно установить из Плей Маркета или по ссылке чуть ниже,так же будут ссылки на приложение IPTV,MX и VIMU плееры,
Из Плей Маркета устанавливаем,у кого ещë не установлено,приложение «Downloader«,
Даëм приложению необходимые разрешения (Доступ к памяти и установку приложений),далее вводим ссылки на APK приложений которые необходимо установить,
- Ace Stream Lite 3.1.48 : http://catcut.net/xIdR
- Ace Stream 3.1.48 : http://catcut.net/RIdR
- Ace Stream 3.1.61 : http://catcut.net/HAlR
- IPTV-Pro-6.1.11 : http://ccl.su/rCZR
- MX-Player-Pro-1.39.13 : http://ccl.su/2TRR
- MX_Pl_Pr_1.39.13_Lite : http://ccl.su/3TRR
- MX-Player-Pro-1.36.11: http://ccl.su/6CMR
- Vimu Player 8.90 : http://catcut.net/gJdR
- Vimu Player 8.95 : http://catcut.net/9fkR
- Ace Stream попробуйте разные версии,на каких то устройствах лучше работает 48,на каких то 61!
- Если на устройстве ранее было установлено приложение из семейства Ace Stream,перед установкой этих версий в файловом менеджере найдите папку Ace Stream Engin и удалите еë!
Установили,открываем,даëм приложению все необходимые разрешения,
Движок Ace Stream запущен,выходим из приложения кнопкой «Назад» или «Домой«,если будут какие то сбои в работе,в правом верхнем углу меню,можно попробовать очистить кэш или перезапустить приложение,нажать «Выход» и заново открыть программу.Приложение не требует каких то дополнительных настроек,если всë же будут сбои,заходите на форум 4PDA,ищите настройки на ветке своего устройства!
Всë готово к работе,выбирае канал и открываем,
Конечно это не идеальное решение,но пользоваться можно!
Источник
Настройка IPTV на Android TV Box — пошаговая инструкция
Последние годы стремительно набирают популярность приставки TV Box, работающие на операционной системе Android. Стоимость их колеблется в широком диапазоне, в зависимости от производителя и модификации. Сложности в настройках возникают редко даже у начинающих пользователей, глубокие познания в сфере программирования не нужны.
Что такое Андроид ТВ Бокс
Android TV Box представляет собой приставку для телевизора, которая имеет доступ к интернету, телевидению, также с нее можно делать звонки. Какие возможности приставка дает своему пользователю:
- смотреть практически все телевизионные программы в режиме онлайн без ограничений;
- устанавливать различные приложения через Play Market;
- смотреть различный медиаконтент (фото, видео, аудио);
- производить любые действия в интернете, как с обычного компьютера;
- осуществлять звонки через вайбер или скайп;
- возможность в режиме реального времени слушать радио и любимую музыку;
- использовать офисные программы без необходимости включать ПК.
Внешний вид приставок Андроид ТВ Бокс
Функционал у приставки довольно обширный, при условии, что стоимость на них более чем приемлемая.
Как подключить Андроид ТВ Бокс к телевизору
Существует три способа подключения приставки к Smart телевизору:
- с помощью переходника – конвертера HDMI;
- через обыкновенный HDMI кабель;
- через АV-кабель (тюльпаны).
Каждый способ подключения имеет свои особенности.
Подключение через обыкновенный HDMI кабель самое простое. Пользователю необходимо при помощи кабеля приставку подключить к телевизору, вставив шнур в соответствующие разъемы. После этого важно не забыть изменить источник сигнала в настройках телевизора. Сделать это можно с помощью кнопок «Source» или «Input» на телевизионном пульте.
Встречаются случаи, когда телевизор не видит приставку. Рекомендуется попробовать подключить девайс к другому ТВ, чтобы убедиться в ее работоспособности. Вполне возможно, что приставка и телевизор попросту несовместимы.
Подключение Android приставки к ТВ через HDMI кабель
Как работает IPTV на Android TV Box
Многие обладатели новомодных девайсов задаются вопросом, как смотреть IPTV на приставке андроид. Предварительно нужно изучить вопрос, что необходимо дял его корректной работы необходимо. ТВ приставка на операционной системе Android у начинающего пользователя уже есть, ее модификации не имеют значения.
Для работы IPTV для Android TV понадобится:
- Программный компонент, то есть приложение, которое нужно установить на приставку для воспроизведения каналов.
- Плейлист с выбранными телеканалами, которые будет нужно импортировать в приложение, о котором говорилось немного ранее.
Плейлист вовсе не обязательно приобретать у своего провайдера, можно в интернете найти один из бесплатных. По существу плейлист представляет собой текстовый документ с перечнем ссылок, где проводится вещание телеканала онлайн.
Важно! Плейлисты нужно скачивать во внутреннюю память приставки, если сохранить файл на внешний накопитель, устройством файл будет не распознан.
Какой IPTV плеер лучше выбрать
Лучшие программы для IPTV на андроид приставке, которые можно скачать на платформе Plat Market:
По мнению большинства людей, программа IPTV самая стабильная в работе и вызывает меньше всего сложностей в настройке.
Программы для просмотра IPTV
Стоит также отметить, что способ установки IPTV-листа для разных провайдеров может немного отличаться. Для одних производится загрузка файла непосредственно через программу, а во втором случае лист устанавливают, используя ввод URL-ссылки. В реализации второго способа у пользователя могут возникнуть сложности.
Установка IPTV плеера на приставку с Андроидом и на Смарт ТВ на Андроиде
Поскольку существует несколько программ плеера, то инструкций по их установке должно быть тоже несколько. Инструкцию каждой стоит рассмотреть более детально.
Запуск приложения IPTV
Прежде всего, на свой TVBox через плей маркет нужно установить приложение. Далее, пошаговый алгоритм приведен к следующему виду:
- Запустить приложение на своем телевизоре, после чего на экране отображается кнопка «Добавить плейлист», на нее и нужно нажать.
- Далее, нужно выбрать используемый способ импортирования плейлиста.
- Адрес, по которому лежит файл, можно ввести вручную, однако делать это через пульт очень неудобно. Еще стоит упомянуть о преимуществе такого метода – возможность с серверов обновления файла, следовательно, и плейлиста.
- Другой способ – предварительно скачать файл на встроенный накопитель памяти и выбрать из него. Дополнительно пользователь должен дать согласие на доступ программы к папкам приставки IPTV для Смарт ТВ Андроид.
- Как только файл будет загружен, на экране ТВ отобразится список телеканалов, которые сгруппированы по тематике.
- Чтобы убедиться, что девайсом уже можно пользоваться, нужно воспроизвести любой канал.
Настройка телевизионных каналов в программе IPTV
Из меню плеера во время просмотра каналов можно вызвать программу телепередач, где можно изучить подробную информацию о том или ином фильме, передаче и т.д. Здесь же отображается информация о начале и об окончании программы.
Чтобы в процессе настройки не возникло непредвиденных сложностей, нужно удалить старую версию программы, установленную производителем. Затем, с Play Market при помощи internet скачивают приложение Коди.
После скачивания и установки приложение запускают. Далее, пошаговая инструкция, как настроить IPTV на приставке Android, выглядит так:
- На главном экране программы отображается три большие кнопки, из них нужно нажать на «Система», дальше перейти в «Дополнения».
- В этом разделе требуется пройти путь: «Дополнения» — «Мои дополнения» — «Клиенты РVR».
- В выпадающем контекстном меню нужно тапнуть на строку «PVR IPTV Simple Cliеnt», затем «Настроить».
- В пункте «Расположение» нужно сделать активным «Сеть интернет (Удаленный путь)» и ввести адрес расположения файла, где хранится плейлист.
- Активируется дополнение, для сохранения всех изменений устройство требуется перезагрузить.
Главный экран приложения KODI
Настройка в программе Kodi телеканалов завершена.
Lazy IPTV
В данном случае нужно тоже удалить заводскую программу и установить из Плей Маркет приложение Lazy IPTV. После установки программу запускают и добавляют новый лист с телевизионными каналами. Для этого нужно нажать на «+», расположенный в верхнем углу с правой стороны.
Следующее действие – необходимо пользователю выбрать способ добавление IPTV-листа (в данном случае будет рассмотрен способ через ссылку). В соответствующую форму необходимо ввести ссылку и для вступления изменений в силу нажать «Сохранить».
Настройка завершена, через приставку можно на экран телевизора выводить любые телеканалы.
Инструкция по использованию приложения Lazy IPTV
Настройка IPTV на Android TV Box не должна вызвать сложностей ни у рядовых, ни у начинающих пользователей. Инструкции максимально просты и понятны, главное следовать всем вышеописанным рекомендациям. Также стоит отметить о существовании большого количества разнообразных плейлистов, не стоит скачивать первый попавшийся.
Источник