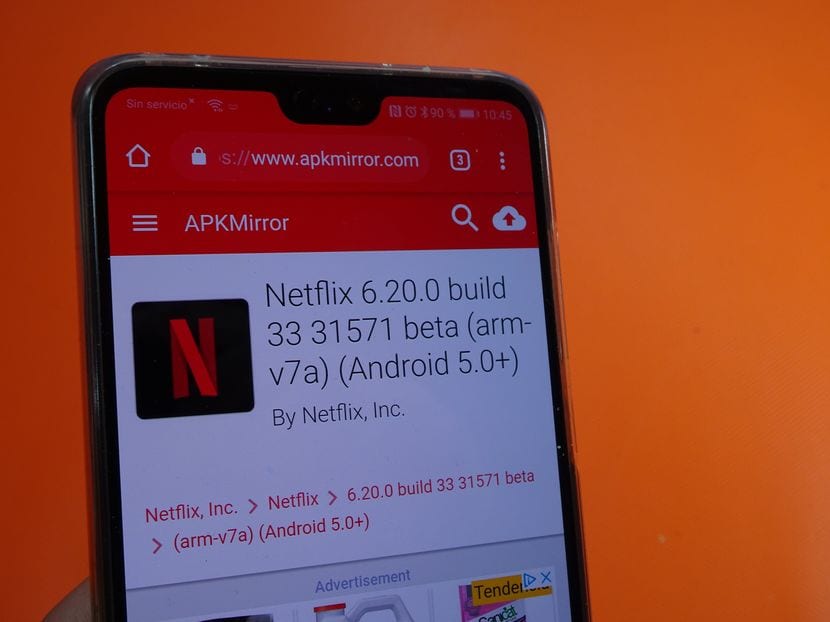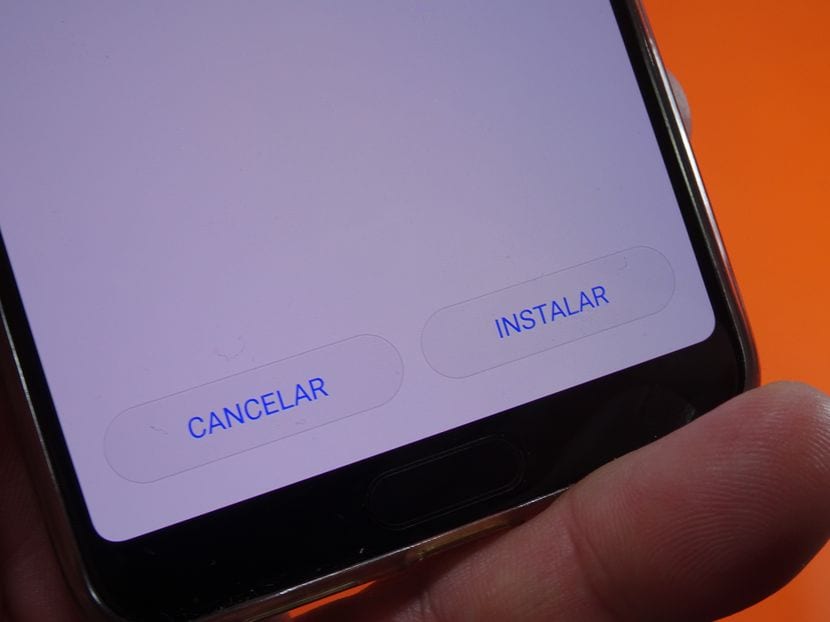- How to Download Netflix on Android TV (And Make It Work)
- Can I watch Netflix on Android TV?
- Is There a Netflix 4K or HD APK for Android TV?
- What is a Netflix Certified Android TV Box?
- Why is Netflix not working on my Android TV?
- How do I Download Netflix to my Android TV?
- What You’ll Need to Get Started
- Step 1: Uninstall the Netflix App
- Step 2: Download the Netflix APK
- Browse to APKMirror.com
- Or Use My Direct Links
- Step 3: Download and Install the Netflix APK
- Launch Netflix
- Conclusion
- Recent Posts
- About Me
- Как установить Netflix на неподдерживаемые устройства
- Как скачать и установить Netflix на неподдерживаемые терминалы
- Как установить Netflix на свой мобильный (официальный метод)
- Какие устройства совместимы с Netflix?
How to Download Netflix on Android TV (And Make It Work)
Netflix has always done things a bit differently when it comes to Android TV devices.
You’d think that Netflix would want to make it easy to download their app so you can give them money.
Well…you’d be wrong.
Depending on what Android TV you have, you may have seen an error message like this.
You see, Netflix has a tight-leash on what devices can play it’s app.
We’re talking Apple-level control-freak here.
On the one hand, I can see their logic. They want to control everything so they’re sure you’re getting the best experience.
But part of me just thinks that they’ve made deals with the major hardware manufacturers to make a little extra royalties on the side.
Netflix is actively shutting out Android TV box owners from being able to watch the Netflix subscription that they’re paying for on their devices.
So is there any way around it?
Can you actually watch Netflix on your Android TV and TV box?
Can I watch Netflix on Android TV?
The main thing that I want you to take away from this article is yes, there is a way to watch Netflix on your Android TV or TV box.
Is it the best quality? Not always.
Is it easy? Not really.
Now that I’ve inspired you with confidence, let’s go into a bit more detail on each of those questions.
Is There a Netflix 4K or HD APK for Android TV?
The biggest complaint I hear from people (myself included) is that Netflix just doesn’t look good on most Android streaming players.
My main streaming device is an NVIDIA Shield TV hooked up to a 55″ Sony Android TV. Yes, I hook one Android TV device up to an actual Android TV. Don’t judge.
My point is that Netflix looks amazing on it.
Then I go another TV that’s running Netflix on my MINIX Android box and it looks like crap.
It’s Netflix’s fault.
Netflix limits HD and 4K playback to what they call “Netflix Certified Devices.” Each time you start it, the app checks to see what device it’s running on.
If it’s not on Netflix’s approved list, you’re either stuck at SD resolution, or it will give you an error.
So even though every new version of Netflix’s app is 4K\HD compatible, it’s not going to work on your device unless it’s Netflix Certified.
What is a Netflix Certified Android TV Box?
If you have a smart TV that runs the official Android TV operating system, Netflix probably has you covered.
Many smart TV’s already have Netflix included.
Major manufacturers even have a “Netflix Recommended TV” logo that they put on their marketing materials and even the box. It’s a quick way to check that your Android TV is Netflix certified without having to do too much digging.
The news isn’t so good if you have an Android streaming media player. What’s worse, it doesn’t matter if you’re running pure Android or Android TV.
Netflix keeps a list of all of the streaming media players that they’ve certified to run their app in 4K and HD.
Spoilers: It’s a really short list.
The funny thing to me is that this list has actually gotten smaller over the last few years.
Technology has gotten better with every new streaming media player, but Netflix still limits you to the same five players: Apple TV, Chromecast, Amazon FireTV, NVIDIA Shield and Roku.
So what does that mean for Android users?
It means we’ll probably have trouble getting Netflix to work on our Android TV devices.
Let’s talk about why.
Why is Netflix not working on my Android TV?
The most common error that you’re likely to get on your Android TV box is Netflix telling you “this app is not compatible with your device.”
For years, Netflix has been limiting what devices that can use their apps. We already talked about how their “Netflix Certified” device program limits what devices can play content in HD and 4K.
Back in 2017, Netflix confirmed that new versions of their Android app would block rooted devices. With version 5 of their app, they’ve put an increased focus on Google’s Widevine DRM platform.
The community has since found workarounds, but it’s obvious that Netflix hasn’t been too kind to Android TV box users over the past few years.
I’m going to show you the latest workaround below.
- Get Secure and Private Access to the Internet
- Over 5200 Servers in 60 Countries
- Secure Up to 6 Devices at the Same Time
- Stream Content from Anywhere in the World
How do I Download Netflix to my Android TV?
Netflix has an official help page where you can download a very old version of their app that doesn’t rely on any of the DRM technology I mentioned earlier.
The trouble is that Netflix shows you how to download version 4.16 of their Android app. At the time I’m writing this article, we’re several updates into version 7 of their app.
To be honest, I think their “fix” for this error is meant to try to get you to buy one of their certified devices.
However, I’m going to show you how to download version 6.26.1. It’s the final release for version 6 of their Android app.
Unfortunately, I’ve never heard of anyone being successful in getting the current version of Netflix’s app to work on their system. Version 7 of the app will download, but as soon as you try to run it, you’ll get the familiar “device not supported” error.
So version 6.26.1 is as good as it gets for now.
Note: If you’re a Kodi user, there’s a fully-supported Netflix addon for Kodi 18 and 19. Check out my step-by-step tutorial for more details!
What You’ll Need to Get Started
In this next section, we’re going to download and install the Netflix 6.26.1 APK. But there’s a couple of things you need before we get started.
First, you’ll need an internet browser on your Android TV box. In this walkthrough, I’m using Google Chrome.
Even though it’s definitely not my favorite web browser for Android TV, it came pre-installed on the device. Plus, a lot of people try to download Chrome on their Android TV box because they’re familiar with it on their Windows PC.
I figure I can suffer through using Chrome for a little bit just to make it more relatable. 🙂
The second thing you may need is a file manager. Depending on how you’ve configured your Android TV box, you may be able to directly install the Netflix APK from Chrome.
If not, you’ll need a file manager to do it. It’s not a big deal, but it does add an extra step in the process.
If you don’t already have a file manager that you’re in love with for your Android TV, I highly recommend checking out my head-to-head shootout article. There I compare six of the most popular file managers and tell you while I use every day.
Step 1: Uninstall the Netflix App
The first thing you need to do is uninstall the Netflix app that doesn’t work. This process won’t work correctly if you try to install this version on top of what you already have.
It’s best to start with a clean slate.
To do that, open your Settings menu. If you don’t have a Settings icon on your home screen, you can get to it by clicking on the All Apps or App Drawer icon, depending on your device.
Once you’re in the Settings menu, click on Apps.
Scroll down the list until you find the Netflix app. You may have to click into the System Apps section if it’s not in the main list.
Once you find it, click Uninstall.
Step 2: Download the Netflix APK
We’re going to download version 6.26.1, build 15 31696 of the Netflix Android APK from APKMirror.com.
Note: We won’t be installing the Android TV version of the Netflix ZPK. We’ll be installing the pure Android version instead.
Open your web browser of choice. Again, for this example we’re going to be using Google Chrome. However you can use whatever browser you’re comfortable with as long as it can download files and save them to your internal storage.
In the URL bar, you can get to APKMirror in one of two ways.
Browse to APKMirror.com
You can type APKMirror.com in the URL bar and navigate through their menu system.
This site has have literally thousands of different APK files to choose from, so I definitely recommend checking them out.
It’s worth noting that there are seventeen pages of Netflix apps, so it may be difficult to find the correct version to download.
Or Use My Direct Links
If browsing through pages of download files isn’t your thing, you can use one of these two links to get you directly to the APK file you need.
Or you can enter the following code directly in the Downloader app to get you to the same place:
I created the Downloader app shortened version because it’s much easier to type into your Android box using an airmouse.
Either way, both links will take you to the same page.
Step 3: Download and Install the Netflix APK
Once you’re there, scroll down until you see a red button that says Download APK. Click on it to start the download process.
If you’re using Chrome, you’ll see a pop-up window on the bottom of the screen asking you to verify the download.
Click OK to continue.
If you’ve enabled Apps From Unknown Sources, then you’ll be able to install Netflix directly from Chrome by clicking Open in the next pop-up box.
If not, you’ll need to open your favorite file manager app and go to your Downloads folder.
Either way, the installation process should only take a few seconds.
Once you see this screen click on the Install button in the lower right-hand corner. Once it completes, you can exit this screen and go back to your home screen.
Launch Netflix
After the installation, Netflix will appear in your App Drawer or All Apps screen, depending on your device.
Click on the Netflix icon to launch the app.
Now for the moment of truth.
I tried this process on two different devices. The first was my SkyStream Pro which was running the official Android TV operating system. The second was my MINIX U22-XJ which is running pure Android.
Both opened up the Netflix app flawlessly.
Conclusion
It’s frustrating that we need to go through all this just to watch Netflix on the Android TV device that we want. After all, we’re paying for this service and it’s not like they have to develop a new app.
All they need to do is drop the restrictions that they imposed on us.
If you’re as frustrated as I am, let Netflix support know that you want to watch Netflix 4K and HD on whatever Android TV device you want.
- LiveChat: https://help.netflix.com/help#startChat
- Facebook: https://www.facebook.com/netflix
- Twitter: https://twitter.com/netflix
Tim Wells got his first computer at the age of ten and hasn’t stopped tinkering ever since. After discovering Android TV boxes in 2013, he created a popular Android PC Review website and guided it to over 8 million pageviews before stepping away in 2018. After a brief hiatus from the industry he’s back at the helm of AndroidTVNews.com to bring Android TV and TV boxes to the forefront of the streaming world. When he’s not writing, he spends as much time as he can with his beautiful wife and his bulldog.
Recent Posts
When I set up a brand-new Android TV box, the first app I install is always the Downloader app. Every. Single. Time. You see, there are a few apps that aren’t available on the Google.
The NVIDIA Shield TV is already one of the fastest Android TV devices on the planet. But if you’re like me, you always want a little more speed, right? Then this article is for you. I’ve.
About Me
Hi! My name is Tim Wells and welcome to Android TV News! Back in 2013, I bought my first Android TV box and I’ve been using TV boxes and Android TV’s ever since. In this site, I’m sharing all the tips and tricks I’ve learned over the years, so you don’t want to miss it.
Read My Story 
Источник
Как установить Netflix на неподдерживаемые устройства
Если вы купили новый терминал Android и были неприятно удивлены тем, что, когда вы зашли в скачать Netflix из Play Store вы встречаете маленький красный знак «Ваше устройство несовместимо с этим приложением». Не волнуйтесь, потому что, поскольку почти все в Android имеет решение, сегодня я научу вас, как скачать и установить Netflix на неподдерживаемых терминалах очень и очень просто.
Итак, теперь вы знаете, что если вы хотите иметь возможность пользоваться оригинальным приложением Netflix, которое до сих пор официально не доступно в Play Store для вашей модели устройства, то я рекомендую вам продолжить чтение этого поста, в который я даже включаю вас. видеоурок, шаг за шагом объясняющий, как неофициально установить Netflix. Вы также можете сделать ставку на бесплатный плюс и вы выберетесь из неприятностей.
Как скачать и установить Netflix на неподдерживаемые терминалы
Если вы только что купили новый терминал Android и были разочарованы, потому что вы не можете установить Netflix, загрузив его официально из магазина приложений GoogleПосмотрите пример, который я оставляю вам, на видео терминалов марки Xiaomi, купленных в Испании, таких как Xiaomi Redmi Note 5 Plus или многих других терминалов китайского происхождения, не беспокойтесь, потому что, как я уже говорил вам раньше, все в этой жизни решение, и более того, как пользователь устройства Android.
И это для того, чтобы загрузите и установите Netflix на любой тип Android-терминала, смартфона, планшета или даже TV Box, нам просто нужно скачать исходный APK-файл приложения извне, нажав на эту ссылку.
С этой страницы apk зеркало, Вы будете в состоянии получите версию Netflix, которая вам нужна для вашей модели терминала AndroidМы даже можем загрузить последние бета-версии или стабильные версии Netflix в зависимости от наших личных интересов.
После загрузки его так же просто установить, как сначала включить разрешения, чтобы иметь возможность устанавливать приложения из неизвестных источников или неизвестных источников, а затем щелкните приложение, которое вы только что загрузили, чтобы открыть программу автоматической установки пакета Android и установить приложение Netflix на свой Android. В этом практическом видеоуроке Я покажу вам, как включить эту опцию в разных версиях Android.
Вот как легко и просто уметь наслаждайтесь Netflix на своем Android, который изначально был показан нам как неподдерживаемый терминал для официальной установки из Google Play Store.
Самое главное, что это скачанное приложение такое же официальное и оригинальное приложение без манипуляций, которое вы можете скачать из Google Play Store.
Как установить Netflix на свой мобильный (официальный метод)
Чтобы иметь возможность пользоваться Netflix на нашем устройстве Android, необходим телефон с этой операционной системой версии 5.0 и выше для его правильного использования. Провайдер позволяет создавать до 5 профилей на одну учетную запись, поэтому будет возможно создать по одному для каждого члена семьи.
Сначала мы получим доступ к Play Store нашего устройства, мы будем искать Netflix и, как только найдем, мы загрузим его, этот шаг требует нескольких минут до его последующей установки и создания прямого доступа на рабочем столе телефона.
Установив приложение на свой телефон, откройте его для дальнейшей настройки. В верхнем меню вы должны нажать «Начать сеанс», чтобы ввести данные, которые вы предоставили нам после регистрации. Он запросит у нас адрес электронной почты или номер телефона и пароль, затем мы должны нажать «Начать сеанс», чтобы войти на платформу.
После выполнения этих двух шагов вы сможете наслаждаться всем контентом Netflix через свой смартфон.
Какие устройства совместимы с Netflix?
- Мультимедийные устройства: В настоящее время мультимедийными устройствами, поддерживающими Netflix, являются Apple TV и ChromeCast. В первом случае необходимо загрузить официальное приложение через App Store, а во втором оно уже предустановлено, когда вы запускаете его на любом экране, базовой конфигурации будет достаточно, чтобы иметь возможность просматривать контент на вашем телевизоре.
- Smart TV: На смарт-телевизорах уже давно установлены собственные приложения, которые позволяют работать с Netflix и другими различными приложениями. По крайней мере, 7 производителей Smart TV имеют встроенное приложение, например Toshiba, Samsung, Sony, Panasonic, Philips, Hisense и LG. Netflix также позволяет искать телевизоры, совместимые с Netflix, в одном из его разделов на официальной странице.
- Консоли: Еще одна возможность получить Netflix — через одну из игровых консолей, представленных на рынке. Xbox 360 и PS3 уже довольно давно дают нам возможность смотреть фильмы и сериалы с установкой приложения. Последние представленные на рынке консоли, такие как Wii U, PS4 и Xbox One, также позволяют установить приложение после загрузки из магазина.
- Декодеры: Movistar + и Vodafone в свой пакет включают Netflix с ежемесячной оплатой, покупатель сможет увидеть это благодаря использованию декодера, который компания предоставит в этом случае. В любом случае необходимо иметь подключение к Интернету на тот случай, если необходимо подключиться к услуге. Другая возможность — увидеть его в официальном приложении двух провайдеров, просто добавьте имя пользователя и пароль, чтобы пользоваться им где угодно.
- Blu-Ray плееры: Это очень полезные устройства, помимо воспроизведения дисков с фильмами, сериями, некоторые производители решили установить приложение Netflix на многие модели. На данный момент совместимыми являются LG, Panasonic, Sony, Samsung и Toshiba. Не исключено, что в будущем будут заключены и другие договоренности с другими брендами.
- Смартфоны и планшеты: Есть три операционные системы, совместимые с приложением Netflix, в данном случае это Android, iOS и Windows Phone, последняя имеет поддержку, несмотря на то, что ее не слышали. Стоит загрузить приложение из каждого магазина, чтобы загрузить его и иметь возможность работать с разрешением, которое будет зависеть от марки и модели телефона или планшета.
- ПК и ноутбуки: Netflix со временем адаптируется ко всем браузерам на компьютерах и ноутбуках. В этом случае необходимо будет только зайти на сайт, зайти в систему и ввести данные для подключения. Оптимально работает в Google Chrome, Firefox, Internet Explorer, Opera и других браузерах.
Содержание статьи соответствует нашим принципам редакционная этика. Чтобы сообщить об ошибке, нажмите здесь.
Полный путь к статье: Androidsis » Приложения для Android » Как установить Netflix на неподдерживаемые устройства
Источник