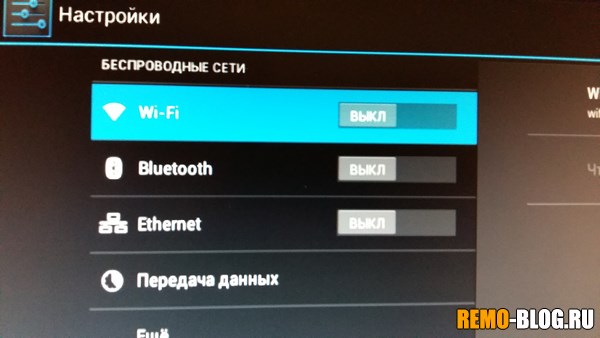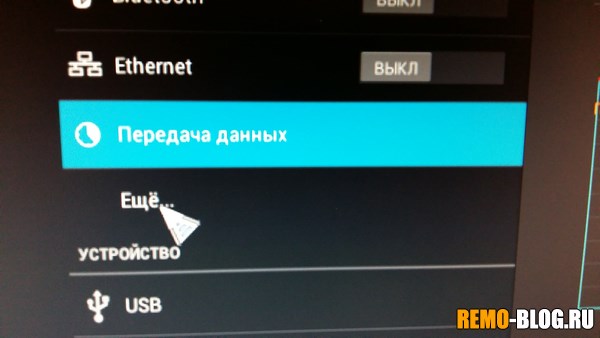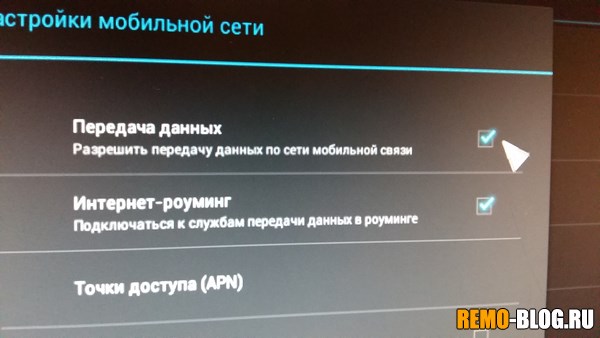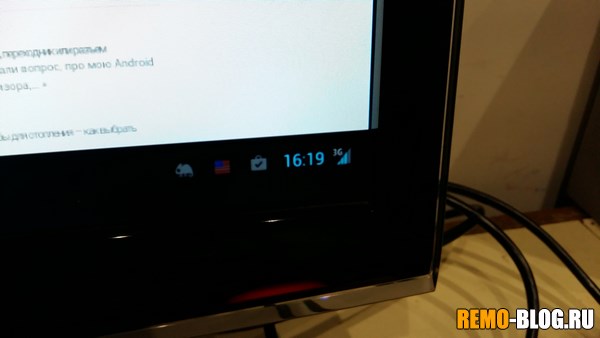- Подключение Приставки Android TV Box к Телевизору — Инструкция Как Настроить Смарт ТВ Через WiFi Роутер?
- Особенности ТВ приставки Android Mini PC Box
- Инструкция, как подключить ТВ приставку Android к телевизору в качестве Smart TV
- Как подключить 3g модем к приставке, планшету android. У меня нет встроенной сим карты
- Планшет
- Приставка
- ВИДЕО ВЕРСИЯ
- Особенности подключения интернета к телевизору через модем
- Как подключить Smart TV к интернету через кабель
- Планшет
- Беспроводное подключение
- Как подключить
- Подведём итоги
- Как подключить Smart TV к интернету через USB модем
- Что сделать перед настройкой
- Подключение
- Настройка ТВ
- Подходящие модели
- Вопрос по телевизору без смарт-опций
- Какой модем выбрать?
- Подключение через провод HDMI
- WiFi адаптер для телевизора LG
- Настройки для Смарт-ТВ
- Samsung
- Можно ли получить доступ к раздаче через Bluetooth?
- Настройка раздачи вай-фай «Точка доступа» на Android
- Samsung (Самсунг)
- Lg (ЛДЖИ)
- Sony (Сони)
- Видео
- Ещё один интересный способ
- ЛТЕ модем со встроенным коммутатором (ZyXEL LTE6100)
Подключение Приставки Android TV Box к Телевизору — Инструкция Как Настроить Смарт ТВ Через WiFi Роутер?
Герой сегодняшнего рассказа — гаджет, призванный дать возможность работать с интернетом через телевизор, который изначально не имеет поддержки Smart TV или интернета вообще в любом виде — ни по кабелю, ни через WiFi. Называется это чудо Приставка Андроид Смарт ТВ Бокс для телевизора, которое по сути является мини компьютером (Mini PC Box) с предустановленной мобильной операционной системой. Данное устройство подключается по современному HDMI или дедовскому AV кабелю к любому телевизору, имеющему данные разъемы, и превращает его в большой планшет с выходом в интернет. В этой инструкции я подробно расскажу, как подключить ТВ приставку и настроить Smart TV.
Речь в статье пойдет про ТВ приставку на Андроиде, а не про цифровые приставки от Ростелеком, Билайн, МТС, Мегафон и им подобных для просмотра каналов центрального или кабельного телевидения. Данные модели подходят для телевизоров любых брендов — Samsung, LG, Sony, Philips, Xiaomi и т.д.
Особенности ТВ приставки Android Mini PC Box
Удивительно, но даже в 2018 году, пройдясь по магазинам, я обнаружил, что не все современные навороченные телевизоры оснащены даже простым Ethernet-портом для подключения кабеля интернет. Что уж говорить про вай-фай. Так что изобретение, придуманное китайцами уже несколько лет назад, в наши дни как никогда актуально.
Тем более, что приставки Android TV, как и любая электроника, совершенствуются вместе с другими технологиями. Поэтому топовые модели сегодня поддерживают и видео в разрешении 4K, и wifi в диапазоне 5 ГГц, и многие другие «вкусности», которые делают нашу жизнь более приятной. А настройка IPTV и вовсе позволит избавиться от необходимости платить абонентскую плату за телевизионную антенну, по умолчанию проведённую в квартиру.
Итак давайте разбираться. На рынке сейчас представлено много модификаций тв приставок на Андроиде для телевизора, отличающихся в основном по размеру оперативной памяти, мощности процессора и дополнительным функциям, но все они имеют общие особенности:
- Поддержка WiFi
- Поддержка накопителей через OTG кабель
- Встроенную систему Android
- Порты USB для подключения периферии и флешек для просмотра видео или фото
- Многие модели имеют слоты для SD карт памяти
Установка, подключение и настройка приставки Андроид ТВ Бокс не требует никаких навыков и работает прямо, что называется, «из коробки» без каких-либо дополнительных драйверов или программ — подключили по кабелю HDMI к телевизору, и вперед.
Программы для Андроид приставки ничем не отличаются от приложений для обычного телефона — на них в большинстве случаев сразу имеется Google Play, YouTube, TV браузер и так далее — как на любом планшете. Соответственно, и устанавливаются новые приложения также, как в любом смартфоне через Play Market. Управлять же ими можно как через подключенную мышь или клавиатуру, так и через специальный пульт.
Инструкция, как подключить ТВ приставку Android к телевизору в качестве Smart TV
Но давайте перейдем от слов к практической инструкции и посмотрим, как в реальности подключить Андроид ТВ Бокс. Прежде, чем приобретать модель, удостоверьтесь, есть ли на вашем телевизоре HDMI или AV вход (в народе называется «тюльпанами»). Последний есть на всех ТВ со «стеклянной» трубкой, а это означает, что к приставке Андроид ТВ можно будет подключить даже старые телевизоры, доставшиеся в наследство от родителей и годами пылившиеся на дальней антресоли, и выходить с них в интернет или воспроизводить кино, музыку или фотографии с флеш-накопителей.
То же самое касается самого Android Smart TV — большинство недорогих маленьких моделей имеет только HDMI разъем, если у вас совсем старый телек, то он не подойдет.
Обратите внимание, что USB порт, который часто имеется и на Android TV приставке, и на телевизоре, для подключения не подходит. Он предназначен только для работы с флешкой или периферийными устройствами (клавиатурой, мышью, пультом и т.д.)
При этом учитывайте, что если ваш ТВ поддерживает HDMI, то естественно используйте его, чтобы получить максимально качественную картинку. Даже на хорошем современных телевизорах Samsung, LG, Philips, Sony и других подключение приставки Smart TV Box через тюльпаны AV выдаст посредственное изображение, как на трубочном телевизоре.
Далее включаем приставку в розетку и в меню TV выбираем в качестве входящего источника сигнала HDMI или AV в зависимости от того, каким кабелем вы подключили Android TV Box
Короче говоря, нужно чтобы и на приставке, и на телеке имелись идентичные разъемы. Лучше, конечно, HDMI — качество будет заметно выше.
Переходим к практике подключения ТВ приставки на Андроиде к телевизору. Выбираем свой вариант:
- кабелем HDMI
- или тюльпанами AV для старых телевизоров
и подключаем TV Box к телевизору
Далее включаем ее в розетку и в меню ТВ выбираем в качестве источника картинки один из выходов «HDMI» или «AV».
На экране появится знакомая всем пользователям Android картинка.
Теперь можно установить на приставку все самые необходимые приложения и получать удовольствие от просмотра.
Источник
Как подключить 3g модем к приставке, планшету android. У меня нет встроенной сим карты
НУ что ребята я уже рассказывал про интересное решение компьютер из androind приставки, многим понравилось, почитайте прикольно. Однако один парень в комментариях задал мне правильный и нужный вопрос – а можно ли подключить к (планшету), к приставке, да и просто к андроид устройству 3G модем? Например, если у вас нет так встроенной СИП карты, и интернет только через WIFI? Действительно, а можно ли подключить? Решение есть, читайте дальше …
СОДЕРЖАНИЕ СТАТЬИ
Ситуация распространенная, действительно на многих бюджетных устройствах, будь то планшет или приставка просто не устанавливается 3G модуль, потому как он тянет за собой дополнительную «денежку» в стоимости гаджета. То есть вы можете взять именно такой же девайс только с модулем, но стоить он будет на 20 – 30 % дороже. Да и в случае с моей приставкой, такой разъем не очень-то необходим, понятно чтобы не будешь ее таскать на улице и использовать на лавочке, просто она не для этого заточена.
Однако сейчас просто обилием всевозможных 3G модемов их раздают направо и налево иногда даже бесплатно, и вот возникает такой вопрос – разъем USB у девайса есть, так можно ли его подключить — чтобы был интернет, разбираем каждый случай.
Планшет
Сейчас они подразделяются на android и windows системы. Если взять windows, то здесь все вроде понятно – автоматически устанавливается программа для запуска интернета, после через которую мы авторизуемся и пользуемся всемирной паутиной, ничего сложного – также как на стационарном компе.
А вот с android планшетом не все понятно, можно ли подключить 3G модем? Ребята можно! Отягощает ситуацию, порт mini или micro USB, для того чтобы подключить полноценный модем, нужно купить переходник, одной стороной в планшет, к другой сам модем.
Никакого дополнительного оборудования устанавливать не нужно, android хорош тем, что он автоматически распознает множество устройств, то есть драйвера в нем заложены по умолчанию, все ядро от Linux. Сейчас я заострять внимание на планшете не буду, однако, похожая процедура происходит с моей приставкой (никакой разницы), а вот здесь подробные шаги. Читаем дальше.
Приставка
НУ что же, у меня стандартный интернет брелок от «Мегафона» (это не реклама, просто он у меня был «на халяву»). Его и будет подключать, модель Huawei E1550, очень распространенная модель, раньше были только такие, это сейчас изобилие 4G вариантов. НУ да ладно.
Мой девайс включен и работает, все сети я выключил — это проводная, WIFI. То есть доступа до «всемирной паутины» — нет!
Устанавливаем модем в гнездо USB, после чего нам нужно перейти в настройки.
- Вкладка «еще», там выбираем «мобильная сеть».
- Ставим галку «Передача данных», галку с «Интернет роуминга» можно убрать.
- Далее все происходит в автоматическом режиме, модем примерно 3 минуты распознавался, а затем загорелся синим светодиодом, значит, что передача данных пошла. Также внизу появился значок «3G».
Ребята вам не нужно никаких дополнительных настроек для подключения, почти все устройства особенно если это Huawei, подключается автоматом (если конечно у вас не китайский «нонейм») Также и с 4G – подключили – поставили галочку – радуемся.
Проблемы у меня, конечно, были — почему то после нескольких удачных попыток включения – выключения, один раз модем не распознавался, ни в какую, но я перезагрузил приставку и все заработало! ХЗ, может сбой просто был!
Сейчас видео версия статьи, там боле подробно смотрим.
ВИДЕО ВЕРСИЯ
НА этом заканчиваю, думаю моя статья была вам полезна.
Источник
Особенности подключения интернета к телевизору через модем
Несколько лет назад телевизор выступал только средством для просматривания телепрограмм, мог принимать около десятка каналов и имел большие габариты. С развитием технологий, изменился не только внешний вид телевизионного приёмника, но и значительно повысились его функциональные характеристики. Теперь пользователи могут смотреть любимые телепрограммы в отличном качестве, и иметь возможность получать более широкий спектр услуг.
Многие устройства нового образца разрешают потребителю не только просматривать эфирные телепрограммы, но и активировать интернет и смотреть те фильмы или передачи, которые интересны потребителю в режиме онлайн. В этой статье расскажем, как подключить телевизор к интернету через модем.
3 Подведём итоги
Как подключить Smart TV к интернету через кабель
Способ используйте если нет беспроводного модуля в телевизоре, или, чтобы получить максимальную скорость передачи данных. Понадобится сетевой кабель RJ45. Если роутер устанавливается первый раз, выполните его настройку. Подключитесь к нему через ПК.

В обозревателе пропишите:

Соедините кабелем ТВ и роутер:

Включите , перейдите в настройки. Для этого используйте соответствующую кнопку на пульте. Далее:

Выберите:









Планшет
Сейчас они подразделяются на android и windows системы. Если взять windows, то здесь все вроде понятно – автоматически устанавливается программа для запуска интернета, после через которую мы авторизуемся и пользуемся всемирной паутиной, ничего сложного – также как на стационарном компе.
А вот с android планшетом не все понятно, можно ли подключить 3G модем? Ребята можно! Отягощает ситуацию, порт mini или micro USB, для того чтобы подключить полноценный модем, нужно купить переходник, одной стороной в планшет, к другой сам модем.
Никакого дополнительного оборудования устанавливать не нужно, android хорош тем, что он автоматически распознает множество устройств, то есть драйвера в нем заложены по умолчанию, все ядро от Linux. Сейчас я заострять внимание на планшете не буду, однако, похожая процедура происходит с моей приставкой (никакой разницы), а вот здесь подробные шаги. Читаем дальше.
Беспроводное подключение
Способ аналогичен описанному выше кроме нескольких моментов:
- Не нужно проводить кабель от роутера к ТВ;
- Подключается несколько устройств одновременно.
Как подключить
Включите ТВ. Откройте его меню, выберите «Сеть»-«Беспроводное подключение». После сканирования система покажет доступные точки доступа. Выберите вашу сеть.

Пропишите пароль от сети Wi-Fi.

Пароль прописывается при помощи стрелок «влево»-«вправо» на пульте. Это неудобно. Если на ТВ есть свободный разъем USB, установите туда компьютерную мышь. Ввод пароля будет удобнее.
Подведём итоги
Если есть необходимость и желание подключить телевизор современного образца к интернету, но нет в наличии обычного домашнего проводного или беспроводного источника сети, осуществить подсоединение телеаппаратуры к интернету можно через USB-модем. Благодаря простым рекомендациям из этой статьи, даже человек, ранее не сталкивавшийся с технологией синхронизации современных устройств, сможет разобраться, как подключить модем к телевизору.
С целью получения интернета хорошего качества на ТВ, стоит выбрать тарифный план модема с хорошей скоростью передачи данных и приобрести маршрутизатор высокой мощности.




Как подключить Smart TV к интернету через USB модем
Модем — устройство, передающее информацию. Работает через сеть мобильного оператора. В него помещается SIM-карта. Устройство используется, где есть покрытие сотовой сети.

«Умные» ТВ содержат USB разъем. ПО ТВ использует этот вход чтобы использовать подключенное в него устройство как флешку. Поэтому получение сигнала от мобильной сети при подключении модема в ТВ не предусмотрено. Модем подключается в роутер.
Устройства от разных производителей не всегда поддерживают совместное взаимодействие. Поэтому при покупке уточните этот момент у продавца.
Что сделать перед настройкой
Определите в каком режиме работает модем, чтобы правильно настроить роутер. Подключите его к ПК. Если для входа в интернет используется программа, это означает что устройство работает в режиме «модем». Если после подключения открывается сайт модема, через который происходит настройка и подключение, значит устройство работает в режиме сетевой карты.
Подключение
Вставляем модем в порт на роутере, включаем его. Подключаем компьютер к роутеру, любым из рассмотренных выше способов. Если требуется настроить роутер, то понадобиться компьютер. Параметры интернет-соединения открываются в WEB интерфейсе в обозревателе. Его адрес: 192.168.0.1 или 192.168.1.1. Далее:
Ели не получилось зайти в интерфейс маршрутизатора, сбросьте настройки к заводским. Используйте кнопку «Reset».
Выбираем настройки для модема. Если он работает в режиме сетевой карты, выберите пункт «NDIS LTE and other», местоположение, провайдера.

Далее:

Если модем работает в режиме «модем» выбираем такие параметры. Для устройств, работающих с операторами мобильной связи GSM:

Далее:
Настройка ТВ
Когда на ПК появится интернет, произведите настройки беспроводной сети на ТВ:
- Перейдите в настройки;
- В разделе «Сеть» перейдите «Беспроводное подключение»;
- Укажите имя сети;
- Пропишите пароль.
Подходящие модели
Практически любой Смарт-ТВ можно подключить ко Всемирной паутине, но не каждая модель поддерживает тот или иной метод соединения. К примеру, у некоторых отсутствует порт Ethernet, но есть встроенный модуль Wi-Fi или наоборот. Если речь идет о выборе Smart TV, то лучше присмотреться к модельным рядам компаний Самсунг, Лджи и BBK.
Настройка и подключение телевизоров SONY к сети вайфай
У этих производителей есть самые бюджетные модели до 15 тыс. руб.*, которые оснащены модулем Wi-Fi, Bluetooth, Ethernet-портом и самыми популярными встроенными тюнерами DVD-T2, DVB-T, DVB-S2.
Обратите внимание! Дешевые модели зачастую оснащены 21- или 24-дюймовыми дисплеями, но стоит внимательно ознакомиться с характеристиками. Если в списке спецификаций нет пометки «Wi-Fi» или Ethernet, но есть USB-порт, такой телевизор нельзя подключить к Интернету.
Вопрос по телевизору без смарт-опций
Подключают ли модем к телевизорам, которые не принадлежат к категории Смарт? Ответ отрицательный. Этот вопрос решается подключением специальной приставки.
Для ее подсоединения к телевизору используется HDMI-кабель. На приемник приставка выводит изображение. Сама она функционирует на Android. Таким способом телевизор преобразуется в своеобразный планшет.
Обычно изготовители подобных приставок создают очень комфортный интерфейс для настроек. Также операционная система устройств оптимизирована для эксплуатации на большом экране.
В магазинах такие приставки присутствуют в огромном количестве. Есть модели с разными параметрами и мощностью. Одни могут поддерживать 4k, другие – нет.
Их ценники демократичные. Лидером продаж является модель Xiaomi Mi Box 3, работающая с 4K.
Не менее популярны такие модификации:
2. Dune HD Neo 4K.
Такой аппарат подключается одним из классических способов: через провод или Wi-Fi. Далее в качестве подробного примера представлено подключение п. 4.
Какой модем выбрать?
В вопросе, можно ли подключить модем 3G к планшету, главными условиями является наличие разъема, поддержка USB-модема или OTG кабеля. Пользователи часто не могут определиться с моделью устройства. Внешне такие изделия похожи. Это оборудование небольшого размера, состоящее из корпуса, модуля 3G или 4G, а также разъема для SIM карты, которую остается вставить в гнездо. В некоторых устройствах микросхема уже вшита в корпус.
Такая техника продается у операторов связи или магазинах электроники, где специалисты могут подсказать в вопросах совместимости. Современные модемы, поддерживающие 4G, с легче коммутируются с планшетом. Иногда они продаются с тарифом для USB-устройства. В остальных случаях необходимо смотреть на возможность подключения. К наиболее популярным моделям USB-модемов можно отнести Huawei E352, Huawei E173, Huawei E171, ZTE MF-180, ZTE MF-100, ZTE MF-112 и другие.
Подключение через провод HDMI
Этот кабель идет в соответствующий порт (HDMI) приставки. Подключается провод питания.
При отсутствии такого порта работа идет с компонентным видеокабелем.
Принцип подключения его разъемов с одной стороны к разъемам телеприемника таков:
- Разъем зеленого цвета подключается к разъему Y.
- Синий разъем – к Pb.
- Красный – к Pr.
Разъемы с другой его стороны идут к подходящим гнездам приставки. Ее аудиопорты соединяются с подходящими портами приемника. Для этого нужен аналоговый аудиокабель. Подключается и шнур питания.
WiFi адаптер для телевизора LG
Фирмы производители телевизоров в своих телеприемниках сделали возможным использования внешнего модуля Wi-Fi для создания беспроводной сети. Только вот они это сделали так, что обычные модули WiFi не работают с телевизорами, такие модули выпускаются для использования в компьютерах. Так же сделала и фирма LG, она выпустила свой такой адаптер (внешний модуль) WiFi под названием LG AN-WF100
. Цена такого модуля примерно 30 $, тогда как модели таких модулей для компьютера стоят раза в 3 дешевле.
Подключается адаптер LG AN-WF100 к разъему USB 2.0, и обеспечивает скорость до 300 Мбит/сек. Поддерживает такие стандарты связи: IEEE 802.11a/b/g/n.
Настройки для Смарт-ТВ
Чтобы приступить к использованию Smart-TV необходимо настроить операционную систему телевизионного девайса. Пройти регистрацию аккаунта в фирменной системе, персонализировать умный хаб и загрузить пакет базовых приложений. Так как наибольшей популярностью пользуются устройства от Samsung, LG и Sony, а каждый из перечисленных производителей имеет собственную теле-ОС, далее будет представлено три инструкции по старту эксплуатации умных ТВ.
Телевизионные устройства от ЛЖ работают под управлением фирменной webOS. Чтобы настроить операционную систему, потребуется:
- Запустить меню и щелкнуть по значку пользовательского аккаунта в верхнем правом углу.
- Для создания нового профиля выбрать «Регистрацию».
- Указываем реальный адрес Email, вводим пароль и обязательно о. Таким образом, не придётся авторизоваться каждый раз после перезагрузки телика.
Ввод дополнительных сведений о владельце не является обязательным, поэтому данный шаг можно пропустить. После завершения идентификации, появится возможность загрузки приложений и виджетов из фирменного магазина LG Apps.
Более подробно о деталях процесса, читайте с этой , там же есть пошаговая видеоинструкция.
Samsung
Для настройки SmartHub от Samsung следует:
- Зарегистрировать личный аккаунт способом, описанным в предыдущем разделе статьи. Отличаться могут лишь некоторые иконки, назначение которых должно быть интуитивно понятным для юзера.
- Проверить работоспособность подсоединения через запуск любого из стандартных приложений.
- Приступить к персонализации хаба. Загрузка приложений осуществляется через Samsung Apps, а передвижение виджетов по экрану хаба — с помощью пульта дистанционного управления.
Стоит сказать, что после завершения регистрации указанные пароль и Eешка больше не понадобитьmail можно забыть. Повторный ввод не потребуется.
Более подробно о Самсунгах читайте в этой .
Получение доступа к смарт-функциям на телевизионных девайсах от Sony осуществляется следующим образом:
- на пульте ДУ необходимо нажать «Home»;
- в верхнем правом углу выбрать «Установки» (третий справа значок);
- в разделе «Сеть» щелкнуть по «Обновить интернет-содержимое»;
- выполнить персонализацию хаба Sony Entertainment Network (SEN).
Клавиша SEN на пульте дистанционного управления используется для дальнейшего доступа пользователя к умным приложениям. Хотя интерфейс Bravia трудно назвать лаконичным и интуитивно понятным, справиться с настройкой Smart-TV сможет каждый.
Можно ли получить доступ к раздаче через Bluetooth?
Раздать интернет можно и через Bluetooth. Такое соединение очень медленное и имеет небольшой радиус действия, зато меньше расходует заряд батареи. Чтобы раздать интернет через блютуз, вам нужно будет:
- Открыть тот же пункт настроек, где вы включали раздачу.
- Там включите функцию «Режим модема Bluetooth».
- После этого на другом устройстве нужно включить блютуз и провести сопряжение: то есть выбрать в списке доступных устройств нужное и подключиться. После этого ваш телевизор или любое другое устройство сможет получать доступ в интернет.
Таким образом мы узнали, как подключить точку доступа на разных моделях телефонов, а также как использовать смартфон в качестве роутера для Смарт ТВ. После подключения вы сможете смотреть видео в Ютубе прямо с телевизора, а также пользоваться социальными сетями и различными сервисами.
Настройка раздачи вай-фай «Точка доступа» на Android
Данный способ один из самых простых вариантов, как вывести интернет с Android. Его суть заключается в использовании мобильного телефона как Wi-fi роутера, к которому можно одновременно подключить несколько устройств. Для реализации нам понадобится смартфон с доступом к мобильному интернету и достаточным количеством трафика.
Инструкция:
- Переходим в Настройки вашего устройства.
- В зависимости от версии системы и модели телефона выбираем пункт «Мобильные сети», «Режим модема» или что-то подобное.
- Включаем функцию через переключатель сверху.
- Затем нажимаем «Настроить точку доступа».
- Здесь указываем любое понравившееся имя сети, тип защиты и пароль при желании. Если не знаете, какую выбрать защиту, рекомендуется WPA2 PSK. Пароль сети вводится латинскими буквами.
- Все, настройка окончена. Теперь любое устройство в определенном радиусе, в том числе и телевизор со Смарт ТВ будут воспринимать ваш телефон как роутер, раздающий интернет.
При попытке включения функции вам на телефон придет смс с описанием проблемы, либо подключение произойдет, но интернет на другом устройстве работать не будет. Подробности уточняйте у вашего оператора. Принцип настройки раздачи на всех телефонах похож, но в некоторых моментах отличается. Ниже подробно разберем подключение на разных моделях смартфонов.
Samsung (Самсунг)
Данная инструкция касается смартфонов с системой Android 7.0 и выше. Однако, на более старых версиях системы отличаться будут только названия пунктов в настройках. Что нужно сделать:
- Откройте шторку, проведя пальцем сверху вниз по экрану.
- Включите мобильный интернет, если вы этого еще не сделали.
- Нажмите на кнопку «Настройки» в правом верхнем углу.
- Далее перейдите в раздел «Подключения».
- Затем в «Модем и точка доступа».
- Передвиньте переключатель в строчке «Мобильная точка доступа» в положение включено. Если вы подключены к Wi-fi, система предложит его отключить, так как одновременное использование данных функций невозможно.
- Имя сети и пароль смартфон сгенерирует сам. Для их изменения нажмите на строчку «Мобильная точка доступа».
- В открывшемся окне вы сможете изменить нужные вам пункты. Имя сети можно установить любое, но только на английском, а пароль должен состоять не менее чем из 8 символов.
- Все, теперь вам Самсунг работает в качестве роутера.
Lg (ЛДЖИ)
Как утверждает сам разработчик на официальном сайте, данная инструкция подходит практически для всех моделей LG. Сделайте следующее:
- Перейдите в Меню, затем Приложения, а оттуда в Настройки.
- Нажмите на пункт «Сети».
- Затем «Общий модем и сети» и «Точка доступа Wi-fi».
- Нажмите «Создать точку доступа».
- Здесь можно изменить название и установить пароль, коснувшись кнопки «Безопасность». Если вы выберете WPA2, система автоматически сгенерирует ключ для сети, рекомендуется записать его. При выборе WPA2 PSK пароль вы сможете установить самостоятельно.
- Коснитесь «Сохранить изменения».
На некоторых смартфонах LG в меню отсутствует пункт «Точка доступа» — это проблема не Android-системы, а прошивки оператора, который таким образом запрещает раздачу безлимитного интернета. Лечится это с помощью root-прав, подробную инструкцию вы найдете на тематических форумах.
Sony (Сони)

Инструкция написана на примере телефона Sony L1, android 7.0, но принцип подключения на остальных телефонах Sony почти не отличается. Инструкция:
- Переходим в Настройки, вкладка Еще.
- «Режим модема и точка доступа».
- В пункте «Точка доступа» нажмите на переключатель справа.
- Для настройки сети ниже есть строчка «Настройка мобильной точки доступа», в которой вы можете сделать свое устройство невидимым, подключиться с помощью wps и включить функцию экономии энергии.
- В пункте «Настройка точки доступа» вы можете поменять имя сети, сменить или убрать пароль и выбрать тип безопасности.
- Сохраните изменения и подключайтесь к интернету на другом устройстве.
Видео
Подключение по кабелю может пригодится в двух случаях: когда в Вашем телевизоре нет встроенного (или внешнего) Wi-Fi модуля, и когда у Вас нет Wi-Fi роутера (или просто нет возможности подключиться к беспроводной сети) .
Мы рассмотрим два способа подключения:
- Соединение напрямую, с помощью LAN кабеля, который скорее всего есть у Вас дома (кабель, который проложил провайдер) .
- И подключение через роутер.
В обоих случаях нет ничего сложного.
Показывать я буду на примере телевизора LG 32LN575U.
Ещё один интересный способ
В том случае, если вы являетесь заядлым пользователем интернета и ваша квартира уже давно подключена к сети, но до этого работа происходила со стационарного персонального компьютера либо с ноутбука, а тут вы приобрели, к примеру, новую модель телевизора от LG с возможностями Smart TV и желаете знать, как настроить интернет на вашем LG телевизоре, то проблему вашу решить можно с помощью маршрутизатора (он же роутер, выполняющий в этом случае разветвление сигнала).
Используя роутер подобным образом можно создать собственную небольшую локальную сеть с возможностью синхронизации домашнего компьютера с телевизором. Настроив их по протоколам DLNA вы сможете показывать гостям фотографии, размещённые на жёстком диске вашего ПК, слушать любые композиции или посмотреть любимый фильм на большом экране. Покупая роутер, подробно узнайте у продавца, обладает ли он комбинированными характеристиками.
Также необходимо уточнить у вашего провайдера, предоставляет ли он режим динамической работы сети или статической, потому что роутер нужно выбирать, в обязательном порядке зная этот фактор. Эту информацию проще всего узнать, связавшись с отделом технической поддержки вашего провайдера.
Также у провайдера требуется уточнить, совершается ли привязка к MAC адресу, потому что часто бывает, что интернет привязан к компьютеру, и пользоваться им со своего телевизионного приёмника в таком случае не выйдет. Необходимо опять же связаться с провайдером и попросить его о смене привязки на MAC адрес телевизора. Если вы обладатель одной из моделей от LG, то делается это через меню настроек, зайдя во вкладку «Поддержка» и ознакомившись с разделом «Инф. о продукте». Для того чтобы самостоятельно настроить соединение, нужно выбрать ручные настройки и с помощью пульта дистанционного управления выполнить следующие действия:
- Для начала заходите в меню с настройками сети.
- Выбираете вид соединения «кабельный».
- Далее находите раздел настройки IP, вводите его значение вручную, а также значения маски, шлюза, и всех остальных.
- Теперь настройки остаётся сохранить, нажав на кнопку «ok».
ЛТЕ модем со встроенным коммутатором (ZyXEL LTE6100)
ЛТЕ модели со встроенным коммутатором могут объединить несколько компьютерных приборов в одну сеть. Завершает рейтинг 4g модемов качественное, многофункциональное устройство ZyXEL LTE6100. Комплектация модели содержит уличный блок, подходящий для любых погодных условий, и внутренний блок, расположенный в помещении.
Соединение с сетью с такой моделью становится значительно лучше, покупатели отмечают, что никаких ограничений в приеме сигналов при пользовании модемом они не выявили.
- размеры – 188*41*131 мм;
- вес – 1355 г;
- скорость передачи данных в прямом канале – до 100 Мбит/с;
- скорость передачи данных в обратном канале – до 50 Мбит/с;
- встроенная антенна – MIMO 13 дБи в наружном блоке;
- диапазоны частот — 2,500 — 2,690 ГГц.
- быстро подключается к сети;
- удобство монтажа;
- надежность и качественность.
Источник