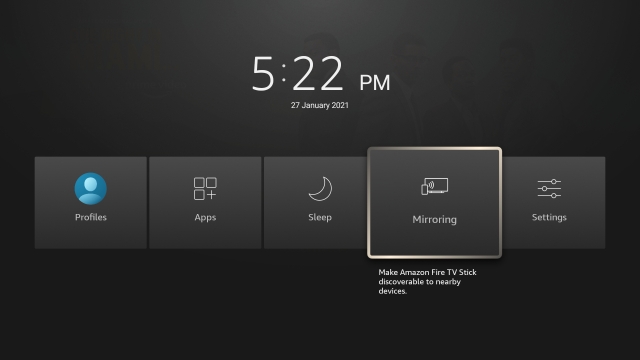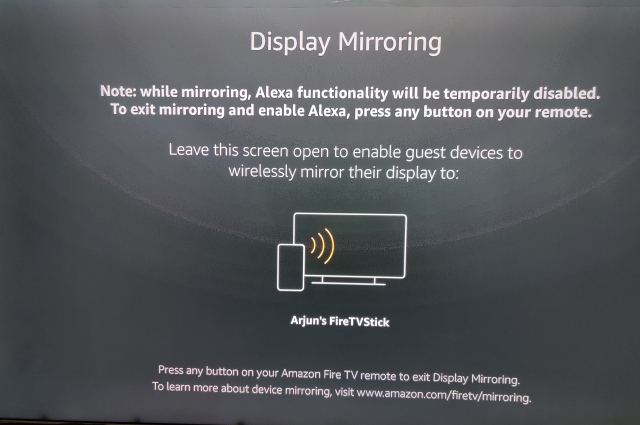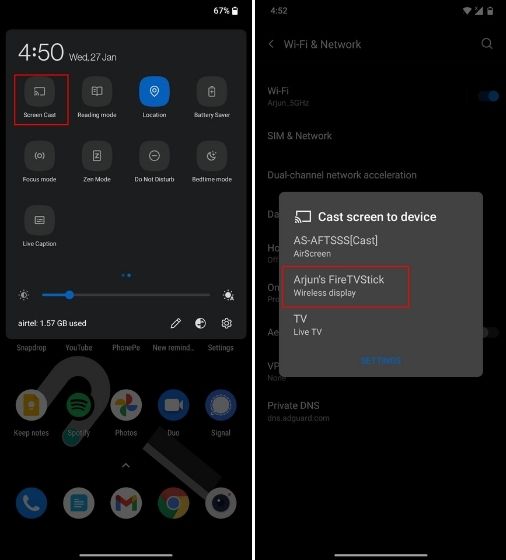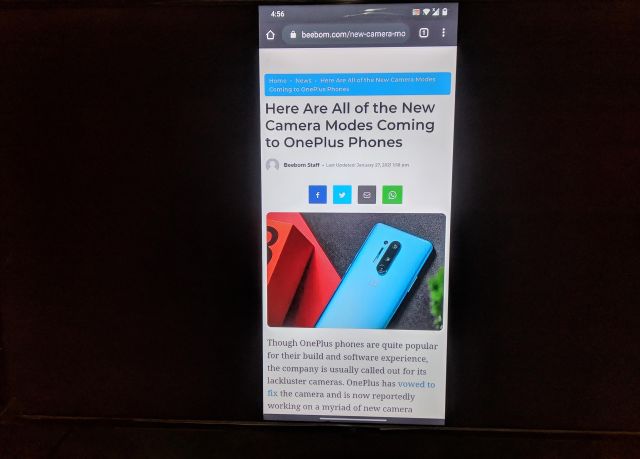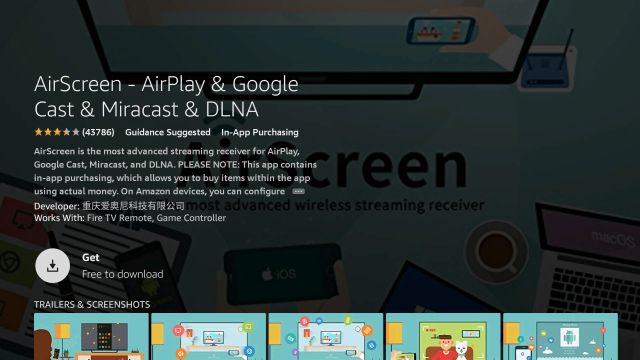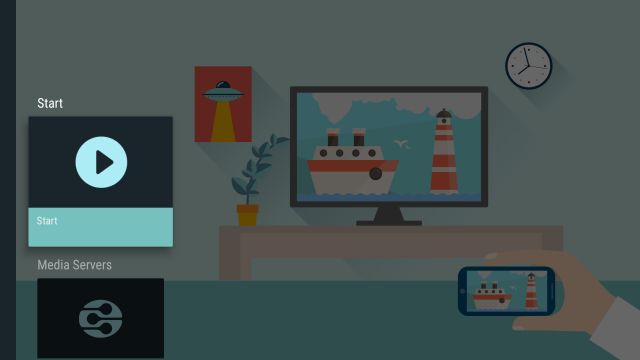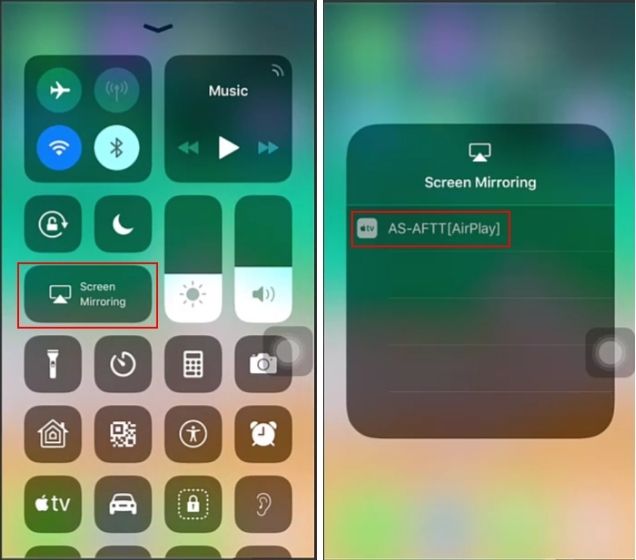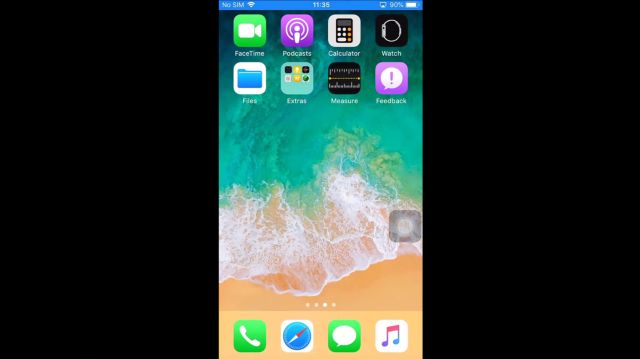- Как подключить anycast к телевизору: особенности настройки
- Опубликовано kachlife в 28.10.2020 28.10.2020
- Повтор экрана iPhone и iPad на телевизор через MiraScreen адаптер
- Навигация по записям
- По-простому
- Особенности настройки адаптера
- Настройка «Хромкаст»
- Как транслировать экран Android или iOS на Amazon Fire TV Stick
- Трансляция экрана Android или iOS на Amazon Fire TV Stick (2021 г.)
- Транслируйте экран Android на Amazon Fire TV Stick
- Зеркало экрана iPhone на Amazon Fire TV Stick
- Зеркало вашего смартфона на Fire Stick легкими способами
Как подключить anycast к телевизору: особенности настройки
Опубликовано kachlife в 28.10.2020 28.10.2020
В большинстве современных моделей телевизоров уже встроен Wi-Fi модуль, он позволяет подключиться другим устройствам к ТВ и вывести на большой экран различный контент. Если же такой функции в вашем телевизоре нет, но хочется к нему подключиться и смотреть, к примеру, фото и видео на большом дисплее. Тогда пригодится внешний HDMI Wi-Fi адаптер или как он ещё называется anycast. При необходимости его также можно подключить к обычному жидкокристаллическому монитору.
Повтор экрана iPhone и iPad на телевизор через MiraScreen адаптер
Мобильные устройства и компьютеры от Apple не поддерживают Miracast. У них своя технология – AirPlay. На данный момент в телевизорах нет встроенной технологии AirPlay (читал, что возможно в новых телевизорах некоторых производителей она появится). Но китайцы каким-то образом умудрились реализовать поддержку AirPlay в этих MiraScreen и им подобных адаптерах.
Значит наш адаптер подключен, включен и настроен. Он должен быть подключен к той же Wi-Fi сети, что и наш iPhone, или другое устройство, с которого мы будем делать повтор экрана. Если адаптер не подключен к роутеру, или роутера нет, то нужно наше iOS или Mac OS устройство подключить напрямую к Wi-Fi сети самого адаптера. Имя сети (SSID) и пароль (PSK) указаны на экране телевизора (см. фото ниже).
Адаптер должен быть переключен в режим AirPlay (где иконка Apple). Как это все подключить, настроить и переключить режим я показывал выше.
На Айфоне или Айпаде открываем центр управления и выбираем «Повтор экрана». Если все подключили правильно, то в списке доступных устройств должна отображаться наша MiraScreen приставка. Просто выбираем ее.
Через несколько секунд экран iPhone или iPad будет дублироваться на экран телевизора.
В горизонтальном режиме тоже все работает.
Чтобы остановить трансляцию, достаточно в меню «Повтор экрана» нажать на «Остановить повтор».
Навигация по записям
Previous post: Что Делать Если Телефон Заблокирован
Next post: Не Работает Ватсап На Андроиде
По-простому
После прочтения предыдущих 3-х абзацев может сложиться впечатления, что для использования устройства необходимо как минимум два высших технических образования, но на самом деле всё гораздо проще.
Для того, чтобы начать работу необходимо:
- Подключить устройство к HDMI, а провод питания – к USB разъёму телевизора.
- Подключиться с мобильного устройства или нутбука к Smart Cast по Wi-Fi (на экране телевизора появятся необходимые инструкции)
- Установить в вашем устройстве приложение EZCast и запустить его.
Далее, можно начать проигрывать видео, смотреть фотографии или слушать музыку через встроенные в Smart Cast приложения или включить режим EZMirror (AirPlay для iOS/OS X) и использовать ваши любимые приложения в смартфоне или на ноутбкуе – экран устройства будет дублироваться на телевизоре
Минусы:
- Необходимо разобраться с первоначальной настройкой устройства – это чуть сложнее, чем просто подключить кабель.
- Неудобство встроенного проигрывателя
- Может возникать подтормаживание при просмотре фильмов в высоком разрешении в режиме EZMirror
- Компактность и малый вес
- Возможность подключить к телевизору практически любое устройство
- Отсутствие необходимости в дополнительных проводах
Стоимость устройства: 1990 рублей
Подробную информацию о Rombica Smart Cast можно посмотреть на официальном сайте. А вообще, у них там есть целая линейка медиаплееров для совершенно разных задач, приставка Smart Cast – довольно простая, но есть и совсем навороченные.
В большинстве современных моделей телевизоров уже встроен Wi-Fi модуль, он позволяет подключиться другим устройствам к ТВ и вывести на большой экран различный контент. Если же такой функции в вашем телевизоре нет, но хочется к нему подключиться и смотреть, к примеру, фото и видео на большом дисплее. Тогда пригодится внешний HDMI Wi-Fi адаптер или как он ещё называется anycast. При необходимости его также можно подключить к обычному жидкокристаллическому монитору.
Особенности настройки адаптера
После подключения anycast к ТВ. Нажимаем на пульте кнопку input. На экране телевизора должно появиться меню с несколькими вариантами. Находим в списке HDMI и нажимаем на него. После этого на экране должна появиться картинка с инструкцией, что необходимо сделать.
После чего делаем настройку устройства:
- Подключаем адаптер к домашней сети wi-fi. Чтобы это сделать, необходимо на смартфоне включить вай-фай и найти доступную сеть с названием Anycast. Чтобы к ней подключить введите пароль от 1 до 8.
- После подключения к сети заходим в мобильный браузер и вводим в поисковую строку: 192.168.49.1 b. На экране должна появиться настройка приспособления.
- Нажимаем на первый значок, выбираем домашнюю сеть.
- Подключаемся к выбранной сети.
Всё готово! Вы подключились к своему телевизору и можете выводить любое видео, фото или аудио на большой экран. Чтобы отключиться от адаптера необходимо будет просто отключиться от беспроводной сети.
Anycast — это удобная и полезная вещица, которая пригодится тем, кто любит зависать в смартфоне, и смотреть различного рода контент. Теперь не нужно всматриваться в экран или подолгу держать телефон. Подключите его к адаптеру и ваш экран будет выводиться на большой экран телевизора. Главное, чётко следуйте инструкции и всё получится!
Если у Вас есть телевизор, но в нем нет встроенного Wi-Fi модуля, а хочется подключить телевизор в домашнюю сеть и смотреть фильмы и другой медиаконтент, передавая их по Wi-Fi, или подключить к телевизору телефон или планшет и дублировать их контент, будь то фотографии или видео на большой экран, то есть возможность подключить к телевизору внешний HDMI Wi-Fi адаптер. Вместо телевизора может выступить также и обычный монитор, если он имеет HDMI вход.
Anycast — один из таких адаптеров, который может расширить функционал телевизора или монитора, подключая их по Wi-Fi к другим устройствам. Что он из себя представляет? Это устройство внешне очень похожее на USB флешку, но чуть больших размеров и с HDMI выходом вместо USB. На лицевой стороне имеется синий индикатор, сигнализирующий о состоянии устройства ВКЛ/ВЫКЛ, а на ребре находится microUSB вход для подключения специального кабеля, который идет в комплекте. Один конец этого кабеля классический USB для питания нашего HDMI Wi-Fi адаптера, а другой — кнопка «Fn» для переключения режимов работы.
Основные заявленные характеристики Anycast
Процессор: одноядерный ARM Cortex A9 Rockchip RK2928 1.2 ГГц
Поддержка: Miracast, DLNA, AirMirror, AirPlay
Поддерживаемые системы: Android, IOS, MAC, Windows
Поддержка 1080p видео
Поддержка видео в формате: AVI/DIVX/MKV/TS/DAT/MPG/MPEG1, 2,4/MP4/RM/RMVB/WMV
Поддержка аудио в формате: MP1/MP2/MP3/WMA/OGG/ADPCM-WAV/PCM-WAV/AAC
Поддержка фото в формате: JPEG/BMP
Поддержка ОС Android 4.0 или выше
Поддержка IOS 7.0 или выше, для планшета IOS 6.0 или выше
Где купить Anycast?
Если поискать в интернете, то встречается много магазинов, предлагающих приобрести такой адаптер или другие похожие модели. Цены разные. Свой HDMI Wi-Fi адаптер я купил на AliExpress примерно за 715 рублей, порадовала быстрая доставка за 11 дней (AliExpress Standard Shipping). Ссылка на продавца, может кому пригодится: продавец Anycast.
Как подключить Anycast и дублировать контент с телефона или планшета?
В качестве подопытного телевизора, функционал которого мы будем расширять, выступит Philips 32PFL7403D/12.
- Подключаем наш Anycast в свободный HDMI разъем телевизора и запоминаем номер этого HDMI (1, 2, 3 и т.п).
- USB провод от Anycast подключаем в соответствующий порт телевизора, для питания.
- Включаем телевизор и выбираем в качестве источника данных (у меня клавиша Sourсe на пульте) HDMI с тем номером, к которому подключили Anycast. На экране должно появиться одно из меню как на фото ниже. Переключение между меню осуществляется кнопкой «Fn», о которой говорили выше.
- Нужно переключиться в режим, где Mode: Miracast.
Далее берем телефон или планшет, который будем подключать к телевизору (метод для Android устройств), включаем Wi-Fi и переходим в
Настройки — Дисплей — Дисплей (на Android 4.2.2) или
Настройки — Выход мультимедиа (Android 4.2.2 на HTC)
Настройки — Еще — PlayTo (на Android 4.4.2)
Настройки — Еще — Проектор (Android 5.1 на Meizu)
Как видите, для разных версий Android и разных устройств путь немного отличается, но суть одна, в настройках нужно найти пункт меню, через который осуществляется подключение к другим экранам. В этом пункте меню должен появиться наш HDMI Wi-Fi адаптер, у меня он отобразился как anycast-d400ff. Дальше нужно выбрать найденный адаптер и секунд через 7-10 начнется дублирование экрана.
Как подключить Anycast и воспроизводить контент с Windows?
Здесь рассмотрим подключение пк под управлением Windows 8.1 по технологии DLNA. Первые три пункта (см. выше) выполняем те же, что и при подключении телефона или планшета.
- Дальше с помощью клавиши «Fn» нужно переключиться в режим Mode: DLNA/Airplay/Airmirror.
- Теперь включаем Wi-Fi на компьютере и ищем наше устройство anycast-d400ff. Подключаемся к нему как к обычной точке доступа, используя пароль: 12345678. На экране телевизора должен исчезнуть красный крестик между соединением мобильных устройств и изображением Anycast.
- Открываем браузер и переходим по адресу, который указан под QR-кодом на экране телевизора. Должна открыться страница настроек адаптера.
- Кликаем по первому кружочку с изображением Wi-Fi, на открывшейся странице, кликаем по кружочку с изображением локатора и подписью «Scan». После сканирования в списке должна появиться домашняя Wi-Fi сеть, ее нужно выбрать, ввести от нее пароль в поле Password и нажать Connect. Если все получилось, напротив имени домашней сети появится надпись Connected, а на экране телевизора исчезнет красный крестик между соединением Anycast и изображением Wi-Fi роутера.
- Теперь запускаем медиафайл в проигрывателе Windows Media, в плейлисте нажимаем на имя файла правой кнопкой мыши и в открывшемся меню выбираем PlayTo и anycast-d400ff. Произойдет подключение и файл должен воспроизвестись на телевизоре.
Ссылки на выгодные предложения AliExpress, чтобы Вам было удобнее найти:
Если вы зашли на эту страницу, то скорее всего у вас уже есть MiraScreen или AnyCast адаптер (возможно, у вас он называется как-то иначе) и вы хотите через него подключить к телевизору свой телефон или планшет на Andro >(можно обойтись и без нее) у нас появится возможность дублировать экран своих мобильных устройств и даже компьютера на большой экран телевизора по Wi-Fi. Используется технология Miracast (для подключения устройств на Android и Windows) или AirPlay (для iPhone, iPad, MacBook, iMac) .
Настройка «Хромкаст»
- Подключите смартфон или планшет к домашней Wi-Fi сети. К ней мы и будем далее подключать Chromecast;
- Теперь необходимо скачать приложение «Google Home» с Google Play или App Store. Её можно просто найти по названию в поиске или перейти на эту страницу и нажать на соответствующую ссылку;
- Ещё раз проверьте, чтобы смартфон был подключен к Wi-Fi сети. Запустите приложение и выберите «Начать». После этого нужно из списка выбрать наш аппарат;
- Далее необходимо выбрать Google аккаунт, который будет использоваться для подключения. Выбираем из существующих или вписываем данные для авторизации;
- На вкладке «Разрешения» нужно включить «Геолокацию», чтобы быстро обнаружить аппарат. Если функция выключена – перейдите в настройки и включите её.
- Далее произойдет поиск ближайших передатчиков. При обнаружении вы увидите соответствующее сообщение;
- Также нужно будет подключить аппарат к Wi-Fi. Просто выбираем этот пункт и после поиска сетей подключаемся к домашней вай-фай, введя пароль. Если вы не видите своей вайфай сети – выбираем «Другая сеть Wi-Fi» и вводим данные вручную.
- Как только телефон будет подключен к устройству, вы увидите на экране код.
- Тот же самый код должен отобразиться на телефоне. Если код на телевизоре не появился, то нажмите «Повторить» и «Искать устройства». Подойдите поближе к телевизору, если при поиске адаптер не обнаруживается.
- Далее после сопряжения, можно будет зарегистрировать и указать уникальное имя модуля, задать регион, а также комнату – если у вас несколько устройств.
Для того чтобы начать дублировать видео с телефона, планшета, необходимо просто в приложении нажать «Начало трансляции». Далее просто действуем согласно инструкциям. Для браузера Google Chrome можно установить расширение «Google Cast». Таким образом можно просматривать трансляцию с любых сервисов, в том числе с YouTube.
Источник
Как транслировать экран Android или iOS на Amazon Fire TV Stick
В нашем сравнении Android TV и Amazon Fire TV Stick мы отметили, что оба устройства, по сути, работают под управлением ОС Android. Таким образом, мы ожидаем, что трансляция также будет такой же плавной, как и на таких устройствах, как Chromecast, но это не так. На Amazon Fire TV Stick все работает немного иначе, и вам нужно вручную настроить страницу трансляции. А если вы зеркалируете с iPhone на Fire TV Stick, вам понадобится отдельное приложение. Поэтому, если вам нужно подробное руководство о том, как транслировать экран Android или iOS на Amazon Fire TV Stick, следуйте инструкциям.
Трансляция экрана Android или iOS на Amazon Fire TV Stick (2021 г.)
Здесь мы упомянули шаги для устройств Android и iOS. Вы можете просмотреть специальное руководство, перейдя по ссылке ниже.
Транслируйте экран Android на Amazon Fire TV Stick
1. Прежде всего, убедитесь, что ваш смартфон Android и Fire TV Stick подключены к одной и той же сети Wi-Fi. После этого нажмите и удерживайте кнопку «Домой» на пульте Fire TV в течение нескольких секунд.
2. Появится мини-окно. Здесь перейдите в «Зеркальное отображение» и откройте его.
3. Теперь вы вошли в режим зеркалирования, и устройства Android смогут найти Fire TV Stick в сети.
5. Перейдите на свой смартфон Android, откройте панель быстрых настроек и найдите «Трансляция», «Трансляция экрана» или «Зеркало». Это может быть одна из этих вещей. Теперь нажмите на него и выберите Fire TV Stick.
6. Если у вас нет плитки «Трансляция», откройте «Настройки» и перейдите к «Bluetooth и подключение устройств». Здесь вы найдете «Cast». Откройте его и выберите Fire TV Stick.
7. Теперь ваш экран Android отобразится на экране. Имейте в виду, что он полагается на технологию Wi-Fi Miracast, а не на Chromecast. В результате качество не будет таким хорошим, и вы не сможете воспроизводить контент с выключенным экраном. Однако ориентация экрана, звук и увеличение / уменьшение работают довольно хорошо.
Зеркало экрана iPhone на Amazon Fire TV Stick
Как и в случае с Android, вам понадобится сеть Wi-Fi, в которой ваш iPhone и Fire TV Stick подключены к общей сети. В дополнение к этому вам нужно будет установить стороннее приложение на Fire TV Stick. Вот как это сделать.
1. Нажмите и удерживайте кнопку «Alexa» на пульте дистанционного управления Fire TV и произнесите «AirScreen». Вы попадете прямо на страницу AirScreen. Здесь нажмите «Получить», чтобы установить приложение.
2. После установки откройте приложение и нажмите «Пуск». Не нужно ничего настраивать.
3. Теперь перейдите к своему iPhone и откройте Центр управления. Здесь нажмите «Screen Mirroring», и он начнет поиск устройств, совместимых с AirPlay. Как только он обнаружит ваш телевизор, нажмите «AS-AFT…».
4. Экран вашего iPhone мгновенно отобразится на Fire TV Stick. Самое приятное то, что качество потока намного лучше, и в моем тестировании задержка была незначительной.
Зеркало вашего смартфона на Fire Stick легкими способами
Вот как вы можете отразить свой смартфон — как Android, так и iOS — на Amazon Fire TV Stick. Хотя для устройств Android процесс довольно прост, я бы сказал, даже для iPhone инструкции довольно просты. Вдобавок ко всему, метод iPhone также позволит вам транслировать устройства Windows, macOS, Chrome OS на Fire TV Stick, так что это победа.
Во всяком случае, это все от нас. Если у вас возникнут какие-либо проблемы, сообщите нам об этом в разделе комментариев ниже. Также не забудьте ознакомиться с другими нашими статьями, в которых мы покажем вам, как получить доступ к Google Play Store на Fire TV, использовать Google Диск на Fire TV и многое другое.
Источник