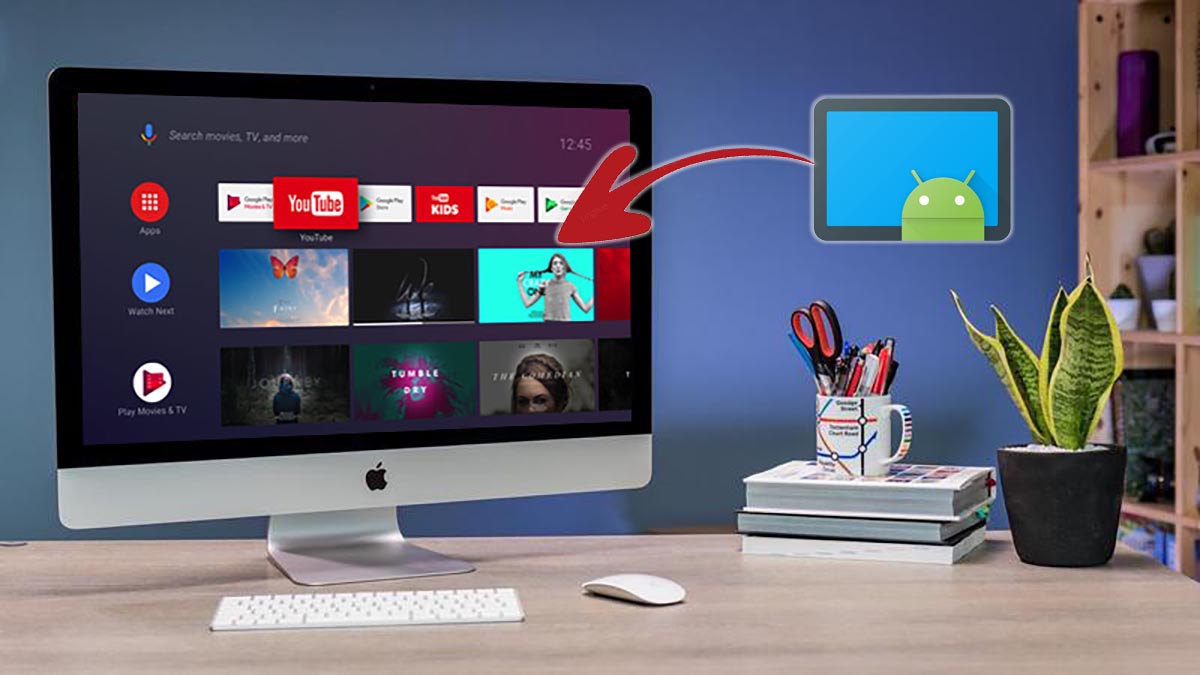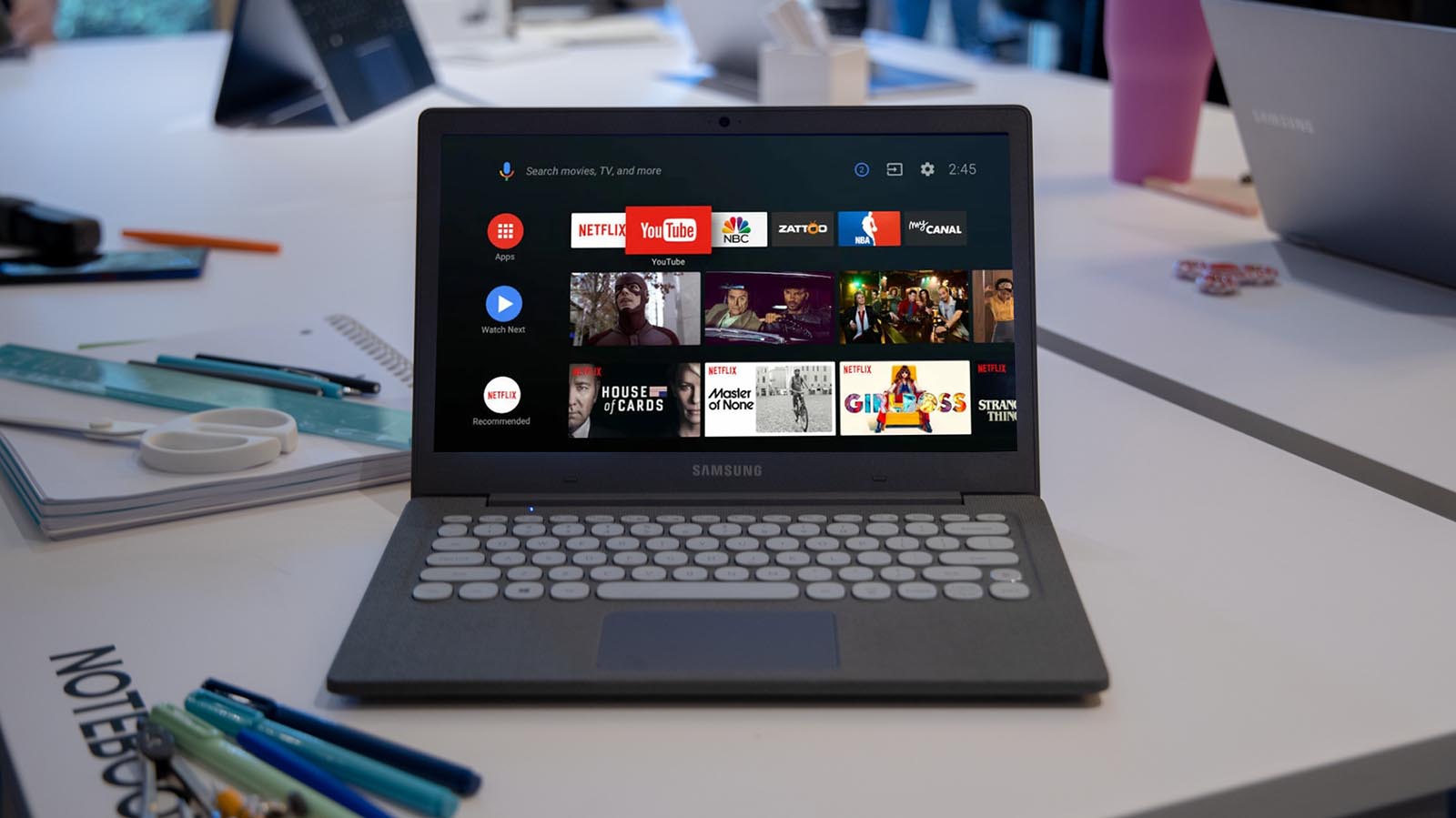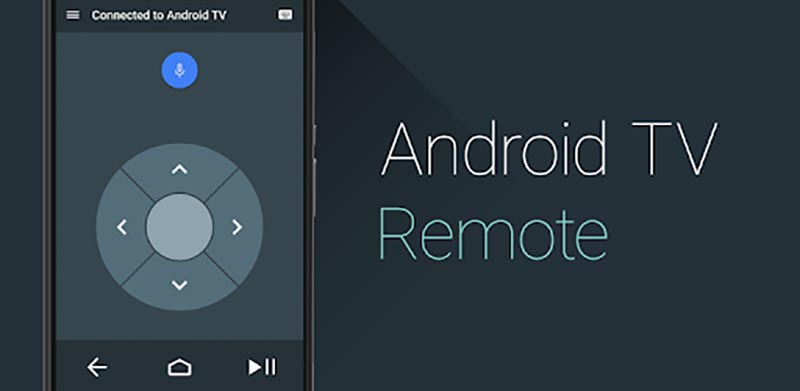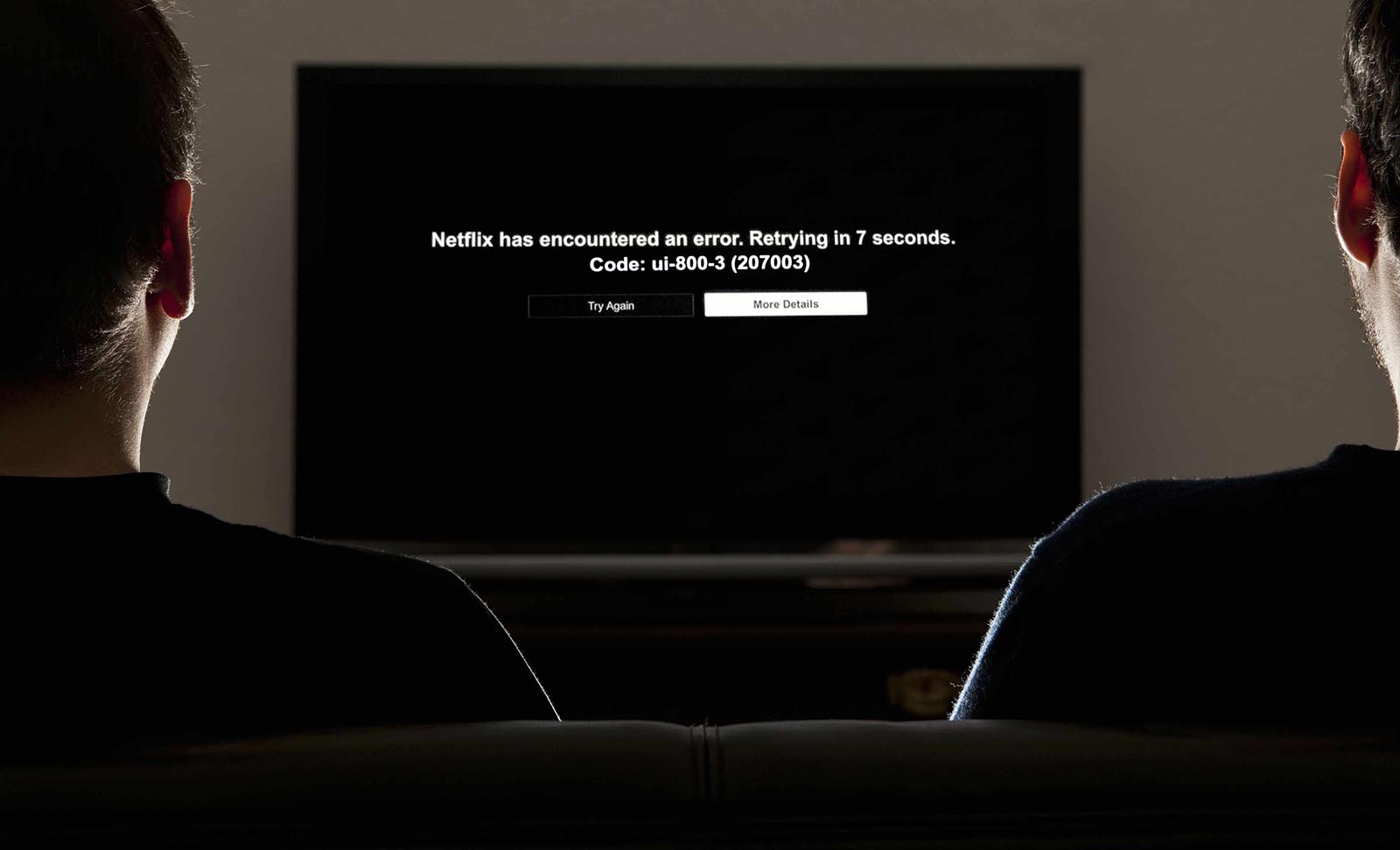- Android tv x86 виртуальная машина
- Android x86. Установка в VirtualBox и настройка
- Поддержка аппаратной виртуализации
- Подготовка VirtualBox
- Как превратить старый компьютер в ТВ-приставку на Android TV
- Зачем устанавливать Android TV на компьютер
- Какой компьютер подойдет для Android TV
- Как установить Android TV x86
- Какие проблемы могут возникнуть
Android tv x86 виртуальная машина
Устанавливаем Android на ваш компьютер/ноутбук через виртуальную машину Oracle VM VirtualBox или VMWare Workstation.
Самая последняя и стабильная версия на данный момент: Android 8.1 Oreo с патчем безопасности 5 января 2019 (сборка образа: 17 января 2019)
Android 9.0 в виртуальных машинах работает очень плохо и в большинстве случаев не запускается, если есть информация о том, как заставить его стабильно запускать, пишите в ЛС, добавлю в шапку.
1. Сама виртуальная машина Oracle VM VirtualBox 5.22 (версия 6.0 на данный момент плохо дружит с Android-x86, пока пользуемся стабильной 5.2)
2. Образ Android. Его скачиваем с сайта Android-x86.org
3. Включение функции виртуализации у вашего процессора в биосе вашего хоста (у разных материнских плат и процессоров этот параметр в меню называется по разному, нужно искать, пример на моей материнской плате на картинке)
| 0.1. Скачиваем и устанавливаем программу. 1.1. Создаём виртуальную машину с любым названием, тип системы: Linux, версия: Ubuntu (разрядность не важна). 2.1. Запускаем машину. Теперь у вас есть уже рутированный Android с прошивкой для разработчиков. Как изменить разрешение экрана? Она определяет разрешение и количество памяти для цвета. VirtualBox 6.0 не хочет запускать Android Как включить полную поддержку программ, написанных для ARM в Android-x86? Что работает и что не работает в последней версии (Android 8.1)? Сообщение отредактировал Smit7564 — 28.04.20, 22:47 Спасибо, все понятно расписал, +++++++ тебе! Добавлено 31.01.2014, 18:38: Правда можно вместо Virtual box можно использовать ЛЮБОЙ эмулятор. Я лично пробовал через MS virtual pc Источник Android x86. Установка в VirtualBox и настройкаЕсли Вы хотите попробовать новую версию Android, совсем необязательно покупать новый телефон или планшет, вполне достаточно скачать последнюю версию Android-x86 и запустить ее в эмуляторе Oracle VM VirtualBox на компьютере. Также Вы можете создать загрузочную флешку с Android-x86 и запустить напрямую на компьютере. Чтобы испытать Android-x86, понадобится три вещи:
Поддержка аппаратной виртуализацииУбедитесь, что Ваш компьютер поддерживает аппаратную виртуализацию, а также что она включена в настройках BIOS/UEFI. Обычно в BIOS/UEFI она находится в подменю настроек процессора (Advanced CPU Configuration) и называется «Intel Virtualization Technology» (для процессоров Intel, для AMD-процессоров смотрите по ссылке выше). Если процессор в Вашем компьютере не поддерживает технологию аппаратной виртуализации, Вы не сможете установить 64-битные версии Android. И, скорее всего, последние даже 32-битные версии Android (5.x, 6.x, 7.x) на Вашем компьютере тоже не запустятся. Подготовка VirtualBoxСкачайте и установите программное обеспечение Oracle VM VirtualBox на компьютер, как Вы обычно устанавливаете другие приложения. Запустите приложение и нажмите на кнопку «Создать», чтобы запустить мастер добавления новой виртуальный машины. В поле «Имя» введите желаемое имя будущей виртуальной машины на Android. В списке «Тип» выберите «Linux», в списке «Версия» – «Linux 2.6 / 3.x / 4.x (64-bit)», если Ваш компьютер поддерживает аппаратную виртуализацию. В противном случае выберите пункт «Linux 2.6 / 3.x / 4.x (32-bit)», но помните, что тогда не гарантируется работа последних версий Android-x86 в VirtualBox. Нажмите кнопку «Далее» для продолжения. В следующем окне укажите размер оперативной памяти, выделяемый под Android, но рекомендуется не больше половины памяти компьютера. 1 Гб вполне хватит для запуска Android 7.1 Nougat, который мы будем запускать в нашем примере. В следующем окне выберите пункт «Создать новый виртуальный жёсткий диск». В списке «Укажите тип» выберите «VDI (VirtualBox Disk Image)». В списке «Укажите формат хранения» выберите пункт «Динамический виртуальный жёсткий диск». В следующем окне установите желаемый размер внутренней памяти для Android. 8 Гб достаточно для ознакомления с рассматриваемой в нашем примере системой Android 7.1 Nougat. Нажмите «Создать», чтобы завершить настройку создаваемой виртуальной машины. После этого она появится в списке виртуальных машин VirtualBox. Нажмите кнопку «Настроить», чтобы произвести дополнительную настройку виртуальной машины. В окне настроек, в списке слева выберите пункт «Система», затем на вкладке «Процессор» установите значение на 2 ЦП, если позволяет процессор Вашего компьютера. Также поставьте галочку «Включить PAE/NX». На вкладке «Ускорение» убедитесь, что выставлены галочки виртуализации (если процессор Вашего компьютера поддерживает аппаратную виртуализацию). В разделе «Дисплей», на вкладке «Экран» установите размер видеопамяти – 128 Мб и поставьте галочку «Включить 3D ускорение». Нажмите «ОК», чтобы сохранить настройки. Все! Виртуальная машина готова к установке Android. Продолжение читайте на следующей странице. Источник Как превратить старый компьютер в ТВ-приставку на Android TVПопулярность умных телевизоров и специализированных приставок продолжает расти. Мы уже писали, как собрать ТВ-приставку своими руками или превратить старый компьютер в аналог Apple TV с поддержкой AirPlay и Siri. Сейчас расскажем, как можно установить популярную платформу Android TV практически на любой старый компьютер и превратить его в умный ТВ-бокс для просмотра YouTube, фильмов и сериалов. Зачем устанавливать Android TV на компьютерДля более быстрой навигации, комфортного запуска приложений и поиска нужного контента лучше использовать специально разработанную для этого операционную систему. В случае со сборкой приставки на полноценной операционной системе MacOS или Windows вы получите долгое время запуска, неприспособленный для большого экрана телевизора интерфейс и необходимость периодически использовать клавиатуру и мышь. Специальный пульт ДУ может частично решить последнюю проблему. А еще для запуска полноценной настольной операционной системы понадобится более мощный компьютер, чем для работы на Android TV. Данная система разрабатывалась специально под маломощные устройства на мобильных процессорах с минимальным объемом ОЗУ (1-2 ГБ) и небольшим накопителем (от 8 ГБ). Изначально система предназначалась для узкого круга гаджетов, но за несколько лет существования платформы китайцы выпустили сотни девайсов, удовлетворяющих минимальным требованиям Android TV. С недавнего времени данную операционную систему можно установить и на обычный компьютер. Какой компьютер подойдет для Android TV
В прошлом году разработчики с форума xda-developers выпустили базовую сборку Android TV x86, которую можно запустить на любом устройстве с совместимой архитектурой процессора. Это адаптированная версия ОС специально для многоядерных x86 чипов Intel или AMD. Базируется система на не самой свежей, но довольно распространенной версии Android 9, под управлением которой трудится большинство телевизионных приставок с AliExpress. Системные требования у данной сборки Android следующие: ▣ Процессор: двухъядерный с частотой 1,2 ГГц и более мощный Кроме этого потребуется флешка на 4 Гб или больше. Как видите, требования очень демократичный и практически любой компьютер потянет такую операционную систему. Откровенно старое железо использовать не рекомендуем. Удовлетворяющий лишь минимальным требованиям Android TV x86 вряд ли справится с воспроизведением видео в разрешении 720p и выше. Лучше всего использовать 4-ядерный процессор с достаточно производительной видеокартой и 4 ГБ оперативной памяти. Подойдет большинство стареньких PC, устаревшие модели Mac mini или iMac. Как установить Android TV x861. Загрузите образ Android TV x86. В ветке форума разработчиков ссылку уже не найдете, но всем известный отечественный форум вам поможет. 2. Установите утилиту Rufus, если готовите флешку для Windows-компьютера или подготовьте съемный диск со специальным загрузчиком, если будете устанавливать систему на Mac.
3. Выберите нужные параметры для записи флешки, как на скриншоте выше. 4. Запустите процесс записи накопителя и дождитесь его завершения. 5. Запустите старый компьютер с подготовленной флешки и произведите установку Android TV на накопитель. На этапе стартовой настройки потребуется произвести вход в учетную запись Google, если у вас ее еще нет, можете заранее создать ее на другом компьютере или смартфоне. Для удобного управления можете подключить специальный пульт ДУ. Кроме этого компьютером можно управлять при помощи приложения со смартфона. ▣ Скачать Android TV Remote Control для iOS или Android. В итоге получите практически полный аналог Android-TV приставки с небольшим набором недостатков, о которых поговорим ниже. Какие проблемы могут возникнуть▻ На компьютере с Android TV x86 не получится запустить Netflix. Изначально утилита работает лишь на официально сертифицированных ТВ-боксах, а для запуска на остальных устройствах используются взломанные или модифицированные версии приложения. Данный случай не является исключением и нормально смотреть Netflix, к сожалению, не получится. ▻ Встроенная система Chromecast не будет работать в большинстве случаев. Это связано с отличающимся железом в мобильных устройствах и полноценных компьютерах. К счастью, есть множество сторонних утилит, которые смогут заполнить данный пробел. Придется проверить с десяток приложений и найти рабочее, если вам так необходима возможность транслировать экран Android-гаджетов на телевизор. ▻ В сборке отсутствует поддержка сертификата Widevine L1. Он необходим для получения доступа к защищенному DRM контенту. Это значит, что некоторые сервисы, которые работают по подписке и требуют наличие сертификата, не будут передавать на ТВ-бокс видео в HD-разрешении и выше. Придется подобрать подходящий стриминговый сервис без подобной защиты или смотреть загруженный на накопитель контент. ▻ Могут встречаться и другие менее распространенные ошибки или глюки, связанные с конфигурацией используемого компьютера. Если вы готовы мириться с указанными недостатками, искать способы их решения и обходные пути, можете смело пробовать Android TV x86. Источник |