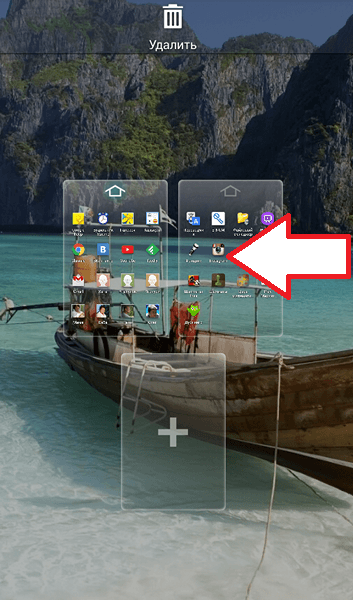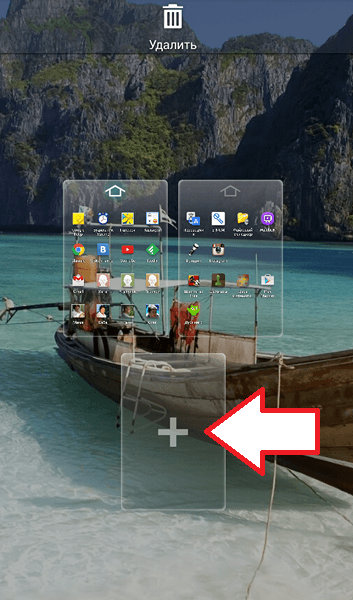- Как убрать рабочие столы на Андроиде – приводим в порядок рабочее пространство
- Удаляем лишний рабочий стол на Андроиде
- На устройствах Lenovo
- На устройствах HTC
- Удаление иконок приложений с рабочего стола устройств на Android
- Способ 1: Фирменный лаунчер
- Вариант 1: Стандартное удаление и перемещение
- Вариант 2: Объединение в папку
- Вариант 3: Скрытие приложений
- Вариант 4: Отключение добавления иконок
- Способ 2: Стороннее ПО
- Как удалить рабочий стол на Android
Как убрать рабочие столы на Андроиде – приводим в порядок рабочее пространство
Как правило, каждый владелец мобильного устройства на базе Android предпочитает не довольствоваться теми настройками, которые предлагает производитель, а максимально кастомизировать гаджет под собственные потребности и предпочтения. Я уже рассказывала, как добавлять рабочий стол. В результате этой манипуляции зачастую появляются лишние объекты, поэтому сегодня вы узнаете, как убрать рабочий стол на Андроиде.
Удаляем лишний рабочий стол на Андроиде
Несмотря на то, что сама процедура предельно проста, она может различаться в зависимости от модели или лаунчера (графической оболочки) смартфона. Так, на большей части устройств с операционной системой Androld чтобы удалить ненужный рабочий стол нужно выполнить следующие действия: на экране главного рабочего стола двумя пальцами делаем «щипок», после чего откроются все рабочие столы. В правом верхнем углу мы увидим значок «корзина» (может быть просто крестик), нажимаем на неё и ненужный рабочий стол будет удалён:
На некоторых моделях смартфонов, для того чтобы открыть все столы, нужно нажать и удерживать пальцем пустое место на главном экране, а затем удалить лишний объект:
*Примечание : если рабочий стол убирается вместе с иконками приложений, то они также будут удалены, однако сами приложения никуда не денутся.
На устройствах Lenovo
На смартфонах Леново меню приложений нет, на моделях этого производителя все приложения выводятся на десктопы. Поэтому и создавать их можно довольно большое количество. Для удобства пользователь может объединить некоторые программы в папки. В результате этого могут образоваться неиспользуемые столы, для их удаления нужно нажать на сенсорную кнопку с изображением квадратика, которая располагается в левом нижнем углу. В открывшемся меню нажимаем «Рабочие столы» и «тапаем» на крестик для удаления:
*Примечание : в данном случае, перед удалением нужно перенести иконки приложений на другое место, если таковые имеются.
На устройствах HTC
Чтобы убрать лишний рабочий стол на гаджетах HTC выполняем следующие манипуляции: нажимаем на главном экране на любое свободное место и удерживаем палец до появления специального меню, на котором жмём на пункт «Управление страницами главного экрана». После этого должны открыться все активные рабочие столы, выбираем тот, который будем убирать, и нажимаем кнопку «Удалить», которая располагается в нижней части дисплея:
Важно учитывать, что возможность удаления неиспользуемых экранных вкладок имеется не во всех графических оболочках, установленных на мобильных гаджетах Android. Поэтому, если желание такое есть, то в таких случаях может помочь смена лаунчера (лончера). В магазине Google Play предлагается довольно большая линейка приложений этого сегмента и бесплатных, и распространяемых на платной основе.
А у меня по теме как удалить рабочий стол на Андроиде добавить больше нечего. Поэтому я ставлю точку и прощаюсь с вами, дорогие читатели нашего блога, до следующей темы.
Источник
Удаление иконок приложений с рабочего стола устройств на Android
Способ 1: Фирменный лаунчер
За настройку внешнего вида домашнего экрана, управление рабочими столами и запуск программного обеспечения отвечают лаунчеры, которые являются частью пользовательского интерфейса OS Android. Лаунчеры устройств разных фирм могут отличаться между собой набором функций, но опция удаления иконок с рабочего стола предусмотрена в каждом из них.
Вариант 1: Стандартное удаление и перемещение
На всех смартфона с операционной системой Андроид любого производителя есть практически универсальный способ удаления ярлыков прикладных программ c рабочего стола.
- Нажимаем и удерживаем ярлык, а при появлении контекстного меню выбираем пункт «Удалить с экрана» или похожий.
В некоторых аппаратах для этого необходимо перетащить иконку на специальную панель со значком в виде корзины в верхней части дисплея.
Убрать иконку с конкретного рабочего стола можно путем перемещения ее на другой стол. Зажимаем ее, перетаскиваем к краю экрана, а когда он прокрутится, размещаем значок в нужном месте.
Если подходящего рабочего стола нет, создаем его. Для этого удерживаем пустую область на экране, затем прокручиваем все действующие столы влево и тапаем «Добавить».
Переходим в раздел «Главный экран» и отключаем опцию «Блокирование главного экрана».
Вариант 2: Объединение в папку
Если ярлыков слишком много, но они используются, не обязательно их удалять, можно просто рассортировать по папкам. Таким образом освободится место на рабочем столе и сохранится быстрый доступ к избранным приложениям.
- Нажимаем на иконку, удерживаем ее и перетаскиваем на значок другой прикладной программы.
Каталог автоматически сформируется.
Иногда для этого необходимо перетащить ярлык на панель с изображением папки.
Открываем каталог и присваиваем ему имя. При необходимости тем же образом прячем в него оставшиеся на рабочем столе иконки.
Вариант 3: Скрытие приложений
Еще один способ убрать иконку – скрыть само приложение. Такая функция есть в арсенале стандартных лаунчеров, установленных на смартфонах многих производителей. В качестве примера используем устройство фирмы Samsung.
- В настройках дисплея открываем «Главный экран», тапаем «Скрыть приложение», в списке выбираем желаемое и жмем «Применить».
Чтобы ПО снова отображалось, тапаем по нему в блоке «Скрытые приложения» и подтверждаем действие.
Вариант 4: Отключение добавления иконок
Опция, которая автоматически добавляет ярлыки на рабочий стол сразу после установки прикладной программы, может быть включена в Google Play Маркете или в настройках смартфона.
В новых версиях этой функции уже нет, но на старых смартфонах, где Гугл Плей Маркет уже перестал сам обновляться, ее еще можно найти.
Запускаем магазин приложений, открываем «Меню», заходим в «Настройки»
и во вкладке «Общие» отключаем функцию «Добавлять значки».
Если в Play Market опции нет, а иконки на рабочем столе появляются, поищите ее в настройках главного экрана аппарата. В данном примере показано, как отключить опцию на устройстве фирмы Самсунг.
Способ 2: Стороннее ПО
В Google Play Маркете есть много лаунчеров от сторонних разработчиков со схожими инструментами управления приложениями и их ярлыками. Рассмотрим этот способ на примере Apex Launcher.
- При первом запуске будет предложено настроить некоторые параметры.
Они касаются управления и внешнего вида.
При желании эти настройки можно пропустить.
Чтобы начать работать в новом лаунчере, необходимо включить его, такая возможность появится сразу после настройки.
Читайте также: Как поменять лаунчер на устройстве с Android
Все иконки, которые ранее были на домашнем экране, на рабочих столах Apex Launcher отображаться не будут, но появятся новые. Для удаления лишнего значка удерживаем его и выбираем в контекстном меню «Убрать».
Для объединения ярлыков в папку удерживаем любой из них и накладываем на другой.
Каталог будет создан автоматически.
Чтобы присвоить папке имя, открываем ее и вводим символы в соответствующее поле.
В Apex Launcher также есть возможность скрывать приложения. Для этого дважды тапаем по пустой области на рабочем столе и в открывшемся меню выбираем «Настройки Apex».
На следующем экране открываем раздел «Скрытые приложения», а затем «Скрыть приложение».
Отмечаем нужное ПО и подтверждаем выбор.
Прикладная программа пропадет из меню, но иконка на рабочем столе сохранится. Чтобы скрыть и ее, тапаем элемент в виде шестеренки и включаем опцию «Удалить с главного экрана».
Чтобы вернуть приложение, нажимаем «Восстановить», но иконка после этого на рабочем столе уже не появится.
Помимо этой статьи, на сайте еще 12470 инструкций.
Добавьте сайт Lumpics.ru в закладки (CTRL+D) и мы точно еще пригодимся вам.
Отблагодарите автора, поделитесь статьей в социальных сетях.
Источник
Как удалить рабочий стол на Android
В большинстве случаев, после покупки нового Android смартфона или планшета его рабочие столы просто завалены разнообразными иконками и виджетами. Но, после того как пользователь удаляет не нужные ему иконки приложений и виджеты, большинство рабочих столов начинает пустовать. Эти пустые рабочие столы создают неудобства, поэтому дальше возникает вполне логичное желание удалить лишние рабочие столы. Если вы попали в подобную ситуацию, то данная статья должна вам помочь. Здесь мы расскажем о том, как удалить рабочий стол на Андроиде.
Обычно, удаление рабочего стола на Android устройствах выполняется очень просто. Для этого нужно открыть любой рабочий стол и выполнить жест щипок. Для этого положите два пальца на экран устройства и сведите их один к другому, таким образом, как будто вы пытаетесь ущипнуть экран.
После этого на экране появятся все рабочие столы сразу. Теперь вам нужно выбрать рабочий стол, который вы хотите удалить, и переместить его в корзину.
Для этого нажмите на рабочий стол и не отпуска палец переместите его в верхнюю часть экрана, на изображение корзины.
После этих несложных манипуляций ваш рабочий стол будет удален. Если вы захотите создать новый рабочий стол, то вам нужно также ущипнуть экран, а после этого нажать на кнопку с изображением знака «+». После этого на вашем устройстве появится еще один пустой рабочий стол.
Нужно отметить, что возможность удалять рабочие столы предусмотрена не во всех Android лаунчерах. Например, в лаунчере Android планшета Samsung Nexus 10 удалить рабочий стол нельзя. В этом случае избавиться от надоедливых пустых рабочих столов можно только сменив лаунчер.
Источник