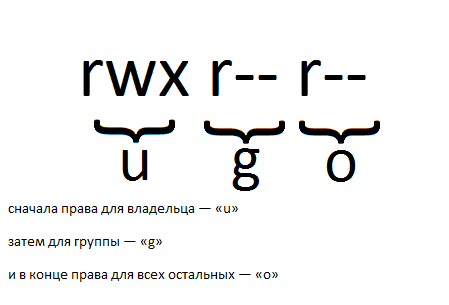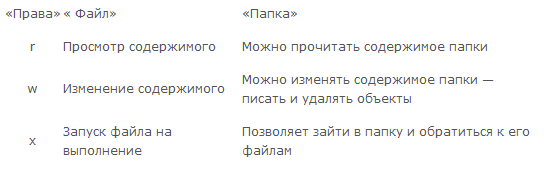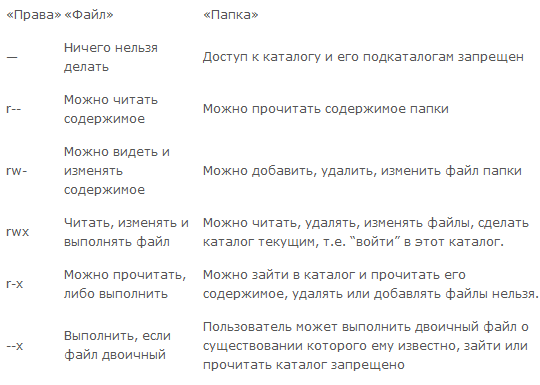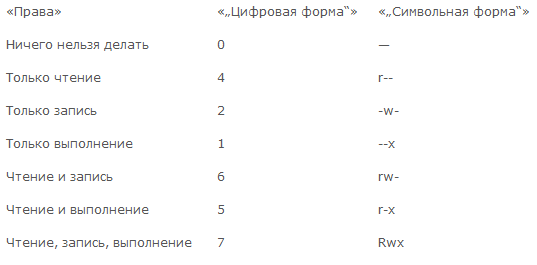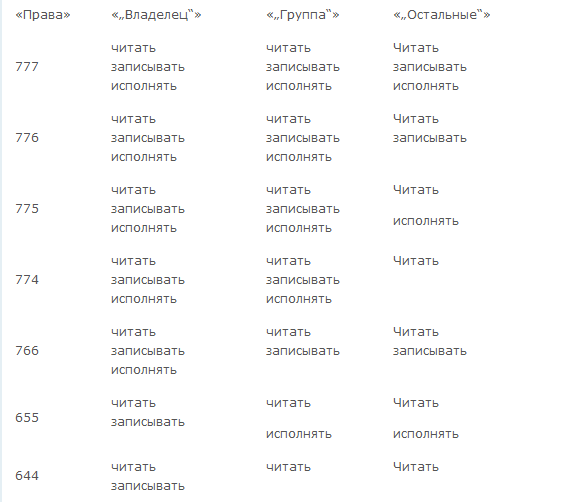- Установка прав доступа 777 к файлам и папкам в среде Android
- Способ 1: Root Explorer
- Способ 2: Total Commander
- Права доступа (permission) в Android
- Права доступа (permission) на папки и файлы в Андроид
- Разрешения приложений android, как ими управлять
- ↑ Способ 1 (самый простой, не требуются рут-права)
- ↑ Способ 2 (требуется наличие прав Суперпользователя)
- ↑ Permission Master
- ↑ LBE Security Master
- ↑ LuckyPatcher
Установка прав доступа 777 к файлам и папкам в среде Android
Важно! Изменить права доступа к расположенным во внутренней памяти Android-девайса каталогам и файлам можно, только если на устройстве активированы привилегии Суперпользователя!
Способ 1: Root Explorer
Самый простой путь к решению озвученной в заголовке статьи задачи подразумевает использование одного из файловых менеджеров с рут-доступом. В следующей инструкции продемонстрирована установка прав доступа к расположенным в памяти Android-девайса файлам и папкам по схеме 777 ( rwx-rwx-rwx ) с помощью популярного инструмента указанного типа — Root Explorer.
- Открыв доступную по следующей ссылке страницу приложения в Google Play Маркете, установите его. Затем запустите программу, предоставьте ей привилегии Суперпользователя.
Кроме прочего, с помощью Рут Эксплорера можно выставлять права доступа к нескольким файлам и/или каталогам одновременно, но они должны располагаться в одной директории. Если потребность пакетного изменения списка разрешений на доступ существует, выберите группу объектов, поочередно нажимая на их имена.
Открывшееся окошко дает возможность установить права доступа 777 к выбранному файлу, каталогу или их группе одним из двух путей:
- Поставьте отметки во всех девяти чекбоксах, сведенных в табличку, столбцы которой указывают на операции, а строки — на пользователей и группы, имеющие доступ к выполнению действий или лишенные такового. Выполнив указанное, нажмите «ОК».

Немного подождите завершения переопределения прав доступа к файлу или папке, после чего можно закрывать файловый менеджер – рассматриваемая задача с его помощью решена.

Способ 2: Total Commander
Еще один инструмент, который способен помочь легко решить вопрос предоставления полного доступа к файлу или каталогу из памяти Android-девайса – это Total Commander. Главным преимуществом данного продукта перед вышеописанным Root Explorer является бесплатность.
- Инсталлируйте на девайс и запустите Тотал Коммандер для Андроид. Предоставьте менеджеру файлов рут-права.
Перейдите в директорию, где содержится файл (каталог), число разрешений на доступ к которому вы собираетесь увеличить.
Длительным нажатием на объект вызовите меню применимых к нему операций. Прокрутите перечень опций, откройте «Свойства».
В отобразившемся окне нажмите на надпись «RWX».
Далее установите галочки во всех девяти наличествующих в окне «Изменить разрешения» чекбоксах.
Или переместитесь в поле с цифрами, сотрите наличествующее в нём значение и затем введите 777 .
Завершив выполнение одной из указанных в предыдущем пункте инструкции манипуляций, нажмите «ПРИМЕНИТЬ». Далее, при появлении окошка с запросом «Перемонтировать диск?», разрешите эту операцию, нажав на кнопку «ОК». Подождите буквально секунду, после чего свойства файла или папки окажутся изменёнными.

Помимо этой статьи, на сайте еще 12470 инструкций.
Добавьте сайт Lumpics.ru в закладки (CTRL+D) и мы точно еще пригодимся вам.
Отблагодарите автора, поделитесь статьей в социальных сетях.
Источник
Права доступа (permission) в Android
Одним из интереснейших методов безопасности операционной системы Андроид является система разрешений (permissions), используемых приложениями. Когда OS ANDROID только появилась, её разработчики придумали – выделить все возможные функции, доступ к которым необходим приложению, и позволить пользователю их контролировать. Было это реализовано довольно интересно. Список возможных разрешений создан разработчиками Google и зафиксирован в документации. Он очень гибкий, в нем есть всё, что нужно для обеспечения какого угодно сложного функционала. Вместе с тем он грамотно разграничен.
Например, если программа работает с СМС, то ему можно дать права только на чтение сообщений, или только на их отправку, или только на уведомление о событии, которое связано с СМС. Это разграничение очень хорошо позволяет избегать злоупотребления привилегиями со стороны приложений. Ещё во время создания программы разработчик выделяет все функции, которые потребуются его программе. Этот список прописывается в файле AndroidManifest.xml, который на этапе сборки программы помещается в его APK-файл. Когда пользователь Андроид устройства будет устанавливать очередное приложение, то вышеупомянутый список, заданный его создателем, будет отображаться на экране. И только после того, как пользователь согласится дать все эти права устанавливаемому приложению, оно будет установлено. Считается, что именно на этом этапе большинство пользователей избежит вирусов, заподозрив программу в плохом поведении и отклонив установку.
С технической точки зрения, обойти существующий механизм прав доступа приложений к функциональности системы Андроид очень непросто. Так как менеджмент разрешений осуществляется на самом низком уровне ядром Linux, программе обязательно нужны права рут , чтобы повлиять на это. Хорошо формализованная система permissions облегчает реализацию инструментов безопасности сторонними разработчиками. Перспективным направлением является создание программ, которые позволяют пользователям тонко настраивать права доступа каждого отдельного приложения, предотвращая любые утечки информации с устройства.
Права доступа (permission) на папки и файлы в Андроид
Права доступа разделяются на две группы зто:
1.Права доступа к файлам
2.Права доступа к папке (директории)
Права доступа к файлам могут иметь такие атрибуты:
r — право на чтение данных. (read)
w — право на изменение содержимого или запись, но не удаление. (write)
x — право на исполнение файла. (xxxxxx)
Права доступа к папке (директории):
r — право на чтение папки (директории).
w — право на изменение содержимого директории можно создавать и удалять объекты в этой директории.
x — право, которое позволяет вам войти в директорию.
Сами права доступа подразделяются на три категории:
«user» — u владелец файла.
«group» — g член той же группы, к которой принадлежит владелец.
«world» — o все остальные.
Порядок записи прав доступа:
сначала права для владельца — «u»
затем для группы — «g»
и в конце права для всех остальных — «o»
Например: предположим что у вас на работе есть компьютер, вы его владелец, он состоит в локальной сети (группа) а есть пользователи, которые хотят что либо на вашем компьютере сделать. По всем этим категориям задаются права на файлы и папки в виде RWX которые дают какие либо права на выполнение чего либо, если в заданных правах RWX присутствует знак «-» то это означает что право отсутствует.
Например: rwx r— r— означает что владелец файла имеет все права: право на чтение, запись в него и исполнение, а все остальные пользователи только право на чтение.
Помимо буквенных выражений есть числовые выражения:
r — (читать) это 4
w (запись) это 2
x (исполнение) это 1
«—» ничего не делать тоесть знак дефиса, 0
И их сумма означает конечные права
7 (rwx) = 4 + 2 +1 (полные права)
5 (r-x)= 4 + 0 + 1 (чтение и выполнение)
6 (rw-) = 4 + 2 + 0 (чтение и запись)
4 (r—) =4 + 0 + 0 (только чтение)
Часто используемые параметры:
400 (-r———) — владелец будет иметь право чтения, никто кроме него не имеет права выполнять никакие действия.
644 (-rw-r—r—) — все пользователи имеют право чтения, а владелец может редактировать.
660 (-rw-rw—-) — владелец и группа могут читать и редактировать, все остальные не имеют никаких прав.
664 (-rw-rw-r—) — все пользователи имеют право чтения, а владелец и группа могут редактировать.
666 (-rw-rw-rw-) — все пользователи могут читать и редактировать.
700 (-rwx——) — владелец может читать, записывать и запускать на выполнение, у других нет права выполнять никакие действия.
744 (-rwxr—r—) — все пользователи могут читать, а владелец имеет право редактировать и запускать на выполнение.
755 (-rwxr-xr-x) — каждый пользователь может читать и запускать на выполнение, владелец может редактировать.
777 (-rwxrwxrwx) — каждый пользователь может читать, редактировать и запускать на выполнение.
sudo passwd root — пароль суперпользователя root.
Здесь представлен онлайн калькулятор , и программа которая может задавать права на файл Root Explorer
Бывает что права состоят из 4х цифр это означает что помимо владельца, группы, остальных есть еще и SUPERUser (Супер Админ)
тогда список будет выглядеть вот так:
«SuperUser» — SuperUser
«user» — u владелец файла
«group» — g член той же группы, к которой принадлежит владелец
«world» — o все остальные
Источник
Разрешения приложений android, как ими управлять
Начиная с версии 5.0 операционной системы Android, компания Google добавила возможность изменять разрешения установленных приложений вручную.
Разрешения андроид приложений – это то, к чему игра или программа получает неограниченный доступ. Перед установкой они все указываются в виде списка, но порой возникает вопрос: зачем, к примеру, фонарику доступ к чтению и отправке SMS-сообщений или права на управление фото- и видеосъемкой? В таких случаях возникает желание запретить их, мало ли что может произойти, не каждый хочет рисковать.
Стоит понимать, что, если у приложения есть права, то оно может использовать эту функцию неограниченное количество раз и даже без ведома самого пользователя. Этим часто пользуются мошенники, добавляя в бесплатные программы скрипт отправки сообщений или совершения звонков (недаром Google оставляет предупреждения на некоторых разрешениях андроид приложений: мол, это может стоить вам денег!). Потеря денег еще не самое страшное, ведь злоумышленники могут получить доступ к личной информации (фотографиям, паролям, личным контактам и перепискам).
Поэтому сегодня мы затронем одну из самых важных тем: Как управлять разрешениями андроид приложений с помощью нескольких способов. Как и всегда, все методы расположены последовательно: от простых к сложным. А в конце статьи расположена таблица с подробным описанием каждого разрешения (обязательно к ознакомлению!)
↑ Способ 1 (самый простой, не требуются рут-права)
Выше уже упоминалось, что на устройствах с установленной версией 5.0+ сменить разрешения приложения можно вручную, без использования сторонних программ и утилит. Это действительно так, и операция занимает всего несколько минут.
- Необходимо зайти в Настройки планшета / смартфона.
- Затем перейти во вкладку Приложения.
В следующем окошке можно изменять разрешения андроид приложений с помощью тумблеров, у которых три положения: Запрещать, Разрешать и Спрашивать. Последнее означает, что как только программа потребует доступ к чему-нибудь, то на экране появится уведомление, в котором можно разрешить или запретить ей это сделать.
| Кстати, начиная с Android 6.0, все установленные программы по умолчанию спрашивают разрешения, если таковые требуются. Настройка очень удобная, потому что позволяет изменять доступ ко всем функциям, начиная от местоположения и заканчивая изменением состояния NFC и записью аудио. А в самом конце есть 2 любопытных пункта: Автозапуск и Активный режим. Первый дает право запускать приложение в автоматическом режиме при запуске системы, второй – возможность «висеть» приложению в свернутом виде, не выбрасывая его из памяти. На устройствах Андроид версии 5.0+ есть функция Защищенный режим, которая переключает подозрительные разрешения на Спрашивать для недавно установленных игр и программ. ВНИМАНИЕ! Для следующего способа понадобится наличие прав администратора на android устройстве. А это означает, что пользователь берет на себя всю ответственность за совершенные действия, потому что никто не может обещать, что после выполненных операций устройство не превратится в кирпич. То же самое касается и утери личных данных. ↑ Способ 2 (требуется наличие прав Суперпользователя)Опытным пользователям системы Android известно, что рут-права дают возможность использовать весь потенциал устройства. Сегодня мы расскажем, как изменить разрешения в приложениях на андроид с помощью использования стороннего программного обеспечения. Существуют несколько наиболее популярных приложений, позволяющих выполнять данную операцию, это: Принципы работы в указанных утилитах отличаются по своей эффективности и простоте действий, потому начнем с самого легкого. ↑ Permission MasterДля работы данного приложения требуется Xposed Framework. Что это и как его установить читайте в соответствующем гайде.
Выбираем софт, которому требуется урезать права. Видим список всех разрешений, а вверху переключатель: Отозвать разрешения. Вот его то и включаем, иначе со списком ничего не сделать. Теперь можно играться с правами. Для этого надо всего лишь нажать по названию разрешения андроид приложения. Как видим, ничего сложного, но инструмент, хоть и очень редко, не всегда справляется с поставленными задачами, потому для бесстрашных пользователей припасено еще два, более радикальных и эффективных способа изменять разрешения андроид приложений. ↑ LBE Security Master
Далее кликаем на Управление разрешениями. В следующем окне можно увидеть список из всех установленных приложений, включая системные. При этом под названием каждого указывается количество разрешений. Клик по нужному приложению открывает подробную информацию. Отображаются предоставленные разрешения и описание к ним. Напротив одобренных разрешений стоит галочка зеленого цвета, кликнув по которой появляются три кнопки: Разрешить, Запросить и Запретить. Помимо них в самом низу есть кнопка Доверять приложению, которая дает ему полный доступ к устройству. В этом же окне можно исключить программу из списка автозагрузки или отключить показ уведомлений. ↑ LuckyPatcher
Затем Изменить компоненты приложения. Далее Изменить разрешения и активити. В следующем окне указываются абсолютно все разрешения и возможности игры или программы, причем с подробным объяснением. Сверху для удобства есть строка поиска. Все включенные разрешения подсвечиваются зеленым цветом, выключенные – красным. Переключение между этими режимами осуществляется нажатием по разрешению. После изменения необходимых разрешений необходимо нажать расположенную внизу экрана кнопку Пересобрать & установить. Остается только дождаться завершения процесса, после которого появится окно результата пересборки. После такого редактирования всегда есть шанс, что при работе с приложением могут возникать ошибки, краши и другие проблемы. Но следить за этим все-таки очень важно, ради своей же безопасности. Лучше всего перед установкой внимательно ознакомиться со списком всего, к чему приложение просит дать доступ. Если он выглядит подозрительным, то стоит вовсе отказаться от установки, нажав отмену. Таблица с подробным описанием каждого разрешения Источник |