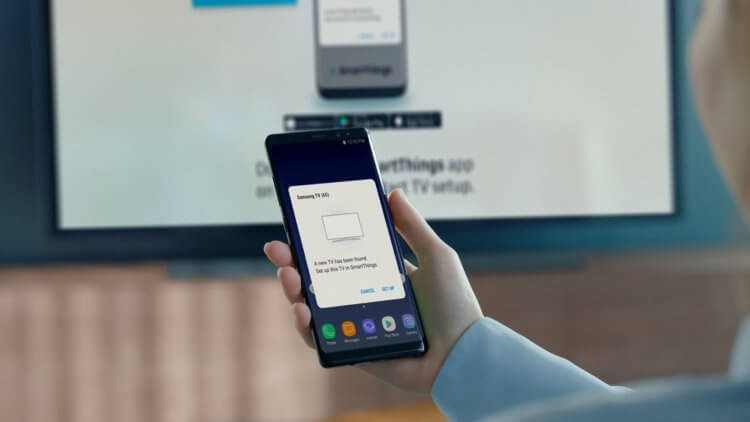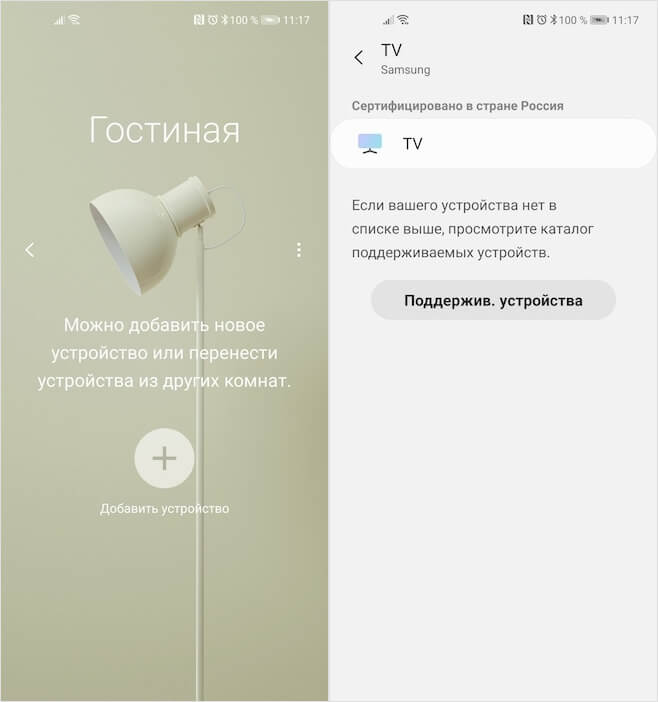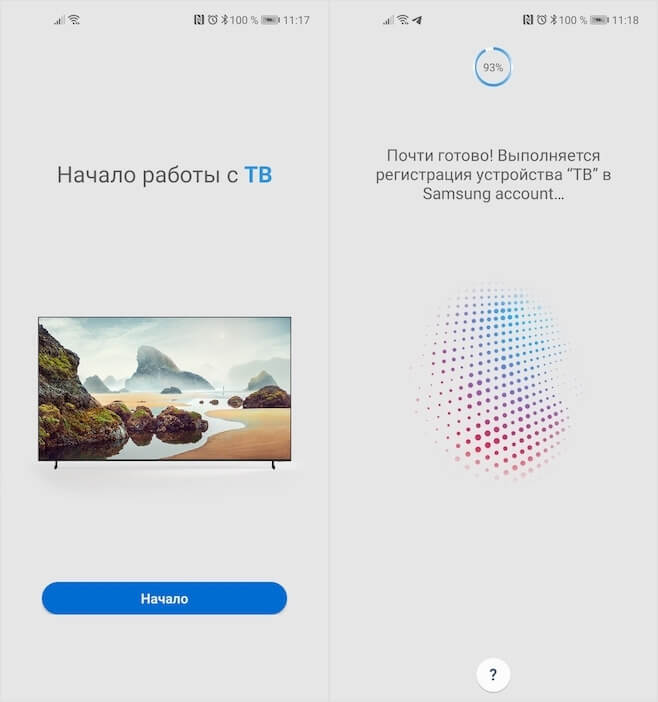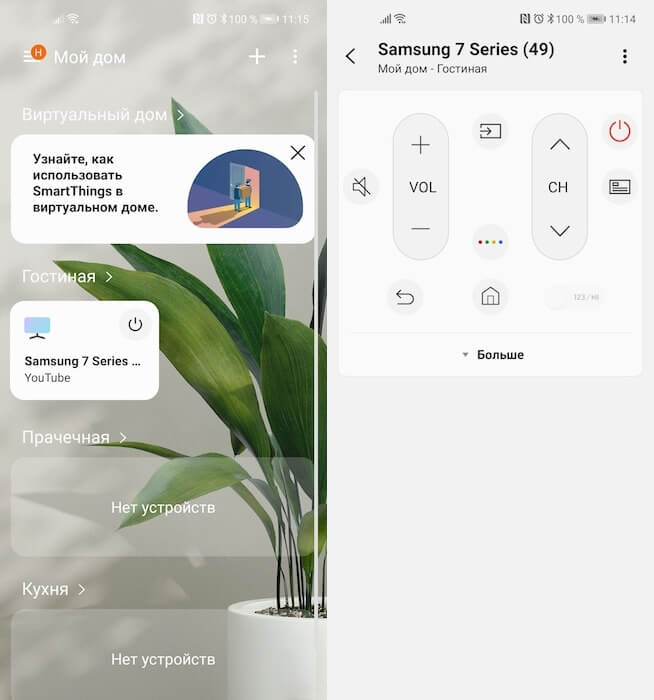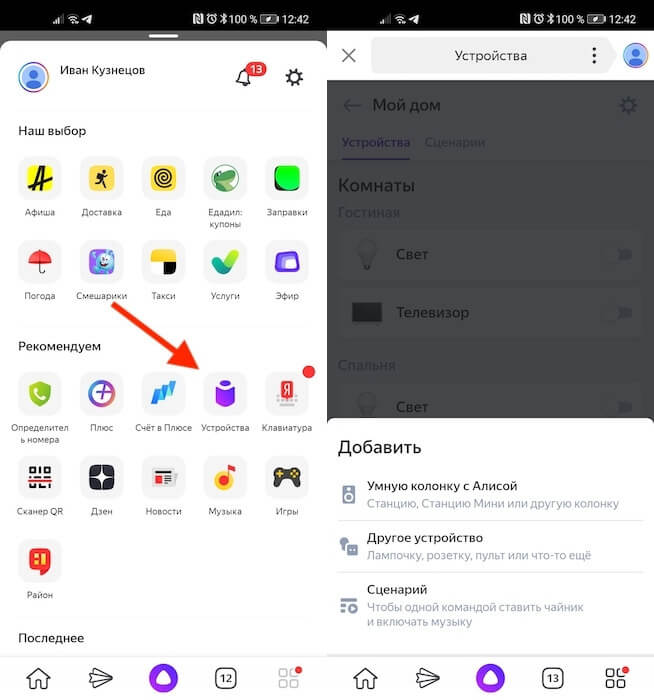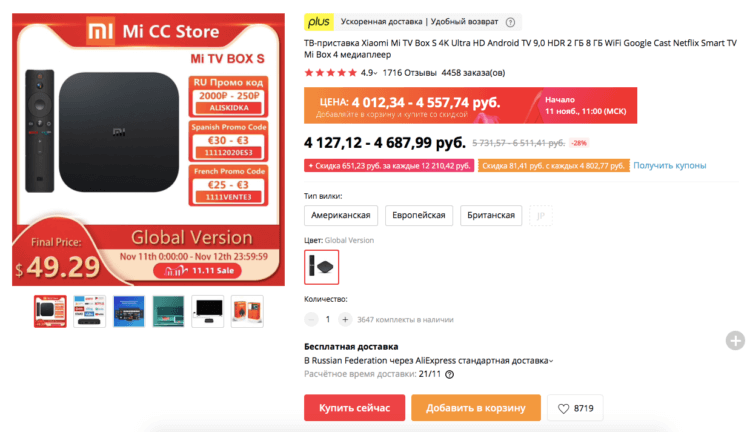- Как я управляю телевизором с помощью смартфона на Android. Вы тоже так можете
- Как узнать, поддерживает ли телевизор Smart TV
- Как добавить телевизор в SmartThings
- Как управлять телевизором из приложения
- Как управлять телевизором с помощью Алисы
- Стоит ли покупать Mi Box
- Как управлять телевизором через телефон Андроид
- Можно ли удаленно управлять телевизором?
- Список приложений для Android
- Samsung TV Remote
- LG TV Plus
- TV SideView
- TV Assistant
- TV Remote
- Android TV Remote Control
- SURE Universal Remote
- ZaZa Remote
- Управление телевизором с телефона через ИК-порт
- Управление телевизором с телефона через Wi-Fi
Как я управляю телевизором с помощью смартфона на Android. Вы тоже так можете
Можно ли управлять телевизором со смартфона на Android? Ответ на этот вопрос хотят получить ну практически все. Ведь это, во-первых, очень технологично и современно, а, во-вторых, пульт может завалиться неизвестно куда, а переключать каналы или тем более запускать YouTube с кнопок на корпусе телевизора – то ещё удовольствие. В своё время передо мной тоже встал этот вопрос, но я решил его при помощи простого Android-приложения. Рассказываю, что это за приложение, как оно работает и чем его заменить в случае несовместимости.
Я уже давно управляю телевизором с помощью смартфона
Приложение, о котором идёт речь, называется SmartThings от Samsung. Оно доступно в Google Play абсолютно бесплатно, поэтому скачать его может кто угодно. Другое дело, что его совместимость конкретно с вашим телевизором не гарантируется. Для того, чтобы связать смартфон с приложением и телевизор, важно, чтобы последний поддерживал функцию Smart TV.
Как узнать, поддерживает ли телевизор Smart TV
Если вы не знаете, обладает ли ваш телевизор функцией Smart TV, есть несколько способов проверить:
- Внимательно осмотрите коробку телевизора – как правило, производители пишут о поддержке Smart TV на самом видном месте и большими буквами;
- Если коробка не сохранилась, проверьте пульт – на нём тоже зачастую есть кнопка под названием Smart, которая активирует так называемый умный режим;
- Если такой кнопки нет (например, у меня её нет), проверьте, возможно ли подключить телевизор к интернету – если можно, значит Smart TV точно есть;
- Ну, и последний способ – скачать приложение SmartThings и проверить совместимость вашего телевизора с ним в списке совместимых моделей.
Как добавить телевизор в SmartThings
Если у вас телевизор с поддержкой Smart TV, значит, им можно управлять со смартфона при помощи приложения SmartThings. Правда, перед эти нужно будет создать пару.
- Для этого скачайте и запустите приложение, а потом выберите комнату;
- В открывшемся окне выберите «Добавить устройство»;
Управлять телевизором от Samsung можно через приложение SmartThings
- Выберите тип устройства, которое хотите добавить;
- Включите телевизор и введите в приложение пин-код с экрана;
Обязательно авторизуйтесь в учётной записи Samsung
- Авторизуйтесь или зарегистрируйтесь в системе Samsung SmartThings;
- Нажмите на карточку телевизора и управляйте им со смартфона.
Как управлять телевизором из приложения
Управлять телевизором через приложение удобнее, чем с пульта
Samsung удалось реализовать очень удобную систему управления телевизором с сенсорного экрана. Особенно мне нравится, что приложение предлагает своего рода трекпад, с помощью которого очень удобно перемещаться по интерфейсу, пролистывая содержимое экрана, и набирать текст в поиске. Если на пульте нужно множество раз нажать на стрелку в поисках нужной буквы, набирая название нужного фильма или сериала в том или ином сервисе, то трекпад решает эту проблему на раз-два.
Кроме того, приложение позволяет обходиться без пульта, когда действительно нет никакого желания вставать и искать его непонятно где. У меня такие ситуации происходят чуть ли не каждый день, когда все уже легли, а посмотреть очередную серию «Беспринципных» или «Эпидемии» хочется. Тогда я просто беру смартфон, который всегда под рукой, запускаю приложение и включаю с него телевизор, а потом так же легко отключаю его, при этом не имея ни малейшего понятия о том, где валяется пульт.
Как управлять телевизором с помощью Алисы
Но умный телевизор хорош тем, что позволяет управлять им не только из приложения, но и голосом. Например, я подключил свой телевизор к Алисе и теперь могу просто попросить голосового помощника включить его или выключить, поставить воспроизведение на паузу или возобновить его. В общем, очень круто и удобно. Работает это не менее просто:
- Скачайте приложение Яндекса на смартфон;
- Перейдите в раздел с умными устройствами;
Чтобы управлять телевизором голосом, нужно добавить его в приложение Яндекса
- Выберите «Управление устройствами» — «+»;
- Найдите в списке Samsung SmartThings, авторизуйтесь с учётной записью SmartThings и подтвердите привязку – все доступные устройства свяжутся с Алисой автоматически.
Стоит ли покупать Mi Box
Mi Box — во многом лучше, чем Smart TV
Всё это, конечно, очень круто, скажут многие. Но что делать, если умного телевизора дома нет, а управлять им со смартфона или при помощи голоса хочется? На самом деле вариант есть, и это Mi Box от Xiaomi.
Xiaomi Mi Box – это буквально умная приставка, или, если хотите, дешёвый аналог Apple TV. Она работает на базе Android TV и, подключаясь к телевизору, добавляет поддержку функции Smart TV. То есть с её помощью можно сделать любой, даже самый глупый телевизор умным. Но это не единственное её преимущество:
- Поддержка 4K
- Поддержка Google Ассистента
- Поддержка Wi-Fi 5 ГГц
- Поддержка Dolby Atmos
- Встроенный Chromecast
- Возможность устанавливать приложения и игры
- Возможность стримить картинку со смартфона
По сути, Mi Box не просто превращает ваш телевизор в умный, а выступает в том числе в роли игровой консоли. Ведь благодаря Android TV, на базе которой работает приставка, она поддерживает и игры как Apple TV. Но если Apple TV стоит 15 тысяч рублей, то Mi Box – всего 4,5 тысячи. Это же супер-цена, за которую приставку Xiaomi можно купить в каждую комнату и не сильно при этом разориться на покупке телевизора. А если добавить его в приложение Mi Home, то можно будет управляться одним только смартфоном.
Новости, статьи и анонсы публикаций
Свободное общение и обсуждение материалов
Я больше чем уверен, что многие из вас даже не знали, что переписка в WhatsApp, в отличие от Telegram, не синхронизируется между iOS и Android. Поэтому, когда вы пересаживаетесь с одной платформы на другую, все ваши чаты остаются на старом смартфоне и не переходят на новый. По крайней мере, в автоматическом режиме. Однако у вас есть способ перенести чаты в WhatsApp c Айфона на Андроид и наоборот. Главное – знать, как действовать в подобных ситуациях, потому что это не всегда логично и интуитивно понятно.
За годы использования того или иного смартфона мы очень сильно привыкаем к его интерфейсу. На интуитивном уровне знаем как сделать скриншот или поставить будильник. Все меняется с покупкой нового телефона. Ничего не понятно, куча каких-то настроек и приложений. Те, кто испытывал похожие ощущения, точно поймут меня. Обычно на формирование привычки к базовым функциям уходит целая неделя, а то и больше. Сегодня я предлагаю вам разорвать шаблон и освоить все основные фишки Android уже с первого дня, чтобы в дальнейшем подобных проблем у вас не возникало.
Казалось бы, что может звучать логичнее? Ведь у нас принято считать, что доступность интернета и поисковиков привела к массовой деградации людей, которые вообще перестали: а) читать, б) запоминать что-либо и в) развиваться в целом. Объяснение этой точки зрения довольно просто и состоит в том, что многие действительно стали очень сильно полагаться на интернет вообще и Google в частности. Однако лично я не вижу в этом ничего предосудительного, поскольку фактически это даёт им — и мне в том числе — куда больше преимуществ.
А еще когда в нормальном телефоне ест ИК порт, то спокойно можно управлять любой другой домашней техникой без родных пультов. Это же не айФон малофункциональный.
Источник
Как управлять телевизором через телефон Андроид
Производители телевизоров с каждым годом добавляют в свои устройства новые функции, тем самым стараясь упростить жизнь пользователей. Несмотря на это, переключение каналов по-прежнему происходит с помощью пульта. Да что там говорить, вся настройка и переход в нужные разделы осуществляется посредством небольшого прибора с кнопочками, который довольно часто теряется. Из-за этого разработчики мобильных приложений создали программы, позволяющие заменить привычный пульт. Давайте разберемся, как управлять телевизором через телефон Андроид.
Можно ли удаленно управлять телевизором?
Большинство современных телевизоров поддерживают Smart TV, и как следствие – имеют встроенный Wi-Fi модуль. Именно через беспроводное Интернет-подключение будет осуществляться управление телевизором без пульта. Стоит отметить, что оба устройства обязательно должны быть подключены к одному Wi-Fi роутеру, поэтому переключать каналы из другой квартиры никак не получится.
Также небольшое количество производителей смартфонов устанавливают в свои аппараты ИК-порты, что позволяет пользоваться даже самыми старыми ТВ. В число таких компаний входит Xiaomi, Lenovo и Huawei. Итак, чтобы с телефона управлять телевизором нужно соблюсти следующие условия:
- Смартфон должен работать на операционной системе Android 5 и выше. На устаревшую ОС будет проблематично установить современные приложения дистанционного контроля.
- Телевизор должен поддерживать Wi-Fi подключение. Исключение составляют смартфоны со встроенным ИК-портом. В таком случае ТВ может быть самым обычным, без навороченных функций и Смарт ТВ.
- На телефоне должно быть установлено специальное приложение. Это может быть, как программа от производителя, так и универсальное приложение с Google Play. Кстати, о таком софте подробно будет написано в следующем пункте.
Соблюдайте представленные требования, и тогда никаких проблем с настройкой и подключением не возникнет. Также рекомендуем почитать нашу статью о подключении смартфона к TV.
Список приложений для Android
Чтобы стабильно регулировать звук и переключать каналы на ТВ со смартфона, необходимо загрузить на телефон специальное приложение. Некоторые известные производители телевизоров выпускают собственные программы, все из которых распространяются бесплатно. Если же изготовитель устройства – неизвестная китайская компания, то на помощь приходит универсальный софт, работающий со всеми моделями ТВ. О самых качественных и проверенных утилитах читайте ниже.
Samsung TV Remote
Как можно понять из названия, данная программа предназначена только для телевизоров Samsung. Не нужно с помощью нее пытаться подключиться к устройству от другого производителя – это попросту невозможно. Перед началом работы скачайте приложение на свой телефон. Кстати, софт доступен не только для Андроид, но и для iOS. При первом запуске кликните по кнопке «Разрешить», тем самым предоставив приложению доступ к мультимедиа и файлам на устройстве. После этого запустите ТВ и подключите его к Wi-Fi сети, используемой смартфоном. Далее следуйте инструкциям системы, выполнив необходимые настройки. На этом этапе программа готова к работе. Количество загрузок приложения достигло отметки в 10 миллионов, поэтому рассмотрим, за что пользователи полюбили утилиту Samsung TV Remote:
- возможность воспроизведения видео и музыки, хранящейся в памяти телефона;
- поддержка списков потокового воспроизведения (выберите несколько видео, которые будут транслироваться подряд);
- возможность вывода изображения с экрана смартфона на ТВ;
- наличие функции «спящий режим», автоматически выключающей телевизор в указанное время;
Если вы счастливый обладатель ТВ от Samsung, то смело устанавливайте на телефон данное приложение. Других аналогов с таким функционалом найти сложно.
LG TV Plus
Данная программа работает только с телевизорами LG, причем исключительно с определенными моделями. Узнать, поддерживается ли ваш телевизор, можно в описании приложения из Google Play. После запуска предоставляем софту необходимые разрешения на доступ к хранилищу устройства. Это нужно для трансляции видео или музыки прямо на ТВ. На следующем шаге просматриваем лицензионное соглашение и принимаем его. Что касается подключения к телевизору, то оно выполняется так:
- На ТВ переходим по пути: Настройки — Сеть — LG Connect APPS.
- Переводим ползунок вправо возле строки «LG Connect APPS». Если функция уже включена, то ничего менять не нужно.
- Включаем Wi-Fi на смартфоне и обратно заходим в приложение. Отсюда осуществляем поиск ТВ.
- Если устройство обнаружено, то на его экране появится сообщение с кодом.
- Этот код вводим в программу и нажимаем «Ок».
На этом первоначальные настройки завершены, а это означает, что можно дистанционно управлять телевизором. Перед этим предлагаем рассмотреть особенности софта:
- возможность воспроизводить видео или аудио со смартфона;
- автоматическая синхронизация с TV при последующем подключении;
- поддержка ввода каналов с клавиатуры;
- возможность изменить цветовое оформление интерфейса;
Для владельцев ТВ от LG – данное приложение лучший вариант.
TV SideView
По названию может показаться, что это универсальная программа для управления любыми моделями телевизоров. На самом деле данный софт предназначен только для телевизоров Sony. После запуска приложение сразу готово к работе. В нем присутствует реклама, но она не навязчивая и никак не мешает работе. Удобно то, что виртуальный пульт имеет клавиши каналов. Это позволяет не вызывать дополнительное меню, а моментально переключать телепередачу. Настройки утилиты скудные – здесь можно только активировать вибрацию при нажатии и добавить иконку в панель управления. Минус это или нет – решать каждому пользователю самостоятельно. Что касается особенностей софта, то они следующие:
- полностью русскоязычный интерфейс;
- удобная навигация по программе;
- быстрое сопряжение с ТВ;
- бесплатность ПО;
В общем, TV SideView – отличная утилита для владельцев ТВ от Sony.
TV Assistant
Теперь перейдем к рассмотрению универсальных приложений для работы с телевизором. Первая из них — TV Assistant, доступная в Google Play по одноименному запросу. При первом запуске система предлагает просмотреть краткую инструкцию по работе с софтом. Если желания изучать теоретический материал нет, то можно попросту кликнуть по кнопке «Пропустить».
После достаточно перейти в раздел «Дистанционное управление» для сопряжения с TV. Соединение происходит достаточно быстро, о чем свидетельствует сообщение на экране устройства. Пульт в утилите реализован правильно – все клавиши грамотно расположены и скомпонованы. Интерфейс приложения немного старомодный, но это даже является плюсом. Кстати, о всех преимуществах программы можно узнать ниже:
- поддержка всех версий Андроид;
- полностью русифицированный интерфейс;
- отсутствие рекламы:
- полная бесплатность софта;
- поддержка обмена медиа-данными;
- возможность подключения по QR-коду (ТВ должен поддерживать функцию Smart Connect).
Утилита простая, но от обычного пульта ничего и не требуется.
TV Remote
Это приложение полностью универсальное, то есть подойдет для любой модели ТВ. После установки запустим софт и выполним настройку пульта. На рабочем экране кликаем по кнопке «Выберите телевизор» и среди открывшегося списка отмечаем модель вашего ТВ. Список действительно обширный, поэтому для удобства воспользуйтесь поисковой строкой. После сопряжения устройств можно перейти к самому управлению. Переключать каналы возможно, как с помощью специальной клавиши, так и через ручной ввод номера. Предлагаем рассмотреть основные преимущества утилиты TV Remote:
- полностью русскоязычный интерфейс;
- поддержка ручного ввода каналов;
- огромный выбор моделей TV;
- возможность добавления устройства в список избранных;
- быстрое подключение;
Android TV Remote Control
Как понятно из названия, данная программа предназначена для управления телевизорами с Android TV. Перед запуском программы включите Wi-Fi, чтобы избежать непредвиденных ошибок. При первом открытии софта нужно принять политику конфиденциальности и предоставить необходимые разрешения. Затем из списка найденных устройств выбираем нужный ТВ и выполняем сопряжение. Из особенностей приложения выделим следующее:
- полная бесплатность софта;
- поддержка русского языка;
- удобный интерфейс:
- техническая поддержка от Google;
SURE Universal Remote
Данное приложение позволяет дистанционно управлять не только телевизором, но и другой бытовой техникой. Например, кондиционером или проектором. При первом открытии необходимо предоставить программе доступ к местоположению, а также к мультимедиа и файлам на смартфоне. Затем нажимаем по кнопке «Добавить устройство» и выбираем тип подключения (через Wi-Fi или ИК-порт). После этого среди огромного перечня ищем модель ТВ и осуществляем сопряжение. Еще раз напомним, что оба устройства должны быть подключены к одной Wi-Fi сети. Это ограничение не распространяется на управление телевизором через ИК-порт. Из основных особенностей утилиты отметим следующее:
- полная бесплатность программы;
- совместимость софта со всеми версиями Android;
- поддержка ввода каналов с клавиатуры;
- удобный и понятный интерфейс;
- огромный выбор моделей TV;
- поддержка подключения как через Wi-Fi, так и через ИК-порт;
- полностью русскоязычный интерфейс;
Несмотря на то, что приложение бесплатное, в нем присутствует достаточно большое количество рекламы. Отключить ее возможно, но за это придется немного заплатить. Также утилита предлагает собственного голосового помощника, с помощью которого можно переключать каналы или увеличивать звук.
ZaZa Remote
Еще одна удобная программа, позволяющая управлять не только телевизором, но и остальной бытовой техникой. Замети сразу, что интерфейс софта частично англоязычный, хотя разобраться в значении определенных разделов по силам каждому пользователю. После запуска просматриваем небольшую интерактивную инструкцию, в конце которой кликаем «Go Now». Теперь внизу экрана появляется небольшое окно, где необходимо выбрать «Я знаю», а затем предоставить разрешение на доступ к местоположению. Как можем видеть, приложение готово к работе. Чтобы добавить пульт нажимаем по одноименной кнопке, а далее выбираем тип устройства и его модель. Основные преимущества данного софта такие:
- полная бесплатность;
- поддержка всех актуальных версий Android;
- удобный интерфейс;
- наличие большого количества моделей в базе данных;
- быстрое сопряжение с ТВ;
Если ищите надежный виртуальный пульт для ТВ, то программа ZaZa Remote – хороший выбор.
Управление телевизором с телефона через ИК-порт
Современные тенденции таковы, что ИК-порт постепенно убирается из новых смартфонов. Модуль занимает достаточно много места, а пользуется им небольшое количество людей. Если у вас в смартфоне присутствует нужный датчик, то значит вы можете управлять любым, даже старым телевизором. Но для этого необходимо загрузить на телефон специальное приложение. В качестве примера возьмем утилиту Mi Remote. Данная программа по умолчанию установлена на устройствах Xiaomi, но также ее можно скачать на любой смартфон из Google Play. Представляем вашему вниманию краткую инструкцию по настройке приложения:
- На главном экране нажимаем по кнопке «Добавить пульт».
- Выбираем тип подключаемого устройства. В текущей ситуации – это телевизор.
- В списке ищем нужного производителя техники. Для удобства воспользуйтесь поисковой строкой вверху экрана.
- Теперь включаем телевизор и на запрос смартфона отвечаем «Включен».
- Далее направляем телефон в сторону телевизора и нажимаем по кнопке, предложенной программой.
Если ТВ отреагировал на нажатие, то значит, что приложение настроено правильно. Теперь вы можете осуществлять управление телевизором с телефона через ИК-порт.
Управление телевизором с телефона через Wi-Fi
Для управления телевизором через вай-фай необходимо выполнить первоначальные настройки. Сначала установим на смартфон специальное приложение из списка выше. Делается это следующим образом:
- Переходим в Google Play и в поиске вводим название программы.
- Открываем страницу с приложением и кликаем по кнопке «Установить».
- Ожидаем окончания загрузки, а после нажимаем «Открыть».
Теперь включим Wi-Fi на ТВ. В зависимости от модели это делается по-разному, но общая инструкция такая:
- Переходим в настройки.
- Заходим во вкладку «Сеть».
- Открываем раздел «Беспроводные сети».
- Выбираем нужную сеть Wi-Fi и нажимаем по ней.
- При необходимости вводим пароль и завершаем подключение.
После этого запускаем недавно установленное приложение на смартфоне и выбираем нужную модель телевизора. На экране ТВ должен появиться код, который потребуется ввести в программу на телефоне.
Источник