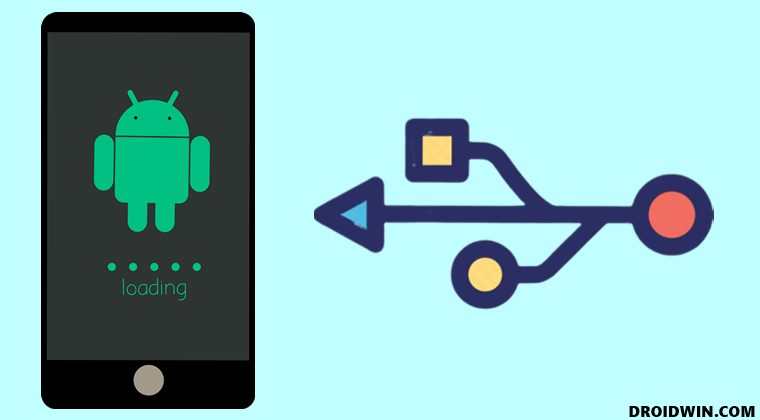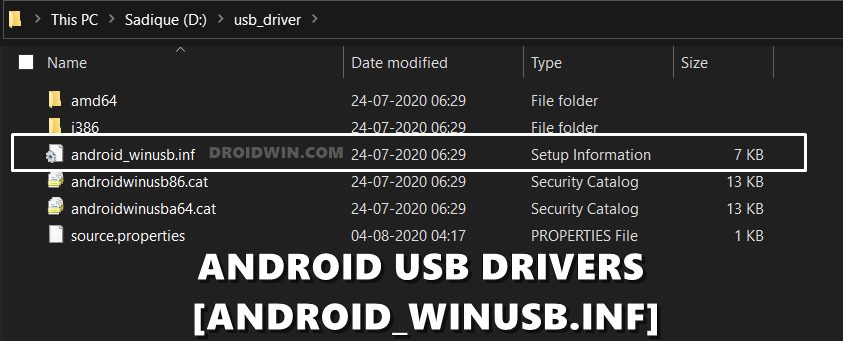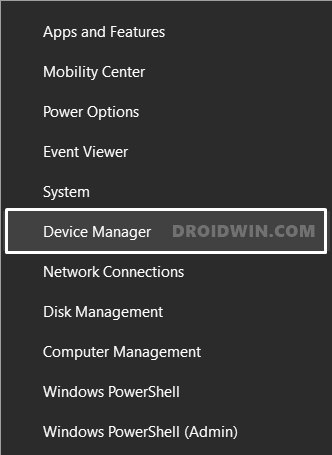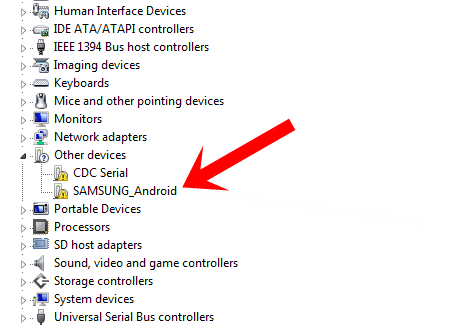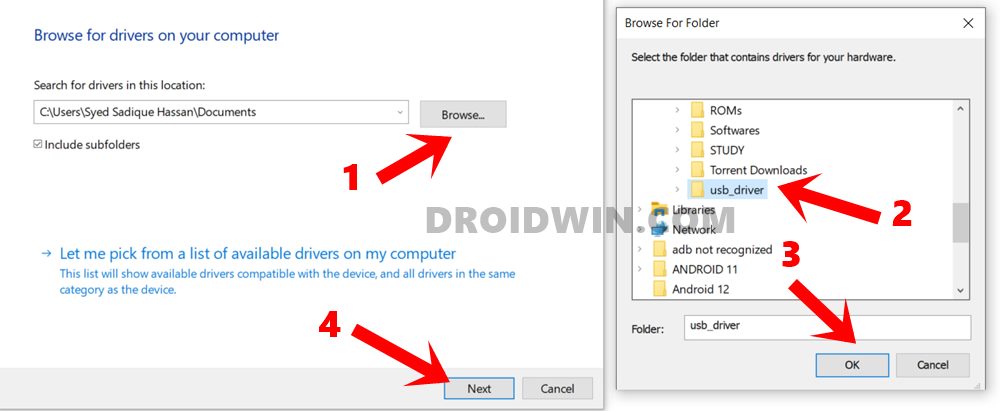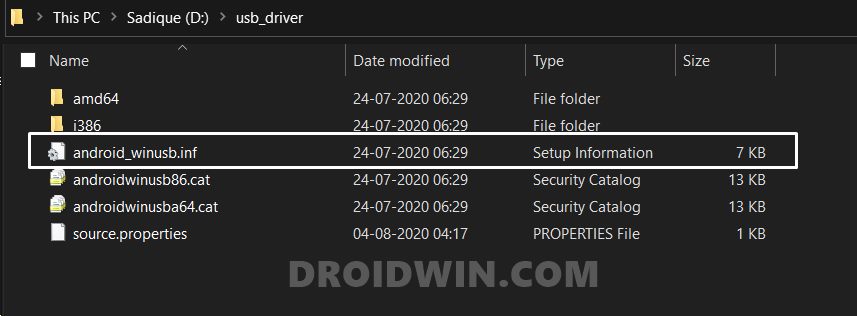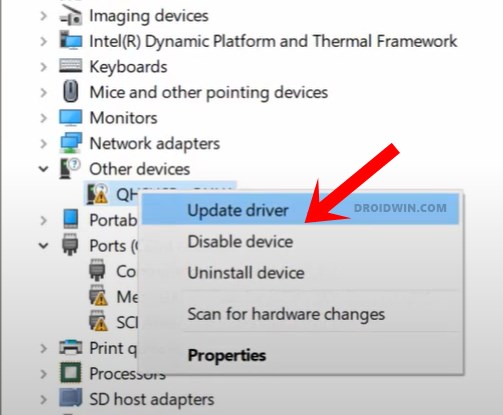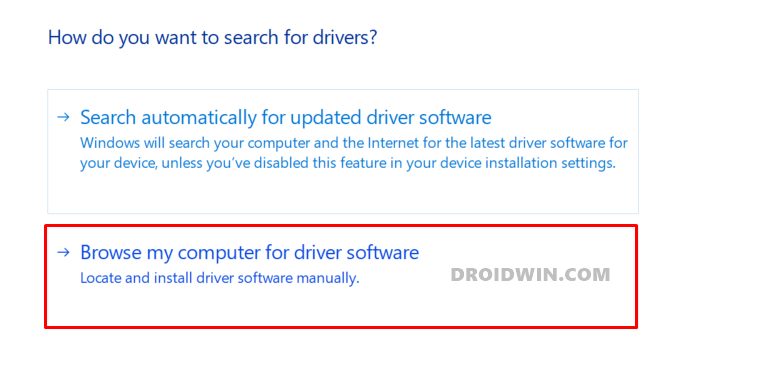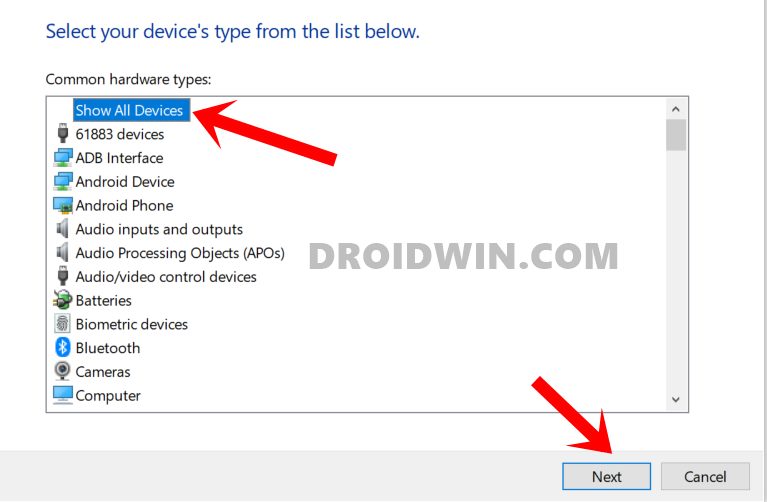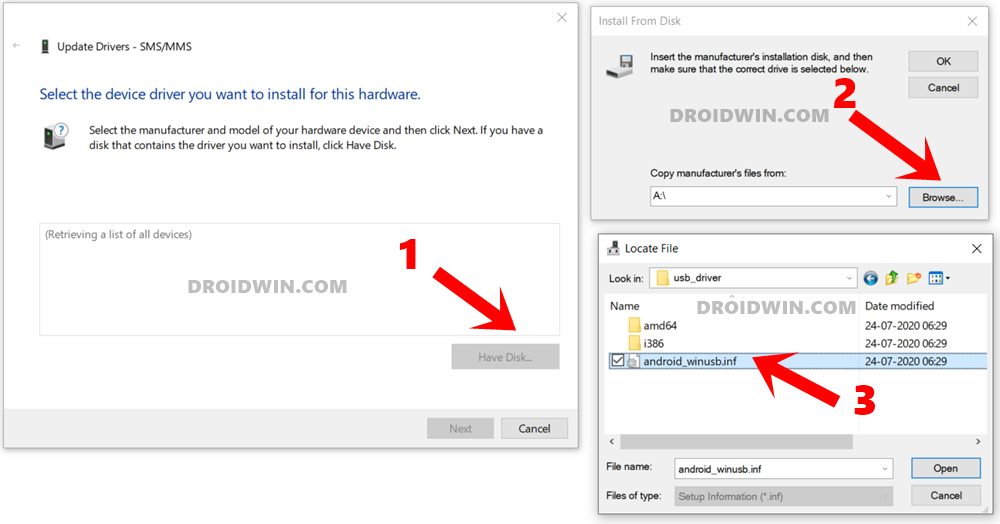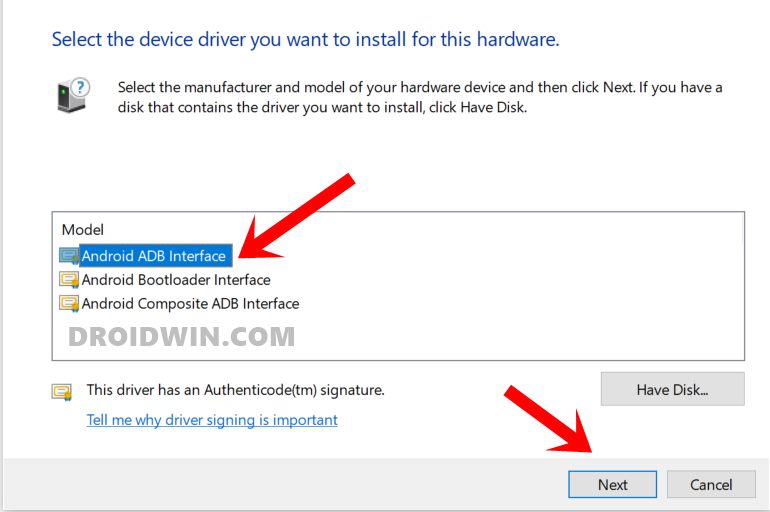- Android usb ethernet all drivers
- Download and Install Android USB Drivers [Every Device]
- How to Download and Install Android USB Drivers
- USB Drivers and android_winusb.inf file
- Download Android USB Drivers
- How to Install Android USB Drivers
- Install Android USB Drivers via android_winusb.inf
- About Chief Editor
- Sadique Hassan
- Android USB Ethernet/RNDIS – R291096.exe драйвер для Windows 7/10/XP/8/8.1/Vista – Описание
- П О П У Л Я Р Н О Е:
- Подробная инструкция для самостоятельной регулировки и ремонта пластиковых окон
- Как выбрать бесшумный кондиционер (сплит систему)?
- Android USB Ethernet/RNDIS
- Пункты меню
- Drivers Installer for Android USB Ethernet/RNDIS
- Настройка ККТ для передачи данных
- Инструкция для работы на Windows 7
- Установка связи по RNDIS с кассовыми аппаратами Штрих-М
- Вы можете заметить строчки с 5 по 8 в которых указаны параметры беспроводной сети Wi-Fi. Если Ваш аппарат не “вооружен” подобным беспроводным модулем, то какие бы Вы настройки в строчки не вводили – толку будет ноль. Наличие модуля беспроводной связи смотрите в документации, поставляемой с устройством.
- Однако, если в строчке “Наличие Wi-Fi” будет указано значение 1, то Вам крупно повезло – Ваш аппарат может подключаться к сети через беспроводное подключение.
Android usb ethernet all drivers
Many hardware names are usually named after the chip model, and each chip model has its own dedicated driver, so as long as you know the chip model used by the hardware, you can find the right driver. For example, if your graphics card is named: «AMD Radeon RX 580», while actually the core chip model used is: «Radeon RX 580», then enter «Radeon RX 580» or «RX 580» to find the driver.
If you have a laptop or an all-in-one PC, you can also use the product name to search, and then go to the download page which has all the drivers for this machine (including: graphics card, network card, sound card, etc.). For example, if your laptop product name is: «Dell A6-9220e Inspiron Flagship», then type «Dell A6-9220e» to find all the drivers for this laptop.
1. Enter a keyword in the input box and click the «Search» button
2. In the query results, find the driver file you need, and click the download button
• Can’t find the required driver files?
• Don’t know how to find driver files?
• Unable to download driver files due to unstable network?
You can try using this driver file finder. The method of use is very simple. The program will automatically list all the driver files available for your current system. You can install drivers for devices that do not have drivers installed, and you can also upgrade drivers to the latest driver version for devices that have already installed drivers. Click here to download the driver finder.
If you have any questions, please leave a message. We will seriously reply to every question.
Источник
Download and Install Android USB Drivers [Every Device]
From this guide, you could download and install the latest Android USB drivers for your device. While your Android device itself comes power-packed with tons of useful functionality, there are some tasks for which it needs a helping hand from your PC. Right from the file transfer process between your device and PC to the ability to share your device’s WiFi to your PC via USB Tethering, there are a lot of activists that call for the need for your PC.
Furthermore, if you take it a step ahead, then the need for a PC becomes an absolute necessity in custom development. These include the likes of booting the device to Fastboot or Recovery Mode, installing TWRP Recovery, unlocking the bootloader, and executing tons of other ADB and Fastboot Commands all require you to have a PC nearby. But if you simply connect your device to your PC via USB cable, the latter wouldn’t be able to identify the connected device.
This is where the need for USB Drivers arises. Once you install these drivers, your PC will be able to identify the type of device that has been connected via the USB cable. After that, it may bring up the required menu and would allow you to carry out the desired task. All in all, to establish a successful connection between your Android device and PC, these UDB Drivers are a must. So on that note, let’s start off with the instructions to download and install the latest Android USB drivers for your device.
Table of Contents
How to Download and Install Android USB Drivers
First and foremost, there’s an important point worth discussing. Nowadays, most OEMs place the driver files inside the device. So as soon as you connect your device to the PC via USB cable, the drivers will then be automatically installed on your PC. And you don’t need to carry out any manual installation steps. So it’s better you check beforehand via this method and if the driver gets installed, then you don’t need to proceed to the below instructions.
To verify the same, launch the File Explorer app on your PC and if you see your device there, then you don’t need to manually install any drivers. On the other hand, if your device isn’t listed there, then it means that the drivers weren’t installed, and you would have to manually install them. So follow along for the instructions to download and install the latest Android USB drivers for your device.
USB Drivers and android_winusb.inf file
You might have come across various sites where they have hosted different driver files for different devices. Truth be told, that isn’t required. This is because as opposed to the general notion, there is just one single USB Driver for all Android devices. Even the OEM specif tools such as Motorola Device Manager for Motorola, Mi Flash Tool for Xiaomi, etc also install the same drivers.
To be a little more specific, it is only the android_winusb.inf that acts as the Android USB Drivers. You could verify the same by installing any driver file from any OEM and upon extraction, all will lead to the android_winusb.inf file itself. With that said, this guide will focus on the official USB drivers provided by Google and we will list out their installation steps. So without further ado, let’s get started.
Download Android USB Drivers
You may now use the below link to download the drivers directly from Google’s Android Developer Forum page.
However, if you are looking for the drivers that are required in ADB and Fastboot environment, then you should install the Android SDK Platform Tools on your PC. On the other hand, if your device is bricked or is booted to EDL Mode, then you would require the Qualcomm HS-USB QDLoader 9008 Drivers.
How to Install Android USB Drivers
- To begin with, extract the contents of the downloaded USB drivers (usb_driver_r13-windows.zip) to any convenient location on your PC. This shall give you the usb_driver folder.
- Now connect your device to the PC via USB. It is recommended that you connect it to USB 2.0 Port and not to USB 3.0 Port.
- Then use the Windows+X shortcut keys to bring up the menu and select Device Manager from there.
- Now expand the Other Devices section and you should see your device listed as Android or by the OEM or model number, but with a yellow exclamation mark. This signifies the absence of USB Drivers. [If you can’t find your device listed under Other Devices, then do check the Ports or the Universal Serial Bus Controllers section as well].
- So right-click on your device name and select Update Drivers.
- Then select Browse my computer for driver software in the menu that appears.
- Browse to the extracted usb_driver folder and select it.
- Finally, click Install and wait for the process to finish. Once done, you shall be notified of the same.
That’s it. These were the steps to download and install the latest Android USB drivers for your device. If you have any queries concerning the aforementioned steps, do let us know in the comments. We will get back to you with a solution at the earliest. Furthermore, if the above-mentioned method didn’t work out in your favor, then there’s another method to install these Android USB drivers. Follow along.
Install Android USB Drivers via android_winusb.inf
- To begin with, download the USB drivers from the above Downloads section.
- Extract it to any convenient location on your PC and you should get the usb_driver folder. Within that, there will be the android_winusb.inf file, which we will be using in this section.
- So right-click on the Windows icon and select Device Manager from the menu.
- Within that, go to Other Devices and your device will be listed there with a yellow exclamation mark.
- Right-click on it and select Update Drivers.
- Then click on Browse my computer for driver software.
- After this, select Let me pick from the list of device drivers on my computer.
- Then select Show all devices and hit Next.
- Now click on the Have Disk button, then click on Browse.
- Navigate to the usb_driver folder, select the android_winusb.inf file and click Open > OK.
- Select Android ADB Interface and click Next.
- You will now get an update driver warning, click YES, and finally click Install.
- The installation process will now begin and once completed, you will be notified of the same.
So with this, we conclude this section on how to install Android USB Drivers using the android_winusb.inf. Have any queries? Let us know in the comments below.
About Chief Editor
Sadique Hassan
A technical geek by birth, he always has a keen interest in the Android platform right since the birth of the HTC Dream. The open-source environment always seems to intrigue him with the plethora of options available at his fingertips. “MBA by profession, blogger by choice!”
Источник
Android USB Ethernet/RNDIS – R291096.exe драйвер для Windows 7/10/XP/8/8.1/Vista – Описание
Как настроить Windows XP, чтобы через телефон на Андроид выйти в Интернет? У меня возникла необходимость настроить выход в Интернет на компьютере через телефон, другой альтернативы не было. На телефоне установлен Андроид 6.0, на компьютере Windows XP. Если в Win7 проблем с этим подключением не было, то в XP это не совсем быстро и просто. […]
П О П У Л Я Р Н О Е:
- Как снять защиту от записи USB флешки

Причины блокировки флешки могут быть разными, например:
- Физический переключатель в неверном положении;
- Неисправность носителя. Например, нельзя извлекать носитель пока не завершится процесс (запись, переименование, перемещение или чтение);
- Неверные настройки Windows, к примеру, программный запрет — установленный в операционной системе;
- Носитель заражен вирусом;
- Неисправность USB портов компьютера;
- Отсутствие необходимого драйвера.
Давайте рассмотрим основные варианты исправления этой проблемы.
Регулировка и ремонт пластиковых окон
Подробная инструкция для самостоятельной регулировки и ремонта пластиковых окон
Если у Вас установлены пластиковые окна — это тепло, красиво и без хлопот. Качественные пластиковые окна, установленные с соблюдением технологии прослужат очень долго. Но… бывает так, что неожиданно стало откуда-то поддувать, заклинило ручку, не поджимается уплотнитель и т.п. Что делать? Искать мастера или самому разобраться в причине и устранить её своими руками!
Какой кондиционер лучше?
Как выбрать бесшумный кондиционер (сплит систему)?

Этим вопросом задаются многие из нас при предварительном планировании ремонта в квартире ещё перед покупкой кондиционера.
Популярность: 3 541 просм.
Android USB Ethernet/RNDIS
Ниже представлен пошаговый план действий для установки драйверов для Android USB Ethernet/RNDIS под Windows 7 / 8 / 8.1 / 10 / Vista / XP.
1 Скачайте файл R291096.exe для Windows 7 / 8 / 8.1 / 10 / Vista / XP, сохраните и разархивируйте, если необходимо.
2 Подключите требуемое устройство, например androidusbdeviceclass.
3 Нажмите правой кнопкой мыши на иконке “Мой компьютер”, затем на пункт меню “Свойства”. Выберите закладку “Оборудование”. Нажмите на кнопку “Диспетчер устройств”.
4 Найдите ваше устройство Android USB Ethernet/RNDIS в списке и затем сделайте двойной клик на вашем устройстве androidusbdeviceclass. Нажмите на кнопку “Переустановить драйвер”.
5 Выберите “Установить из другого источника”, затем на кнопку “Выбрать”. Нажмите на кнопку “Далее” и “Завершить”, чтобы закончить процесс установки.
6 После выполнения этих шагов вы должны увидеть устройство Android USB Ethernet/RNDIS в списке периферийных устройств.
Данный файл R291096.exe имеет расширение exe и был создан под следующие операционные системы: Windows 7 / 8 / 8.1 / 10 / Vista / XP.Представленное программное обеспечение предназначено для Android ADB Interface, Android Bootloader Interface, Android USB Ethernet/RNDIS.Оно доступно для установки для моделей от производителя Android, Other и его аналогов.Исходный файл androidusbdeviceclass R291096.exe входит в категории: Androidusbdeviceclass, Net и имеет размер 14.14 MB.
Пункты меню
Передача файлов (MTP или Media Transfer Protocol). Передача любых доступных файлов, будь то музыка, видео, фотографии, документы и т.д.
Передача изображений (MTP или Picture Transfer Protocol ). В этом режиме при подключении смартфона к компьютеру или ноутбуку и после разблокировки экрана становится доступна передача изображений, а также видеороликов.
USB-модем (RNDIS или USB Ethernet). Подключается как USB-модем, то есть вы можете использовать смартфон как точку доступа для ПК или ноутбука.
MIDI. Позволяет использовать ваш смартфон как MIDI-устройство.
Аудиоисточник. Использование вашего смартфона как источник вывода звука.
Только зарядка. В этом случае доступ к данным после разблокировки экрана не осуществляется, смартфон лишь заряжается от вашего ПК или ноутбука.
Есть один нюанс. Некоторые смартфоны при выборе одного из режимов используют выбранный вами пункт по умолчанию постоянно. Так, если вы выбрали «Только зарядка», то при подключении смартфона к ПК или ноутбуку каждый раз будет использовать именно указанный вариант подключения. Если выбрали «Передача файлов», то после подключения и разблокировки рабочего стола каждый раз будет доступна файловая система смартфона и для любого компьютера, что может быть опасно в некоторых случаях. Будьте внимательны.
Drivers Installer for Android USB Ethernet/RNDIS
If you don’t want to waste time on hunting after the needed driver for your PC, feel free to use a dedicated self-acting installer. It will select only qualified and updated drivers for all hardware parts all alone. To download Outbyte SCI Drivers Installer, follow this button. Install drivers automatically
Настройка ККТ для передачи данных
Передача данных на сервер Оператора Фискальных данных (ОФД) с использованием следующих видов связи:
- Wi-Fi;
- Ethernet;
- USB (протокол RNDIS);
Выбор того или иного вида связи зависит от возможностей конкретной торговой точки. При этом важно обратить внимание на то, что передача данных с использованием протокола RNDIS реализована не на всех моделях. Перед проведением работ необходимо провести изучение торгового объекта заказчика и согласовать с ним вариант вида связи с ОФД.
Передача данных с использованием протокола RNDIS осуществляется при физическом подключении через USB.
Инструкция для работы на Windows 7
Допустим ваш ПК имеет сетевой адаптер №1 (обычно для Ethernet) для подключения к вашей внутренней локальной сети (с выходом в интернет):
192.168.1.50 – ваш ПК
255.255.255.0
192.168.1.1 шлюз локальной сети
RnDIS сетевой карты, появляется как сетевой адаптер при включении кассы. Это значит, что у вас на ПК появилась еще одна сеть, полноценная сеть, которая предоставляет ресурсы. Отсюда и первые проблемы. Дело в том, что новая сеть никак не должна пересекаться с имеющейся уже сетью на ПК.
Установка связи по RNDIS с кассовыми аппаратами Штрих-М
После установки Тест драйвера ФР от ШТРИХ-М и подключению онлайн кассы к компьютеру через USB, требуется запустить драйвер и установить драйвера сетевого интерфейса для RNDIS.
- Скачайте с официального сайта ШТРИХ-М и установите утилиту драйвера ФР. Выберите версию не ниже 4.14.688.
- Драйвер сетевого интерфейса NDIS для USB, ver. WinXP, Win7, Win10.
- Драйвер виртуального СОМ-порта (VCOM) – при необходимости
Для настройки онлайн кассы с ПК:
- В случае если сетевые параметры в кассе не заданы, необходим кабель USB 2.0 на RS232 COM/DB9F
- Кабель USB 2.0 USB A(m) – USB B(m), 1.5 м,
1) Подключить выбранным выше кабелем кассовый аппарат к ПК
2) Далее выбрать Настройка свойств
3) В открывшемся окне выбрать Поиск оборудования
4) Далее нажать кнопку Начать
5) Дождаться окончания поиска оборудования и нажать ОК
Если во время поиска ни одно устройство не было найдено – проверьте соединение ККТ с ПК.
Как прописан COM порт в деспетчере устройства на ПК.
После того, как проверка соединения пройдена успешно, требуется зайти в сетевые настройки устройства.
Делается это таким образом:
1. В Настройках свойств ККТ нажать кнопку Таблицы
2. В таблицах найти строчку 21 – Сетевые интерфейсы
3. Нажать клавишу Открыть
4. Откроется окно редактирования параметров сети.
Запишите значение из строки 4 (Порт tcp-сервера) — 7778, это TCP- порт фискального регистратора.
В этом окне в самом последнем поле (9) будет указано значение Rndis – 0. Требуется поменять значение на 1 и нажать Enter два раза, таким образом мы активируем возможность передачи фискальных данных в ККТ через USB.
Вы можете заметить строчки с 5 по 8 в которых указаны параметры беспроводной сети Wi-Fi. Если Ваш аппарат не “вооружен” подобным беспроводным модулем, то какие бы Вы настройки в строчки не вводили – толку будет ноль. Наличие модуля беспроводной связи смотрите в документации, поставляемой с устройством.
Однако, если в строчке “Наличие Wi-Fi” будет указано значение 1, то Вам крупно повезло – Ваш аппарат может подключаться к сети через беспроводное подключение.
Если все настроилось хорошо, то в Сетевых подключениях Windows должно отобразиться сетевое подключение RNDIS в тот момент, когда ККМ Штрих-М подключена к компьютеру через USB.
В свойствах подключения открываем свойства IP версии 4. Установим “Использовать следующий IP-адрес” и укажем адрес подобный такому:
192.168.137.1 и маску подсети 255.255.255.0.
Это мы настроили сетевой адрес на – сеть RnDIS (локальной сетевой карты).
Выходим из этой сетевой карты и нажмаем ОК.
Для передачи данных в ОФД через Вашу сетевую карту которая подключена к интернету ВАША СЕТЬ (как на примере).
Нажмите Свойства → Доступ. Поставьте флажок в пункте Разрешить другим пользователям сети использовать подключение к интернету данного компьютера.
Нажмите ОК. В случае если с кассы чеки не уходять необходимо повторить процедуру отключения и включения “Разрешить другим пользователям сети …..” два раза и данные с чека обязательно должны уйти в ОФД. Не забудьте перезагрузить Вашу кассу.
Если в сети используется статический адрес, то в графе Static ip ставим 1, если поставим 0, то ip адрес пропишется автоматически.
Важно, что бы не искать какой ip адрес присвоен, в графе Static ip ставим 1, как на скриншоте снизу понкт 4
а в графе Статус dhcp 255, пункт 5
и далее прописываем ip адрес 192.168.137.111 – как на скриншоте снизу
Далее заходим еще раз в Сетевые интерфейсы и проверяем все ли у нас стоит правильно,а именно Rndis – 1, как на скриншоте с низу пункт 4
Далее перезагружаем ккт, чтоб настройки вступили в силу.
Запустите утилиту Тест драйвера ФР. Нажмите кнопку Настройка свойств, затем — кнопку Дополнительные параметры.
Слева выберите строку ОФД.
Установите флажок в пункте Передавать данные ФН на сервер ОФД. Укажите сервер ОФД и порт сервера.
Данные для подключения к Первому ОФД:
Сервер ОФД — k-server.1-ofd.ru.
Порт — 7777.
Нажмите ОК. В окне Свойства в поле Подключение выберите из списка TCP сокет
Укажите IP-адрес и TCP сокет – порт фискального регистратора, которые скопировали на шаге 5 и 6. Нажмите кнопку Проверка связи: устройство должно определиться. Если подключение не работает, проверьте наличие драйверов RNDIS.
Источник