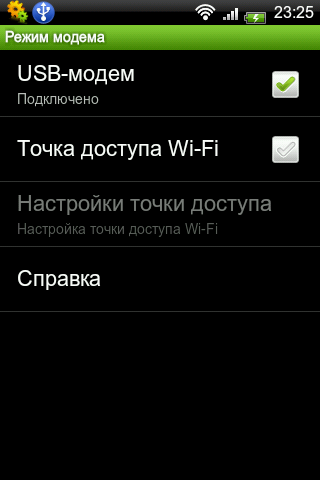- How can I tether an Android to a Mac via USB cable?
- Android USB-модем для Mac OS
- Как расшарить интернет с Android-смартфона на Mac через USB
- Как расшарить интернет с Android-смартфона на Mac через USB
- USB-модем Android в Mac не работает
- Инструкция как включить поддержку USB-модема Android в macOS
- Подключение отображается желтым цветом
- Android usb modem mac os big sur
How can I tether an Android to a Mac via USB cable?
Tethering your Android phone to your Mac using a USB cable is easy. In this article, we are going to walk you through the steps, so you can use your Android’s internet connection on your Mac. This is necessary if you wish to bond your Android’s 4G/LTE or Wi-Fi connection with your Mac’s Wi-Fi or Ethernet connection.
NOTE: macOS or OS X can be restrictive. Some users will find issues adding connections to their mac. In these cases, get in touch with your network adapter manufacturer for further support.
Step 1: Turn on your Android’s Personal Hotspot. To do this, open the Settings app and tap More. Then choose Tethering & Mobile Hotspot. Toggle the USB tethering switch on.
Step 2: Download and install HoRNDIS. HoRNDIS is a driver for Mac OS X that allows you to use your Android phone’s native USB tethering mode to get internet access.
Step 3: Connect (or “tether”) your Android to your Mac using a USB cable. When you do this, your Mac should immediately recognize your device.
Step 4: Now it’s time to get you connected! Open System Preferences on your Mac. Then click Network and select your Android USB. If you don’t see it, click to add it. If you are already connected to Wi-FI (or another connection), your Personal Hotspot connection might not activate until you uncheck “Disable unless needed” under Status.
Источник
Android USB-модем для Mac OS
Если вы когда – либо использовали устройство Android в качестве USB-модема для раздачи интернета, то, наверняка, вам известны некоторые стороны его взаимодействия с операционными системами семейства Windows.
Windows 7 и 8 имеют встроенную поддержку этой функции «из коробки». Windows XP требует установки специального драйвера.
Операционная система Mac не может похвастаться возможностью использования сматрфона или планшета на OS Android в качестве USB-модема. Тем не менее, это возможно. После небольших танцев с бубном.
Итак, для того, чтобы сделать возможным раздачу интернета через смартфон Android для компьютера с Mac OS, сделайте следующее:
1. Скачайте специальный кекст HoRNDIS (произносится: “horrendous”)
Кекст включит поддержку в Mac OS проприетарного пртокола Miscrosoft RNDIS, единственного протокола, который поддерживает OS Android. В OS Linux его поддержка, кстати, также включена по умолчанию.
Кекст достоверно работает в Mac OS X 10.6, 10.7, 10.8 и включает поддержку почти всех существующих устройств Android.
2. Кекст скомпилирован в установочный пакет .pkg, так что с установкой у вас не должно возникнуть проблем.
3. Подсоедините устройство Android к компьютеру с помощью USB кабеля.
4. Зайдите в настройки сматрфона или планшета и выберите Беспроводные сети > Режим модема > USB-модем. Поставьте галочку возле последнего для включения раздачи интернета через кабель.
5. На маке откройте Системные настройки > Сеть. В списке сетей должно появиться новое соединение либо с именем вашего устройства, либо просто Android AP.
6. Теперь вы онлайн!
В нашем тесте мы использовали Mac OS X 10.6.6 и Huawei U8500. Соединение было стабильным, быстрым и не отключалось при переходе телефона в спящий режим в отличие от использования тизеринга в Windows.
Преимущества USB-модема перед Wi-Fi – модемом:
- Зарядка устройства во время раздачи интернета
- Меньшие задержки, более стабильное соединение
- Не нужно заботиться о безопасности беспроводного соединения
- Возможны обрывы Wi-Fi соединения, а также медленная его работа в местах с большим количеством Wi-Fi сетей.
Преимущества использования кекста HoRNDIS:
- Простая установка
- Использование нативных фунций Andoid OS
- Стабильная и быстрая работа
Постовой
Учитывая то, что для работы любого компьютера необходимо электричество, важно иметь дома надежную проводку и хорошие розетки. Компания «Меридор» выполнит электромонтажные работы любой сложности профессионально и быстро.
Источник
Как расшарить интернет с Android-смартфона на Mac через USB
Когда речь заходит о расшаривании Интернета, то как правило имеется в виду подключение гаджетов к компьютеру или ноутбуку, имеющему выход во Всемирную паутину. Но часто бывают и обратные ситуации, когда нужно подключиться к Интернету на компьютере, а точек доступа Wi-Fi поблизости не наблюдается. Тогда приходится действовать с точностью до наоборот: шарить интернет из смартфона или планшета на компьютер. Организовать подключение к Сети подобным образом можно через Wi-Fi, но лучше использовать USB-интерфейс – это обеспечит более стабильное, надежное и качественное соединение.
Процедура эта стандартная и не вызывает никаких проблем в случае с iPhone, iPad и Mac. Но если у пользователя Android-устройство, здесь стандартными средствами не обойтись. Для решения проблемы понадобится установить специальный драйвер HoRNDIS. Это бесплатный пакет, преимущество которого перед другими tethering-решениями заключается в высокой скорости и надежности работы.
Как расшарить интернет с Android-смартфона на Mac через USB
Шаг 1: Скачайте свежую сборку драйвера HoRNDIS для Mac по этой ссылке.
Шаг 2: Установите драйвер стандартным образом.
Шаг 3: Подключите Android-устройствл к компьютеру.
Шаг 4: Зайдите в настройки Android-смартфона и включите функцию «Точка доступа».
Если на Mac появится окно для настройки устройства, просто следуйте инструкции на экране. Проверить наличие Интернет-подключения можно, зайдя в меню Настройки –> Сеть. Здесь нужно найти устройство в списке гаджетов. Если рядом с ним будет зеленый индикатор – все в порядке.
Драйвер HoRNDIS можно использовать со всеми операционными системами Apple, начиная с OS X 10.6.8 Snow Leopard до OS X 10.10 Yosemite.
Источник
USB-модем Android в Mac не работает
Наверное те пользователи которые решили использовать Android в качестве USB-модема в macOS, будут удивлены, что это невозможно! Но исправить это возможно!
Наверное многие пользователи/читатели сразу предложат использовать Wi-Fi модем, ведь с ним не должно возникнуть проблем. Дело в том, что в таком режиме Android смартфон быстрее разряжается и если вы находитесь в довольно оживленном месте с многочисленным количеством Wi-Fi точек, то скорость интернета может значительно упасть. Как еще вариант на Android или устройстве от компании Apple просто-напросто не работает Wi-Fi из-за поломки. Поэтому приходиться использовать USB-модем Android.
- Как подключить Android к Mac для передачи файлов?
Кстати это не последние проблемы которые могут у вас возникнуть! Вы можете заметить Мак не видит андроид телефон в Finder. Если вы попытаетесь перебросить файл на одно из устройств, то у вас ничего не выйдет. Как это исправить? Читайте как перемещать файлы между Android и macOS!
По умолчанию macOS не видит USB-модем Android, по какой причине Apple ввели это ограничение не понятно, но факт остается фактом. Покупать iPhone или отдельно USB-модем не вариант, ведь это лишние затраты, все можно решить программным путем буквально за пару кликов.
Инструкция как включить поддержку
USB-модема Android в macOS
На самом деле, все сводиться к банальной установке специального драйвера, который добавить возможность использовать Android как USB-модем.
- Перейдите на сайт проекта horndis
- Скачайте последнюю версию драйвера (программы) для USB Тезеринг (PKG установщик)
- Запустите установку драйвера, а по окончанию перезагрузите компьютер
- После перезагрузки ОС, подключите Android к Мак и включите на смартфоне USB-модем
- Перейдите на Мак в «Системные настройки» -> «Сеть» и убедитесь, что все работает
Подключение отображается желтым цветом
Если доступ к интернету отсутствует, а подключение отображается желтым цветом, тогда:
- Перейдите в «Дополнительно»
- После чего нажмите на кнопку «Запросить адрес DHCP»
Теперь должно все заработать как надо и вы можете использовать телефон как модем для подключения к интернету!
У вас остались еще дополнительные вопросы? Пишите их в комментариях, о том что у вас получилось или наоборот!
Вот и все! Оставайтесь вместе с сайтом Android +1, дальше будет еще интересней! Больше статей и инструкций читайте в разделе Статьи и Хаки Android.
Источник
Android usb modem mac os big sur
HoRNDIS(the USB tethering driver for Mac OS X)
HoRNDIS (pronounce: «horrendous») is a driver for Mac OS X that allows you to use your Android phone’s native USB tethering mode to get Internet access.
- Get the installation package (Download or Build the installation package from source yourself)
- Run the installation package
- Assuming that the installation proceeds without errors, after it completes, connect your phone to your Mac by USB.
- Enter the settings menu on your phone.
- In the connections section, below Wi-Fi and Bluetooth:
- Select «More. «
- Select «Tethering & portable hotspot»
- Check the «USB tethering» box. It should flash once, and then become solidly checked.
- Delete the HoRNDIS.kext under /System/Library/Extensions and /Library/Extensions folder
- Restart your computer
Building the source
- git clone the repository
- Simply running xcodebuild in the checkout directory should be sufficient to build the kext.
- If you wish to package it up, you can run make to assemble the package in the build/ directory
Debugging and Development Notes
This sections contains tips and tricks for developing and debugging the driver.
USB Device Information
Mac OS System Menu -> About This Mac -> System Report —> Hardware/USB
Lists all USB devices that OS recognizes. Unfortunately, it does not give USB descriptors.
lsusb -v
It prints USB configuration, such as interface and endpoint descriptors. You can print it for all devices or limit the output to specific ones. In order to run this command, you need to install usbutils.
- Homebrew users: brew install mikhailai/misc/usbutils
Please do not install lsusb package from Homebrew Core, it’s a different utility with the same name. - Macports users: sudo port install usbutils
ioreg -l -r -c IOUSBHostDevice
This command lists all the Mac OS IO Registry information under all USB devices. Unlike lsusb, ioreg tells how Mac OS recognized USB devices and interfaces, and how it matched drivers to these interfaces. The -r -c IOUSBHostDevice limits the output to USB devices; to get complete OS registry, please run ioreg -l .
The LOG(. ) statements, sprinkled throughout the HoRNDIS code, call the IOLog functions. On Mac OS El Capitan (10.11) and earlier, the log messages go into /var/log/system.log . Starting from Sierra (10.12), these messages are no longer written to system.log and instead can be viewed via:
- GUI, using Console application, located in Utilities folder. You need to enter process:kernel in the search box in order to filter the relevant messages.
- Command Line, using the log command. For example:
log show —predicate process==\»kernel\» —start «2018-12-11 22:54:00»
The start value needs to be several minutes in the past, so it would not flood the console. Here is a convenient command that prints the messages from the past 3 mintes:
log show —predicate process==\»kernel\» —start «$(date -v-3M +’%F %T’)»
I’ve observed that Mac OS logging is unreliable (especially in Sierra). In some cases, the messages may come out garbled (looking like bad multi-threaded code). In other cases, either GUI or Command Line may be missing messages that were emitted. Sometimes, reloading the driver may fix the problem.
Источник