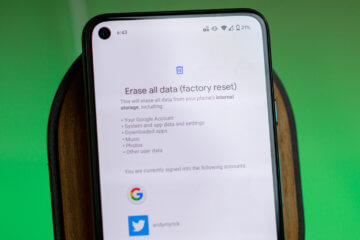- Как раздать Интернет с Android телефона по Wi-Fi, через Bluetooth и USB
- Как это работает и какова цена такого Интернета
- Настройка режима модема с созданием Wi-Fi точки доступа на Android (использование телефона в качестве роутера)
- Доступ в Интернет через Bluetooth
- Использование Android телефона в качестве USB модема
- Программы для использования телефона как модема
- Телефон на Android как модем для компьютера (по USB). И что делать, если интернет не работает при раздаче с телефона
- Модем для компьютера из телефона на Android
- Как подключить и настроить
- Что делать, если интернет (от телефона) на ПК не работает
- 👉 ШАГ 1
- 👉 ШАГ 2
- 👉 ШАГ 3
- 👉 ШАГ 4
- 👉 ШАГ 5
- Не работает режим модема на Android. Что делать
- Режим модема на Андроиде
- Компьютер не подключается к режиму модема
- Не работает раздача интернета
- Отключается раздача Wi-Fi на телефоне
Как раздать Интернет с Android телефона по Wi-Fi, через Bluetooth и USB

В этой статье рассмотрим четыре различных способа раздать доступ в Интернет или использовать Android телефон в качестве модема:
- По Wi-Fi, создав беспроводную точку доступа на телефоне встроенными средствами операционной системы
- По Bluetooth
- Через кабельное USB- подключение, превратив телефон в модем
- С помощью сторонних программ
Думаю, данный материал окажется для многих полезным — по своему опыту знаю, что очень многие владельцы смартфонов на Андроид даже не подозревают об этой возможности, несмотря на то, что она была бы весьма полезной для них.
Как это работает и какова цена такого Интернета
При использовании Андроид телефона в качестве модема, для доступа в Интернет других устройств, сам телефон должен быть подключен по 3G, 4G (LTE) или GPRS/EDGE в сотовой сети Вашего оператора связи. Таким образом, цена на доступ в Интернет рассчитывается в соответствии с тарифами Билайн, МТС, Мегафон или другого поставщика услуг связи. И это может быть дорого. Поэтому, если, к примеру, стоимость одного мегабайта траффика у Вас достаточно велика, рекомендую, прежде чем использовать телефон как модем или Wi-Fi роутер, подключить какую-либо пакетную опцию оператора для доступа в Интернет, что позволит снизить затраты и сделать такое подключение оправданным.
Поясню на примере: если у вас Билайн, Мегафон или МТС и вы только что подключились на один из актуальных на сегодня (лето 2013) тарифов мобильной связи, в котором не предоставлено никаких услуг «Безлимитного» доступа в Интернет, то при использовании телефона в качестве модема, прослушивание одной 5-минутной музыкальной композиции среднего качества онлайн обойдется Вам от 28 до 50 рублей. При подключении услуг доступа в Интернет с посуточной фиксированной оплатой можно будет не переживать, что все деньги исчезнут со счета. Также нужно отметить, что загрузка игр (для ПК), использование торрентов, просмотр видео и прочие прелести Интернета — это не то, что нужно делать через подобный тип доступа.
Настройка режима модема с созданием Wi-Fi точки доступа на Android (использование телефона в качестве роутера)
В мобильной операционной системе Google Android имеется встроенная функция создания беспроводной точки доступа. Для того, чтобы включить данную функцию, зайдите на экран настроек Android телефона, в разделе «Беспроводные средства и сети» нажмите пункт «Еще», затем откройте «Режим модема». Затем нажмите «Настроить хот-спот Wi-Fi».
Здесь вы можете задать параметры беспроводной точки доступа, создаваемой на телефоне — SSID (Имя беспроводной сети) и пароль. Пункт «Защита» лучше оставить в значении WPA2 PSK.
После того, как вы закончили настройку беспроводной точки доступа, отметьте галочкой «Переносной хот-спот Wi-Fi». Теперь вы можете подключиться к созданной точке доступа с ноутбука, или любого Wi-Fi планшета.
Доступ в Интернет через Bluetooth
На той же странице настроек Android можно включить опцию «Общий Интернет по Bluetooth». После того, как это было сделано, можно подключиться к сети по Bluetooth, например, с ноутбука.
Для этого, убедитесь, что на нем включен соответствующий адаптер, а сам телефон виден для обнаружения. Зайдите в панель управления — «Устройства и принтеры» — «Добавить новое устройство» и дождитесь обнаружения вашего Андроид устройства. После того, как компьютер и телефон будут сопряжены, в списке устройств кликните правой кнопкой мыши по и выберите пункт «Подключиться с использованием» — «Точка доступа». По техническим причинам у меня не получилось это реализовать у себя, поэтому скриншот не прилагаю.
Использование Android телефона в качестве USB модема
Если Вы подключите свой телефон к ноутбуку с помощью USB-кабеля, то в настройках режима модема на нем станет активной опция USB-модем. После того, как вы ее включите, в Windows будет установлено новое устройство и в списке подключений появится новое.
При условии, что Ваш компьютер не будет подключен к Интернет другими способами, именно оно будет использоваться для выхода в сеть.
Программы для использования телефона как модема
Помимо уже описанных системных возможностей Android для реализации раздачи Интернета с мобильного устройства различными способами, существует также множество приложений для этих же целей, которые Вы можете загрузить в магазине приложений Google Play. Например, FoxFi и PdaNet+. Некоторые из этих приложений требуют root на телефоне, некоторые — нет. При этом, использование сторонних приложений позволяет снять некоторые ограничения, которые присутствуют в «Режиме модема» в самой ОС Google Android.
На этом завершу статью. Если есть какие-то вопросы или дополнения — пожалуйста, пишите в комментариях.
Источник
Телефон на Android как модем для компьютера (по USB). И что делать, если интернет не работает при раздаче с телефона

Почти все современные смартфоны на Android могут работать в режиме модема — т.е. «расшарить» (поделиться) своим 3G/4G (Wi-Fi) интернетом с компьютером или ноутбуком.
И должен вам сказать, что в некоторых случаях — альтернатив этому нет (например, в небольших районных центрах, где нет кабельного подключения; или в новостройках, где еще его попросту не провели. ).
Собственно, т.к. тема популярна и по ней всегда много вопросов — то в этой заметке я решил это всё скомпоновать и показать на простом примере, как настроить телефон на Android’е работать в режиме модема для компьютера (попутно разобрав большинство типовых проблем) .
Для более простого восприятия — материал оформлен в виде пошаговой инструкции (с пояснением каждого действия).
👉 Близко к теме (в помощь)!
Как с Android раздавать интернет через Wi-Fi или Bluetooth — еще одна инструкция
Модем для компьютера из телефона на Android
Как подключить и настроить
👉 ШАГ 1
И так, для примера я взял ПК (вы можете взять и ноутбук) к которому не подключено никаких сетевых кабелей — т.е. нет доступных подключений, см. на статус значка сети 👇 (установлена Windows 10).
Если у вас нет значка сети в трее — см. эту заметку
Не подключено — нет доступных подключений
👉 ШАГ 2
Подключаем к USB-порту компьютера телефон (проверяем, чтобы были включены оба устройства).
Подключение телефона к USB порту ПК
👉 ШАГ 3
Далее появится уведомление в нижней части окна ОС Windows 10 о том, что подключено новое устройство (по крайней мере уже не плохо — значит, что USB-порт работает и ОС телефон «увидела»).
Не работают USB-порты, что делать (инструкция)
Нажмите, чтобы выбрать, что делать с устройством
Обычно, при подключении на телефоне всплывает окно с просьбой указать: устройство будет только заряжаться, или можно дать разрешение на работу с файлами.
Крайне рекомендую выбрать вариант «передача файлов» (на некоторых устройствах из-за этого не раздается интернет). 👇
передача файлов — дано разрешение
👉 ШАГ 4
После перейдите в настройки телефона, откройте раздел «беспроводные сети / режим модема» и включите режим «USB-модем» . См. пример ниже. 👇
Беспроводные сети — USB-модем
👉 ШАГ 5
Сразу после этого Windows автоматически «должна увидеть» новое сетевое подключение! При этом, значок сети в трее (рядом с часами) станет активным и его статус сменится на «Подключено» .
Появилась новая сеть — подключено!
Собственно, осталось только проверить как работает подключение (в моем случае — странички начали грузиться моментально. 👇).
Браузер грузит странички — ура!
Кстати, если вдруг браузер не загружает странички — попробуйте проверить работу сети иначе, например, запустив Skype или торренты. Просто иногда возникает проблема, что интернет работает, а браузер не показывает веб-странички (кстати, у меня на блоге уже было решение этой проблемы). 👇
Интернет работает, а браузер не загружает страницы. Что делать?
Что делать, если интернет (от телефона) на ПК не работает
👉 ШАГ 1
Во-первых, проверьте, работает ли интернет на самом телефоне (возможно, что причиной стал какой-нибудь временный сбой у оператора, или вы в не зоны действия сети. ).
Во-вторых, уточните, а не блокирует ли ваш оператор раздачу доступа к интернету через USB / Wi-Fi (на сегодняшний день такие ограничения встречаются всё реже, но на некоторых тарифах еще присутствуют 👇).
Примечание : т.е. может быть так, что ваш тариф позволяет безлимитно пользоваться интернетом с телефона, но не позволяет его расшаривать на др. устройства.
👉 ШАГ 2
Посмотрите настройки телефона: видит ли он подключенный ПК (см. пример ниже).
Проверьте статус подключения
Также в настройках проверьте, нет ли ограничений трафика (Android имеет встроенную функцию блокировки, которая активируется автоматически при достижении установленного лимита). Обычно, эта функция в разделе со статистикой трафика . 👇
Не включена ли экономия трафика
👉 ШАГ 3
Попробуйте в ОС Windows 10 произвести сброс настроек сети. Для этого достаточно открыть параметры системы (сочетание Win+i) , перейти в раздел «Сеть и интернет / Состояние» и прокрутить страничку вниз. там будет заветная ссылка. 👇
Сброс сети в Windows 10
👉 ШАГ 4
Если все вышеперечисленное не помогло, порекомендую также сменить DNS. Делается это просто.
1) Сначала нужно открыть все сетевые подключения на ПК/ноутбуке. Для этого нажмите Win+R, в окно «Выполнить» введите команду ncpa.cpl, и нажмите OK.
ncpa.cpl — просмотр всех сетевых подключений
2) Далее откройте свойства (нажав ПКМ по нему) активного подключения (оно обычно цветное и без красных крестиков). Чтобы точно узнать его название — можете откл. телефон, и вновь его подключить.
3) После нужно открыть свойства «IP версии 4» и вручную указать DNS-сервера: 8.8.8.8, 8.8.4.4 (это быстрые и надежные DNS от Google, но можно выбрать и другие).
Использовать следующие DNS адреса
👉 ШАГ 5
В некоторых случаях доступ к интернету может быть заблокирован антивирусами и брандмауэрами. Если у вас установлены сторонние продукты — отключите их на время диагностики и поиска причин проблемы.
Отключение антивируса Avast на 1 час
Для запуска мастера диагностики — в Windows 10 достаточно кликнуть правой кнопкой мышки по иконке значка сети в трее. После он автоматически проверит и справит большинство типовых проблем, которые возникают на этапе настройки соединения.
Диагностика неполадок сети
Кстати, диагностику можно запустить и др. путем: сначала открыть параметры ОС (Win+i), перейти в раздел «обновление и безопасность / устранение неполадок / подключение к Интернету» . 👇
Устранение неполадок — параметры Windows 10
Источник
Не работает режим модема на Android. Что делать
Времена, когда домашний интернет был единственным нормальным интернетом, уже прошли. Поэтому сейчас всё больше и больше пользователей окончательно от него отказываются в пользу мобильного. Ведь это так удобно – во-первых, иметь один обязательный платёж за интернет, а, во-вторых, при случае раздать Wi-Fi, который нередко оказывается даже быстрее домашнего. Правда, иногда телефон наотрез отказывается раздавать интернет на сторону. Попробуем разобраться, почему так происходит.
Не работает раздача Wi-Fi на Android? Вы такой не один
Как и большинство проблем Android-смартфонов, проблемы в работе режима модема могут иметь несколько причин, каждая из которых непохожа на другую, поскольку имеет совершенно иную природу.
Режим модема на Андроиде
Самая распространённая проблема – запрет на раздачу интернета. В последнее время некоторые операторы стали ограничивать использование смартфонов с их сим-картой в качестве модемов. Как правило, такие ограничения встречаются на тарифах с безлимитным трафиком, но попадаются и на лимитированных. Тем не менее, нередко операторы позволяют разблокировать эту функцию за отдельную плату.
Некоторые операторы ограничивают работу режима модема на своих тарифах
Убедиться, что на вашем тарифе раздача интернета по умолчанию заблокирована, можно только у оператора. Желательно сделать это напрямую через службу технической поддержки. Для этого даже не придётся звонить оператору. Достаточно просто написать в чате приложения и задать вопрос. Там вам предоставят актуальную информацию и сведения о стоимости разблокировки режима модема, которая может составлять от 30 до 300 рублей в месяц.
Компьютер не подключается к режиму модема
Вторая причина, по которой может не работать режим модема, связана с используемыми протоколами шифрования. Из-за того, что у разных смартфонов они разные, иногда может наблюдаться несовместимость. Поэтому лучше всего попробовать отключить шифрование вообще:
- Перейдите в «Настройки» и откройте раздел «Мобильная сеть»;
- Отсюда перейдите в «Режим модема» — «Личная точка доступа»;
Иногда отключение шифрования помогает восстановить работу режима модема
- В открывшемся окне выберите «Настройка точки доступа»;
- Во вкладке «Тип шифрования» выберите «Нет» или «Не использовать».
Важно понимать, что без шифрования ваш трафик будет очень легко перехватить кому-то со стороны. Понятное дело, что скорее всего вы никому не интересны, но в целом такая вероятность не исключена. В этой связи настоятельно рекомендую при отключении шифрования использовать какой-нибудь VPN-сервис, чтобы сохранить данные в безопасности и не дать перехватить трафик.
Не работает раздача интернета
Третья причина – это ограничение лимита по трафику. Особенно эта проблема актуальна для тех пользователей, у которых тарифом установлено ограничение на доступный объём трафика. В таких ситуациях по исчерпанию заданного объёма режим модема может просто-напросто отключаться во избежание перерасхода и дополнительных расходов на трафик с вашей стороны. Но, если вы готовы на это, отключите лимит:
- Перейдите в «Настройки» и откройте раздел «Мобильная сеть»;
- Отсюда перейдите в «Режим модема» — «Личная точка доступа»;
Иногда лучше отключить лимит трафика
- Здесь выберите «Лимит данных» и включите пункт «Без лимита»;
- Если нужно задать конкретное значение, выберите «Настроить».
Очень важно следить за тем, чтобы трафик не исчерпался до нуля или оператор автоматически не подключил платное продление. Несмотря на то что почти все операторы сегодня не допускают ухода в минус, время от времени такое может происходить, особенно, если вы пользуетесь интернетом за пределами домашнего региона либо используете старый тариф, где действуют старые условия обслуживания.
Отключается раздача Wi-Fi на телефоне
Ну, и четвёртая проблема касается ситуаций, когда режим модема работает, но почему-то отключается сам. На самом деле это может происходить по самым разным причинам, но есть одна наиболее распространённая, которая заключается в банальном бездействии. Дело в том, что многие смартфоны по умолчанию снабжены механизмом автоотключения режима модема при длительном простое.
- Чтобы отключить его, перейдите в «Настройки»;
- Откройте «Режим модема» — «Личная точка доступа»;
Режим модема скрывается в настройках личной точки доступа. Сделать его скриншот не получается, потому что там есть строка пароля
- Выберите «Настройки точки доступа» — «Автовыключение моб. точки доступа»;
- В открывшемся окне выберите время отключения или отключите его вообще.
На самом деле функция автоотключения режима модема очень полезна с точки зрения экономии энергии. Дело в том, что раздача интернета в принципе расходует не только трафик, но и ресурс аккумулятора. Поэтому логично, что режим модема отключается, если вы им не пользуетесь, и экономит вам зарядку.
Новости, статьи и анонсы публикаций
Свободное общение и обсуждение материалов
Чем мне нравится работа сервисов бесконтактной оплаты за границей и не нравится в России, так это неодинаковым отношениям к клиентам. Если в США или, скажем, в Европе пользователям Apple Pay или Google Pay регулярно предоставляются различные скидки или повышенный кэшбек при покупке в магазинах-партнёрах, то в России с этим большая напряжёнка. Кажется, последний раз Google устраивала что-то подобное года полтора назад, когда можно было совершить 10 поездок в Яндекс.Такси за 1 рубль при оплате Google Pay. Но платёжная система МИР решила нарушить молчание.
Ваша учётная запись Google хранит в себе колоссальный объём информации. Пожалуй, даже больший, чем вы сами о том подозреваете. Помимо вполне очевидных фотографий из «Google Фото», документов и прочего хлама из Google Drive, истории поисковых запросов и сообщений электронной почты, там хранятся записи ваших обращений к Google Ассистенту, история перемещений и обращений к установленным на устройстве приложениям. Так что было бы неприятно потерять это богатство. Впрочем, его вполне можно передать по наследству.
Аккумулятор – это единственный компонент в вашем смартфоне, который является расходным материалом. Это значит, что в процессе эксплуатации он изнашивается, а значит, его практически наверняка будет нужно заменить. Когда именно – вопрос другой. Ответ на него зависит от множества факторов вроде длительности использования, периодичности зарядки и общей выносливости аккумуляторного блока. Отследить их самостоятельно практически невозможно, поэтому большинство ориентируются только на косвенные признаки, но я расскажу, как понять, что батарею пора менять.
Весьма странное заявление по поводу отказа от домашнего интернета в пользу мобильного. У меня дома стоит роутер, от которого питается интернетом ноутбук и сяомишная приставка к телевизору. Если я откажусь от домашнего интернета, то мне придётся раздавать мобильный интернет с телефона сразу на два устройства, одно из которых будет нещадно жрать трафик ютюбом и hdbox’ом. Хорошо, если я нахожусь в хорошей зоне покрытия, а если на стыке 3G и 4G, например, то буду иметь постоянный поиск лучшего сигнала и, как следствие, повышенный жор аккумулятора. Я уже молчу про то, что мобильный интернет и так будет жрать аккумулятор ощутимо сильнее, чем вифи. Так что никак не могу согласиться с утверждением автора.
А вот проверить таймаут отключения раздачи — дельный совет. За него спасибо! Сталкивался с пропажей связи при раздаче с телефона на планшет. Обязательно проверю указанные настройки.
Источник