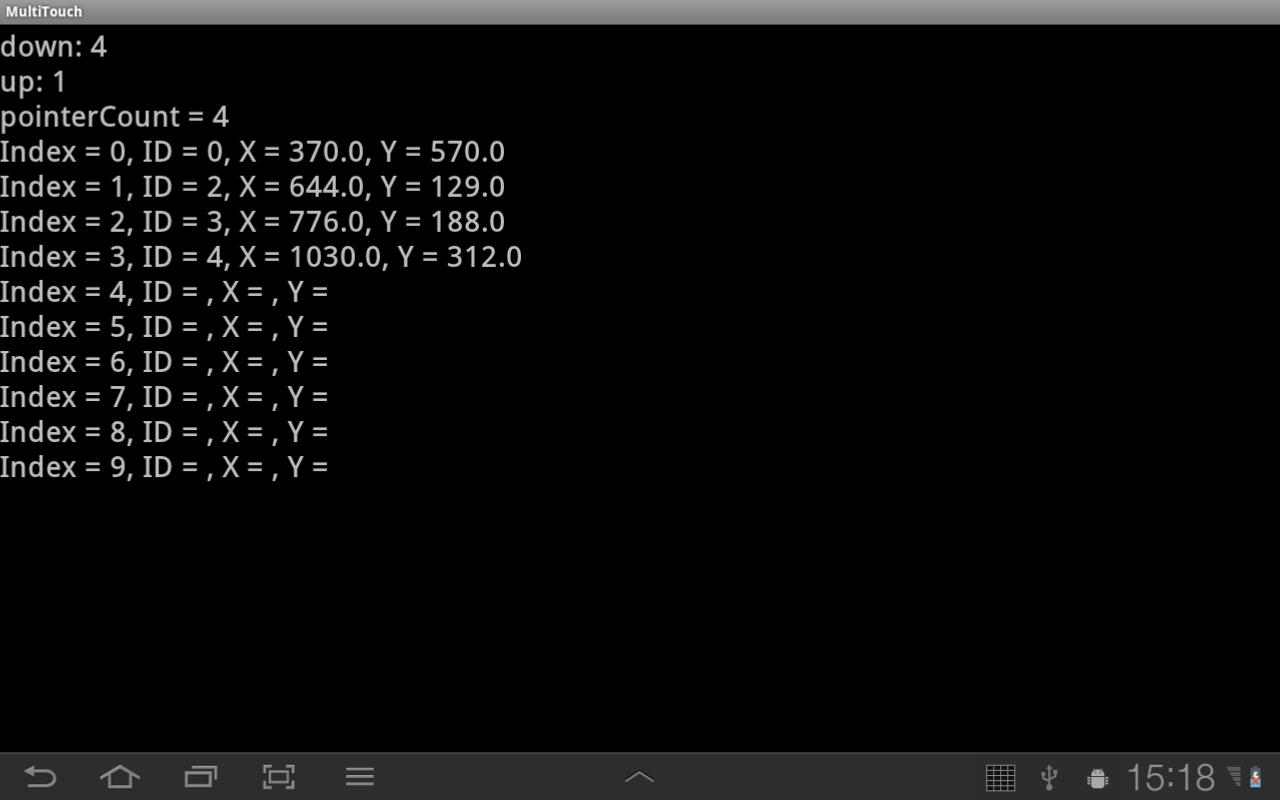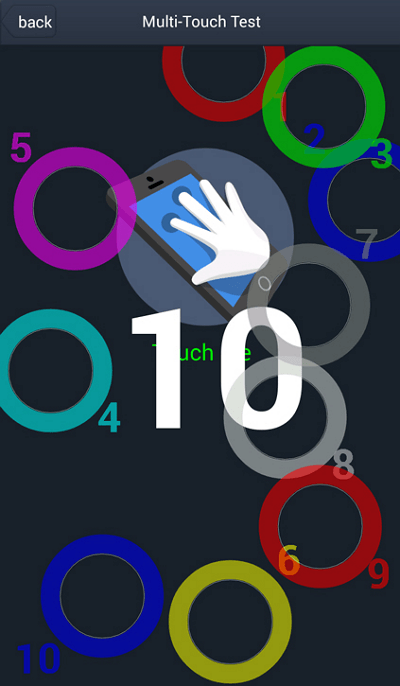- Полный список
- Android Multitouch Example
- 1. Create a New Android Studio Project
- 2. Create the layout of the project
- 3. Creating the source code of the TouchableFrameLayout FrameLayout
- 4. Creating the source code of the main AndroidMultitouchActivity Activity
- 5. Create the strings.xml
- 6. Android Manifest
- 7. build.gradle
- 8. Build, compile and run
- 9. Download the Android Studio Project
- Как включить мультитач на андроиде
- Что такое мультитач
- Для чего нужен мультитач
- Как проверить мультитач на телефоне
- Как откалибровать сенсор на Андроиде вручную
- С помощью приложений
- Калибровка экрана Андроид через инженерное меню
- Что может исправить калибровка экрана
- Основные способы калибровки
- Калибровка тачскрина средствами андроид
- Приложения для калибровки экрана андроид
- Калибровка экрана Xiaomi: видео инструкция
- Возможные проблемы с калибровкой
- Еще 3 полезных статьи:
- 1 Комментарий
Полный список
— обрабатываем множественные касания
Разобравшись с одиночным касанием на прошлом уроке, приступаем к множественному касанию, которое зовется мультитач.
Система умеет обрабатывать до 10 касаний включительно. Есть мнение, что это как-то связано с количеством пальцев на руках 🙂 При этом учитывайте, что далеко не все устройства поддерживают 10 касаний.
Рассмотрим систему событий для мультитача. К событиям ACTION_DOWN, ACTION_MOVE и ACTION_UP добавляются ACTION_POINTER_DOWN и ACTION_POINTER_UP.
ACTION_DOWN – срабатывает при касании первого пальца
ACTION_POINTER_DOWN – срабатывает при касании каждого последующего пальца
ACTION_MOVE — срабатывает при любом движении
ACTION_ POINTER_UP – срабатывает при отпускании каждого пальца кроме последнего
ACTION_ UP – срабатывает при отпускании последнего пальца
Теперь надо понять, как отличить — для какого именно пальца сработали события ACTION_POINTER_DOWN и ACTION_ POINTER_UP. Для этого используются две системы нумерации – индекс и ID.
Индекс – порядковый номер пальца. Не привязан к пальцу – один палец может иметь разные индексы в течение одного касания.
ID — привязан к пальцу от начала до конца касания.
Чтобы стало понятнее, рассмотрим ситуацию с тремя пальцами. Обозначим их — П1, П2 и П3. Будем касаться ими экрана и смотреть какие индексы и ID система им присваивает.
Касаемся экрана пальцем П1.
Для П1: индекс = 0, >
Далее касаемся экрана пальцем П2, не отпуская П1. Получим такие данные:
П1: индекс = 0, > П2: индекс = 1, >
Далее касаемся экрана пальцем П3, не отпуская П1 и П2. Получим такие данные:
П1: индекс = 0, > П2: индекс = 1, > П3: индекс = 2, >
Теперь отпускаем палец П1. Получаем:
П2: индекс = 0, > П3: индекс = 1, >
Видим, что П2 и П3 сохранили свои ID, а их индексы сместились.
Отпустим палец П2, получим:
П3 сохранил свой ID, который был изначально. А индекс его сначала был 2, потом 1, теперь 0.
Держим П3. Коснемся экрана пальцем П1, получим:
П1: индекс = 0, > П3: индекс = 1, >
П1 получил первый свободный ID — 0. Индекс его тоже стал 0. А П3 получил индекс 1.
Держим П3 и П1. Коснемся экрана пальцем П2, получим:
П1: индекс = 0, > П2: индекс = 1, > П3: индекс = 2, >
П2 получил первый свободный ID — 1. И он сместил П3 в списке индексов.
На этом примере мы видим, что новое касание получает минимальный свободный ID, и индексы всегда перестраиваются так, чтобы ID шли по возрастанию. На этом примере четко видно, что ID привязан к касанию (пока оно длится – ID неизменен). А индексы – это просто номера касаний, но эти номера вовсе не означают порядок касаний. Индексы и ID могут принимать значения от 0 до 9.
Можно считать, что все текущие касания хранятся в некоем массиве. И ID — это их идентификаторы, а индексы — индексы этого массива касаний.
Вернемся к событиям. События UP и DOWN содержат в себе индекс касания. По этому индексу мы всегда можем получить ID. Событие MOVE информации об индексах не дает. Оно просто уведомляет, что происходит какое-то движение.
Напишем приложение, которое будет выводить на экран индекс последнего прикоснувшегося пальца, индекс последнего отпущенного пальца и всю таблицу индексов, ID и координат касаний.
Project name: P1031_MultiTouch
Build Target: Android 2.3.3
Application name: MultiTouch
Package name: ru.startandroid.develop.p1031multitouch
Create Activity: MainActivity
strings.xml и main.xml нам снова не понадобятся, их не трогаем.
В onCreate мы создаем TextView, присваиваем обработчик – текущее Activity, и помещаем в Activity.
Разбираемся с onTouch. Если для одного касания мы использовали метод getAction, чтобы понять какое событие произошло, то с мультитачем надо использовать getActionMasked. Индекс касания определяется методом getActionIndex. Кол-во текущих касаний – getPointerCount.
Если событие — ACTION_DOWN, значит мы получили первое касание. Ставим метку inTouch = true. Она для нас будет означать, что есть касания. Обратите внимание, что в этой ветке case мы не ставим break – следующая case-ветка (ACTION_POINTER_DOWN) также выполнится при ACTION_DOWN.
Если событие ACTION_POINTER_DOWN (или ACTION_DOWN), то в переменную downPI помещаем индекс касания. Это будет индекс последнего прикоснувшегося пальца.
Если событие — ACTION_UP, значит последнее касание прервано и экрана больше ничего не касается. Ставим inTouch = false, т.е. отсутствие касаний. Очищаем StringBuilder, который содержит информацию о движениях.
Если событие — ACTION_POINTER_UP (или ACTION_UP), то в переменную upPI помещаем индекс касания. Это будет индекс последнего прерванного касания. Т.е. когда мы одно за другим прерываем касания, эта переменная будет содержать один за другим индексы последнего из прерванных.
Если событие ACTION_MOVE – мы перебираем все существующие индексы. С помощью pointerCount определяем, какие из них сейчас задействованы и содержат информацию о касаниях. Для них мы пишем номер индекса, ID (метод getPointerId) и координаты (getX и getY). Для незадействованных пишем только номер индекса. Пишем мы это все в StringBuilder.
Далее при любом событии формируем result, пишем туда индекс последнего касания и последнего завершенного касания. Если в данный момент есть касание (inTouch), то добавляем в результат содержимое StringBuilder с подробной инфой о всех касаниях. И выводим result в TextView.
Все сохраним и запустим. На эмуляторе я не знаю способов добиться мультитача, поэтому я тестирую на планшете. Скрин с него.
Я коснулся экрана 5-ю пальцами (последовательно от большого до мизинца, ID от 0 до 5) и потом один (указательный, убрал с экрана.
down показывает, что последний прикоснувшийся палец был с индексом 4
up показывает, что последний убранный с экрана палец был с индексом 1
pointerCount показывает количество действующих касаний
И строки по индексам показывают подробную информацию о касаниях.
Методы getActionMasked и getActionIndex доступны только с API Level 8.
Для более ранних версий (с API Level 5) используется такой способ получения типа события и индекса:
Это битовые операции. В принципе, в нашем случае вовсе необязательно понимать, что они делают. Но для общего развития имеет смысл с битовыми операциями познакомиться. Тут можно немного почитать об этом.
На следующем уроке:
— используем фрагменты
— разбираемся в их lifecycle
Присоединяйтесь к нам в Telegram:
— в канале StartAndroid публикуются ссылки на новые статьи с сайта startandroid.ru и интересные материалы с хабра, medium.com и т.п.
— в чатах решаем возникающие вопросы и проблемы по различным темам: Android, Kotlin, RxJava, Dagger, Тестирование
— ну и если просто хочется поговорить с коллегами по разработке, то есть чат Флудильня
— новый чат Performance для обсуждения проблем производительности и для ваших пожеланий по содержанию курса по этой теме
Источник
Android Multitouch Example
Posted by: Chryssa Aliferi in Android May 2nd, 2016 0 Views
A multi-touch gesture is when multiple pointers (fingers) touch the screen at the same time. The basic class for support touch and multitouch in Android is the MotionEvent class. Motion events describe actions in a set of axis values. The actions are the states that occur when a finger is going down or up. The axis values describe the position of this event and other movement properties.
There are single touch events and multi touch events. It depends on the screen of the device if it can handle and report multiple touch events. Multi-touch screens emit one movement trace for each finger, meaning for each pointer.
Every pointer (every finger touch) has a unique id, that is assigned when it first touches the screen. A pointer id remains valid until the pointer eventually goes up.
In order for our views to react to touch events in an Activity, an OnTouchListener should be registered for each of the views.
So, In this example we are going to extend a FrameLayout and use the multi touch events in order to give this Layout some special behaviour. We are going to make a custom onTouchListener for this FrameLayout and override the dispatchTouchEvent() .
For our example will use the following tools in a Windows 64-bit or an OS X platform:
- JDK 1.7
- Android Studio 1.3.2
- Android SDK 5.1
Let’s take a closer look:
1. Create a New Android Studio Project
Open Android Studio and choose “Start a new Android Studio Project” in the welcome screen.
“Welcome to Android Studio” screen. Choose “Start a new Android Studio Project”.
Specify the name of the application, the project and the package.
“Configure your new project” screen. Add your application name and the projects package name.
In the next window, select the form factors your app will run on.
“Target Android Devices” screen.
In the next window you should choose to “Add an activity to Mobile”. In our example, we will choose to create a project with no activity, so choose: “Add no activity”.
“Add an activity to Mobile”. Choose: “Add no activity”.
Now press finish, and our project has just been created.
2. Create the layout of the project
Add a new xml file inside /res/layout folder , with name main_activity.xml . We should have the res/layout/main_activity.xml file and paste the code below.
3. Creating the source code of the TouchableFrameLayout FrameLayout
Add a new Java class inside src/com.javacodegeeks.androidmultitouchexample/ so that we are going to have the src/com.javacodegeeks.androidmultitouchexample/TouchableFrameLayout.java file and paste the code below.
Let’s see in detail the code above.
We have made a custom OnTouchListener interface that our custom layout is going to implement.
So, our custom layout should control when to dispatch the events above. For this reason we have to override the
dispatchTouchEvent(final MotionEvent event) .
In this snippet, the first pointer that touches the screen. With event.getY(); and event.getX(); we can get the co-ordinates of the X and Y axis of this event.
With the code above, we can get the second pointer the first pointer co-ordinates of the X and Y axis.
And with this piece of code, we can get distance between the two finger pointers and figure out if its is a “pinch” meaning a scale between the two fingers, or a simple drag.
4. Creating the source code of the main AndroidMultitouchActivity Activity
Add a new Java class inside src/com.javacodegeeks.androidmultitouchexample/ so that we are going to have the src/com.javacodegeeks.androidmultitouchexample/AndroidMultitouchActivity.java file and paste the code below.
5. Create the strings.xml
Add a new xml file inside /res/values folder , with name strings.xml . We should have the res/values/strings.xml file and paste the code below.
6. Android Manifest
The AndroidManifest.xml of our project is simple and contains no special permissions:
7. build.gradle
The build.gradle of our project is simple and contains no special permissions:
8. Build, compile and run
When we build, compile and run our project, the main AndroidMultitouchExample should look like this:
This is how our application looks.
9. Download the Android Studio Project
This was an example of Android Multitouch Example.
If you want to check more about Touchable Layouts please follow, the Android-TouchableLayouts github library.
Источник
Как включить мультитач на андроиде
В характеристиках мобильного телефона, смартфона или планшета можно встретить такой термин как мультитач. Обычно значение данного термина не объясняется, поэтому многие пользователи не понимают, что такое мультитач в телефоне и для чего он нужен. Если вы также столкнулись с данным вопросом, то предлагаем ознакомиться с этим материалом.
Что такое мультитач
Multi-touch с использованием 10 пальцев.
Мультитач или мульти-тач (от английского Multi-touch) – это один из вариантов реализации сенсорного экрана (тачскрина), при котором может использоваться более одного касания одновременно. Если классический сенсорный экран может распознать только одно касание пользователя в один момент времени, то мультитач экран может определить расположение от 2 до 10 касаний одновременно. Это позволяет управлять устройством используя все 10 пальцев.
Может показаться, что такая возможность несколько излишня, но на самом деле возможность распознавать более одного касания одновременно открывает новые возможности для управления телефоном и значительно расширяет его возможности. Очевидный пример, это жесты с использованием нескольких пальцев. С их помощью можно мгновенно выполнять действия, для которых на обычном сенсорном экране могло понадобиться 2 или 3 отдельных касания.
Разработка сенсорных экранов началась еще в 60-х годах ХХ-столетия, а экраны с мультитач начали активно разрабатывать в 80-х. Но, внедрять данную технологию начали только с приходом 2000-х. Бум мультитач-устройств произошел после анонса первого поколения iPhone и дальнейшей популяризации умных телефонов. Сейчас, практически все потребительские устройства с сенсорным экраном поддерживают мультитач. Данная возможность есть в мобильных телефонах, смартфонах, планшетных компьютерах, ноутбуках и других умных устройствах с сенсорным экраном.
Для чего нужен мультитач
Большая Multitouch панель.
Как мы уже сказали, мультитач открывает дополнительные возможности для взаимодействия с интерфейсом телефона. В первую очередь это обеспечивают жесты с использованием нескольких пальцев одновременно. Для примера приводим несколько мультитач жестов, которые используются на мобильных телефонах:
- Сведение и разведение двух пальцев – уменьшение и увеличение масштаба изображения;
- Движение двух пальцев вокруг центра – вращение объекта в приложении;
- Перемещение двух пальцев или нажатие двумя пальцами – взаимодействие с объектом в приложении;
- Удерживание одного пальца и перемещение второго – выделение объектов в приложении;
- Сведение пяти пальцев – закрытие приложения или переход к списку запущенных приложений;
Кроме жестов мультитач открывает и другие возможности, например:
- Разработка сложных мобильных игр. Благодаря распознаванию нескольких нажатий становится возможным создавать сложные и динамичные игры, которые требуют от пользователя нескольких кнопок одновременно.
- Работа нескольких пользователей одновременно. Большие сенсорные экраны с поддержкой мультитач позволяют организовать работу нескольких пользователей одновременно.
Что касается сферы применения сенсорных экранов с мультитач, то кроме мобильных телефонов, смартфонов и планшетов, такие экраны применяются и в других устройствах:
- Навигаторы;
- Портативные приставки;
- Ноутбуки;
- Мониторы;
- Фотоаппараты;
- Мультимедийные столы;
- Умные проекторы;
- Автомобили;
Как проверить мультитач на телефоне
На большинстве современных мобильных телефонов мультитач работает отлично. Даже на самых бюджетных телефонах данная функция работает безукоризненно и распознает все 10 касаний. Но, при желании вы можете проверить, как мультитач работает на вашем устройстве.
Для этого вам понадобится приложение для проверки мультитача, например, AnTuTu Benchmark. Запустите данное приложение на своем устройстве и перейдите в раздел «Тест функций – Тест мультитач».
Проверка Multi-touch на телефоне.
После этого коснитесь всеми пальцами к экрану телефона и отпустите. На экране появится количество зафиксированных касаний.
После того как сенсорные смартфоны вытеснили кнопочные телефоны с рынка гаджетов, пользователи столкнулись с новой проблемой. Сенсор может «тупить», не откликаться на запросы, или даже во время касания открывать не то, что нужно было пользователю, как бы смещая его. Для того чтобы избежать таких проблем, сенсор нужно откалибровать.
Перед тем как откалибровать сенсор на Андроиде, вы должны быть уверены в точности своих действий. Для начала вам предстоит проверить смартфон на ошибку касания. Включите, к примеру, сообщение и нажимайте определённые буквы. Если на экране появляется то, что вы нажали, то калибровка не требуется. Ну а если символы другие, то нужно настраивать смартфон.
Нужно проводить калибровку сенсора:
- Каждый месяц, или два, использования смартфона (если обнаружили явные изменения в поведении дисплея)
- Наклеив стекло на дисплей
- Купив смартфон с рук или новый
- После падения, залитые водой
- После смены тачскрина и экрана
- После смены защитной пленки
Навигация на странице:
Как откалибровать сенсор на Андроиде вручную
Тут стоит сразу сказать, что большое количество гаджетов может настраиваться совершенно иначе, и возможно именно вы владелец такого смартфона. Производитель может изменить или вообще исключить данную настройку в смартфоне. Ниже рассмотрим вариант настройки калибровки обычным способом.
- Войдите в настройки, и там зайдите во вкладку «Настройка телефона».
- Войдите во вкладку «Калибровка телефона».
- После этого на белом фоне появится посреди экрана крестик с мишенью. Трижды нажмите на него.
- После этого калибровка завершится. После этого проверьте сенсор указанным ранее способом.
После калибровки рекомендуется перегрузить ваше устройство!
С помощью приложений
Если же в смартфоне нет возможности настроить калибровку экрана, то можно воспользоваться специальным приложением. При этом оно будет идентичным, как и в стандартном варианте, и проделать нужно будет тоже самое что и в смартфоне со встроенной такой возможностью. Некоторые подобные приложения, дают возможность настройки более точно чем «родные».
Для поиска таких приложений, зайдите в Google Play через приложение, и введите в поиске «Калибровка экрана», и после выберите нужное. К сожалению мы не можем посоветовать вам определенные программы, так как на разных устройствах они будут показывать себя по разному. НО, посоветую лично мною использованные приложения!
Устройство Android можно настроить самыми разными способами, и в частности было создано много утилит, которые помогут в таком простом деле. «МачСкрин Калибровка» — это наверно самая популярная программа в данном случае. Также «Touchscreen Calibration» не менее популярный и простой вариант калибровки сенсора.
Калибровка экрана Андроид через инженерное меню
Самый надежный и верный способ для настройки правильной работы вашего экрана!
- Перейдите в «Вызовы»
- Введите специальный код (на разных моделях, он может отличатся, пробуйте)
- *#*#3646633#*#*, *#*#4636#*#*,*#15963#* или *#*#6484#*#*
- Далее находим пункт с калибровкой экрана (разные вариации на разных версиях Андроида, что-то с «Sensor»
- После перехода в подменю калибровки, нажимаем старт
- Если все выполнили правильно, увидите результат калибровки
Теперь в картинках. Пример входа в инженерное меню привожу на Xiaomi Mi5.
Если не один из указанных выше кодов доступа к инженерному меню не подошел, то посмотрите видео-инструкцию, она вам точно подскажет верное направление!
Калибровка экрана Andro >
Отдельные владельцы девайсов на операционной системе Аndroid, которые оснащены сенсорными дисплеями, могут иногда столкнуться с нежелательной проблемой «непослушания» экрана. Другими словами, когда касание стилусом либо пальцем в определённой точке тачскрина, гаджет воспринимает как совершенно иную команду.
Или бывают ситуации, когда сенсор выполняет команды лишь после третьей или четвёртой попытки. Как правило, причиной данных проблем выступает некорректная работа самого экрана, для чего и необходимо проводить калибровку тачскрина девайса.
Что может исправить калибровка экрана
Срочная и правильная калибровка тачскрина на андроид может потребоваться практически во всех случаях, если смартфон падал с какой-либо высоты, а после случайного попадания девайса в водную среду данная процедура носит обязательный характер.
Также калибровка сенсора на андроид потребуется после ремонтных работ по замене экрана, появлению водного пятна под стеклом экрана и после перенесённых других, на первый взгляд, незначительных повреждениях.
Для проверки необходимости проведения данной процедуры необходимо осуществить следующие действия:
- Снять защищающую экран специальную плёнку (для обеспечения максимально правильной работы сенсора);
- Ввести любую букву либо цифру;
- При несоответствии нажатой на экране гаджета кнопки и набранной информации настройка тачскрина необходима.
Основные способы калибровки
Применяются два способа для приведения в соответствие сбитый с нормального положения сенсор-датчик.
К данным основным методам относятся:
- Использование специальных программ для системы андроид;
- Самостоятельная корректировка.
Необходимо заметить, что у многих брендов (Samsung, HTC, Nokia и иных устройств на андроиде) действия по калибровке практически ничем не отличаются друг от друга и являются идентичными.
Изготовители Android-девайсов, как правило, могут использовать два типа сенсора:
- Резистивный (с экраном, изготовленным по этой технологии, очень часто возникают всевозможные проблемы, поэтому настройка здесь более востребована, но подобные экраны на сегодняшний день практически не используются — данные системы можно заметить лишь в бюджетных либо уже устаревших моделях);
- Емкостной (используется в большинстве гаджетов, является более надёжным и качественным).
Калибровка тачскрина средствами андроид
В случае отсутствия доступа к ассортименту Google Play дисплей андроид-устройства можно без особых проблем настроить другим способом.
Пошаговая инструкция в этом случае может выглядеть таким образом:
- Перейти в гаджете в меню «Настройки»;
- Выбрать пункт «Настройки телефона;
- Найти надпись «Калибровка, нажать на кнопку;
- На экране появится мишень-крестик, которая имеет внутри точку;
- Нажать в данный центр появившейся мишени не менее трёх раз.
После проведённых действий устройство самостоятельно произведёт запоминание касаний. Таким образом калибровка будет считаться оконченной. После завершения процедуры настройки необходимо проверить работу тачскрина по результату нажатия определённого символа на экране, который должен появиться после его введения.
Приложения для калибровки экрана андроид
Провести настройку сенсора можно с использованием специального программного обеспечения. В свободном и бесплатном доступе в интернете найдётся необходимый софт для того, чтобы успешно осуществить этот процесс.
Программы достаточно несложные в установке и работе. Но самое главное это то, что практически от использования любой из них можно получить положительный и эффективный итог. В магазине Google Play можно найти такие бесплатные приложения-программы, как Bubble, TouchScreenTune, Clinоmeter и ряд многих других.
Приложение Touchscreen Calibration
Самое популярное приложения для калибровки экрана на Android. Буквально несколько тапов по экрану смартфона и экран откалиброван — от вас только потребуется перезагрузить телефон и наслаждаться точной работой тачпада устройства.
Приложение Power Bubble
Эта программа обладает отличным интерфейсом, также имеет некоторые дополнительные специальные возможности. Достоинства приложения:
- Bubble является бесплатной программой;
- Отлично работает с планшетами и смартфонами;
- Реклама отключается в настройках, либо её можно оставить для поощрения разработчиков;
- Отличная графика;
- Наличие в приложении специального дисплея, отображающего с высочайшей точностью в долях градуса угол наклона;
- Простота в использовании;
- Возможность в фиксации угла жестом либо кликом;
- Наличие звукового сигнала при нулевом положении угла;
- При необходимости возможность заблокировать ориентацию экрана (горизонтальную или вертикальную);
- Возможность переустановки приложения на SD-карту;
- Отключение при необходимости «спящего» режима во время функционирования программы;
- Использование полноэкранного режима.
Использование программы совершенно несложно. Для этого необходимо после начального запуска в настройках выбрать вид ориентации экрана устройства (либо установить режим «Авто») и произвести калибровку по уровню.
С этой целью телефон устанавливается горизонтально и на непродолжительное время нажимается кнопка калибровки, находящаяся слева экрана. На тачскрине должно появиться — «Calidbration», а далее — «Wait». Приложение будет готово к функционированию, когда на экране будет просматриваться нулевое значение градуса.
TouchScreenTune
Приложение является программой позволяющей производить настройку параметров экрана сенсорного устройства, увеличивая при этом его чувствительность и оперативность. Достоинства:
- При использовании защитной плёнки на тачскрине данное приложение позволяет значительно улучшить чувствительность сенсора;
- Устраняется замедляющий эффект от применения защитной плёнки;
- При использовании такого устройства как стилус своеобразный тюнинг гаджета становится просто необходимым с помощью данной программы. Используя это приложение можно включить полное игнорирование даже прикосновения от ладони (после настройки рука может опираться на экран при применении стилуса);
- При необходимости использования различных настроек можно создать отдельные ярлыки для оперативного запуска приложения;
- Приложение имеет бесплатную версию.
Clinоmeter
Программа является профессиональным инструментом для точной настройки уровня в iPhone либо IPodTouch. Приложение используется для решения обычных задач либо в более сложных областях использования, где наклон устройства нужно измерять достаточно точно. Достоинства:
- Возможность полноэкранного режима, что позволяет переключать путём нажатия на нижние и верхние стрелки, расположенные в середине экрана гаджета;
- Расширенная двухсторонняя калибровка, позволяющая производить регулировку на поверхности, которая далека от ровной. Любое направление калибруется отдельно с целью получения необходимой точности;
- Возможность бесплатного скачивания;
Калибровка экрана Xiaomi: видео инструкция
Возможные проблемы с калибровкой
В том случае, если всё же калибровка устройства не производится выбранным для этой цели способом, или же используемое приложение не даёт необходимых положительных изменений, то специалисты рекомендуют попробовать другую программу, благо их разработано достаточно много, софт в этом направлении очень разнообразен. Также можно попробовать «Hard reboot» или другими словами перезагрузку устройства.
Крайним вариантом проведения калибровки можно считать обращение в сервисный центр. Подобная проблема с экраном девайса может заключаться не только в некорректных значениях настроек, но и в более серьёзных причинах. В частности, в аппаратной поломке элементов девайса либо наличию заводского брака. В данном случае целесообразнее обратиться к специалистам для устранения неисправности.
Также необходимо заметить, что совместно с калибровкой экрана гаджету может быть необходима проверка и настройка параметров чувствительности экрана для его последующей качественной работы.
Проверка и настройка параметров чувствительности
Чувствительность сенсора настраивается согласно тому занятию, которое предполагается на гаджете.
Для этого в приложениях устройства нужно выбрать:
- Параметры;
- Специальные возможности;
- Чувствительность экрана;
- Выбрать из предложенных вариантов.
Важно: Тестировать настройку экрана можно без перчаток либо в них, в зависимости от планируемой эксплуатации гаджета.
Еще 3 полезных статьи:
Приложение TouchScreenTune оптимизирует чувствительность и оперативность сенсорного экрана. Особенно полезным оно окажется в следующих случаях:…
Power Clean – популярный инструмент для оптимизации работы андроид-устройств. Главной характерной особенностью данного мастера очистки…
Смартфоны и планшеты работающие на базе ОС Android, имеют одну схожая проблему у многих пользователей.…
- Приложения для заработка денег без вложений на Андроид
- Быстро разряжается батарея на телефоне? Решение!
1 Комментарий
Самая грамотная статья по калибровке экрана на андроид смартфоне, все по полочкам, красава, помог! У меня чувствительно экрана немного сбоила, думал уже в ремонт телефон нести, а нет, получилось самому исправить.
Источник