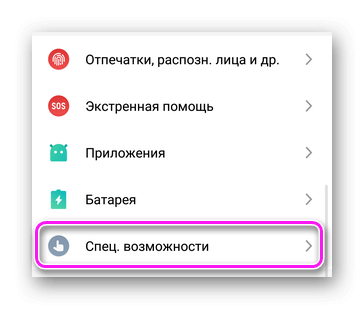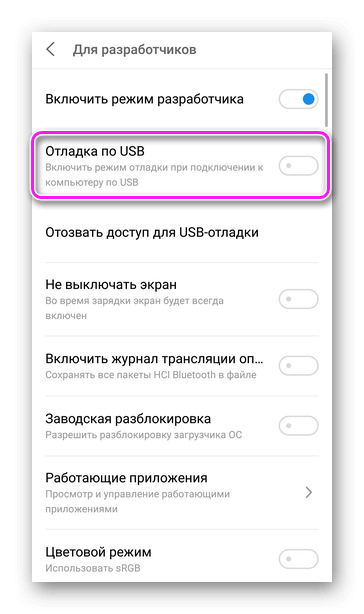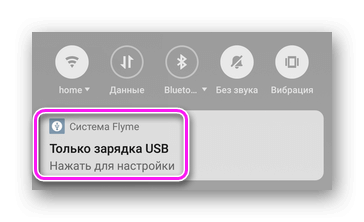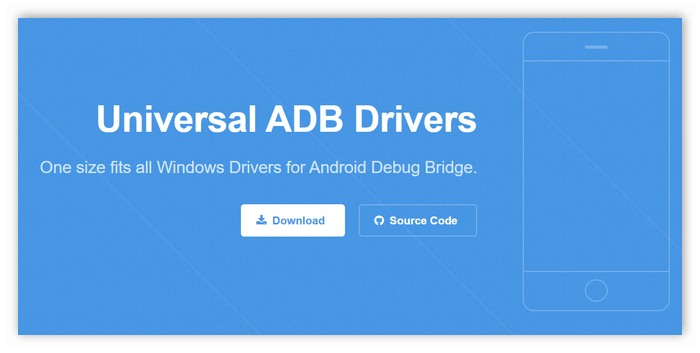- Не включается отладка по USB Android
- С чего начать
- Переключение режима
- Компьютер не видит смартфон
- Не установлен ADB
- Прошивка и апдейты
- Как включить отладку по USB на заблокированном телефоне
- Для чего нужна отладка по USB
- Когда пригодится эта инструкция
- Включение отладки по USB на заблокированном телефоне
- Инструкция для Android 5.1 и ниже
- Инструкция для Android 6 и выше
- Универсальная инструкция без Recovery
- Лучшие 4 способа включить отладку по USB на сломанном экране
- Часть 1. Восстановление данных со сломанного устройства через dr.fone — Восстановление (Android)
- Уникальные характеристики dr.fone — Восстановление данных (Android):
- Действия по восстановлению данных со сломанного устройства с помощью dr.fone — Восстановление (Android):
- Шаг 1: Запустите программное обеспечение
- Шаг 2: Выберите типы данных
- Шаг 3: Выберите конкретную ошибку
- Шаг 4: Войдите в режим загрузки
- Шаг 5: Загрузите пакет восстановления
- Шаг 6: Восстановление данных
- Часть 2. Включение отладки по USB на сломанном экране через OTG и мышь
- Шаги по включению отладки USB с разбитым экраном:
- Шаг 1: Проверьте поддержку
- Шаг 2: Скачать приложение для обнаружения OTG
- Часть 3: Включить отладку по USB на сломанном экране с помощью команд ADB
- Шаги по включению отладки USB с разбитым экраном:
- Шаг 1: Установите ADB
- Шаг 2. Загрузите ваше устройство
- Шаг 3: Введите команды
- Шаг 4. Создайте резервную копию
- Часть 4. Включение отладки по USB на разных версиях Android
- Отладка по USB на Android 4.2 и выше
- Отладка по USB на Android 3.0 до Android 4.1
- Отладка по USB на Android 2.3 и более ранних версиях
Не включается отладка по USB Android
Если не включается отладка по USB Аndroid, то проблема в кабеле, ЮСБ-портах или прошивке устройства. Как решить эту неисправность, объясняем далее.
С чего начать
Если не включается отладка по USB, сперва проверьте, чтобы функция была активна. Как это сделать :
- Режим должен быть включен, подробно о способе его активации в этой статье.
- Проследуйте во вкладку со «Специальными возможностями» в «Настройках».
- Оттуда зайдите в «Для разработчиков» и убедитесь, что напротив соответствующего пункта включен тумблер.
Когда все работает, сперва отключите, а затем включите отладку. Не помогло, деактивируйте, а после активируйте режим, о чем подробно в этой статье.
Это был простой способ, теперь переходим к возможным неисправностям.
Переключение режима
На некоторых устройствах Android отладка по USB не работает, пока пользователь не включит режим MTP. Как это сделать и вообще подключить смартфон к ПК — указано здесь.
Реже, ОС требует установки драйверов.
Компьютер не видит смартфон
Это обширная проблема, которая включает в себя поврежденные кабели, порты и разъемы на устройствах. Как выявить любую из этих недостатков, рассказано в тематическом материале по этой ссылке.
1 поврежденный в кабеле контакт приводит к проблемам в зарядке устройства и его коннекте с ПК.
Не установлен ADB
Распространенная ошибка среди неопытных пользователей, попытка управлять телефоном без дополнительного софта. Дабы не повторяться — подробная информация о том, что такое и зачем нужен ADB.
Существует АДБ Ран — отладочный мост с визуальным интерфейсом, упрощающим обратную связь с устройством.
Прошивка и апдейты
Отладочные ошибки часто произрастают из :
- установки неофициальной прошивки;
- неудачного апдейта ОС или ПО от производителя;
- нарушений в работе системы после неудачного использования Рут.
Решить вторую и третью ошибки помогает откат к заводскому состоянию.
Рекомендовано использовать официальные прошивки, проекты от сторонних разработчиков могут превратить смартфон в “кирпич”, заблокировав любой доступ ко внутренним файлам.
Проблемы с отладкой заключаются в системной ошибке или нарушении работы комплектующих (кабеля, разъемов).
Источник
Как включить отладку по USB на заблокированном телефоне
Как известно, режим отладки по USB в последнее время активируется не только разработчиками, но и обычными пользователями. Кто-то использует его для подключения компьютерной мыши к устройству, а кто-то для переноса файлов с телефона. Все знают, что смартфон – это довольно хрупкое устройство, поэтому разбить на нём дисплей проще простого. Помимо этого, человек может столкнуться с системным сбоем или поломкой. Если что-то из этого произошло, то перевести аппарат в нужный режим попросту невозможно. Давайте разберёмся, как включить отладку по USB на заблокированном телефоне Андроид.
Для чего нужна отладка по USB
Отладка по USB в основном используется разработчиками для тестирования приложений, оценки стабильности работы операционной системы и проверки произошедших сбоев. Обычный человек также может активировать рассматриваемый режим для удаления системных программ со смартфона или переноса файлов и папок. Более подробно с предназначением функции можно ознакомиться ниже:
- Получение root-прав;
- Установка другой прошивки или обновление уже имеющейся на телефоне;
- Восстановление устройства после системного сбоя или ошибки;
- Установка специальных приложений;
- Управление возможностями системы;
Как видим, режим применяется во всех сферах, причём как обычными людьми, так и разработчиками. Телефон может превратиться в «кирпич», когда угодно, поэтому знать принцип включения отладки по USB желательно каждому человеку.
Когда пригодится эта инструкция
Представленная далее инструкция пригодится в том случае, если смартфон или планшет перестали работать в обычном режиме. Чаще всего это происходит из-за падения устройства, системного сбоя или повреждения дисплея. Заметим, что для успешного выполнения руководства на телефоне должно быть установлено кастомное рекавери.
Не многие знают, но на каждом Android-устройстве имеется меню восстановления, позволяющее проводить со смартфоном различные действия. Например, сбрасывать телефон до заводских настроек, удалять вирусы или обновлять прошивку. По умолчанию каждый аппарат оснащён Stock Recovery, установленным производителем с завода. Некоторые пользователи устанавливают Custom Recovery, то есть меню восстановления, содержащее ряд дополнительных функций. Самыми распространёнными типами кастомного рекавери является TWRP и CWM.
Если на вашем смартфоне установлено стоковое рекавери, то расстраиваться не стоит. В статье также будет рассмотрен способ, позволяющий включить отладку по USB практически на любом устройстве. Только есть один нюанс – желательно иметь беспроводную USB-мышь, а также кабель OTG.
Включение отладки по USB на заблокированном телефоне
Перед тем, как перейти к самой инструкции отметим, что представленный способ требует наличия компьютера, а также кабеля MicroUSB. Рекомендуем запастись терпением и внимательностью, чтобы не допустить ошибок. Главное – выполнять указания руководства пошагово, и не пропускать никаких этапов.
Инструкция для Android 5.1 и ниже
Первым делом запускаем компьютер и загружаем на него два файла: «platform-tools.zip» и «QtADB-cwm_edition.zip». Скачанные архивы распаковываем в корневую папку диска С. Для этого кликаем правой кнопкой мыши по файлу и в появившемся меню выбираем «Извлечь файлы». В строке «Путь извлечения» указываем корневую папку диска C, то есть C:\. В конце запускаем процедуру нажатием по клавише «Ок».
Теперь в корневой директории диска С создаём папку с названием «Sqlite3_Windows».
В неё нужно будет распаковать архив «Sqlite3.zip», который предварительно загружается на компьютер. Как и в предыдущем случае, кликаем по файлу правой кнопкой мыши, затем выбираем «Извлечь файлы», указываем путь и запускаем процесс клавишей «Ок».
Возвращаемся к смартфону. Его необходимо перевести в Recovery-режим, что в зависимости от модели и производителя делается по-разному:
- Samsung. Одновременно зажимаем кнопку «Home», клавишу регулировки громкости вверх и кнопку включения.
- HTC. Удерживаем кнопку питания и клавишу регулировки громкости вниз.
- Одновременно нажимаем по кнопке включения и клавише увеличения громкости звука.
- Удерживаем кнопку питания и клавишу увеличения громкости звука.
- Huawei и Honor. Одновременно зажимаем кнопку питания и клавишу регулировки громкости вниз или вверх (всё зависит от модели телефона).
После загрузки смартфона в нужном режиме подключаем его к компьютеру. Для этого используем обычный кабель для зарядки. На ПК запускаем программу QtADB. Просто переходим в папку с приложением и двойным кликом открываем файл «QtADB.exe».
Если потребуется указать путь к утилитам ADB и AAPT, то нажимаем по кнопке «Обзор» и выбираем папку «platform-tools». Именно в ней находятся необходимые компоненты для запуска программы.
В приложении нажимаем по вкладке «Advanced» и убеждаемся в том, что монтирование раздела /data завершено успешно.
Теперь нажимаем по кнопке «Файлы» и в левой части программы открываем папку «Sqlite3_Windows», а в правой соответственно – «/data/data/com.android.providers.settings/databases/». Далее перемещаем объект «settings.db» из памяти смартфона на компьютер.
После завершения процедуры копирования запускаем на ПК командную строку. Для этого откройте меню «Пуск» и в поиске введите «cmd». Затем откройте первую программу из результатов поиска. Теперь в командную строку поочерёдно вводим следующие команды, после каждой из которых нажимаем по кнопке «Enter»:
- cd C:\Sqlite3_Windows;
- sqlite3 settings.db;
- update secure set value=1 where name=’adb_enabled’;;
- .quit;
Обратите внимание, что каждая из команд в списке заканчивается точкой с запятой. Если знака препинания два, то значит один из них принадлежит запросу.
Возвращаемся в программу и перемещаем отредактированный файл «settings.db» обратно в память смартфона. Подтверждаем замену и отключаем устройство от компьютера. После завершения процедуры телефон можно запустить и убедиться, что на нём активирована отладка по USB.
Инструкция для Android 6 и выше
Если на вашем устройстве установлен Андроид 6.0 и выше, то принцип действий проще. В общем, просто следуйте указаниям пошаговой инструкции:
- Подключаем телефон к компьютеру в recovery-режиме. Напомним, что на смартфоне должно быть установлено кастомное рекавери.
- Загружаем на ПК файловый менеджер QtADB по ссылке, указанной выше. После этого запускаем его и проверяем, что монтирование раздела /data прошло успешно.
- Переходим в раздел «Файлы» и в правой части программы указываем адрес «/data/system/users/0/».
- Находим файл «settings_global.xml» и при помощи текстового редактора открываем его. В нём находим строку «adb_enabled» и изменяем параметр «value=»0″» на «value=»1″».
В завершении сохраняем все изменения и закрываем программы. Это же проделываем и со смартфоном: отключаем его от компьютера и запускаем. При правильном выполнении инструкции отладка по USB будет включена.
Универсальная инструкция без Recovery
Представленный далее способ подойдёт той категории пользователей, которые не желают проводить со смартфоном сложные манипуляции. Его главное преимущество – отсутствие необходимости в Custom Recovery. Всего потребуется несколько вещей: кабель OTG, компьютерная мышь с подключением по USB, а также возможно и телевизор. При неработающем тачскрине, но целом экране, переходите к данной инструкции:
- Подсоединяем один конец OTG кабеля к смартфону, а другой подключаем к мыши.
- Включаем мышь и проверяем наличие курсора на экране.
- С помощью мыши заходим в настройки.
- Переходим в раздел «О телефоне» и несколько раз кликаем по номеру сборки или версии прошивки. В итоге должна появиться вкладка для разработчиков.
- Заходим во вкладку «Расширенные настройки», а после в раздел «Для разработчиков».
- Переводим ползунок возле пункта «Отладка поUSB» вправо и подтверждаем включение режима.
Если же экран сломан и на нём ничего не видно, то нужно настроить трансляцию изображения с дисплея устройства на ТВ. О том, как подключить телефон к телевизору читайте в одной из наших статей. После этого переходим в нужные разделы для активации отладки по USB.
Источник
Лучшие 4 способа включить отладку по USB на сломанном экране
Чтобы установить соединение между устройством Android и вашим компьютером, вы можете воспользоваться помощью отладки по USB. Это позволяет передавать данные с одного устройства на другое с помощью Software Development Kit (SDK). Вы можете выполнить Отладка по USB на вашем поврежденном Android с размытым или сломанным экраном для передачи и обмена файлами.
Это может случиться с кем угодно, поэтому лучше знать некоторые решения этой проблемы. Вы можете включить процесс USB-отладки сломанного экрана четырьмя способами. Конечные способы, чтобы включить отладку по USB разбитый экран заключаются в следующем:
Часть 1. Восстановление данных со сломанного устройства через dr.fone — Восстановление (Android)
Если ваше устройство Android было повреждено или сломано, вам не нужно беспокоиться о данных, хранящихся на вашем устройстве. Вы можете легко получить доступ к своим ценным данным, даже если ваш мобильный экран сломан, треснут или отключен. Вы можете сохранить все файлы, такие как сообщения, контакты, фотографии и многие другие файлы, хранящиеся на вашем устройстве.
dr.fone — Восстановление данных (Android) помогает вам восстановить данные со сломанных или поврежденных устройств. Взгляните на его удивительные возможности, чтобы узнать больше!
Уникальные характеристики dr.fone — Восстановление данных (Android):
- Он получает доступ к внутренней памяти сломанного телефона и извлекает эти данные всего несколькими щелчками мыши.
- Уметь просматривать все файлы на сломанном телефоне без отладки по USB; восстановить удаленные видео с Android.
- Он извлекает все данные, такие как журналы вызовов, Фото, Контакты, Видео, Журналы вызовов, сообщения, приложения и т. д.
- Это очень простое в использовании приложение, которое не требует технических знаний.
Действия по восстановлению данных со сломанного устройства с помощью dr.fone — Восстановление (Android):
Шаг 1: Запустите программное обеспечение
Во-первых, вы должны запустить это программное обеспечение в вашей системе и перейти к опции «Восстановление данных», А затем вам необходимо подключить устройство к компьютеру через USB-провод.
Программа автоматически обнаружит ваше устройство, а затем нажмите на опцию «Восстановить данные Android».
Шаг 2: Выберите типы данных
Теперь вы можете выбрать файлы, которые вы хотите восстановить с вашего сломанного устройства Android. По умолчанию, dr.fone выберет все типы файлов для восстановления. После выбора типов вы можете нажать на опцию «Далее».
Шаг 3: Выберите конкретную ошибку
Вы должны выбрать конкретную ошибку из вариантов, указанных на экране:Сенсорный не работает или не может получить доступ к телефону, либоЧерный / сломанный экран».
Затем выберите номер модели вашего устройства и название устройства и нажмите на вкладку «Далее«. Это программное обеспечение работает на устройствах Samsung, таких как Galaxy Tab, Note или S series.
Убедитесь, что вы выбрали правильную информацию и введите «подтвердить”, Чтобы подтвердить ваш выбор.
Шаг 4: Войдите в режим загрузки
Затем вам нужно войти в режим загрузки на вашем Android-устройстве, выключив его, а затем одновременно нажать кнопки «Вниз», «Питание» и «Главная». После предупреждения нажмите Volume Up для входа в режим загрузки.
Шаг 5: Загрузите пакет восстановления
После этого, dr.fone проанализирует ваше устройство, а затем вам придется скачать пакет восстановления для вашего телефона.
Шаг 6: Восстановление данных
Теперь вы можете восстановить любые данные, выбрав файлы в окне предварительного просмотра, а затем перейдите на вкладку «Recover”Для восстановления файлов с вашего сломанного устройства Android.
Часть 2. Включение отладки по USB на сломанном экране через OTG и мышь
Чтобы включить отладку по USB с разбитым экраном, вам понадобится USB OTG и USB-мышь для. С помощью этого метода вы можете извлечь данные со своего сломанного устройства Android. USB-мышь позволит вам перемещать курсор по телефону. USB-мышь и OTG помогут вам контролировать поврежденное устройство.
Кроме того, если у вас есть проблема USB устройство не распознается или Последнее USB-устройство неисправно в Windows 10? щелкните, чтобы исправить их сейчас.
Шаги по включению отладки USB с разбитым экраном:
Чтобы включить USB-отладку с разбитым экраном, выполните следующие действия, как указано ниже:
Шаг 1: Проверьте поддержку
Вам нужно проверить, поддерживает ли ваше устройство мышь и OTG, в разделе COMMS вашего устройства.
Шаг 2: Скачать приложение для обнаружения OTG
Вам необходимо загрузить любое приложение для обнаружения OTG из магазина Google Play, чтобы контролировать сломанное устройство.
Он помогает управлять экраном мобильных телефонов, но не работает на сломанных или черных экранах из-за проблем с видимостью. Убедитесь, что ваше устройство полностью заряжено, прежде чем опробовать этот метод, чтобы включить поврежденный экран отладки USB.
Кроме того, давайте узнаем, как исправить USB-аксессуары отключены. Отключите аксессуар, потребляя слишком много энергии, чтобы без труда повторно включить проблему с USB-устройствами.
Часть 3: Включить отладку по USB на сломанном экране с помощью команд ADB
Чтобы восстановить ваши данные со сломанного устройства, вы можете использовать этот метод, чтобы включить отладку по USB на сломанном экране. Каждое устройство имеет инструмент SDK, и этот инструмент содержит еще один инструмент ADB, который помогает вашему устройству установить соединение с вашим компьютером.
Шаги по включению отладки USB с разбитым экраном:
Чтобы включить USB-отладку с разбитым экраном, выполните следующие действия, как указано ниже:
Шаг 1: Установите ADB
Вам нужно скачать и установить ADB на вашем ПК с Windows и потом подключите ваше устройство к системе.
Шаг 2. Загрузите ваше устройство
Как правило, ADB открывает отладку по USB, но из-за поломки устройства вам необходимо загрузить устройство в режиме восстановления, ClockworkMod и одновременно нажимать такие кнопки, как Home, Power и Volume down.
Шаг 3: Введите команды
Теперь вы должны напечатать «ADB устройства», Пока ваше устройство находится в режиме восстановления.
Шаг 4. Создайте резервную копию
После этого введите «adb pull / data / media / clockworkmod / backup
/ рабочий стол / Android-up”В качестве следующей команды для извлечения данных с вашего устройства на компьютер.
Этот метод будет сложным, а также рискованным, чтобы включить отладку USB неработающего экрана. Вы можете выполнить эту задачу только один раз и, следовательно,; вам нужны правильные знания о командах и компьютерах. Если вы не можете выполнять команды ADB, то можете полностью повредить телефон.
Часть 4. Включение отладки по USB на разных версиях Android
Существуют разные способы включения отладки по USB на разных версиях Android. Здесь вы узнаете, как выполнять отладку по USB в разных версиях, чтобы извлекать данные с телефона на компьютер.
Чтобы включить отладку по USB, необходимо выполнить некоторые инструкции для разных ОС.
Отладка по USB на Android 4.2 и выше
Действительно сложно найти вариант отладки по USB на версиях Android выше 4.2. Он скрыт, и большинство людей не знают об этой функции. Следуйте инструкциям по включению отладки по USB на вашем устройстве Android.
Сначала вам нужно перейти в меню, а затем нажать «настройки»Телефона. Внизу вы увидите вариант с надписью «О телефоне«. Вы должны нажать на него, а затем перейти к «Номер сборки».
После этого нажимайте на эту опцию много раз непрерывно, пока не появится всплывающее окно «Вы теперь разработчик«. Теперь вы можете включить опцию отладки USB на вашем телефоне.
Если вы используете Lollipop 5.0, то после нажатия на номер сборки и перехода в режим разработчика вам нужно вернуться к настройкам и затем «Возможности разработчика«. Теперь вы можете увидеть опцию отладки по USB и установить флажок, чтобы сделать ее доступной.
Отладка по USB на Android 3.0 до Android 4.1
Чтобы включить отладку по USB, вам нужно найти значок «настройкиТелефона, а затем искать вариант «Возможности разработчикаИ включить то же самое. После этого вы можете получить доступ к опции отладки по USB на вашем телефоне и установить флажок для включения этой функции.
Отладка по USB на Android 2.3 и более ранних версиях
Для этого вам нужно перейти в «настройкиТелефона, а затем нажмите на опцию «Приложения» а потом «Развитие«. Теперь вы можете легко просмотреть опцию отладки по USB. Чтобы включить отладку по USB, установите флажок.
Источник