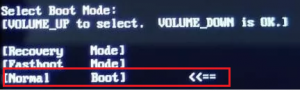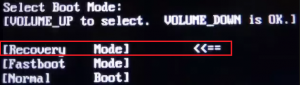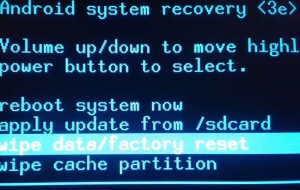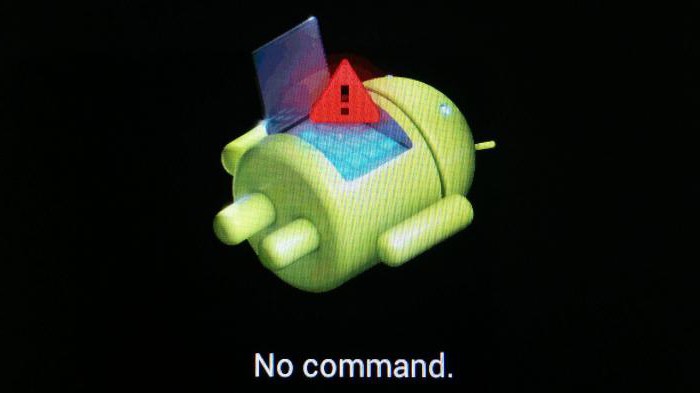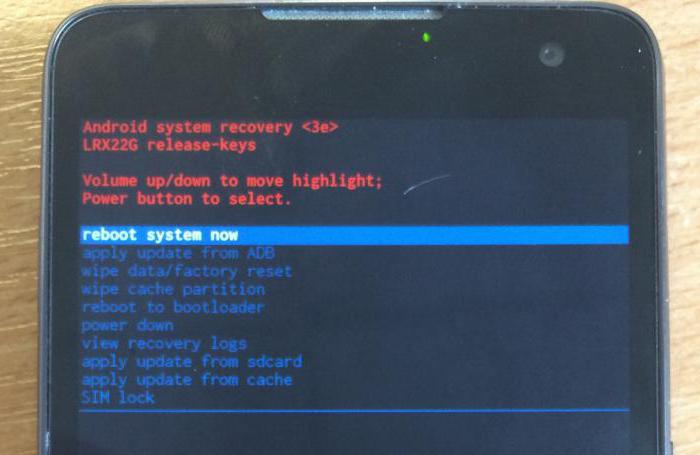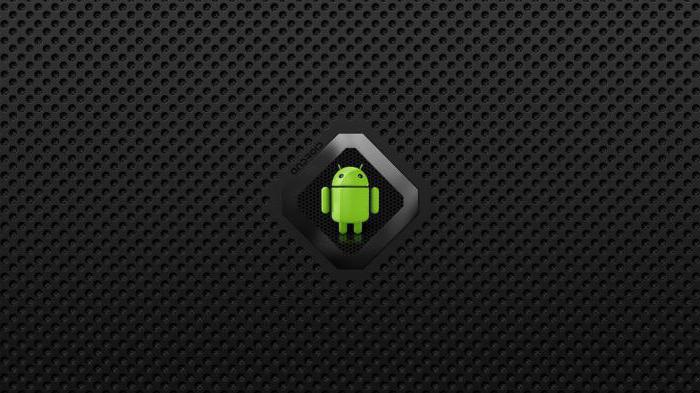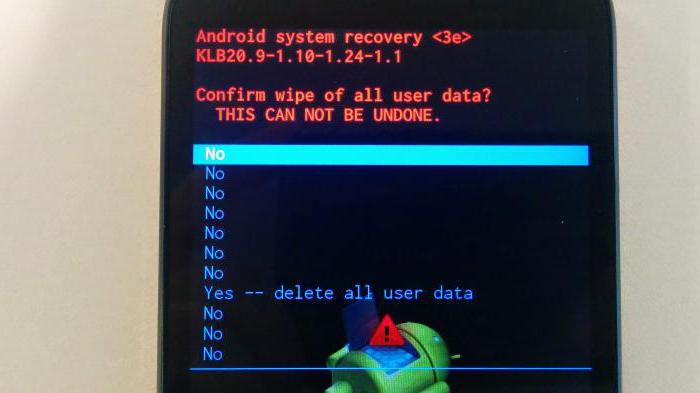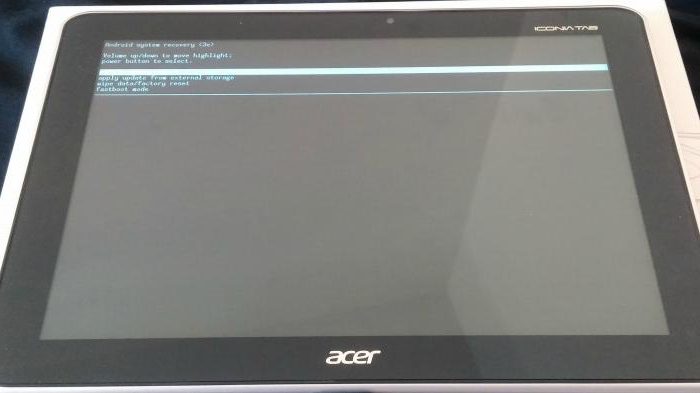- Андроид use volume up down and power
- How to use recovery mode to fix your Android phone or tablet
- How to boot into recovery mode on a Google Pixel or Nexus device
- How to boot into recovery mode on other Android devices
- Samsung Galaxy S20 FE, S20, S10, Note 20, and other Galaxy devices
- Motorola Razr, Edge, Edge+, One Zoom, Droid Turbo 2, Moto Z, Moto G (any generation), and other Motorola devices
- OnePlus 8T, 8 Pro, 7T, 7, 6T, and other OnePlus devices
- HTC U12 Plus, U11, 10, One M9, and other HTC devices
- LG Wing, G8 ThinQ, G7, Velvet, V60 ThinQ, and other LG devices
- Recovery mode options
- A word of warning about Factory Reset Protection
- Что значит “Select boot mode volume up to select volume down is ok”?
- Как устранить проблему?
- Расшифровка меню recovery на андроид
- Стоковое
- Кастомное
- Что это за зверь?
- Как войти в рекавери?
- Reboot system now
- Apply Update from External Storage
- Wipe Data. Factory Reset
- Wipe Cache Partition
- Wipe Battery Stats
- Mounts. Storage
- Ошибки рекавери
- Заключение
- Навигация
- Andro >
- Категории
- Языковой перевод Recovery Menu.
- Andro >
Андроид use volume up down and power
В данной статье вы узнаете как сделать Hard reset на android. Количество устройств на данной ОС огромное множество, поэтому статья будет постепенно обновляться.
Приступим =)
ВСЕ ВАШИ ДАННЫЕ БУДУТ УДАЛЕНЫ.
Полный сброс можно сделать непосредственно из самой ОС:
заходим в Настройки ► Восстановление и сброс ► Сбросить настройки телефона
Но обычно по собственной воле врятли кто-то захочет сделать Hard reset. Чаще это бывает в ситуациях когда человек забыл графический ключ, или еще какой другой пароль.
В таких ситуациях Hard Reset делается с помощью режима Recovery. Этот режим вызывается нажатием кнопок, у каждого устройства своя комбинация.
Список устройств (кликните для перехода к устройству):
- Fly IQ 442
- HTC Desire X
- LG Nexus 4
- LG Nexus 5
- Samsung Galaxy S3
LG Nexus 5
- Выключить телефон
- Одновременным нажатием двух клавиш громкости(VOLUME) и кнопки питания(POWER) снова его включить. После этого аппарат должен включиться и показать надпись «Начать» (Start)
- На данном этапе необходимо два раза нажать клавишу уменьшения громкости(Volume Down), что будет означать выбор режима восстановления (recovery mode).
- Далее придется перезагрузить смартфон в режиме восстановления, нажав кнопку включения(POWER), после чего его экран отобразит красный восклицательный знак и системный логотип Андроид.
- Теперь нужно зажать клавишу питания(POWER) и нажать на клавишу увеличения громкости(Volume Up), после чего на экране появится меню, в котором нужно будет выбрать пункт «Удаление данных/сброс настроек» (wipe data/factory reset). Подтвердить свой выбор и нажать на кнопку питания.
LG Nexus 4
1. Выключите ваш NEXUS 4.
2. Нажмите и удерживайте кнопку уменьшения Громкости(Volume Down) + кнопку Включения(POWER).
3. В меню восстановления, нажмите кнопку уменьшения Громкости(Volume Down) два раза.
4. Нажмите кнопку Power. Вы увидите красный восклицательный знак.
5. Нажмите кнопку Power + увеличение Громкости(Volume Up).
6. Перейдите к «Wipe data / Factory reset» и нажмите кнопку Power.
7. Выделите «Yes — delete all user data» и нажмите кнопку Power.
Источник
How to use recovery mode to fix your Android phone or tablet
If your Android device is suffering from glitches, slowdowns, or other issues, then you need to find a solution to get it back to normal. When you try virus scans and repairs and they don’t work, your next option is to use recovery mode.
Recovery mode will allow you to reboot your system and get a fresh start without any viruses or other issues that were potentially causing you trouble. Discover how to use recovery mode for various devices, including Samsung and LG.
How to boot into recovery mode on a Google Pixel or Nexus device
If you have a device that runs stock Android, such as the Google Pixel 5, Pixel 4a, Pixel 4, or something else, then these are the steps required to boot into recovery mode:
- Hold down the Power key and select Power off. If the touchscreen is unresponsive, then you can simply keep holding down the Power key for several seconds until the device turns off.
- Press and hold the Power key and the Volume down key. You should see a bunch of information about your device, and Start at the top of the screen.
- To navigate through the menu options, you use the Volume up and Volume down keys. The Power key is used to make a selection. Press Volume down two or three times and you should see Recovery mode at the top right. Press the Power key to select it.
- The white Google logo will pop up, followed by the Android mascot on his back again with the words No command underneath.
- Press and hold the Power key and then press the Volume up key once while still holding down the Power key.
- You should see the Android system recovery options pop up at the top of the screen. Use the Volume keys to highlight the options and the Power key to select the one you want.
How to boot into recovery mode on other Android devices
We aren’t going to go through every Android phone here, but you can find this information for your device with a quick Google search. Make sure you find the right method for your device from a trustworthy source before you start. The method to factory reset a device using the hardware keys always includes instructions on how to get into recovery mode.
Samsung Galaxy S20 FE, S20, S10, Note 20, and other Galaxy devices
- Hold down the Power key and select the Power Off option. If the screen is frozen or unresponsive, you can hold down the Power key for several seconds until the device switches off.
- If you have a Galaxy S20 or Note 20, press and hold the Power and Volume Up buttons. Release them when you see the Samsung logo. You can select the option you want from the menu using the Volume keys to highlight and the Power key to select.
- With the Galaxy S10 and Note 10 or earlier, press and hold the Power key, the Volume Up key, and the Home or Bixby button together. Release when you see the Samsung logo.
Motorola Razr, Edge, Edge+, One Zoom, Droid Turbo 2, Moto Z, Moto G (any generation), and other Motorola devices
- Hold down the Power button and turn your phone off.
- Press and hold the Volume Down and Power buttons simultaneously until the device turns on.
- You can use Volume Down to highlight Recovery Mode and the Power button to select it. Depending on your model, you may then have to enter your password and choose a language to enter recovery mode.
OnePlus 8T, 8 Pro, 7T, 7, 6T, and other OnePlus devices
- Hold down the Power button and select Power Off to turn your OnePlus off.
- Press and hold the Power and VolumeDown buttons together.
- You can use the Volume buttons to highlight an option and the Power key to select it.
HTC U12 Plus, U11, 10, One M9, and other HTC devices
HTC phones are a little different:
- Go to Settings > Battery and uncheck Fastboot.
- Turn the device off by holding the Power key.
- Press and hold the Volume Down key and the Power key.
- On the U11, you’ll need to highlight Reboot to Bootloader, and then press Power to select it.
- You should see a bootloader screen where you can use Volume Down to highlight Recovery, and then the Power key to select it.
LG Wing, G8 ThinQ, G7, Velvet, V60 ThinQ, and other LG devices
- Press and hold the Power key, and turn the phone off.
- Press and hold the Power key and the Volume Down key together.
- When you see the LG logo, let go of both keys. Scroll with either the Volume Down or Volume Up keys to reach Recovery Mode, and then select it with the Power key.
- The menu will appear, and you can use the Volume keys to highlight an option and the Power key to select it.
Recovery mode options
Depending on what type or model of device you have, you will see different options for recovery mode. However, all devices will have the following standard options:
- Reboot system now: This will restart the device normally.
- Apply update from ADB: The Android Debug Bridge allows you to plug your device into your PC and issue commands from there. It’s designed for developers and requires you to install the Android SDK (software development kit). If you’re interested, you can find out more at the Android developer website .
- Wipe data/factory reset: This will wipe all of your data — photos, videos, music, apps, everything — and return your phone to its original factory condition. This will also wipe the cache partition.
- Wipe cache partition: Data related to app installations is kept in your cache partition, so you can delete these files without changing your overall settings or personal customizations. Wiping the cache partition can solve a host of issues, and you won’t lose any data or settings, so there’s no real risk involved. We recommend this as a fix for a lot of common Android problems. NOTE : Since it released Android 7.1, Google has removed the wipe cache partition option for devices that get seamless updates. You should be able to do the same thing by going to Settings > Storage and tapping on Cached data .
A word of warning about Factory Reset Protection
If your device runs Android 5.0 Lollipop or later, Factory Reset Protection (FRP) will automatically be switched on. All that means is that after resetting your device, you’ll need to log back into your Google account.
This might frustrate you, but it’s in place as a security measure. By requiring your username and password before letting you access the device, FRP acts as a deterrent for theft. If anyone steals your phone, they can perform a factory reset, but they still won’t be able to gain access to the data stored on it. However, it’s worth keeping in mind if you plan on wiping your phone before selling it or passing it on to someone else. To avoid FRP, make sure that you go to Settings > Accounts and remove your Google account before performing a factory reset.
Источник
Что значит “Select boot mode volume up to select volume down is ok”?
Иногда с планшетами и смартфонами на базе операционной системы Android случаются сбои. Происходит перезагрузка или вовсе отключение. Затем, при попытке включиться отображается черный экран с надписью “Select boot mode volume up to select volume down is ok”. Далее чаще всего отображаются варианты для выбора: Recovery Boot, Fast Boot и Normal Boot.
Что это значит и как вернуть девайс в нормальное рабочее состояние вы узнаете в этой статье.
Как устранить проблему?
Вне зависимости где появилось данное сообщение, на планшете или на смартфоне, алгоритм действий один и тот же.
Для начала разберемся с самим сообщением. Появляется оно чаще всего из-за непредвиденного сбоя или проблем с прошивкой аппарата.
Если перевести его на русский язык, то перевод выглядит так: Выберите режим загрузки кнопкой “Громкость вверх” и нажмите кнопку “Громкость вниз” для подтверждения выбора.
Стрелка указывает на текущий выбор. Вам нужно клавишей увеличения громкости на боковой панели вашего устройства установить стрелку напротив “Normal Mode” (Обычный режим загрузки) и для подтверждения нажать кнопку уменьшения громкости.
Обычный режим загрузки
После этого смартфон или планшет должен начать загружаться как обычно.
Если же сообщение “Select boot mode volume up to select volume down is ok” появляется при каждом включении или не убирается выбором варианта “Normal Mode”, то тогда нужно попробовать сбросить устройство на заводские настройки.
Устите, что сброс на заводские настройки удалить все данные с планшета/смартфона, включая контакты.
Для сброса на заводские настройки кнопкой увеличения громкости выбираем “Recovery Mode” и жмем кнопку уменьшения громкости.
Вход в режим восстановления
Вы попадете в режим восстановления. Здесь навигация и выбор осуществляется все теми же кнопками громкости на боковой панели вашего устройства. Выбираем пункт Wipe data/Factory Reset и подтверждаем выбор.
Сброс устройства на заводские настройки
После того, как пробегут несколько строк выбираем пункт “Reboot system now” после чего устройство будет перезагружено.
При появлении “Select boot mode volume up to select volume down is ok” выбираем “Normal Mode”.
Если ничего из вышеописанного не помогло, то скорее всего на вашем устройстве проблемы с прошивкой или flash памятью, на которой она находится. В этом случае лучше обратиться в специализированный сервис.
Источник
Расшифровка меню recovery на андроид
Recovery Mode (режим восстановления) — специальный режим загрузки аппарата, который позволяет делать сброс до заводских настроек, бэкапы и другие системные действия.
Чаще всего его используют для полного сброса, когда нет доступа к стандартным настройкам системы. Процедура входа в Recovery разная для каждого производителя. Например, на смартфонах Samsung нужно зажать «кнопка питания + Home + качелька регулировки громкости вверх». На Nexus-устройствах — «кнопка включения + регулировки громкости вниз». Управление в самом рекавери осуществляется с помощью кнопок регулировки громкости и кнопки питания.
Внимание! Открытие Recovery не является опасной процедурой и не лишает пользователя гарантии, но дальнейшие действия могут привести к разным последствиям, ответственность за которые несете исключительно вы.
Есть несколько видов режима восстановления: стоковое и кастомное. Рассмотрим их более подробно.
Стоковое
Стоковый Recovery Mode идет вместе с устройством изначально и не отличается особой функциональностью. В большинстве случаев в нем присутствуют следующие пункты:
- Reboot system now (перезагрузка системы).
- Apply update from SD-card или Install zip from SD-card (установка архива с обновлением системы).
- Wipe data/Factory reset (сброс до заводских настроек).
- Wipe Cache Partition (очистка кэша устройства).
- Backup and restore (резервное копирование и восстановление данных).
Во многих смартфонах на Android 7.0 Nougat в меню Recovery появились и такие функции:
- Reboot to bootloader (прямая загрузка мобильной операционной системы для получения доступа к режиму восстановления и запуску нормального режима работы ОС).
- Root Integrity Check (проверка подписей всех корневых файлов и их целостности).
- Mount / System (монтирование системы и ее разделов).
- View Recovery Logs (логи восстановления).
- Run Graphics Test (запуск теста графики).
- Power Off (выключение устройства).
Кастомное
Кастомное рекавери включает гораздо большее количество функций. Чаще всего его используют для установки сторонних прошивок и создания образа восстановления системы (nandroid backup), также есть возможность сделать вайп (очистить) отдельные разделы, например, data, dalvik cache, вернуть телефон в исходное состояние без потери данных, восстановить права системных приложений и так далее. Самыми популярными являются CWM и TWRP.
Мобильные устройства уже довольно плотно вошли в нашу жизнь. Теперь человек не представляет себе существования без смартфона или планшета. Огромной популярностью пользуются устройства на базе операционной системы «Андроид». Эта ОС была разработана компанией Google, и сейчас ее доля на рынке невероятно высока. У iOS от Apple и Windows Phone ничтожный процент присутствия на мобильных рынках по сравнению с «Андроид». Однако, как и вся техника, устройства на этой платформе имеют свойство «глючить». Различные системные сбои – отличительная черта любой операционной системы. Какой бы продвинутой она ни была. Очень часто девайсы приходится перепрошивать. Но не все знают, что можно обойтись и без столь радикальных мер. Ведь в любом гаджете на «Андроид» есть Android System Recovery 3e. Как пользоваться им и что это вообще такое? Об этом мы и поговорим.
Что это за зверь?
Что означает Android System Recovery 3e? Это своеобразный БИОС мобильного устройства. Любая операционная система имеет свой БИОС – базовую систему ввода-вывода, которая способна работать даже при повреждении основной ОС. Иногда БИОС непохож на стандартный (как, например, в девайсах на «Андроид»). Он служит для того, чтобы восстановить работоспособность смартфона или планшета, применить критические обновления или сделать сброс на заводские настройки. Меню Android System Recovery 3e имеет множество пунктов, которым соответствует то или иное действие. Но беда в том, что названия написаны на английском языке. Поэтому многие и знать не знают, как правильно пользоваться рекавери.
Именно поэтому написана эта статья. Android System Recovery, инструкция к которому совершенно необходима, является мощным инструментом для настройки и реанимации смартфона. Нужно все знать о том, как пользоваться этим рекавери для того, чтобы не тратить деньги на мастеров. Сделать все самому куда проще и дешевле. Мы разберем каждый пункт меню рекавери и расскажем о нем все, что только можно. Итак, начинаем.
Как войти в рекавери?
Это зависит от конкретной модели устройства. В некоторых аппаратах нужно зажать кнопку включения и клавишу «Громкость +». Но иногда встречаются смартфоны, которым этого недостаточно. Старые модели с механической кнопкой «Домой» требуют нажатия и этой кнопки. Некоторые девайсы требуют одновременного нажатия кнопок включения и «Громкость». Есть и такие, которым обязательно зажатие клавиши включения и обеих кнопок регулирования громкости. Это касается только оригинальных устройств от известных производителей.
Но есть также и откровенно «китайские» гаджеты с непонятной операционной системой и «кривым» переводом. Стандартные методы входа в рекавери в этих случаях могут и не сработать. Здесь есть несколько вариантов. Первый: изучить документацию смартфона (если она имеется) и найти искомую комбинацию клавиш. Но этот вариант подойдет далеко не всем. У большинства таких устройств либо нет вообще никаких документов, либо в документах вообще нет русского языка. Второй вариант: найти нужную комбинацию путем поочередного нажатия всех кнопок. А теперь перейдем к пунктам меню Android System Recovery 3e.
Reboot system now
Этот пункт меню выполняет полную перезагрузку устройства. После выбора этой опции смартфон загрузит стандартную операционную систему «Андроид» без всяких изменений. Обычно этот пункт используют по завершении всех манипуляций в рекавери. Или же в том случае, если загрузились в этот режим случайно. Хотя, как это сделать можно случайно – неизвестно. Как бы то ни было, Android System Recovery 3e, инструкция по эксплуатации которого просто жизненно необходима пользователю, имеет такой пункт. И с этим приходится считаться.
Пункт меню Reboot system now нужно использовать в самую последнюю очередь. То есть тогда, когда все операции выполнены, все компоненты обновлены, заводские настройки сброшены и прошивки установлены. В этом и есть суть перезагрузки: дать устройству применить все сделанные изменения. Правда, после некоторых из них смартфон может вообще не загрузиться. Но это уже совсем другая история.
Apply Update from External Storage
Этот пункт меню позволяет применить обновление, которое находится на карте памяти. Кстати, через этот пункт устанавливают и новые прошивки в том случае, если основная ОС не грузится. Есть несколько подпунктов в этом меню Android System Recovery 3e. Как прошить новую ОС? Для этого нужно зайти в данное меню и выбрать пункт Choose ZIP from SD Card, если прошивка в формате ZIP. Если же это просто файл обновления, то следует выбрать Apply Update From SD Card. Именно так прошивается любой аппарат с помощью рекавери. Достаточно просто скопировать файл прошивки в корень карты памяти, зайти в рекавери и выбрать нужный пункт.
В этом пункте есть и другие подпункты, которые применяются в нестандартных ситуациях. Есть возможность проверить MDSUM файла прошивки. Эта опция проверяет файл на целостность и если что-то не так, тут же выдает предупреждение. Также можно проверить файл прошивки на совместимость с устройством. Это информационные опции Android System Recovery 3e. Инструкции как таковой к ним не требуется. Если есть ошибки, то ставить данную прошивку не нужно. Вот и весь сказ.
Wipe Data. Factory Reset
Вот это очень важный пункт. Сия опция способна восстановить работоспособность аппарата без всяких прошивок. Этот инструмент сбрасывает операционную систему гаджета на заводские настройки. Естественно, все, что находилось на смартфоне будет удалено: приложения, фотографии, музыка. В общем, все то, что находилось во внутренней памяти телефона. Android System Recovery 3e, инструкция по эксплуатации которого здесь рассматривается, создан как раз для того, чтобы возродить аппарат без серьезного вмешательства в прошивку. И эта опция позволяет выполнить сию операцию.
Эта функция также используется перед установкой любой прошивки. Сбрасывать телефон на заводские настройки перед прошивкой необходимо. В противном случае новая операционная система будет работать нестабильно. Но это еще не самое худшее. Если не вернуться к заводским настройкам, то прошивка может вообще не установиться, и тогда пользователь получит совершенно «мертвый» смартфон. Инструкция на русском языке отсутствует, но та, что есть, ясно говорит, что использовать пункт Wipe Data & Factory Reset обязательно нужно перед каждой прошивкой устройства.
Wipe Cache Partition
Еще одна полезная команда в Android System Recovery 3e. Инструкция к рекавери говорит о том, что использовать эту опцию нужно в тандеме с Wipe Data. Если предыдущий пункт очищает внутреннюю память устройства, то этот очищает его кеш. А именно там хранятся рабочие файлы приложений. Конечно, если этого не сделать перед прошивкой, то ничего страшного не произойдет. Просто в дальнейшем, при установке новых программ, кеш устройства разрастется до неимоверных размеров. В результате чего смартфон будет очень медленно работать. Но это не так страшно, поскольку есть множество программ для чистки кеша ОС Андроид. И они прекрасно работают.
Также рекомендуется выбирать эту функцию после того, как был сделан сброс на заводские настройки. Это поможет смартфону стать еще «чище», что положительно повлияет на работоспособность операционной системы. Инструкция на русском языке к Android System Recovery 3e рекомендует выполнять эту процедуру именно после сброса. До перезагрузки устройства. Тогда все будет так, как должно быть.
Wipe Battery Stats
Эта функция помогает обновить батарею устройства. После нажатия на этот пункт начинает очищаться кэш аккумулятора, в который записывается текущее состояние элемента питания, его номинальная емкость и прочие нужные параметры. Сбросив статистику использования аккумуляторной батареи, можно будет немного продлить ее жизнь. Да и новая прошивка будет работать с аккумулятором адекватнее. Почему-то многие «гуру» «Андроида» пренебрежительно относятся к этой опции. Но на самом деле она очень полезна. Однако применять ее слишком часто не рекомендуется. Только перед перепрошивкой устройства.
Mounts. Storage
Здесь находятся элементы управления внутренней и внешней памятью смартфона. Этот пункт позволяет очистить карту памяти или встроенную память, отформатировать ее или присоединить в качестве накопителя прямо из рекавери. Этот раздел может использоваться в том случае, если вы забыли скинуть на карту памяти файл прошивки, а перезагружать смартфон в операционную систему нет никакого желания. Для того, чтобы смонтировать карту памяти устройства в качестве накопителя нужно выбрать пункт Mount USB Storage. Как только соединение будет установлено, компьютер сам установит необходимые драйвера для работы.
После установки соединения можно делать с картой памяти все что угодно: форматировать, очищать, копировать нужные файлы и так далее. Для того чтобы размонтировать флешку, следует выбрать на экране смартфона в рекавери пункт Umount USB Storage. После этого можно будет переходить к другим пунктам рекавери и производить дальнейшую реанимацию устройства собственными силами.
Ошибки рекавери
Иногда возникает такая распространенная ошибка в Android System Recovery 3e, как отмена установки прошивки или пакета. Возникнуть она может по нескольким причинам: файл с прошивкой поврежден, неверная информация в бинарном файле или прошивка просто не подходит этому девайсу. Но есть и еще один вариант: перед прошивкой не был произведен сброс на заводские настройки. Хорошо, что их можно легко исправить в том же рекавери. Для этого существует несколько способов.
Итак, если ошибка возникает по вине битого файла прошивки, то следует перекачать ее, подключить смартфон к компьютеру, зайти в пункт меню Mount & Storage и выбрать Mount USB Storage. После этого можно заново копировать прошивку в корень карты памяти. Если вы забыли сделать «вайп», то нет ничего проще, чем переместиться на несколько уровней выше и выбрать соответствующий пункт меню. А вот ошибка Android System Recovery 3e «Команды нет» встречается очень редко. Она появляется только тогда, когда пользователь пытается установить обновление по ADB. Обычно этот метод не работает. Вследствие чего и появляется сия ошибка. Так что использовать этот метод не имеет смысла. Все равно ничего не получится.
Заключение
Итак, подведем итоги. Мы попытались описать возможности Android System Recovery 3e. Инструкция, которая получилась в результате этой попытки, поможет начинающим пользователям операционной системы «Андроид» научиться восстанавливать работоспособность своего смартфона своими руками. Что в конечном итоге приведет к расширению кругозора и неплохой экономии денежных средств.
Навигация
Andro >
- Февраль (1)
- Январь (2)
- Сентябрь (2)
- Август (2)
- Июль (1)
- Март (1)
- Февраль (1)
- Январь (2)
- Октябрь (4)
- Август (2)
- Июль (7)
- Июнь (5)
- Май (5)
- Апрель (1)
- Март (2)
- Февраль (8)
- Январь (6)
Категории
Языковой перевод Recovery Menu.
Приветствую ребята. Может кому-то понадобится. Взято с сайта:
www.4pda.ru
Перевод Recovery menu.
- Reebot system now: Перезагрузка аппарата.
- Install zip from sdcard: Установка ZIP- архива (прошивки, патча,обновления).
- choose ZIP from sdcard: Выбор zip файла (прошивки и т.д. ) с памяти телефона.
- Aply /sdcard/update.ZIP: Установка файла под именем «update.zip» с памяти телефона.
- Toogle signature verification: Включение отключение проверки подписи архива. (Для установки любого кастома необходимо отключение этой функции. То есть при нажатии на данный пункт вы должны видеть надпись «Disabled», внизу экрана (обычно отключено по умолчанию).
- choose zip from external sdcard: Выбор zip файла (прошивки и т.д) с карты памяти).
- Wipe Data/Factory reset: Возврат к заводским настройкам.
- Wipe cache partition: Очистка кэша.
- Backup and restore : Копирование и восстановление прошивки.
- Backup: Копирование установленной прошивки в память телефона.
- Restore: Восстановление копии прошивки с памяти телефона.
- Delete: Удаление резервных копий с памяти телефона.
- Backup to external sdcard : Копирование установленной прошивки на карту памяти.
- Restore from external sdcard : Востановление копии прошивки с карты памяти.
- Delete from external sdcard . Удаление всех резервных копий с карты памяти.
- Mount and storage : Монтирование и форматирование разделов.
Основные часто используемые пункты.
- Format /cache: Форматирование данных приложений.
- Format /system : Форматирование папки system . (Полностью удаляется прошивка. Лучше использовать перед установкой новой прошивки.
- Format /data : Форматирование папки data. (В ней хранятся все ваши установленные пользовательские приложения. Тоже желательно использовать перед установкой новой прошивки.
- Format /sdcard: Форматирование памяти телефона. Ттой части где у вас хранится музыка, загрузки, фото, видео и все остальное. ) Не путайте с картой памяти!
- Format /external sdcard: Полное форматирование вашей карты памяти.
Всё, всем удачи, тренируйтесь.
- Android and Samsung
- Для комментирования войдите или зарегистрируйтесь
Andro >
Иногда буду здесь публиковать некоторые краткие описания, заметки и инструкции по Android, которые связаны непосредственно с (accessibility) не визуальной доступностью. Поскольку различные android аппараты, от разных производителей, могут иметь некоторые существенные и не очень различия, то за ваши какие-либо негативные действия с устройством, я ответственности в принципе никакой не несу.
Игорь Демонов. Тел: Samsung Galaxy J7 (2017) SM-J730FM, android 8.1.
Источник