- Android users be like
- OmarFromBurgerKing
- InsertDeadMemeHere
- InvalidPerson1245
- FaZecookie
- Likee 3.78.2
- iLike — лайки, репосты, друзья! 2.3.8
- The Android Lifecycle cheat sheet — part I: Single Activities
- Part I: Activities
- Single Activity — Scenario 1: App is finished and restarted
- Single Activity — Scenario 2: User navigates away
- Single Activity — Scenario 3: Configuration changes
- Single Activity — Scenario 4: App is paused by the system
- How to install Android SDK and setup AVD Emulator without Android Studio
- Understanding the Android SDK
- Installing the Android SDK
- Step 1 — Download the tools package
- Step 2— You need Java 8!
- Step 3 — Download the essential packages
- Step 4 — Set your environmental variables
- Step 5 — Download the platform specific packages you want
- Step 5 — Create a AVD device
- Step 6 — Run the Android Emulator
Android users be like
OmarFromBurgerKing
Top 0.0001% Member
InsertDeadMemeHere
Top 0.0001% Member
InvalidPerson1245
IPhone users be like
hol up let me charge my phone
plugs charge into phone but doesn’t work
wait bro hold on
plugs charge into phone but doesn’t work
plugs charge into phone but doesn’t work
FaZecookie
play omori (he/him)
IPhone users be like
hol up let me charge my phone
plugs charge into phone but doesn’t work
wait bro hold on
plugs charge into phone but doesn’t work
plugs charge into phone but doesn’t work
android users be like
hol up can you give me your charger?
this is an iphone charger
oh sorry i don’t use trash
Источник
Likee 3.78.2
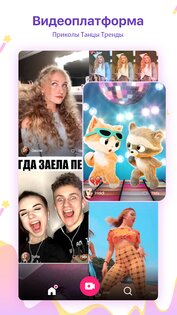
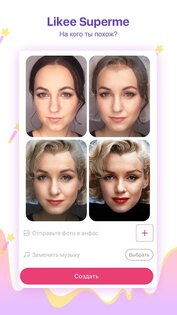
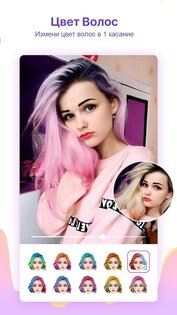
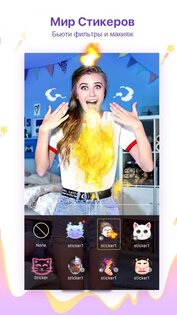
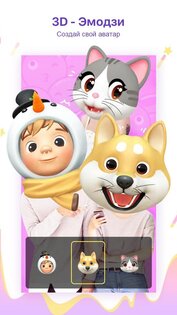


Likee (Like) — вы можете легко создавать волшебные музыкальные видеоролики и делиться ими с друзьями. Добавляйте музыку и смешанные спецэффекты к своим видео. Редактируйте в приложении Лайк и делайте пост, тогда ваше видео станет популярным и будет доступно сообществу Like.
Создавайте магические музыкальные видеоролики для Instagram, Facebook, Twitter, Musically и д.р. прямо сейчас в новом приложении Лайк. Это лучшее приложение с музыкой и магическими эффектами всех жанров, включая синхронизацию губ.
Новое приложение Likee для Android уже понравилось миллионам пользователей по всему миру.
Особенности приложения Likee:
- Магия 4D. Еще больше сумасшедших эффектов! Перемещение в пространстве, микромир, новая магия и многое другое для твоих креативных видео!
- Больше функций! Теперь ты можешь изменить фон, обрезать видео или поменять свою позицию!
- Разнообразные маски! Сделают тебя симпатичней, круче и смешней! Динамичные стикеры в разнообразных крутых, симпатичных и смешных стилях уже ждут тебя!
- BOOM! эффект киноплёнки. Превращайте свои видео в голливудские блокбастеры! От фантастических эффектов магии и стрел Купидона до невероятных взрывов, 12 разных супер BOOM! эффектов помогут превратить ваши видео в голливудские блокбастеры!
- Создавайте чудесные видеоролики с волшебными эффектами. Легко создавайте впечатляющие видеоролики или редактируйте видео со своей камеры с такими эффектами, как Лазерные Глаза, Ледяная Бабочка, Сердце, Замороженный и т. д.
- Популярная музыка для веселой синхронизации губ. Никогда не упускайте случая использовать свою любимую музыку, чтобы cоздавать интересные видеоролики с синхронизацией губ с нашей музыкальной библиотекой различных жанров.
- Превосходные эффекты красоты. C автоматическими эффектами красоты выглядите великолепно где угодно и когда угодно.
- Интересное сообщество. Откройте для себя лучшие видео с приложением LIKE и познакомьтесь с новыми крутыми друзьями из сообщества. Жизнь никогда не бывает скучной с приложением LIKE!
Источник
iLike — лайки, репосты, друзья! 2.3.8




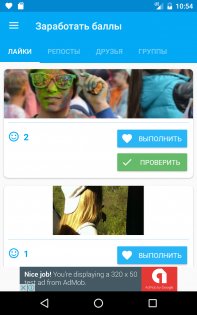







iLike — лайки, репосты, друзья! У нас СКРИПТОВЫХ БОТОВ И НАКРУТОК НЕТ — все действия выполняют только реальные люди.
С помощью приложения можно заработать:
- Лайки на аву
- Лайки на запись на личной стене и стене любой группы
- Репосты на запись на личной стене и стене любой группы
- Подписчиков в любую группу
- Друзей
Вы можете выписывать штрафы — наказывать отписавшихся и возвращать баллы 🙂
Источник
The Android Lifecycle cheat sheet — part I: Single Activities
Android is designed to empower users and let them use apps in a intuitive way. For example, users of an app might rotate the screen, respond to a notification, or switch to another task, and they should be able to continue using the app seamlessly after such an event.
To provide this user experience, you should know how to manage component lifecycles. A component can be an Activity, a Fragment, a Service, the Application itself and even the underlying process. The component has a lifecycle, during which it transitions through states. Whenever a transition happens, the system notifies you via a lifecycle callback method.
To help us explain how lifecycles work, we’ve defined a series of scenarios which are grouped according to the components that are present:
Part I: Activities — single activity lifecycle (this post)
The diagrams are also available as a cheat sheet in PDF format for quick reference.
Note: these diagrams apply to Android P / Jetpack 1.0 behavior.
The following scenarios showcase the default behavior of the components, unless otherwise noted.
If you find errors or you think something important is missing, report it in the comments.
Part I: Activities
Single Activity — Scenario 1: App is finished and restarted
- The user presses the Back button, or
- The Activity.finish() method is called
The simplest scenario shows what happens when a single-activity application is started, finished and restarted by the user:
- onSaveInstanceState is not called (since the activity is finished, you don’t need to save state)
- onCreate doesn’t have a Bundle when the app is reopened, because the activity was finished and the state doesn’t need to be restored.
Single Activity — Scenario 2: User navigates away
- The user presses the Home button
- The user switches to another app (via Overview menu, from a notification, accepting a call, etc.)
In this scenario the system will stop the activity, but won’t immediately finish it.
When your activity enters the Stopped state, the system uses onSaveInstanceState to save the app state in case the system kills the app’s process later on (see below) .
Assuming the process isn’t killed, the activity instance is kept resident in memory, retaining all state. When the activity comes back to the foreground, the activity recalls this information. You don’t need to re-initialize components that were created earlier.
Single Activity — Scenario 3: Configuration changes
- Configuration changes, like a rotation
- User resizes the window in multi-window mode
Configuration changes like rotation or a window resize should let users continue exactly where they left off.
- The activity is completely destroyed, but the state is saved and restored for the new instance.
- The Bundle in onCreate and onRestoreInstanceState is the same.
Single Activity — Scenario 4: App is paused by the system
- Enabling Multi-window mode (API 24+) and losing the focus
- Another app partially covers the running app (a purchase dialog, a runtime permission dialog, a third-party login dialog…)
- An intent chooser appears, such as a share dialog
This scenario doesn’t apply to:
- Dialogs in the same app. Showing an AlertDialog or a DialogFragment won’t pause the underlying activity.
- Notifications. User receiving a new notification or pulling down the notification bar won’t pause the underlying activity.
Источник
How to install Android SDK and setup AVD Emulator without Android Studio
If you are trying to develop to Android, you probably will end up installing the Android Studio to get the Android SDK and the AVD Emulator working properly.
But if you are using another code editor, like Sublime Text or VSCode, installing the Android Studio will just mess up with your setup and consume your precious RAM for no good reason.
I had a hard time figuring out how to properly do this setup due the lack of documentation about it, so i hope this article helps you. 🙂
Recommended previous knowledge:
- SDK (Standard Development Kit); Read about on Wikipedia;
- AVD (Android Virtual Device); Read about on docs;
- CLI (Command Line Interface); Read about on Wikipedia;
- Android API levels; Read about on Vanderbilt University;
- How to open, navigate and execute files in your OS terminal;
- Know what are environmental variables;
Understanding the Android SDK
Basically, the Android SDK is a bunch of packages necessary to develop for Android.
These packages stays in subfolders of a folder called “sdk” (or “android-sdk” sometimes). You do not need to know how these packages really work, just what they do.
The picture below is my Android SDK folder, these are the basic packages you will need in order to get everything working properly.
Here is a brief explanation of each package:
- tools: This package is mainly used to manage the other packages and to create AVD’s;
- emulator: As the name suggest, this is the Android emulator;
- platform-tools: Some tools to communicate with Android devices when you plug then in your computer;
- patcher: This package is automatically downloaded by the SDK. I didn’t find what exactly this is for, so just leave it as it is;
The folders bellow contain sub-folders with the packages for each Android API level.
- platforms: The platform packages are required to compile your app for the specified API level.
- system-images: These are the android images used in the emulator.
- build-tools: These are necessary to build your Android apps
Installing the Android SDK
In order to install the SDK we will use the Command Line Tools. These are some quite simple CLI’s used to manage the Android SDK. You can read the documentation here for more details.
Step 1 — Download the tools package
First, you need to download the tools package. And with this package you can download the others.
- First, go to the Android Studio download page: https://developer.android.com/studio;
- Then click in “ Download Options”;
- There you will find a table named “ Command line tools only”;
- This table contain some zip files. Download the appropriate file for your system ( Windows, Mac or Linux);
- Extract this zip and you will get a folder called tools: This is the tools package i explained earlier;
Create a folder anywhere you prefer to place your SDK. I recommend you to stick with one of these commonly used places:
- Globally: C:\Android\sdk or C:\android-sdk (this is not default, but i usually set my SDK here on Windows)
- One user only: C:\Users\ \AppData\Local\Android\sdk
- Globally: /Library/Android/sdk
- One user only: /Users/ /Library/Android/sdk
And move the tools folder to this new sdk folder. Make sure you have admin access to this folder and any sub-folders inside it, or the tools package will fail to download new packages.
Note: You can also download a pre-build package for your SO (like the one available on Ubuntu repository). But i do not recommend you do to so, because they probably will not be updated and will be harder to manage, since it was automatically installed.
Step 2— You need Java 8!
The Android SDK packages require Java 8. If you do not have it, you need to download. If you are using a newer version, you have to downgrade to Java 8 or you will eventually get some errors, because it is not compatible.
If you do not have the Java 8 SDK, here is how you can install it:
On Ubuntu run these commands:
- # sudo apt-get update
- # sudo apt-get install openjdk-8-jdk
Sorry for MacOS users, i don’t know how to install it on this OS.
Step 3 — Download the essential packages
Now, download the platform-tools and the emulator packages, because they contain some CLI binary files you will need later. I decided to download these packages first in order to set all the necessary environment variables at once and make the rest of the process easier.
Open a terminal window (you need to use a terminal, not the file explorer), go to your sdk folder and navigate to the /tools/bin directory.
This folder contain the SDKManager binary: this is a CLI used to list the available packages in the Google’s repository and download, update or remove them from your SDK folder.
The bellow command will list all packages installed (the first items on the list) and all packages available to download:
To download the packages, simply copy the package names and pass it as a parameter to the SDKManager CLI using the terminal:
# ./sdkmanager platform-tools emulator
If you open your sdk folder you should see these packages folders there.
Step 4 — Set your environmental variables
You need to set the below environmental variables containing the path to our SDK, so any running program can find it in your pc:
ANDROID_SDK_ROOT = Path to your SDK folder
ANDROID_HOME = The same as ANDROID_SDK_ROOT. This variable is now deprecated, but i recommend setting it because some programs still using it to locate your sdk.
And add these folders to the PATH variable, making their binary files accessible from everywhere:
To add the environment variables on WIndows, just follow these steps:
- Open the “Control Panel”;
- Go to “ System and Security” option in the side menu;
- In the window “ System Properties” open the tab “ Advanced”;
- Click in the button “ Environment Variables” in the bottom of the page;
- In the “ Environment Variables” window you will see two tables: “User Variables” and ” System Variables”.
- If you created your sdk folder for one user only, set the variables in the “ User Variables” table;
- But, if you create your sdk folder globally, set the variables in the “ System Variables” table instead;
On Linux, you can set your environment variables in many places. So i choose the ones I found the most appropriate:
- If you created your sdk folder for one user only, set your environment variables in the file
/.bashrc;
Here is how i set these variables in my Ubuntu, using the file /etc/environment:
And sorry again, no MacOS instructions for this task.
You can find more about these environmental variables in the oficial docs here.
Now your SDK is ready! If you do not need to run the emulator there’s no need to follow the next steps.
Step 5 — Download the platform specific packages you want
You need more three packages: The platform, the system-image and the build-tools. You can download these packages for any Android version you prefer. In this article, i will download the packages for the API Level 28.
Use the “ sdkmanager — list” command to find these packages and download them using the command “ sdkmanager
Here’s an example:
Step 5 — Create a AVD device
Creating a AVD device is a simple task: run the AVDManager command (this is a binary file located in the tools/bin folder of your sdk) with the create avd option, a name for the new AVD and the image you want to use.
Here is a example:
# avdmanager create avd — name android28 — package “system-images;android-28;default;x86”
You will be asked if you want to alter some configurations. You can also modify these configurations later in the file config.ini, located in the avd folder (this folder usually is created in your user folder, under the android directory). The currently active configurations can be find in the file hardware-qemu.ini (this file just will be created after the emulator runs for the first time).
Step 6 — Run the Android Emulator
Now you just need to run the emulator command (remember that we added this package to the environmental variables?):
The emulator take some time to init for the first time. But if you done everything correctly you should see this screen:
Источник










