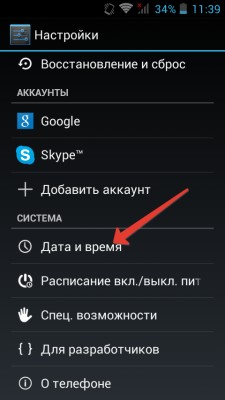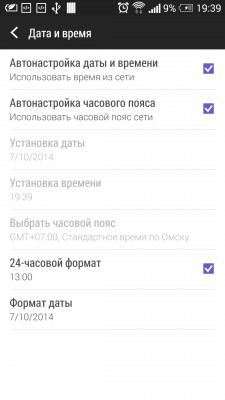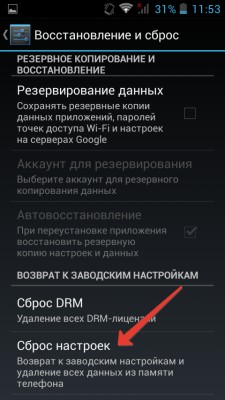Как настроить дату и время на Android
Купив новый мобильный гаджет, пользователи могут столкнуться с проблемой неправильно заданных часовых поясов, текущей даты и времени. Решить ее, впрочем, можно достаточно просто, и в этом руководстве мы расскажем, как настроить дату и время на смартфоне под управлением Андроид.
Устанавливаем параметры времени
Чтобы установить время на андроиде, нужно выполнить несколько простых действий:
Шаг 1. Запустите Настройки, пройдите в категорию «Система и устройство» и выберите раздел «Дополнительно».
Шаг 2. Нажмите кнопку «Дата и время».
Шаг 3. В открывшемся окне вы сможете выставить время, поменять дату, выбрать формат отображения времени и даты, установить часовой пояс, а также задать автоматическое получение настроек.
Обратите внимание: параметры даты и времени могут быть скрыты в других подразделах, например, в расширенных настройках. Это зависит от версии Android.
Перейти к параметрам даты и времени можно и другим путем – через приложение Часы:
Шаг 1. Запустите приложение Часы.
Шаг 2. Нажмите кнопку параметров.
Шаг 3. Нажмите на кнопку «Настройки даты и времени».
Почему сбивается время на Андроид
Синхронизация даты и времени на смартфонах Android иногда может работать некорректно, из-за чего происходит сбой настроек. Чтобы исправить эту проблему, необходимо отключить параметры «Дата и время сети» и «Часовой пояс сети», после чего задать настройки вручную.
Если вопрос не решится, стоит выполнить сброс Android до заводских настроек и заново установить все параметры.
Заключение
Следуя рекомендациям из этого руководства, вы всегда будете знать точное время и дату на вашем гаджете.
Источник
Проблемы времени и часовых поясов в Android и пути их решения
Предположим, вы уже давно используете Android, а потому может показаться, что он прекрасно справляется с задачами синхронизации времени – будильники срабатывают вовремя, каких-то явных отклонений времени не наблюдается и т. д. Однако уверены ли вы полностью в том, откуда Android на самом деле получает данные о точном времени и часовых поясах? Если у вас есть хоть какие-то сомнения о том, как это работает — добро пожаловать под кат. 
В Android существует две проблемы со временем: это его непредсказуемая синхронизация и необходимость в актуализации данных о часовых поясах даже в самой свежей версии ОС.
Предыстория: Android является мобильной ОС, базирующейся на ядре Linux, он спокойно подключается к интернету и, конечно же, можно предположить, что синхронизация времени осуществляется с помощью NTP, однако, это не так. Исторически сложилось, что Android был предназначен для использования исключительно в мобильных телефонах (вспомните версию 1.6). При этом только к 3 мажорной версии он обзавёлся интерфейсом для планшетов и начали́сь другие подвижки к унификации интерфейса и начинки ОС. Однако даже версии 4.4 и Android L получают сигналы точного времени теми же методами, что их получала Nokia 3310 и другие, более ранние GSM/3GPP телефоны, т. е. от вышек сотовой связи при регистрации в сети (при подключении к вышке). При этом планшеты или другие устройства без модуля связи, в принципе не имеют возможности синхронизировать время автоматически.
К великому сожалению, чтобы научить Android синхронизировать время полностью автоматически с помощью NTP нам понадобиться root доступ ибо API для точной установки времени в Android ныне отсутствует.
Приступим. Первое, что необходимо сделать, это выключить синхронизацию времени с мобильной сетью. При этом установку часового пояса я рекомендую оставить в автоматическом режиме, а отключать её стоит, только если есть гарантия, что устройство будет работать в стационарном режиме.
Далее, необходимо установить приложение ClockSync, которое и будет выступать для нас альтернативой демону синхронизации времени с помощью NTP.
На скриншотах видно, что разница с точным временем оказалась достаточно маленькой, однако, бывают разные ситуации, у некоторых время на устройстве может даже плавать туда-сюда поскольку оператор не удосужился навести порядок у себя на БС.
Убедившись, что всё работает, настроим автоматическую синхронизацию в программе ClockSync. Для повышения точности я рекомендую включить опции «Режим высокой точности» и «Только через WI-FI». Если с первой опцией всё понятно из описания в программе (см. скриншот ниже), то вторую опцию я рекомендую включить в первую очередь не из соображений экономии мобильного трафика, а из-за того, что мобильный интернет не способен гарантировать хоть сколько-нибудь стабильные задержки.
Помимо этого я рекомендую включить опцию «При включении», чтобы лишний раз не выводить устройство из глубокого сна и тем самым сэкономить энергию.
В связи с масштабными изменениями часовых поясов в РФ осенью этого года необходимо уже сейчас задуматься об актуализации информации о них на всех устройствах и если с поддерживаемыми настольными ОС проблем не возникает, то в Android даже самая свежая версия ОС содержит устаревшие данные. Для того чтобы в этом убедиться устанавливаем TimeZone Fixer и наблюдаем неприглядную картину.
Автор программы TimeZone Fixer предупреждает нас, что обновление файлов данных о часовых поясах может полностью «сломать» устройство и даже даёт рекомендации о том как обезопасить себя от дополнительных проблем, хоть случаи проблем единичные и очень специфичные — это действительно хорошая забота о простых пользователях.
Только поэтому я и внёс этот кусочек в статью, он хоть и не имеет непосредственного отношения к проблеме, но это действительно хороший пример заботы о пользователях. В то же время предупреждение насчёт версий 4.3+ вызвано лишь малым количеством отзывов о программе для устройств с новыми версиями ОС, поэтому, пожалуйста, после использования обязательно напишите о́тзыв об этом приложении.
После обновления данных о часовых поясах программа предло́жит перезагрузится, однако, я рекомендую перезагрузить устройство самостоятельно через системное меню поскольку программа осуществляет перезагрузку фактически эквивалентную reset, что, пусть и с малой вероятностью, но может привести к проблемам и потери данных.
С удовольствием отвечу на любые вопросы или внесу дополнения, которые сообщество посчитает необходимыми, однако, хочется избежать перегруженности статьи дополнительной информацией, дабы придерживаться формата компактного руководства по решению конкретной проблемы.
UPD: Эта инструкция полностью решает проблему часовых поясов только для версий младше 4.4. С версии 4.4 нужен дополнительный патчинг, пока вопрос находится на стадии исследования возможностей для создания юзер-френдли решения.
Источник
Как настроить дату и время в Android
При покупке смартфона или планшета у людей появляется множество вопросов по настройке аппарата, особенно если для них это первое устройство подобного рода. Первым делом пользователи пытаются установить корректную для своего региона дату и время. Однако некоторые сталкиваются с трудностями на данном этапе использования устройства. Наша инструкция призвана помочь легко и быстро настроить время на устройстве с ОС Android на борту.
Для начала заходим в главное меню, нажав соответствующую кнопку (в виде нескольких рядов с прямоугольниками). В некоторых прошивках (у Lenovo, например) такой кнопки нет, так как все приложения располагаются непосредственно на рабочих столах устройства. В любом случае, вам нужно найти ярлык приложения «Настройки». Значок может быть в виде шестерёнки или каких-либо инструментов, но без буквы G (это настройки Google). Также в меню настроек можно попасть, открыв верхнюю шторку простым свайпом от верхнего края экрана к середине, и нажав соответствующую кнопку.

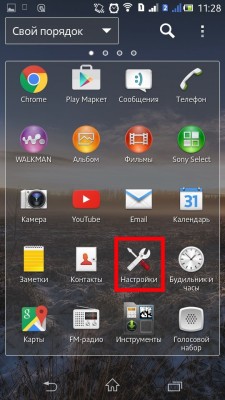
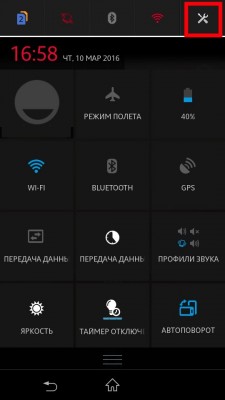
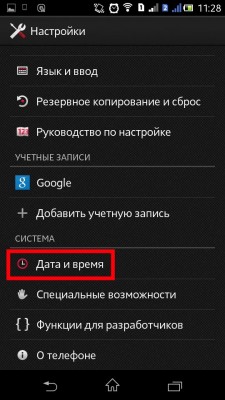


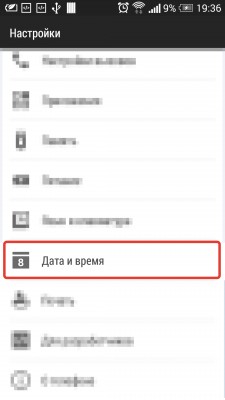
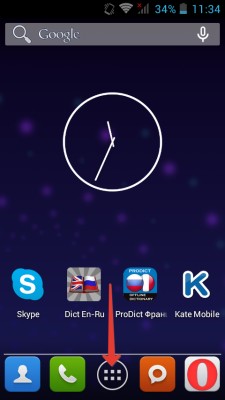
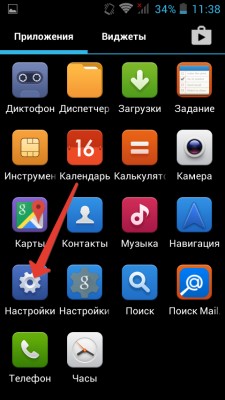
В «Настройках» мы ищем пункт «Дата и время». Здесь же можно установить флажки на пунктах с автоматической настройкой, либо вручную изменить часовой пояс, указать дату и время. Также можно выбрать формат отображения времени и даты. Ещё можно зайти в приложение «Часы». Здесь есть возможность добавить несколько городов, чтобы следить за временем в нескольких точках планеты. А если нажать на область, где отображается местное время, то мы попадём в то же меню настроек «Дата и время».

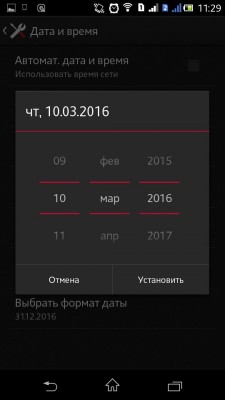
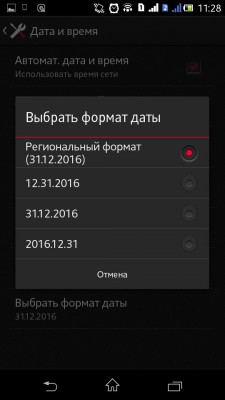
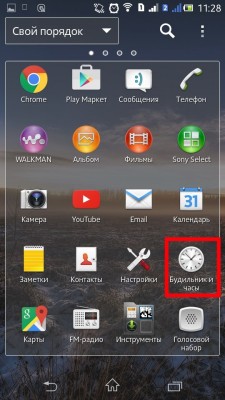

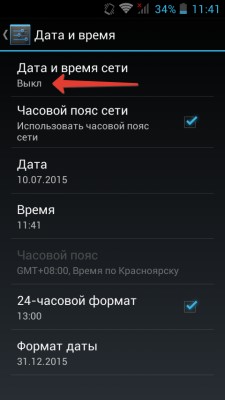
Иногда может возникнуть одна очень неприятная ошибка «В приложении Настройки произошла ошибка», из-за которой ни дату, ни время поменять будет невозможно. Это происходит, когда установленный производителем часовой пояс и часовой пояс вашего оператора отличаются, и случается сбой в системе. Чтобы исправить положение необходимо вытащить SIM-карту из устройства. Зайти в «Настройки» и выбрать пункт «Восстановление и сброс» (Резервное копирование). Выполнить сброс настроек телефона. Стоит отметить, что сбрасываются все настройки, контакты и прочая информация, сохранённая в памяти телефона. После того, как телефон перезагрузится, необходимо зайти в меню «Дата и время» и выключить автоматическое определение часового пояса. После этого можно вставлять SIM-карту и настраивать время вручную.
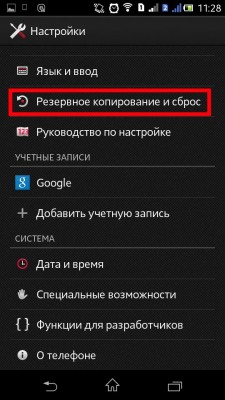
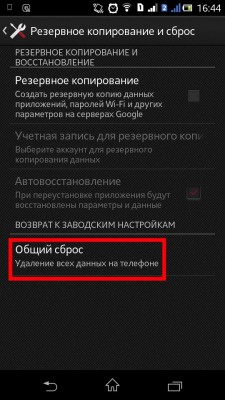
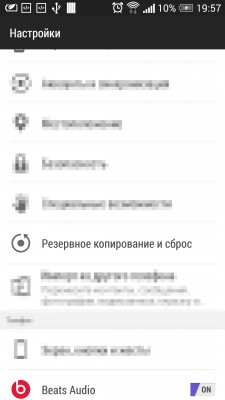

На этом всё. Надеюсь вы разобрались, как поменять дату и время в Android. Пишите в комментариях, если что-то было не понятно.
Источник
Как поменять дату на Android
Казалось бы, кто вообще может задаваться вопросом о смене даты в Android смартфонах и планшетах. Однако, здесь всё не так-то просто для тех пользователей, кто впервые сталкивается с «Зелёным роботом». Как правило, настройка даты и времени производится при первом запуске устройства. Более того, все современные гаджеты могут самостоятельно определять не только часовой пояс, в котором Вы находитесь, но и оператора сотовой связи, благодаря чему осуществляется автоматическая настройка даты и времени. Однако, далеко не всегда она корректна. На некоторых устройствах часовые пояса определяются неверно. Или заданы изначально неправильные данные, такое тоже встречается – особенно в недорогих гаджетах китайского производства.
Меняем дату и время вручную
Если автоматическая настройка в Вашем случае сработала некорректно, придётся делать всё своими руками. Не беспокойтесь. На самом деле, процесс здесь достаточно простой и банальный – всё решается в несколько действий и переходов по настройкам телефона. Что ж, давайте разберёмся с тем, какие конкретно действия мы должны проделать:
Предупреждение! План действий на всех телефонах одинаковый, просто разный интерфейс.
1. Зайдите в основное меню, там найдите иконку в виде шестерёнки с подписью «Настройки». Единожды тапните по ней;
2. Дождитесь, пока откроется меню настроек. Прокрутите открывшийся экран в самый низ и нажмите на «Дата и время». В зависимости от версии Android и оболочки, доступ к данному пункту может осуществляться несколько иначе. Например, посредством переключения вкладок;
• Галочка напротив пункта «Часовой пояс сети» отвечает за автоматическую настройку часового пояса. Если её снять, станет доступен ручной режим;
• С датой, временем, часовым поясом и 24-часовым форматом всё итак понятно, лишний раз касаться этого не будем.
3. С датой, временем, часовым поясом и 24-часовым форматом всё итак понятно, лишний раз касаться этого не будем.
4. Кликните по пункту «Дата и время сети». Во всплывающем окошке выберите «Выкл», чтобы активировать возможность ручного редактирования всех настроек;
5. Теперь они приобрели следующий вид;
6. Вам нужно тапнуть по соответствующему пункту и выставить там необходимые значения;
7. Выставив их, нажмите на кнопку «Готово» и можете выходить из меню настроек, дата и время сохранятся автоматически.
Как видите, изменить дату действительно предельно просто. Мы хотели бы обратить внимание на одну небольшую особенность данной инструкции: все скриншоты были взяты из чистой версии операционной системы Андроид. Следовательно, никаких оболочек здесь установлено не было. Инструкция подходит для всех устройств под управлением Android, но названия пунктов могут отличаться. Не пугайтесь – сложностей по-прежнему не будет. Максимум потратите на несколько секунд больше, пока разберётесь с оболочкой, предустановленной производителем Вашего смартфона или планшета.
============================== Обязательно подписывайтесь на наш канал,чтобы не пропустить полезные инструкции и статьи! Так же, поставьте большой палец вверх. Спасибо!
Источник