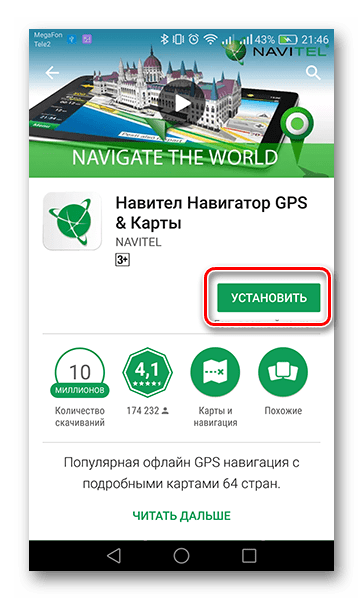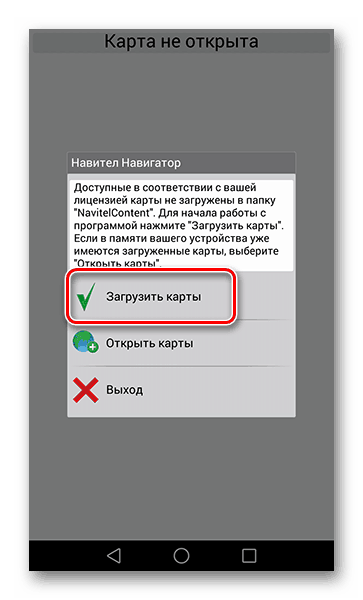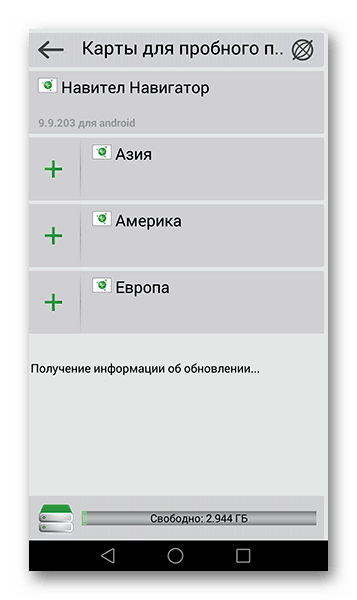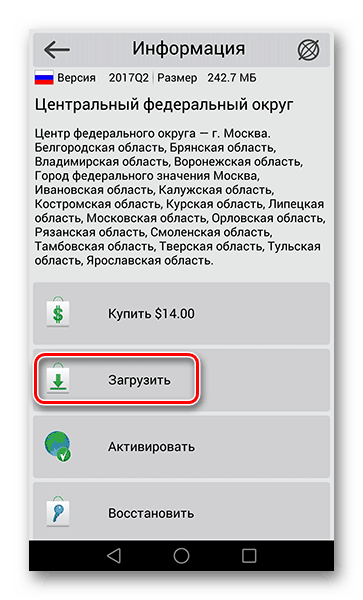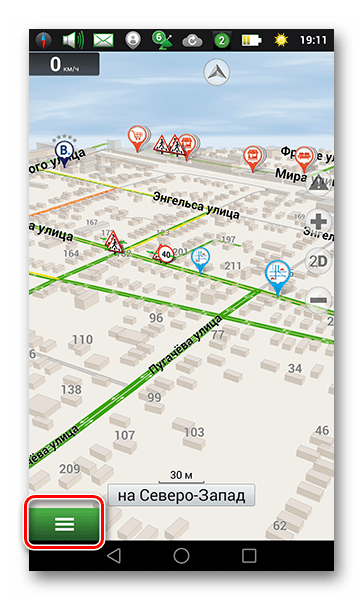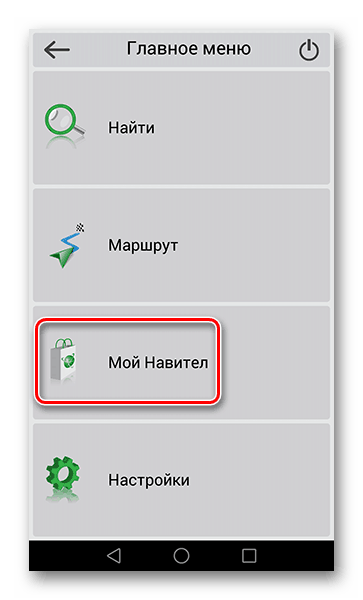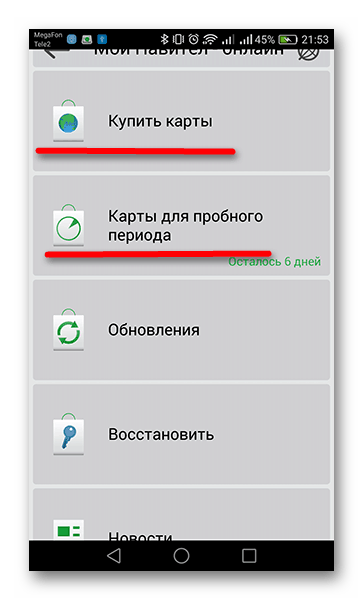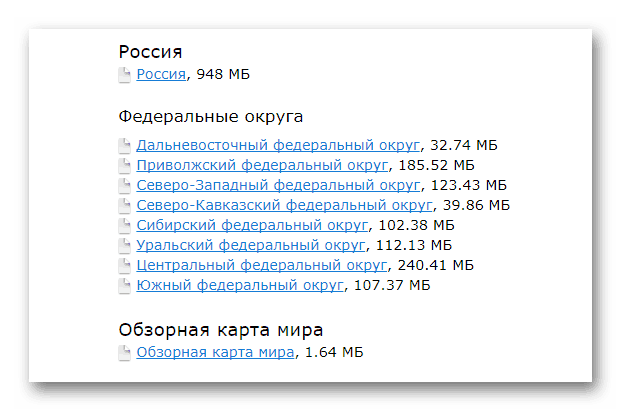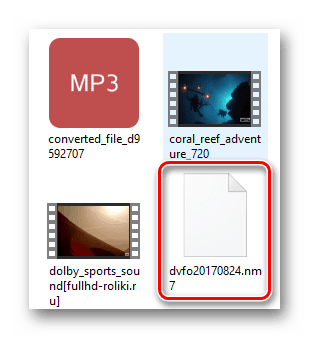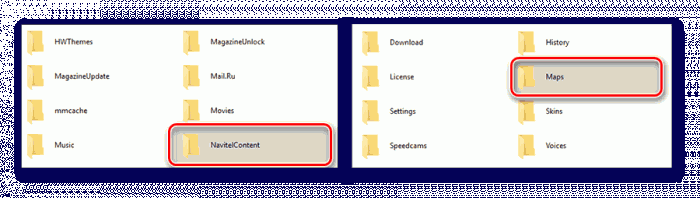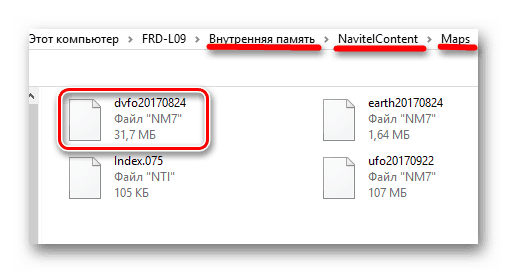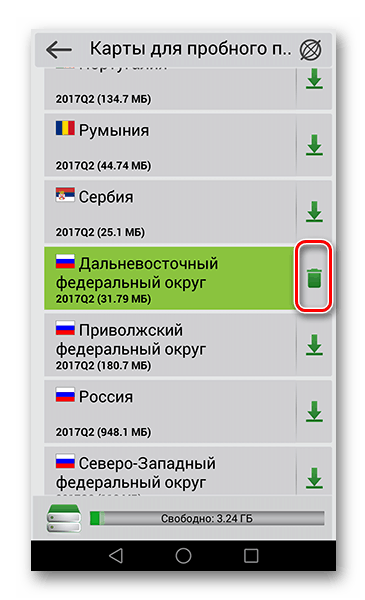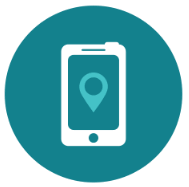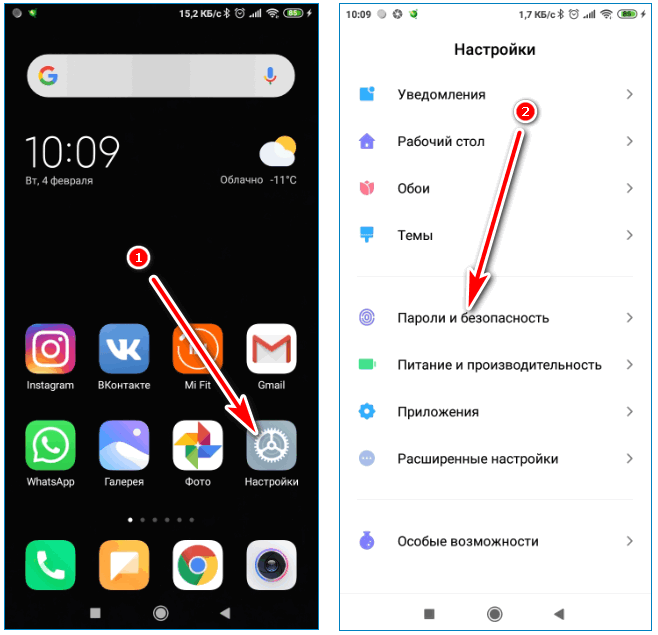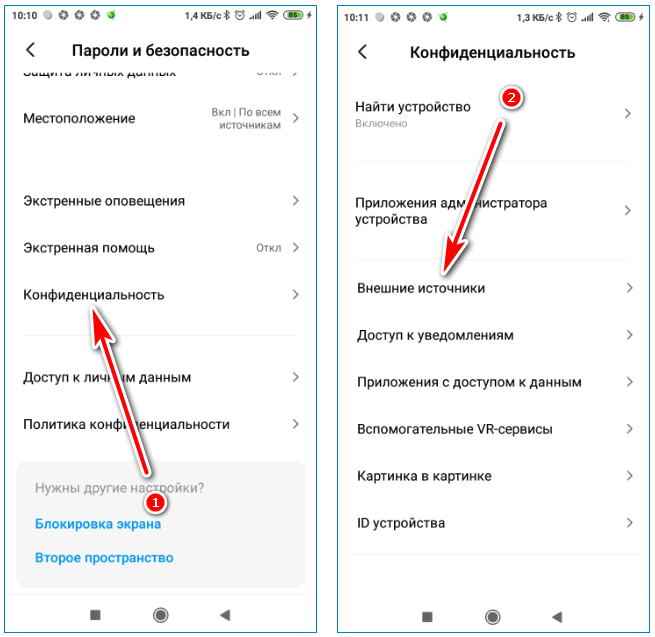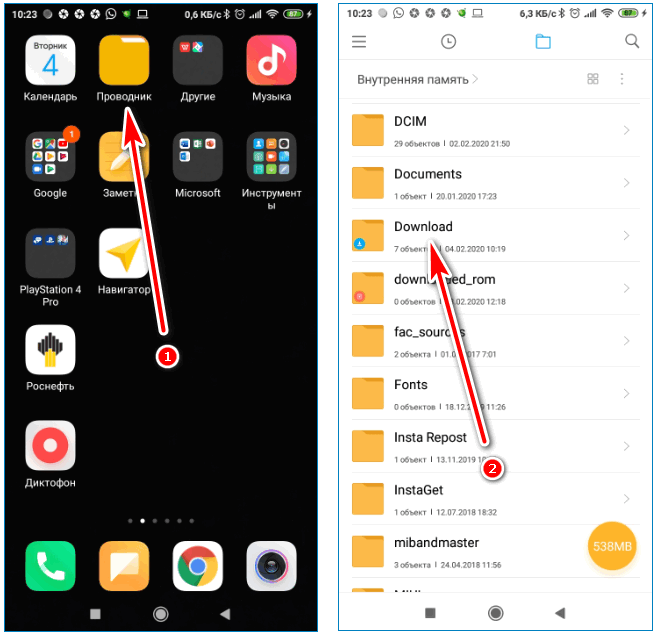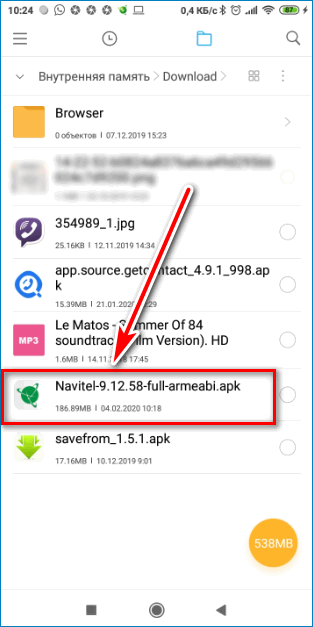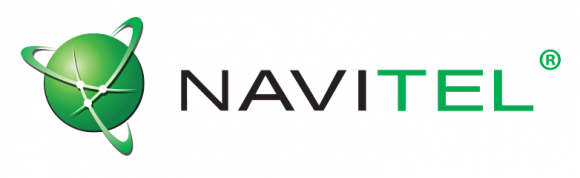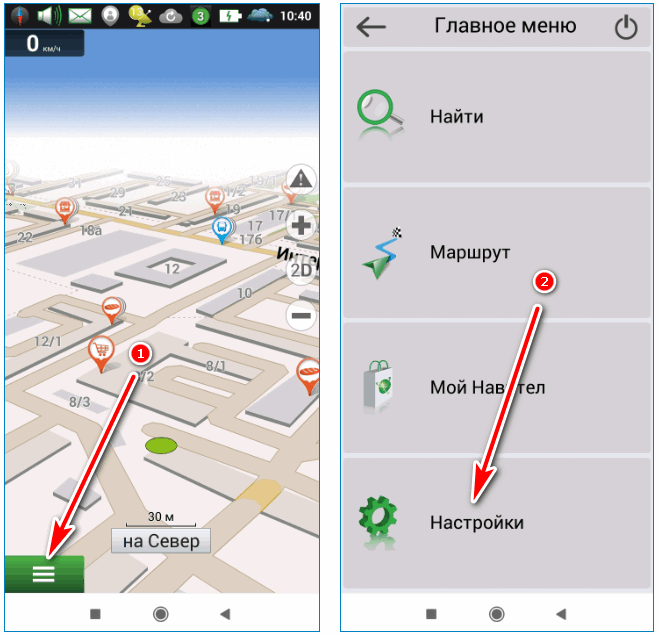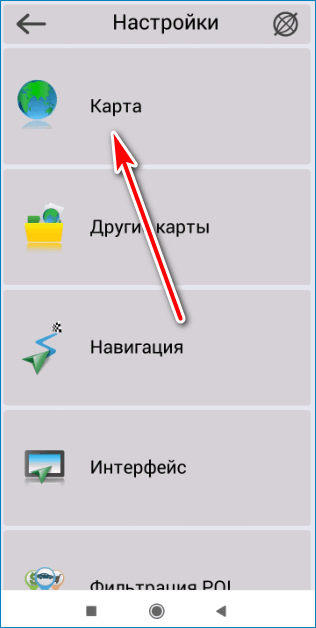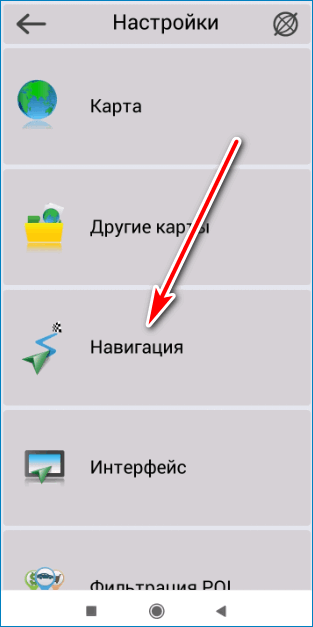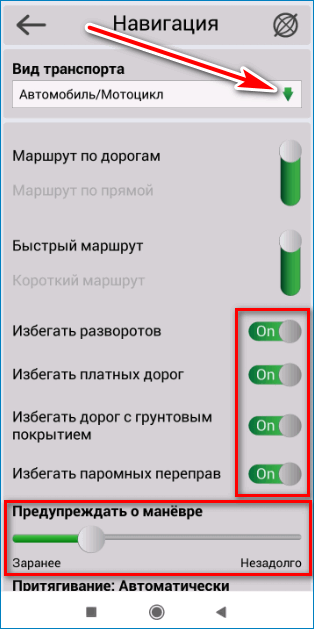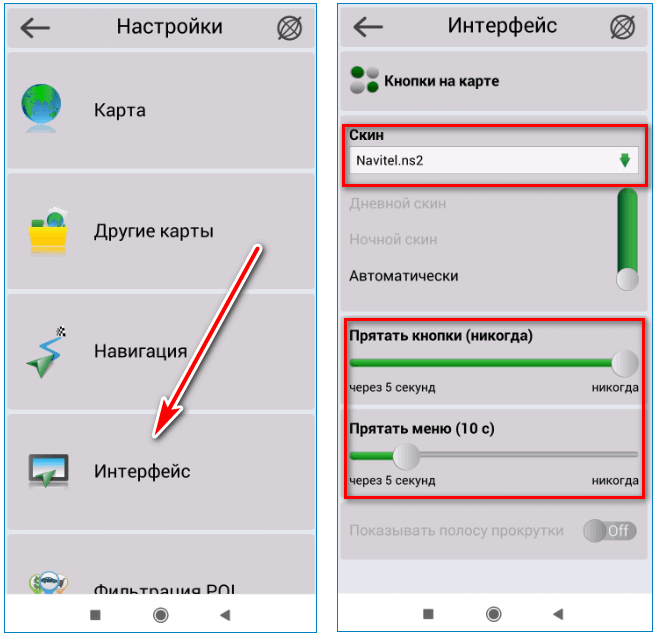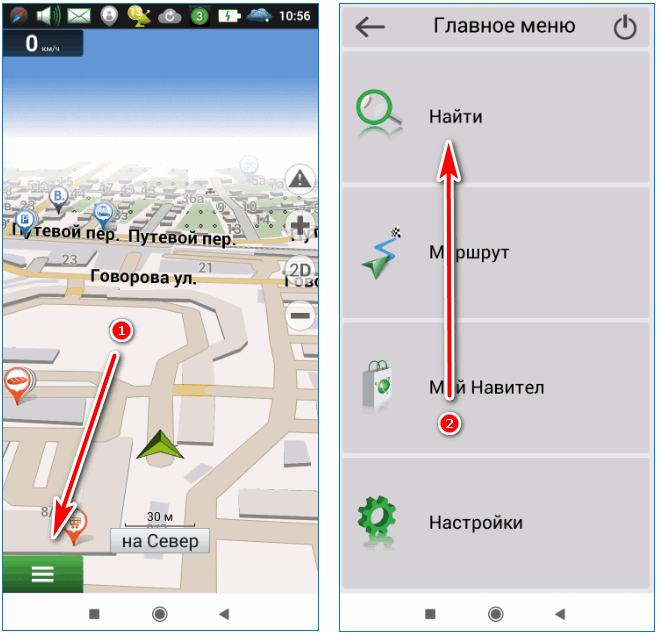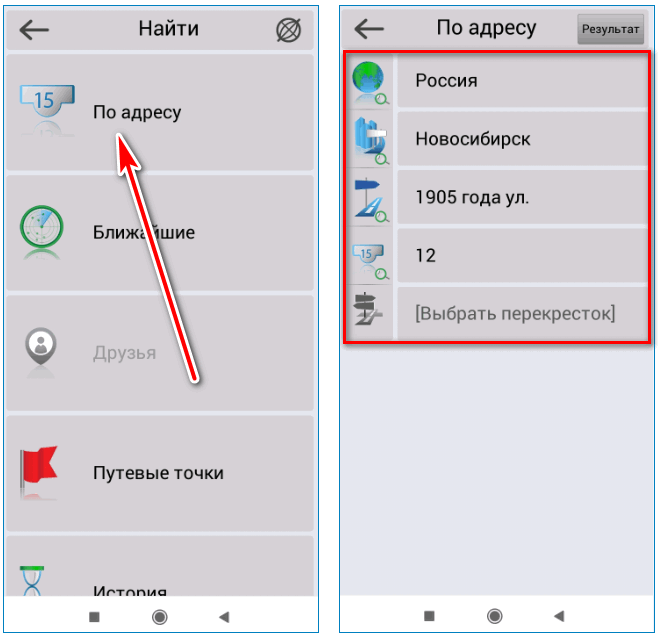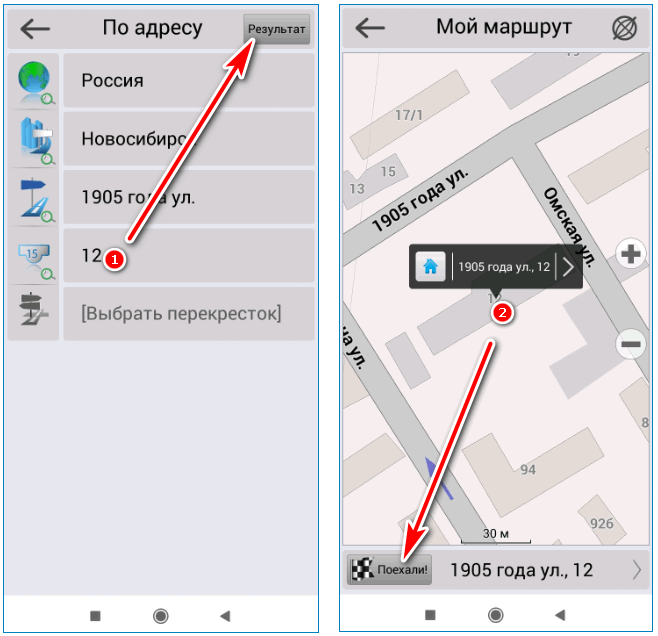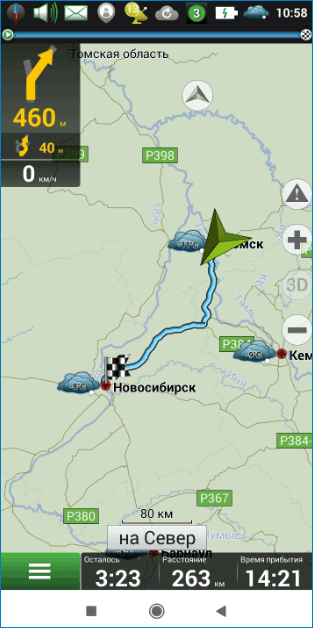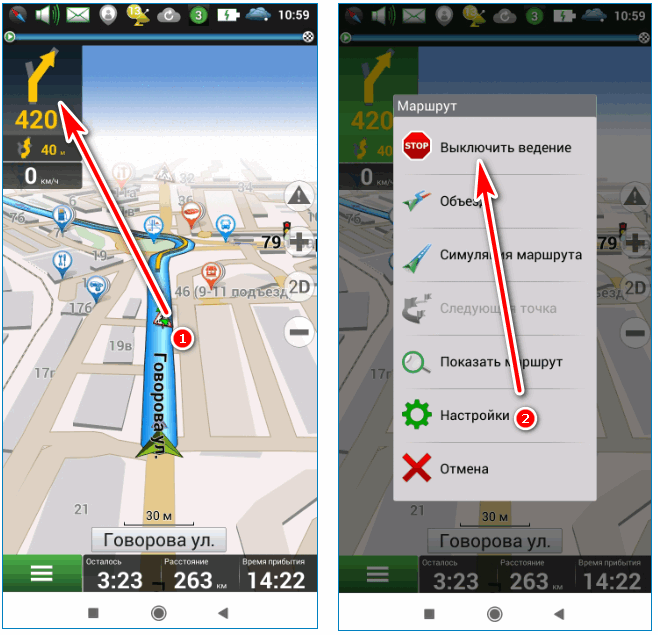- Как установить карты навител на Андроид
- Устанавливаем карты на Навител Навигатор
- Шаг 1: Установка приложения
- Шаг 2: Загрузка в приложении
- Шаг 3: Установка с официального сайта
- Как установить Навител на Андроид — инструкция
- Как установить Навител на Android
- Способ 1: через магазин Google Play
- Способ 2: с помощью файла APK
- Как пользоваться навигатором
- Настройки Navitel
- Как проложить маршрут
- Плюсы и минусы Navitel
- Установка карт в Навител Навигатор на Андроид
- Устанавливаем карты на Навител Навигатор
- Шаг 1: Установка приложения
- Шаг 2: Загрузка в приложении
- Шаг 3: Установка с официального сайта
Как установить карты навител на Андроид
Как установить карты навител на Андроид. Навител навигатор GPS — одно из самых продвинутых и развитых приложений для работы с навигацией. С его помощью вы сможете добраться до нужной точки как в онлайн-режиме через мобильный интернет, так и в офлайн, предварительно установив определенные карты.
Содержание:
Устанавливаем карты на Навител Навигатор
Далее рассмотрим, как установить сам Navitel Navigator и загрузить в него карты определенных стран и городов.
Шаг 1: Установка приложения
Перед установкой удостоверьтесь, что в телефоне имеется не менее 200 мегабайт доступной памяти. После этого перейдите по ссылке ниже и нажмите на кнопку «Установить».
Для того чтобы открыть Навител Навигатор, тапните по появившейся иконке на рабочем столе вашего смартфона. Подтвердите запрос на получение доступа к различным данным вашего телефона, после чего приложение будет готово к пользованию.
Шаг 2: Загрузка в приложении
Так как в навигаторе не предусмотрен начальный пакет карт, то при первом запуске приложение предложит бесплатно загрузить их из предложенного списка.
1. Нажмите на «Загрузить карты»
2. Найдите и выберите страну, город или округ для точного отображения вашего местонахождения.
3. Следом откроется информационное окно, в котором нажмите на кнопку «Загрузить». После этого начнется скачивание и следом установка, по окончании которой откроется карта с вашим местоположением.
4. Если вам понадобится дополнительно загрузить соседний округ или страну к уже имеющимся, то перейдите в «Главное меню», нажав на зеленую кнопку с тремя полосками внутри в левом нижнем углу экрана.
5. Следом перейдите во вкладку «Мой Навител».
Если вы пользуетесь лицензионной версией приложения, то нажмите «Купить карты», а если скачали Навигатор для пользования в бесплатный 6-дневный период, то выберите «Карты для пробного периода».
Далее отобразится список доступных карт. Для их загрузки действуйте точно так же, как и при первом запуске приложения, описанном в начале этого шага.
Шаг 3: Установка с официального сайта
Если по какой-то причине у вас нет доступа к интернет-подключению на смартфоне, то необходимые карты можно скачать на ПК с официального сайта Navitel, после чего следует переместить их на устройство.
1. Для этого перейдите по ссылке ниже, ведущей ко всем картам. На странице вам будет представлен их список от Навител.
2. Выберите необходимую, нажмите на нее, в этот момент начнется загрузка на ваш компьютер. По окончании файл карты NM7-формата будет находиться в папке «Загрузки».
3. Подключите смартфон к персональному компьютеру в режиме USB-флеш-накопителя. Перейдите во внутреннюю память, следом в папку «NavitelContent», а далее в «Maps».
4. Перенесите в эту папку загруженный ранее файл, после чего отключите телефон от компьютера и зайдите в Навител Навигатор на смартфоне.
5. Чтобы удостовериться, что карты были корректно загружены, зайдите во вкладку «Карты для пробного периода» и найдите в списке те, которые перенесли с ПК. Если справа от их названия есть значок корзины, значит, они готовы к работе.
На этом варианты установки карт в Навител Навигатор заканчиваются.
Если вы часто пользуетесь навигатором или рабочая занятость подразумевает наличие качественной GPS-навигации, то Navitel Navigator — достойный помощник в этом деле. А если же вы решитесь приобрести лицензию со всеми необходимыми картами, то в последующем приятно удивитесь работой приложения.
Источник
Как установить Навител на Андроид — инструкция
Смартфон или планшет с операционной системой Android можно использовать в качестве навигатора. Для работы нужен встроенный датчик GPS и подключение к интернету. Разберемся, как установить Навител на Андроид бесплатно, как настроить приложение и проложить маршрут.
Как установить Навител на Android
Загрузить навигацию на телефон можно несколькими способами : через встроенный магазин Google или с помощью APK-файла, который доступен на форумах, торрент-трекерах и на сайтах с приложениями.
Важно. Навигатор Навител платный. Для проверки возможностей дается триальный период, после его окончания придется купить лицензионный ключ и скачать карты, подходящие для региона проживания.
Способ 1: через магазин Google Play
Загрузить Navitel на Android можно с помощью встроенного магазина Google. Для этого потребуется войти в свою учетную запись, найти приложение и тапнуть по кнопке загрузки.
Из магазина скачается последняя версия приложения на русском языке. Телефон сможет автоматически загружать и устанавливать обновления.
Как загрузить Navitel через магазин Google:
- Нажмите кнопку ниже, в открывшемся окне найдите кнопку «Установить» и кликните по ней.
- Инсталляция пройдет в автоматическом режиме.
При первом запуске навигатор запросит разрешения на доступ в память телефона и к настройкам датчика GPS. Подтвердите доступ, чтобы все опции работали в обычном режиме.
Важно. При установке из магазина Google не нужно настраивать язык или выбирать сборку операционной системы смартфона. Инсталляция проходит автоматически.
Способ 2: с помощью файла APK
Установить навигацию в телефон Андроид можно с помощью файла APK. Для этого нужно загрузить файл из интернета, найти его в памяти устройства и запустить инсталляцию.
Перед началом операции нужно настроить телефон и снять ограничение на установку из неизвестных источников:
- Откройте настройки, тапните по опции «Пароли и безопасность».
- Нажмите на строку «Конфиденциальность», нажмите на опцию «Внешние источники» и включите ее. В зависимости от модели устройства опция может называться «Неизвестные источники».
Теперь можно устанавливать приложения APK, скачанные из форумов, тематических сайтов и торрента.
Как установить Navitel в формате APK:
- Откройте Проводник, перейдите в папку «Загрузки» или Download.
- Найдите только что загруженный файл, нажмите на него, установка начнется автоматически.
Важно. Чтобы не заразить телефон вирусами, скачивайте установочные файлы из проверенных источников.
Как пользоваться навигатором
Для полноценного использования придется купить лицензионный ключ. Для проверки Navitel предоставляет триальный период на семь дней. После его истечения, пользоваться навигацией невозможно.
После покупки ключа открываются все возможности, приложение автоматически скачивает обновления.
Использовать Навител навигатор на Андроид можно вне сети. Карты местности хранятся в памяти телефона, при потере связи с интернетом устройство использует датчик GPS, ведение по маршруту не приостанавливается.
Настройки Navitel
В навигации можно настроить карту, выбрать режим ведения, установить время предупреждения о маневре. Navitel может избегать платных и грунтовых дорог, показывать пробки и погоду. Для настройки достаточно перейти в меню и выбрать соответствующие параметры.
Как настроить навигатор:
- Нажмите на кнопку с тремя полосками, тапните по клавише «Настройки».
- Выберите опцию «Карта».
- Здесь можно выбрать предпочитаемый масштаб, задать вращение карты по движению, выбрать сглаживание и плавное масштабирование. В нижней части меню можно настроить время автовозврата и выбрать наклон карты при движении.
- Перейдите в меню «Навигация».
- С помощью выпадающего списка выберите тип транспорта, установите ползунок «Предупреждать о маневре» в нужное место, включите опцию избегания платных дорог, разворотов и грунтовок.
- В меню «Интерфейс» можно изменить скин, задать время исчезновения кнопок и меню.
После настройки навигации закройте меню, перезагружать приложение не требуется. Правильно настроенный навигатор заблаговременно предупредит о повороте, не приведет на разбитую или платную дорогу.
Важно. Настройки можно изменить в любое время. Опции не сбрасываются после перезапуска приложения или установки обновлений.
Как проложить маршрут
Прокладывать маршрут в Navitel можно несколькими способами:
Рассмотрим, как проложить маршрут по адресу:
- Нажмите на кнопку меню, тапните по клавише «Найти».
- Выберите «По адресу», выберите страну, город, улицу и здание.
- Нажмите на «Результат», тапните по кнопке «Поехали».
Navitel автоматически проложит маршрут. В нижней части указано примерное время прибытия, расстояние. Приложение предупредит о превышении скорости, поворотах, развязках.
Чтобы сбросить маршрут, нажмите на иконку с указанием поворота, тапните по «Выключить ведение».
Важно. Для работы погоды и пробок требуется подключение к интернету. Карта может работать в офлайн-режиме, используя датчик GPS.
Плюсы и минусы Navitel
Установка Навитела на Андроид не занимает много времени. Навигация работает в офлайн-режиме, делает подсказки о засадах и ограничениях скорости во время движения.
- качественные и детализированные карты;
- работа вне сети;
- возможность выбора режима передвижения;
- автоматическая смена скина в ночной и дневной период;
- меню на русском языке;
- голосовые подсказки, информация о погоде и пробках.
К минусам можно отнести необходимость покупки лицензии и пакета карт. Навигатор может работать на новых и устаревших устройствах. При движении по маршруту существенно увеличивается нагрузка на батарею.
Установить навигацию Navitel можно несколькими способами. Для проверки дается бесплатный период на семь дней. Для полноценного использования придется купить лицензию и скачать карты нужного региона.
Источник
Установка карт в Навител Навигатор на Андроид
Навител навигатор GPS — одно из самых продвинутых и развитых приложений для работы с навигацией. С его помощью вы сможете добраться до нужной точки как в онлайн-режиме через мобильный интернет, так и в офлайн, предварительно установив определенные карты.
Устанавливаем карты на Навител Навигатор
Далее рассмотрим, как установить сам Navitel Navigator и загрузить в него карты определенных стран и городов.
Шаг 1: Установка приложения
Перед установкой удостоверьтесь, что в телефоне имеется не менее 200 мегабайт доступной памяти. После этого перейдите по ссылке ниже и нажмите на кнопку «Установить».
Для того чтобы открыть Навител Навигатор, тапните по появившейся иконке на рабочем столе вашего смартфона. Подтвердите запрос на получение доступа к различным данным вашего телефона, после чего приложение будет готово к пользованию.
Шаг 2: Загрузка в приложении
Так как в навигаторе не предусмотрен начальный пакет карт, то при первом запуске приложение предложит бесплатно загрузить их из предложенного списка.
- Нажмите на «Загрузить карты»
Найдите и выберите страну, город или округ для точного отображения вашего местонахождения.
Следом откроется информационное окно, в котором нажмите на кнопку «Загрузить». После этого начнется скачивание и следом установка, по окончании которой откроется карта с вашим местоположением.
Следом перейдите во вкладку «Мой Навител».
Далее отобразится список доступных карт. Для их загрузки действуйте точно так же, как и при первом запуске приложения, описанном в начале этого шага.
Шаг 3: Установка с официального сайта
Если по какой-то причине у вас нет доступа к интернет-подключению на смартфоне, то необходимые карты можно скачать на ПК с официального сайта Navitel, после чего следует переместить их на устройство.
- Для этого перейдите по ссылке ниже, ведущей ко всем картам. На странице вам будет представлен их список от Навител.
Выберите необходимую, нажмите на нее, в этот момент начнется загрузка на ваш компьютер. По окончании файл карты NM7-формата будет находиться в папке «Загрузки».
Подключите смартфон к персональному компьютеру в режиме USB-флеш-накопителя. Перейдите во внутреннюю память, следом в папку «NavitelContent», а далее в «Maps».
Перенесите в эту папку загруженный ранее файл, после чего отключите телефон от компьютера и зайдите в Навител Навигатор на смартфоне.
Чтобы удостовериться, что карты были корректно загружены, зайдите во вкладку «Карты для пробного периода» и найдите в списке те, которые перенесли с ПК. Если справа от их названия есть значок корзины, значит, они готовы к работе.
На этом варианты установки карт в Навител Навигатор заканчиваются.
Если вы часто пользуетесь навигатором или рабочая занятость подразумевает наличие качественной GPS-навигации, то Navitel Navigator — достойный помощник в этом деле. А если же вы решитесь приобрести лицензию со всеми необходимыми картами, то в последующем приятно удивитесь работой приложения.
Помимо этой статьи, на сайте еще 12470 инструкций.
Добавьте сайт Lumpics.ru в закладки (CTRL+D) и мы точно еще пригодимся вам.
Отблагодарите автора, поделитесь статьей в социальных сетях.
Источник