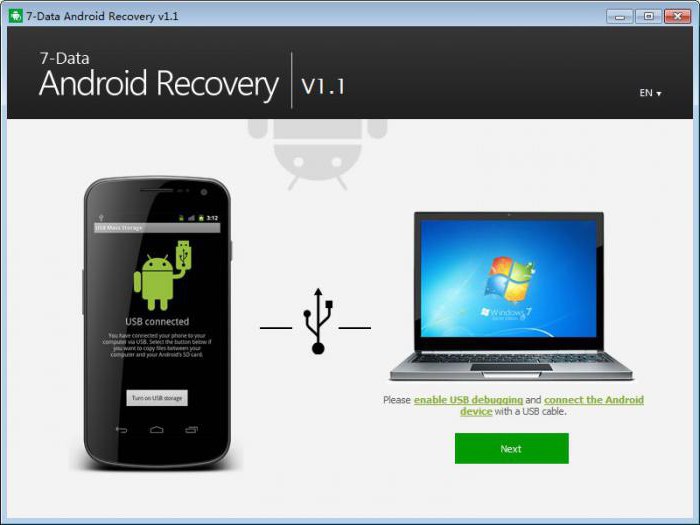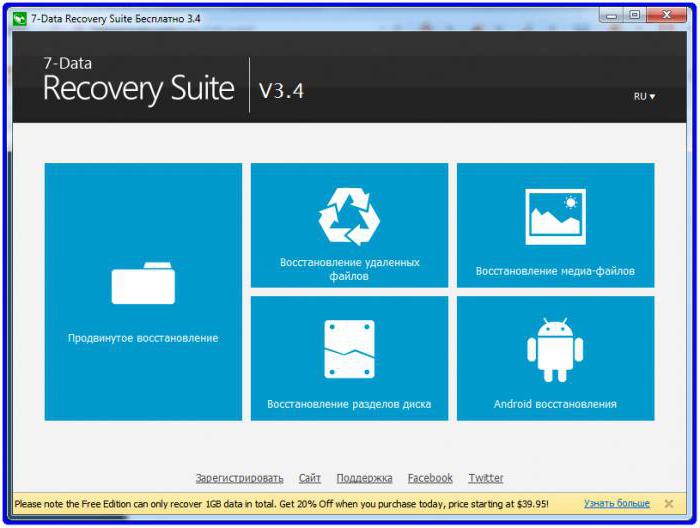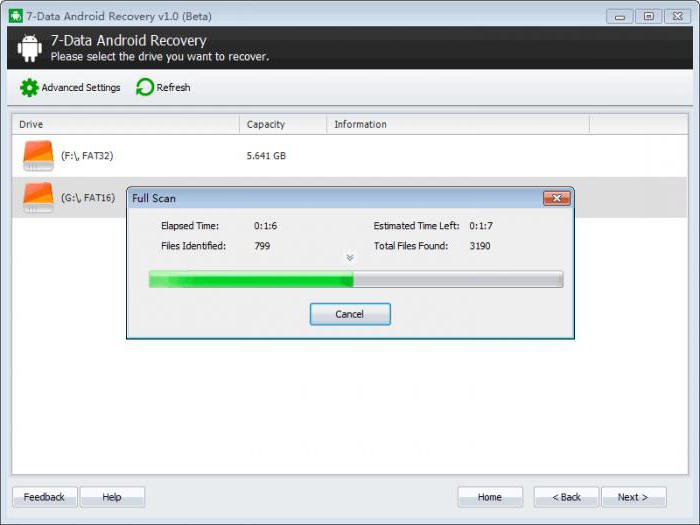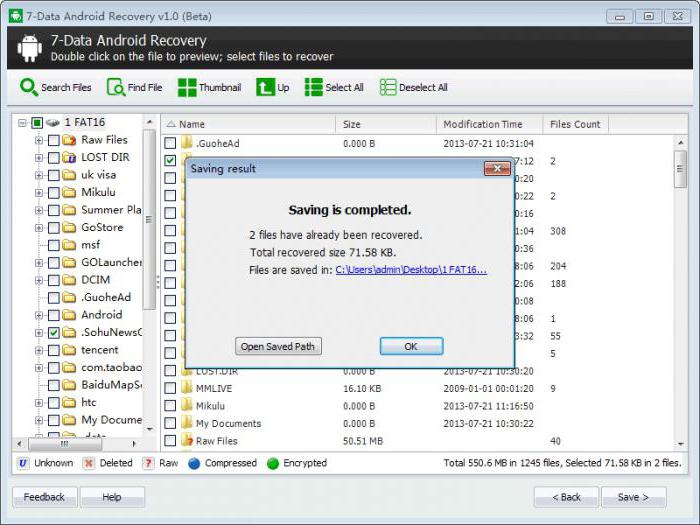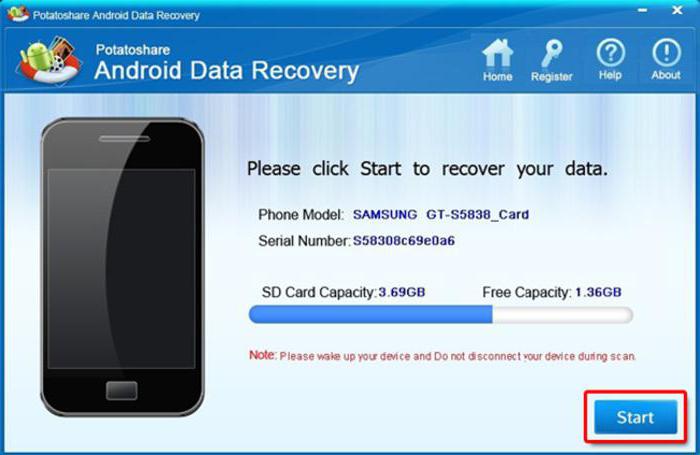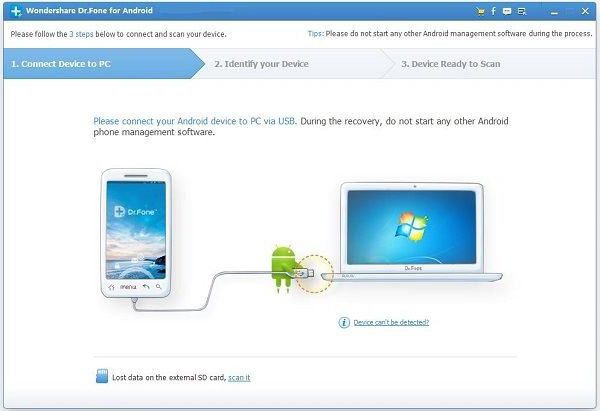- Как включить отладку по USB на Android
- Включение отладки по USB на Android телефоне или планшете
- Видео инструкция
- Почему 7 Data Android Recovery не видит Андроид? Решение проблемы
- Причины проблемы и их решение
- Заключение
- 7 Data Android Recovery не видит телефон: что делать?
- Программа
- Начало работы
- Подготовка телефона
- Подключение
- Ошибка
- Отладка
- Режимы
- Драйверы
- Дополнительные варианты
- Совместимость
- Выводы
Как включить отладку по USB на Android
Включенная отладка по USB на Android устройстве может потребоваться для самых разных целей: прежде всего, для выполнения команд в adb shell (прошивка, кастомный рекавери, запись экрана), но не только: например, включенная функция может пригодиться и для восстановления данных на Android.
В этой пошаговой инструкции подробно о том, как включить отладку по USB на Android 5-7 (в общем-то, то же самое будет и на версиях 4.0-4.4), в видео показано включение отладки на Android 9 Pie и на смартфонах Samsung Galaxy.
Скриншоты и пункты меню в руководстве соответствуют почти чистой ОС Android 6 на телефоне Moto (то же самое будет на Nexus и Pixel), но принципиальной разницы в действиях на других устройствах, таких как Samsung, LG, Lenovo, Meizu, Xiaomi или Huawei не будет, все действия практически те же самые, также в статье присутствуют текстовые пути для настроек на других версиях Android и марках телефонов.
Включение отладки по USB на Android телефоне или планшете
Для того, чтобы появилась возможность включить отладку по USB, сначала необходимо включить режим разработчика Android, сделать это можно следующим образом.
- Зайдите в Настройки и нажмите пункт «О телефоне» или «О планшете», на Samsung — «Сведения о телефоне» — «Сведения о ПО». На чистом Android 9.0 зайдите в пункт «Система» — «О телефоне».
- Найдите пункт «Номер сборки» (на телефонах Xiaomi и некоторых других — пункт «Версия MIUI») и несколько раз нажимайте по нему, пока не увидите сообщение о том, что вы стали разработчиком.
Теперь в меню «Настройки» вашего телефона появится новый пункт «Для разработчиков» и можно переходить к следующему этапу (может быть полезно: Как включить и отключить режим разработчика на Android).
Процесс включения отладки по USB также состоит из нескольких очень простых шагов:
- Зайдите в «Настройки» — «Для разработчиков». На Android 9, например, на Nokia — в Настройки — Система — Дополнительно — Для разработчиков. На некоторых китайских телефонах, например, на Xiaomi — в Настройки — Дополнительно — Для разработчиков или Настройки — Расширенные настройки — Для разработчиков. Если вверху страницы есть переключатель, который установлен в положение «Выкл», переключите его в «Вкл».
- В разделе «Отладка» включите пункт «Отладка по USB», чтобы включить режим отладки по USB.
- Подтвердите включение отладки в окне «Разрешить отладку по USB», внимательно прочитав предупреждение.
На этом всё готово — отладка по USB на вашем Android телефоне включена и ее можно использовать с нужными вам целями.
Видео инструкция
В дальнейшем, вы можете отключить отладку в том же разделе меню, а при необходимости — отключить и убрать из меню Настроек пункт «Для разработчиков» (ссылка на инструкцию с необходимыми действиями была приведена выше).
А вдруг и это будет интересно:
17.07.2021 в 22:27
Здравствуйте! С помощью «Для разработчиков» и «Отладки USB» я удалял проблему связи, через кабель компьютер видел и изображения, и видео, и я оперировал ими. И это прекрасно!
Но есть пару но.
1. На всё время данной связи связи с интернетом не было (пока я работал с файлами через кабель, файлы, направляемые ко мне как и всегда через вай-фай, отсутствовали. И как только восстановил через Google связь, файлы гурьбой прилетели).
2. Второе но — после восстановления интернета связь через кабель с компьютером опять отсутствует. Как и ранее.
Есть ли вариант разовой настройки на связи одновременно и с интернетом, и компьютером по USB навсегда, кто знает?
28.09.2021 в 17:24
13.10.2021 в 18:30
Спасибо, никак не мог разобраться с просмотром файлов с телефона Redmi 4 на ПК, очень помогли.
Источник
Почему 7 Data Android Recovery не видит Андроид? Решение проблемы
7 Data Android Recovery — это на данный момент самая популярная программа для восстановления данных на смартфонах Андроид. Однако не у всех пользователей она работает корректно. В некоторых случаях софт вовсе не обнаруживает подключенное к компьютеру устройство. Что делать если программа не хочет должным образом работать? В данном руководстве постараемся разобраться, почему 7 Data Android Recovery не видит телефон и как можно исправить данную проблему.
Причины проблемы и их решение
Программа может не определять смартфон или планшетный компьютер по одной из нескольких причин. Все зависит от типа устройства, используемого для его подключения оборудования, а также настроек операционной системы.
Ниже представлен список причин, по которым может возникнуть проблема с подключением и способ их решения:
- Отключена отладка по USB
Наверное, это самая распространенная проблема. Решается легко, нужно просто включить отладку. Для этого нужно зайти в настройки телефона Андроид и найти там раздел «Для разработчиков», в нем будет пункт «Отладка по USB».
Смартфон не переведен в режим ожидания
Как бы это странно не звучало, в некоторых случаях, проблему с определением помогает решить включение блокировки телефона.
Не обновлены драйвера для подключения смартфона
Устаревшие или неустановленные драйвера для идентификации устройства в системе Windows, могут стать причиной некорректной работы программы 7 Data Android Recovery. Чтобы попробовать исправить ситуацию, скачайте последнюю версию драйверов с сайта производителя смартфона/планшета или обновите самостоятельно через диспетчер устройств.
Некорректная работа USB-драйвера компьютера
Проверьте, все ли драйвера в системе обновлены до последней версии. Часто бывает, что для использования некоторых USB разъемов на материнской плате требуется установка дополнительного драйвера (к примеру, такое часто случается, если на ноутбуке используется стандарт 3.0).
Неправильный режим подключения
Обратите внимание, что смартфон необходимо подключать в режиме накопителя, а не в режиме модема или зарядки. В данных режимах программа не сможет видеть SD-карту.
На телефоне не получены root-права
Даже если активирован режим отладки и включен режим дискового накопителя, восстановление невозможно без полученных root-прав (т.к. по умолчанию пользователь не может проводить изменения в файловой системе). Подробно о том, как получить данные права на своем устройстве, можно узнать на специализированных форумах.
Неисправный USB кабель
В некоторых случаях, могут быть проблемы в работе USB-кабеля, из-за которых любые операции по передаче файлов, а также работа с устройством через программы на ПК становятся невозможными. Телефон просто не будет видный для вашего ПК. Тут поможет только замена кабеля на новый или подключение карты памяти через картридер.

Заключение
В случае, если все возможные причины проблемы, описанные выше исключены, а программа все равно не хочет определять устройство, возможно, оно не поддерживается. В таком случае, можно попробовать использовать более старую версию программы или один из ее аналогов.
Источник
7 Data Android Recovery не видит телефон: что делать?
Проблемы со смартфонами встречаются довольно часто. Они вызваны многими причинами, которые не всегда зависят от пользователя. Есть и программные ошибки. Почему 7-Data Android Recovery не видит телефон? Что это вообще за программа? Как с ней работать правильно? Ответы на эти вопросы представлены в статье.
Программа
Итак, 7-Data Android Recovery – это программа, которая не так давно была русифицирована. Нужна она для восстановления данных со смартфона на операционной системе Android. Если по вашей вине или из-за программных сбоев были утеряны личные данные, чтобы восстановить их, нужно как раз такое приложение. Интерфейс интуитивно понятен, поэтому при возврате своих фотографий никаких проблем возникнуть не должно.
Начало работы
Прежде чем понять, почему 7-Data Android Recovery не видит телефон, что делать в этом случае и какие причины этой проблемы, рассмотрим, как именно работает программа. Скачать и установить приложение можно с официального сайта. Тут вы найдете и версию для ПК. Если какие-то данные были утеряны с компьютера, 7-Data Recovery Suite поможет восстановить их.
Именно в этом приложении есть специальный раздел для устройств Android. Работа обеих утилит практически идентична, по крайней мере относительно механизма.
Подготовка телефона
Чтобы попробовать восстановить утраченные фотографии, нужно подключить смартфон через интерфейс USB к компьютеру. Как показывает практика, желательно в девайсе сразу отключить откладку по USB. Иногда пользователи забывают об этой операции, тогда может возникнуть проблема, что 7-Data Android Recovery не видит телефон.
Переходим в настройки. Тут нужно найти строку «Для разработчиков». В ней и есть функция откладки по USB. Возможно, вы не найдете такой раздел, для этого нужно будет его настроить.
Подключение
Итак, вы подключили смартфон через кабель. Нужно открыть программу. Перед вами появится несложное меню, в котором все понятно указано и описано. Тут есть рекомендации, которые нужно выполнить. Имеется в виду откладка по USB и подключение через кабель девайса. После нужно кликнуть «Далее», чтобы продолжить настройку.
Перед вами будет список накопителей, которые есть на смартфоне. Тут может быть раздел внутренней памяти и внешнего накопителя. Если карты памяти у вас нет, тогда раздел будет один. Его нужно выбрать и кликнуть «Далее». Выбор нужного раздела зависит от того, откуда у вас исчезли файлы.
Далее программа начинает сканирование устройства. По завершении этого процесса утилита указывает на утерянные, удаленные, поврежденные файлы. Список может быть пустым, если все-таки устройство безвозвратно уничтожило документы. Может быть огромное количество папок, среди которых нужно искать необходимую.
Если вы нашли файл или папку, кликайте на нее и нажимайте «Сохранить». Если были утеряны несколько файлов, можно поставить напротив каждого галочку и снова сохранить. После вы должны будете указать папку, куда нужно восстановить найденные данные. Рекомендуется отправлять их на ПК, а не на смартфон.
Ошибка
Но вышеописанная инструкция подойдет тем, кто смог подключить девайс. А что если 7-Data Android Recovery не видит телефон? Это может быть вызвано многими ошибками. Но чаще всего связано это с тем, что сам компьютер не хочет обнаруживать смартфон.
Проблема это распространенная. Вариантов решения много, как и причин. Может быть, банально провод поврежден, а может, и ошибка в самой системе ПК.
Отладка
Это один из распространенных вариантов, который встречается в том случае, если 7-Data Android Recovery не видит телефон Lenovo. Некоторые пользователи пропускают то, что им нужно включить окладку по USB. Этот процесс дает возможность указать нашему компьютеру на то, что мы хотим включить устройство в специальном режиме.
В зависимости от того, какая ревизия ОС, нужно по-разному подходить к настройке этого режима. Если у вас Android 2.3, тогда в настройках нужно перейти в раздел «Приложения» и там найти строку «Разработка». В поздних версиях появился вариант «Параметры разработчики» прямо в настройках.
Начиная с более новой версии ОС, нужно перейти в настройках по строке «О телефоне». Тут ищем «Номер сборки». Эта строка не активна, но мы можем на неё нажимать. Нужно это сделать несколько раз, как показывает практика, около семи кликов. Снизу появится информация о том, что вы стали разработчиком. Теперь в настройках появится строка «Параметры разработчика».
В новых операционных системах это меню может находиться и в «Специальных возможностях». Тут придется поискать в настройках по разным вкладкам.
Режимы
7-Data Android Recovery не видит телефон LG, потому что вы установили не тот режим подключения. Некоторые пользователи подключают смартфон и видят, что он начинает просто заряжаться. Конечно, иногда это связано с неполадками самого аппарата, но чаще всего выбрано неправильное подключение.
Нужно перейти в настройки и найти там меню подсоединения устройства через USB. В зависимости от модели телефона этот пункт тоже придется поискать. К примеру, Meizu спрятали этот пункт в «О телефоне» — «Память». Довольно нелогично, особенно для тех, кто ранее пользовался другими моделями.
В этом меню есть четыре режима. Нужно использовать «Подключить как медиаустройство (MTP)».
Утилита 7-Data Android Recovery не видит телефон Samsung в том случае, если есть какие-то проблемы с подключением. Это первое, что нужно проверять. Может быть, просто поврежден кабель, а может, проблема в разъеме.
Для этого надо попробовать поменять провод и подключиться через другие порты. Если программа увидит смартфон, тогда проблема ясна. Если нет, переходим дальше.
Драйверы
Компьютер, а соответственно и утилита 7-Data Android Recovery не видит телефон Sony, потому что устарели драйвера на USB-контроллеры, а точнее, на смартфон. Чтобы все это проверить, нужно перейти в «Диспетчер устройств». Перед нами в окошке появятся все подключенные девайсы к нашему ПК. Ищем контроллеры, а в них наш подключенный аппарат.
Нужно кликнуть по нему и выбрать «Свойства». Ищем вверху вкладку «Драйвер», переходим по ней и жмем «Обновить». Если есть драйверы на самом ПК, можете вручную указать к ним путь. Если их нет, то запустите автоматический поиск.
Дополнительные варианты
Есть еще менее вероятные причины подобной ошибки, но все же их стоит также исключить. Как показывает практика, возможно, дело в заполненной памяти. Можно попробовать очистить и удалить ненужные файлы. Возможно, система занята сторонними процессами и просто не дает вам подключиться к ПК.
Также желательно проверить телефон на наличие вирусов. Может, в него попал «паразит», который блокирует некоторые функции. Если не получится, возможно, придется сбрасывать параметры до заводских, чтобы полностью очистить аппарат.
Совместимость
Если 7-Data Android Recovery не видит телефон, есть вариант, что утилита не поддерживает модель вашего устройства. К сожалению, такое иногда бывает, особенно с уже устаревшими моделями. Если это так, можно найти в интернете другие аналоги приложения. К примеру, неплохой вариант Android Data Recovery. Утилита практически копия 7-Data Android Recovery.
Она восстанавливает данные, находит утерянные файлы, возвращает некорректно удаленные. Работает программа с операционной системой Android. Благодаря тому что интерфейс этой утилиты такой же простой и понятный, работа с ней не вызовет трудностей.
Но помните, что тут также нельзя забывать о режиме «Откладки по USB». Несмотря на то что многие пренебрегают этой инструкцией, без неё будут случаться ошибки и сбои. Поэтому для начала настройте этот режим. После подключайте смартфон к ПК.
После запуска программы сразу будет понятно, видит она ваш телефон или нет. Есть еще вариант — присоединить аппарат через беспроводной интерфейс по Wi-Fi.
Выводы
Если вы утеряли какие-то данные, их еще можно восстановить с помощью подобных программ. Вопрос в другом: что делать, если они не видят телефон. Тогда приходится посидеть часок-другой, чтобы разобраться с проблемой и выяснить, то ли просто провод поврежден, то ли смартфон некорректно работает, то ли вы делаете что-то не так.
Источник