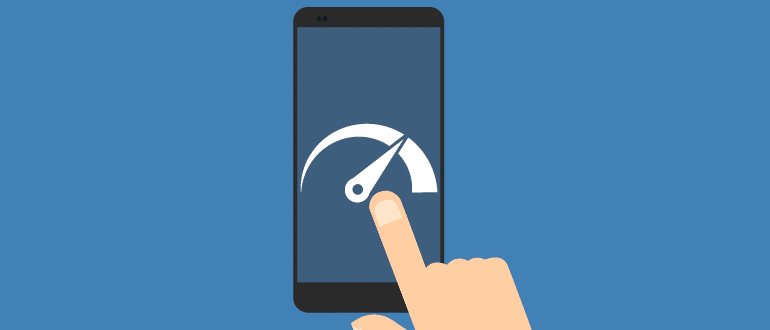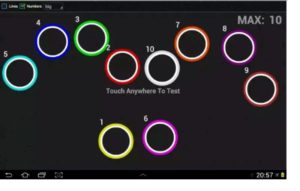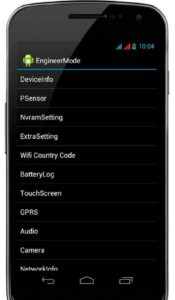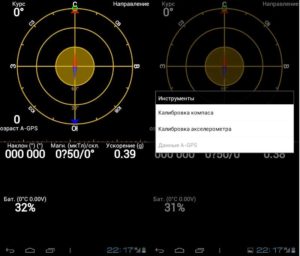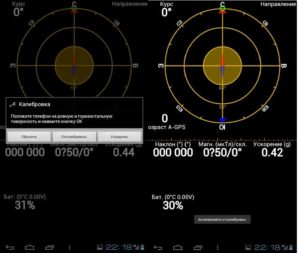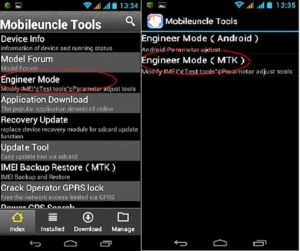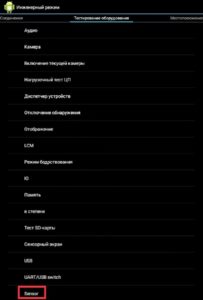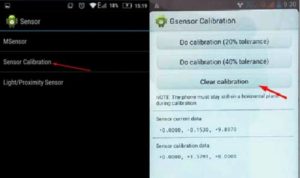- Калибровка экрана на Андроид: как самостоятельно настроить сенсор
- Что обозначает «калибровка экрана» на смарфоне или планшете Android
- Калибровка экрана Андроид — пошаговые действия
- Через настройки устройства
- Калибровка тачскрина Android через инженерное меню
- Через приложение Touchscreen Calibration
- Через приложение Quick TuneUp
- Видео: как увеличить или уменьшить чувствительность сенсора
- Как настроить акселерометр или G-сенсор
- Через специальное приложение — GPS Status & Toolbox
- Через Engineering Menu
- Видео: настройка G-сенсора на Андроид
- Что делать, если сенсор срабатывает самопроизвольно
- Как повысить чувствительность сенсорного экрана смартфона
- Откалибруйте смартфон:
- Очистите экран смартфона:
- Используйте защитное стекло, не мешающее работе сенсора
- Обновите версию прошивки
- Избегайте механических воздействий на смартфон
- Калибровка сенсорных датчиков Андроид
- Калибровка дисплея
- Когда и зачем нужна калибровка экрана
- Калибровка сенсора: подробный инструктаж
- Настройка вручную
- Использование специальных программ
- Обращение в сервис
- Настройка G-сенсора
- С помощью программы GPS Status&Toolbox
- При помощи Engineering Menu
- Почему сенсор срабатывает произвольно и что делать
- Как проверить и настроить параметры чувствительности
Калибровка экрана на Андроид: как самостоятельно настроить сенсор
Как любое устройство, телефон рано или поздно начинает ломаться и глючить. Существует большое количество проблем, которые могут возникнуть на Android. Одна из них — неадекватное реагирование экрана на нажатия.
Если сенсор вашего Андроид-устройства некорректно выполняет порученные ей задания, то, скорее всего, на телефоне сбились настройки калибровки экрана.
Что обозначает «калибровка экрана» на смарфоне или планшете Android
Калибровка экрана — это настройки сенсорного экрана устройства. То есть, если вы провели по дисплею пальцем или стилусом, то он должен с большой точностью отобразить ваши движения. В том случае, когда ваши действия и то, что в итоге произошло на экране, отличаются, следует откалибровать устройство заново. Проблемы, связанные с калибровкой, могут возникнуть при замене экрана, изменение настроек устройства или из-за программных и физических повреждений устройства.
Калибровка экрана Андроид — пошаговые действия
Существует несколько путей для калибровки Android-устройств. Одни ведут через программы, которые изначально заложены в телефон, другие — потребует закачку специальных приложений из Play Market. Начнем с тех, которые требует как можно меньше действий.
Через настройки устройства
Поскольку проблемы с калибровкой возникает у пользователей довольно часто, разработчики добавили возможность откалибровать устройство через настройки устройства:
- Открываем настройки телефона.
Заходим в настройки телефона
Заходим в раздел «Экран»
Проходим процесс калибровки
Калибровка тачскрина Android через инженерное меню
На Android-устройствах существует специальное меню, благодаря которому можно совершить много вещей, недоступных в обычном режиме.
- Для начала нужно войти в меню. Для этого наберите один из специальных кодов в месте, где обычно вводите номера телефонов — *#*#3646633#*#*, *#*#4636#*#* или *#15963#*.
Вводим код и добавляем *
Переходим в раздел Hardware Testing
Переходим в раздел Sensor
Переходим в раздел Sensor Celibration
Нажимаем кнопку Clear Calibration
Нажимаем кнопку Do calibration (20% tolerance)
Нажимаем на кнопку «Назад» несколько раз
Через приложение Touchscreen Calibration
В Play Market можно найти много приложений, отвечающих за калибровку экрана, одно из них — Touchscreen Calibration.
- В Play Market находим и устанавливаем приложение.
Нажимаем кнопку Calibrate
Выполняем несложные задачи
Уведомление о том, что калибровка закончена
Через приложение Quick TuneUp
Это приложение выполняет те же задачи, что и предыдущие, но другим способом.
- Устанавливаем приложение из Play Market.
Нажимаем кнопку Display Calibration
Ждем окончания процесса калибровки и перезагружаем телефон
Видео: как увеличить или уменьшить чувствительность сенсора
Как настроить акселерометр или G-сенсор
Также на всех современных устройствах присутствует акселерометр, который определяет положение телефона относительно ровной горизонтальной и вертикальной поверхности. Это функция используется во многих играх, чаще всего гонках, когда вы управляете машиной, поворачивая телефон, и в некоторых других приложениях.
Через специальное приложение — GPS Status & Toolbox
Откалибровать G-сенсор можно при помощи бесплатного приложения из Play Market:
- Устанавливаем приложение GPS Status & Toolbox из Play Market.
Нажимаем на кнопку «Инструменты»
Выбираем раздел «Калибровка акселерометра»
Нажимаем на кнопку «Откалибровать»
Уведомление о удачной калибровке акселерометра
Через Engineering Menu
Есть второй способ откалибровать G-sensor — через Engineering Menu:
- Наберите один из специальных кодов в месте, где обычно вводите номера телефонов — *#*#3646633#*#*, *#*#4636#*#* или *#15963#*.
Вводим специальный код и добавляем *
Переходим в раздел Hardware Testing
Переходим в раздел Sensor
Переходим в раздел Sensor Celibration
Нажимаем кнопку Gsensor Celibration
Нажимаем несколько раз кнопку «Назад», чтобы выйти из инженерного меню
Видео: настройка G-сенсора на Андроид
Что делать, если сенсор срабатывает самопроизвольно
Иногда случается, что экран в некоторых точках начинает нажиматься сам по себе. Такое может случиться, если было повреждено сенсорное стекло, из-за чего в определенных местах оно слишком сильно прилегает к дисплею. В этом случае нужно нести устройство в сервис и просить заменить стекло новым. Сенсорные стекла делятся на два типа:
- Резистивные — это сенсоры, которые реагируют на изменение давления, то есть срабатывают при нажатии. На таком стекло можно работать с помощью ногтя, стилуса и других предметов.
- Емкостные — это сенсоры, которые реагируют только на прикосновение пальцами.
Если экран перестал точно отображать то, что вы хотите сделать, значит, настало время провести повторную калибровку дисплея. Если телефон неправильно реагирует на изменение его расположения в пространстве, то стоит откалибровать G-sensor. И только если все предыдущие настройки не помогли, то стоит задуматься о смене сенсорного стекла, которое могло сломаться или поцарапаться.
Источник
Как повысить чувствительность сенсорного экрана смартфона
Многие пользователи смартфонов через некоторое время использования начинают жаловаться на плохую работу сенсорного экрана, причем эта проблема может проявлять даже у дорогих моделей смартфонов. Сенсорный экран становится не восприимчив (или плохо восприимчив) к касаниям в двух случаях: при аппаратной проблеме и программном сбое. И если в первом случае требуется обращение в специализированный сервисный центр, то во-втором случае проблему можно решить самостоятельно и достаточно просто. Эти 5 простых рекомендаций могут помочь решить проблему чувствительности сенсорного экрана вашего смартфона.
Откалибруйте смартфон:
Если через некоторое время использования смартфоны вы начали наблюдать ухудшение чувствительности сенсорного экрана или понижение точности прикосновений, необходимо выполнить калибровку сенсорного экрана. Для калибровки можно воспользоваться встроенным программным обеспечением или установить из Play Маркет стороннее приложение. Проделать калибровку самостоятельно достаточно просто, проблем возникнуть не должно. После проведения этой простой манипуляции чувствительность и точность сенсорного дисплея должна возрасти.
Очистите экран смартфона:
Достаточно банальная причина, но весьма часто встречаемая — загрязнение дисплея. Поддерживайте экран смартфона в чистом состоянии, время от времени протирайте его специальными салфетками и очищайте от загрязнений. Кстати, более дорогие смартфоны имеют олеофобное покрытие, которое способно не только улучшить работу с сенсорным экраном за счет более легкого скольжения, но и самоочищаться.
Используйте защитное стекло, не мешающее работе сенсора
Нет ничего удивительно, что покупая смартфон пользователи хотят сохранить его первоначальный вид, одевая гаджет в «броню». И если защитные чехлы практически не влияют на работу смартфона, то толстое защитное стекло может влиять на чувствительность экрана. Поэтому подбирая защитное стекло выбирайте такую толщину, которая будет и защищать экран от механических повреждений, и не будет влиять на работу сенсора. Опять же, защитное стекло лучше брать с олеофобным покрытием.
Обновите версию прошивки
К сожалению, в некоторых случаях плохая работ сенсорного экрана связана с проблемами в программном обеспечении. Поэтому если у вас возникла проблема с сенсорным экраном, а вышеприведенные рекомендации не помогли, попробуйте проверить наличие обновлений прошивки. Вполне возможно, что производитель уже знает об этой проблеме и уже выпустил ее решение. В MIUI проверить наличие обновлений можно, перейдя в Настройки >> О телефон >> Обновление системы.
Избегайте механических воздействий на смартфон
Видимо, некоторым неведомо, что их смартфон это сложное технически сложное устройство, которое не предназначено для жесткого обращения с ним. Смартфон не стоит кидать, стучать им, ронять на пол, забивать гвозди. А положив в задней карман джин не забудьте его вытащить перед тем как сесть, иначе это приведет к механическим повреждением смартфона.
Источник
Калибровка сенсорных датчиков Андроид
Современное мобильное устройство оснащено тачскрином, акселерометром и другими сенсорами, существенно увеличивающими функциональность, комфортность и привлекательность использования аппаратных и программных инструментов операционной системы Андроид. Эти чувствительные к настройке элементы требуют точной регулировки или привязки к пользовательской системе координат, иначе девайс будет работать некорректно. Время от времени приходится настраивать датчики нажатия, приближения, яркости, GPS, аккумулятор и прочее. Пользователь должен знать, как откалибровать сенсор на Андроиде.
Калибровка дисплея
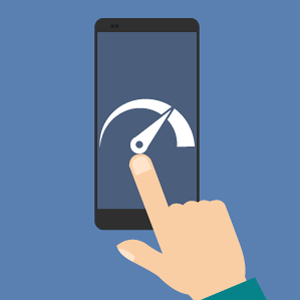
- регулярно — один раз в 2-3 месяца;
- обязательно — после наклейки защитной пленки, при попадании влаги внутрь и замены дисплея.
Когда и зачем нужна калибровка экрана
Пользователь практически не задумывается о калибровке экрана до того, пока работа с устройством становится некомфортной. Необходимость в калибровке определить довольно просто. Так, если сбился сенсор на Андроиде, требуются более сильные нажатия на экран и кнопки клавиатуры.
Также отдельные области экрана могут по-разному реагировать на нажатия. Когда клавиатура выдает вместо одной буквы соседнюю, это тоже признак необходимости в калибровке. Такая проблема замедляет работу с девайсом и порой вызывает раздражение.
Иногда все исправить поможет очистка защитного стекла. Но если проблема появилась после падения устройства, требуется коррекция тачскрина на Андроид.
Даже незначительные повреждения могут привести к сбою в работе сенсора, и экран не будет откликаться с прежней скоростью.
В этом случае нужно удалить с дисплея пленку и проверить чувствительность к нажатиям, правильность и удобство клавиатурного ввода.
Калибровка сенсора: подробный инструктаж
OS Android обладает огромной функциональностью, включающей длинный список гибких настроек. Программная регулировка сенсора не исключение. Если тормозит сенсор, пользователь может исправить ситуацию двумя методами:
- С использованием специального софта.
- Вручную с помощью инструментов Андроид.
Стоит сказать, что все смартфоны и планшеты на этой ОС имеют практически идентичный алгоритм калибровки. К тому же датчики в последнее время становятся надежнее и неприхотливее к условиям эксплуатации: если раньше были широко распространены резистивные, то сегодня используются только емкостные, отличающиеся более высоким качеством и надежностью.
Настройка вручную
Прежде чем самостоятельно приступить к процедуре, стоит выяснить, где находится калибровка экрана, а именно в каком разделе настроек можно найти функцию, отвечающую за этот процесс. Как правило, далеко не каждый смартфон и планшет имеет открытую функцию для калибровки экрана. Более того, самостоятельно вручную в домашних условиях это сделать практически невозможно.
На некоторых устройствах калибровка экрана доступна в меню раздела «Экран» или «Дисплей». Если в девайсе она присутствует, чтобы настроить сенсор, нужно сделать следующее:
- Открыть «Настройки».
- Войти в раздел «Дисплей», «Экран» или «Настройка телефона» в зависимости от модели.
- Положить гаджет на ровную горизонтальную поверхность.
- Выбрать пункт «Калибровка» и активировать процесс.
- В нескольких областях дисплея появятся точки или крестики, на которые следует нажимать точно по центру и с усилием, которое хотите, чтобы сенсор «запомнил».
Затем необходимо перезагрузить гаджет и убедиться в функциональности и правильности ввода и реакции на нажатия экрана. Если в настройках такой опции нет, тогда применяется калибровка дисплея Андроид-устройства через инженерное меню.
Это особый режим, в котором смартфон или планшет способен принимать специальные команды для тонкой настройки. Если вход в меню не заблокирован производителем, он почти идентичен для большинства устройств, хотя комбинации клавиш могут несущественно различаться. Необходимая информация есть в инструкции или на сайте производителя. Следует учитывать, что это вариант подходит для продвинутых пользователей.
Использование специальных программ
Когда функция калибровки в девайсе отсутствует, а связываться с инженерным меню не хочется, можно попытаться воспользоваться специальным софтом. Выбор бесплатных приложений в официальном магазине Google Play осложнен лишь их невероятным количеством. Однако максимум, на что они способны — показать состояние дисплея и отобразить количество нажатий.
При этом есть программы, способные легко провести тест цвета экрана для Андроид устройства и многое другое, но для этого нужен root-доступ. В любом случае рекомендуется до скачивания почитать отзывы, обратить внимание на рейтинг и поинтересоваться последними обновлениями приложения. Если утилита давно не поддерживается разработчиком, она вряд ли оправдает ожидания.
Установка подобного программного обеспечения ничем особенным не отличается, как и порядок действий, описанных в прилагаемой пошаговой инструкции. Некоторые приложения требуют рут-права, которые можно получить с помощью ПК.
Обращение в сервис
Это крайняя мера, которая чаще нужна при механических повреждениях дисплея или попадании гаджета в воду. Если самостоятельно отрегулировать сенсор не получилось, вам помогут профессионалы. Они же и поменяют его при необходимости.
Настройка G-сенсора
Акселерометр, или измеритель ускорения (перегрузки) при перемещении девайса, отвечает за функциональность сразу нескольких важных приложений. Так, без него невозможна работа шагомера, функции поворота экрана и даже GPS в режиме офлайн. А любителям игр без такой функции гаджет становится ненужным, поэтому настройка g сенсора на Андроид после замены дисплея обязательна.
Однако не всегда проблемы появляются после поломок, требующих ремонта.
Порой функциональность G-сенсора оставляет желать лучшего из-за программных сбоев, и в таких случаях владелец может самостоятельно попытаться разобраться с проблемой.
В настройках искать такой опции не стоит, а вот воспользоваться сторонним софтом или тем же инженерным меню будет нелишним. На некоторых моделях проверить экран на битые пиксели, работу модулей связи и акселерометра довольно просто. Если набрать на телефоне *#0*#, отобразится окно, в котором несложно выполнить проверку с помощью соответствующей кнопки.
С помощью программы GPS Status&Toolbox
С этой утилитой проверка данных сенсора и GPS, позиции и силы спутникового сигнала, скорости и ускорения движения, высоты нахождения и статуса батареи перестала быть проблемой. Эта почти универсальная программа для проверки сенсора на Андроид, хотя поддерживается лишь с четвертой версии ОС.
GPS Status&Toolbox — бесплатное приложение, которое при этом имеет гибкий инструментарий, включающий магнитный компас, возможность поделиться местоположением, выровнять и установить метки, а также быстро сбросить и закачать A-GPS данные для оперативного исправления показаний.
Чтобы сделать калибровку акселерометра и гироскопа планшета или смартфона с помощью этого ПО, нужно:
- Скачать GPS Status&Toolbox на устройство.
- Открыть программу.
- Войти в меню «Инструменты» (“Tools”) и выбрать калибровку акселерометра.
- Программа предложит положить гаджет на ровную гладкую поверхность и подтвердить действие кнопкой «ОК».
- Затем утилита попросит указать одно из трех действий: «Сбросить», «Откалибровать», «Усреднить». После выбора второго G-сенсор будет настроен.
После окончания процедуры рекомендуется перезагрузить устройство, чтобы новые настройки вступили в силу.
При помощи Engineering Menu
Стоит уточнить, что способ подходит для устройств на базе процессоров MTK. На всех остальных моделях инженерное меню не поддерживается. В нормальных условиях при рабочем девайсе калибровка акселерометра требуется редко.
Как правило, в играх и других работающих с g-сенсором программах есть свои настройки. Если гиродатчик отказывается работать, исправить дисфункцию можно в инженерном меню. Для этого требуется:
- Выключить устройство и войти в режим, что получится не на всех моделях мобильных устройств. Есть ли такая возможность, узнайте в инструкции или на сайте производителя. Зачастую нужный режим активируется одновременным удержанием клавиш уменьшения громкости и питания. Для входа в инженерное меню нужно набрать *#*#3646633#*#*, на некоторых девайсах могут быть другие команды: *#15963#* или *#*#4636#*#*. Для аппаратов с процессорами МТК можно использовать приложения MobileUncle Tools и MTK Engineering.
- Перемещаясь по меню при помощи кнопок громкости, вы должны найти раздел «Тестирование оборудования» (“Hardware Testing”), а затем выбрать в нем «Sensor». Действие подтверждается кнопкой питания.
- Положите гаджет на горизонтальную поверхность, после чего перейдите в раздел «Sensor Cal».
- Там сначала необходимо выбрать «Clear Calibration», чтобы удалить старые данные, а затем — «Do Calibration (20%)» (обычно требуется три раза).
Калибровка завершена, остается найти и выбрать пункт «Reboot» и подтвердить перезагрузку кнопкой питания.
Почему сенсор срабатывает произвольно и что делать
Обычно такое явление характерно для устройства, побывавшего в воде. Если хорошо просушить девайс, дефект может исчезнуть.
Если самопроизвольное срабатывание тачскрина отмечается при нагреве девайса, стал быстрее отходить шлейф сенсора, а это означает, что его нужно заменить.
Если существенного нагрева не наблюдается, можно сначала сделать сброс до заводских настроек или обновить прошивку. В любом случае диагностика не помешает, поэтому стоит обратиться к специалистам.
Как проверить и настроить параметры чувствительности
Нередко пользователям необходимо уменьшить или увеличить чувствительность сенсора. Собственно, основной смысл калибровки в этом и заключается, и дисплей после процедуры начинает работать корректно.
Когда владелец хочет нажимать на экран с удобным для себя усилием, то может изменить параметры чувствительности тачскрина в настройках гаджета. Для этого сделайте следующее:
- Войдите в настройки.
- Откройте раздел «Параметры».
- Затем перейдите в «Специальные возможности» и выберете пункт «Чувствительность экрана», где установите галочку рядом с одним из вариантов.
К сожалению, такой способ доступен не для всех версий ОС. Например, повысить чувствительность сенсорного экрана на Андроид 2.2 без сторонних программ не получится.
Источник