- Wi-Fi подключен, но интернет не работает на Андроид
- Wi-Fi на Android включен, статус «Подключено», но нет доступа в интернет
- Решение 1 — Правильная настройка роутера для Wi-Fi
- Решение 2 — Настройка прокси-сервера
- Wi-Fi включен на Android, но не работает Google Play и другие приложения
- Почему не работает Wi-Fi на андроиде: другие причины
- Статус Wi-Fi сети «Интернет может быть не доступен» на Android
- Почему на Android подключение к Wi-Fi без доступа к интернету?
- Телефон пишет Wi-Fi подключено без доступа к Интернету
- Проблемы у провайдера
- Нет Интернета из-за настроек роутера
- Заглючил телефон или планшет
Wi-Fi подключен, но интернет не работает на Андроид
Все мы пользуемся интернетом, находясь в кафе или ресторанах, с друзьями, даже дома за обеденным столом, проверяя почту или сообщения в том же «Вконтакте». Как показывает практика, одна из распространенных проблем возникает при работе с беспроводной технологией Wi-Fi. Допустим, у нас точка доступа находится в доме от роутера или в общественном заведении. Кажется все правильно настроено, но доступа в сеть почему-то нет.
И так, что делать, если вы столкнулись с такой проблемой? На самом деле здесь может быть с десяток причин, каждую из которых мы рассмотрим в данном материале!
Wi-Fi на Android включен, статус «Подключено», но нет доступа в интернет
Допустим, что вы активировали на своем смартфоне Wi-Fi и подключились к точке доступа. В телефоне у вас отображается статус «Подключено», но в интернет вы выйти не можете, как при помощи браузера, так и через другие программы, например, Одноклассники. Что нам делать в этом случае?
Сначала нужно проверить, а работает ли вообще интернет у этого соединения. То есть, нужно методом исключения постепенно отсеивать список возможных причин и проверка интернета – самая первая из них.
Попробуйте подключиться к этой точке доступа с другого устройства и выйдите в интернет. Если все нормально, значит, причина в вашем смартфоне. Если же и другое устройство не подключается к интернету или не открывает сайты, то дело уже в самой точке доступа или роутере.
Решение 1 — Правильная настройка роутера для Wi-Fi
Сначала проверьте, находится ли ваш смартфон в зоне действия беспроводной сети. Обычно роутеры могут раздавать сигнал до 200 метров при условии, что в этом радиусе нет никаких преград. Если с этим все в порядке, то переходим к настройкам роутера.
Измените канал, на котором работает ваша точка доступа. Обычно ей выставляется параметр Auto, но мы вам советуем поставить 6й или другой канал. Выбираете любой из доступных, сохраняете изменения и проверяете работоспособность.
Также можно поменять режим работы для Wi-Fi. Как показывает практика, по умолчанию обычно везде устанавливается режим 11bg mixed. Измените его на 11n only .
Если у вас в настройках есть графа для указания региона, то в обязательном порядке установите там свой регион. Это незначительный параметр, но в очень редких случаях даже он может влиять на корректность работы точки доступа.
Решение 2 — Настройка прокси-сервера
Еще одна возможная проблема – это автоматический выбор и установки прокси-сервера для конкретной точки доступа у беспроводной сети.
Чтобы исправить это:
- Зайдите в «Настройки» на своем устройстве
- Далее выберите пункт Wi-Fi или «Беспроводные сети», в зависимости от версии Android
- Найдите точку доступа, к которой вы подключены и держите на ней палец несколько секунд. Появится дополнительное меню, в котором нужно нажать пункт «Изменить сеть»
- Установите галочку рядом с пунктом «Расширенные параметры» и выберите «Настройки прокси-сервера»
- Осталось только поставить галочку рядом с пунктом «Нет», после чего прокси-сервер будет деактивирован
Wi-Fi включен на Android, но не работает Google Play и другие приложения
Если на вашем смартфоне активирован Wi-Fi и он подключен к определенной точке доступа, но телефон не открывает сайты, не загружает странички и приложения в Google Play – проверьте корректность настроек времени и даты. Это очень распространенная ошибка пользователей! В 90% случаев именно она вызывает проблемы с подключением.
Вам нужно лишь правильно настроить время и дату, переподключить интернет, после чего попробовать авторизоваться в Google Play и просмотреть одно из приложений на страничке.
Почему не работает Wi-Fi на андроиде: другие причины
- Некорректный пароль. Иногда в операционной системе Android сохраняется пароль от определенной точки доступа, но при последующем подключении к ней не появляется никаких оповещений о том, что пароль не правильный. Советуем вам проверить правильность ввода и изменить его, если это требуется. Как вы понимаете, в общественных местах обычно открытые точки доступа, но есть и закрытые. Для подбора пароля к ним можно использовать специальные программы, например, из того же Google Play, где пользователи делятся информацией по всему миру.
- Проблемы с ПО. Еще одна распространенная причина, которая связана с программным обеспечением вашей системы. Для проверки корректности работы можно воспользоваться приложением Wi-Fi Fixer. Просто установите его на свое устройство и запустите. Там же можно будет просмотреть полный список сетей, для которых сохранены данные, к которым вы подключались ранее. Перезагрузите свой телефон и попробуйте подключиться к точке доступа повторно.
- Вредоносные приложения. Возможно, на вашем телефоне появились вирусы или трояны, которые блокируют работу беспроводных сетей. В таком случае вам придется в ручном режиме устанавливать антивирус, например, Касперского.
- Не правильные настройки. Мы уже говорили про настройки Wi-Fi сетей. Если не получается их изменить, то можно просто сделать сброс до заводских настроек. Также у вас могут быть старые записи о точке доступа. Например, вы подключились к ней, как пишет в системе, хотя фактически подключение не было осуществлено. Просто в настройках обновите список сетей или удалите все и попробуйте обновить снова, и только после этого подключайтесь к определенной точке Wi-Fi.
А что же делать, если Wi-Fi подключен, но интернет все-таки не работает даже после всех описанных рекомендаций? Скорее всего, у вас некорректно работает сам модуль Wi-Fi. Здесь поможет следующее:
- Прошивка телефона , если причина кроется в программной части смартфона. Если вы не умеете сами прошивать операционные системы Android, лучше будет обратиться в сервисный центр.
- Починка модуля Wi-Fi . Если прошивка телефона не помогает, то проблема кроется уже в самом модуле беспроводной сети. В этом случае вам придется нести смартфон в сервисный центр и осуществлять замену деталей.
Это далеко не полный список причин, которые вызывают сбои в работе Wi-Fi. Если у вас случались подобные ситуации, и вы решали их каким-то другим способом, обязательно расскажите об этом в комментариях для наших читателей!
Источник
Статус Wi-Fi сети «Интернет может быть не доступен» на Android
На Android смартфонах и планшетах бывает такая проблема, когда после подключения к Wi-Fi сети появляется сообщение с надписью «Интернет может быть не доступен. Подключитесь к другой сети». Насколько я понимаю, такое сообщение появляется на мобильных устройствах от Samsung. Я проверял на Samsung Galaxy J5. Но модели S7, S8, A5 и другие так же страдают от этой проблемы.
Так же возле Wi-Fi сети к которой вы подключились появляется ошибка «Интернет может быть не доступен», а возле значка Wi-Fi можно заметить маленький восклицательный знак. Выглядит это вот так:
Разумеется, интернет по Wi-Fi не работает. Подключение к Wi-Fi есть, а доступа к интернету нет.
Такая ошибка может появляться на самых разных устройствах. Причем не только на Android, и не только на мобильных устройствах. Просто в зависимости от производителя устройства, операционной системы, версии и т. д., сообщение может быть другим. То есть, просто меняется формулировка. На компьютерах, например, это «Без доступа к интернету», или «Ограничено».
Сейчас постараюсь пояснить, почему так происходит, и что можно предпринять для решения этой проблемы на Android устройствах. В том числе на смартфонах от Samsung.
Почему на Android подключение к Wi-Fi без доступа к интернету?
Я практически уверен, что в данном случае проблема на стороне точки доступа. Здесь важно понимать, что подключение к Wi-Fi сети не означает подключение к интернету. Wi-Fi сеть может быть без доступа к интернету. Когда, например, роутер неправильно настроен и не может подключится к интернету, когда у провайдера какие-то проблемы, вы не оплатили интернет и т. д.
В данном случае, это очень просто проверить. Подключите к этой Wi-Fi сети другое устройство и проверьте, работает ли на нем интернет. Так же можете подключить свой телефон, или планшет на котором появляется ошибка «Интернет может быть не доступен» к другой беспроводной сети. Через которую доступ к интернету есть и вы в этом убедились.
Скорее всего окажется, что подключения нет ни на одном устройстве. А это значит, что нужно решать проблему с точкой доступа (маршрутизатором) . Если сеть ваша, то можете посмотреть вторую часть статьи что делать, если роутер не раздает интернет. Но сначала просто перезагрузите свой маршрутизатор.
Если же окажется, что проблема только на одном Android устройстве, и с разными сетями, то попробуйте применить следующие решения:
- Как обычно, сначала перезагружаем мобильное устройство и маршрутизатор.
- Обязательно проверьте настройки даты и времени на своем телефоне. Если они выставлены неправильно – исправьте. Очень часто нет доступа к интернету именно по этой причине.
- Пробуем «Забыть сеть» и подключится заново.
Честно говоря, это вряд ли поможет, но попробовать можно.
- Пробуем сделать сброс параметров сети на Android.
После этого так же понадобится заново подключится к беспроводной сети.
- Смотрим другие решения в статье почему на Android планшете, или смартфоне не работает интернет по Wi-Fi. Там я писал о разных настройках как на телефоне, так и на маршрутизаторе.
Если вы знаете какие-то другие решения, то можете написать о них в комментариях. А я с радостью добавлю новую информацию в статью. Всего хорошего!
Источник
Телефон пишет Wi-Fi подключено без доступа к Интернету
Вы пришли домой после тяжелого трудового дня и хочется посидеть в соцсетях или посмотреть любимый сериал. Но планшет или телефон пишет, что сеть Wi-Fi без доступа в Интернет! Да, беда! Как показывает опыт, это очень распространенная проблема. Давайте вместе подробно разберем возможные варианты её решения. Основных причин не так то и много — это или какой-то сбой на стороне оператора связи, или случилась неприятность с настройками Вашего роутера. Вот давайте всё это по порядку и рассмотрим.
Перед тем, как что-либо делать, давайте выполним одну нехитрую операцию. Это частенько помогает значительно сократить время и быстрее решить проблему. Просто берем и перезагружаем свой Вай-Фай роутер, нажав на нём кнопку включения, либо выдернув из розетки блок питания и включив его обратно.
Повторюсь, вероятность того, что все заработает очень высокая. Дело в том, что роутер — это компактный мини-компьютер, у него так же есть своя операционная система. Он, как и обычный ПК, может глюкануть, а перезапуск заставит его вновь заработать. Со стороны провайдера тоже может быть сбой порта коммутатора и его перезапуск может реанимировать его.
Проблемы у провайдера
Именно по этой причине чаще всего подключенные устройства ругаются, что сеть Wi-Fi подключена, но без доступа в Интернет. Подойдите к своему роутеру и внимательно посмотрите на индикаторы — это лампочки на лицевой панели. На любом домашнем маршрутизаторе есть минимум два индикатор питания Power и индикатор соединения с Интернетом — он обычно так и называется Internet и загорается тогда, когда устройство доступа подключается к сети провайдера и выходит дальше, в глобальную сеть. Вот пример нормальной работы:
Но если вы подходите и видите, что на роутере не горит лампочка Интернета, либо же загорается, но уже горит красным вместо зелёного, то это уже не нормально! Вот пример подобных случаев:
Если наблюдаете нечто подобное, то берете телефон и звоните в службу технической поддержки своего провайдера.Если проблема глобального характера, то в этом случае ставят речевой модуль и Вас автоинформатор оповестит. Если проблема локальная уровня дома или подъезда, тогда дозванивайтесь до оператора техподдержки и сообщаем о проблеме.
Нет Интернета из-за настроек роутера
Проблемы с доступом в Интернет могут появится и по вине Вашего домашнего Вай-Фай маршрутизатора. Он может просто сбросить настройки. Да, такое тоже бывает! Например, из-за скачков в электрической сети или кто-то из домочадцев забавы ради нажмёт на кнопку «Ресет».
С другой стороны многие начинающие пользователи считают, что достаточно просто подключить провода к роутеру и он, как телевизор сразу заработает. Нет, я не спорю — есть провайдеры, использующие тип соединения «Динамический IP» и там можно воткнуть новый роутер и тот заработает. Но чаще наоборот — купил, включил и не работает. Надо настраивать! Для примера покажу типичные настройки. Использовать для этого будем популярную в народе модель роутера — TP-Link Archer C20. Для других моделей просто выполняйте всё по аналогии.
Настройка подключения по протоколу PPPoE для Дом.ру, Ростелеком, Таттелеком, МТС:
Если у Вас Билайн или иной провайдер, использующий тип соединения Динамический IP, настройка подключения выглядит так:
После указания необходимых параметров не забудьте нажать на кнопку «Сохранить» и лучше всего после этого перезагрузите свой маршрутизатор.
Заглючил телефон или планшет
Ну и не стоит забывать, что и сам смартфон или же планшет — это тоже маленький, но достаточно мощный компьютер, имеющий свою операционную систему (Android или iOS), которая тоже может дать сбой. Выявляется это достаточно просто — любое другое устройство подключается нормально, а именно этот телефон пишет: Wi-Fi подключено, без доступа к Интернету.
Что можно попробовать в этом случае сделать? Для начала просто удалите эту сеть и подключитесь заново. Чтобы удалить сеть Вай-Фай на Андроиде надо открыть список сетей, выбрать подключенную и в её свойствах нажать на кнопку «Удалить». Вот так:
В тех случаях, когда просто переподключение к Вай-Фаю не помогает, я бы посоветовал сбросить настройки сетевых адаптеров смартфона. Практически на всех телефонах с Андроид, начиная с версии 9.0 и выше есть возможность сброса настроек сети. Для этого надо найти в настройках ( обычно это раздел «Дополнительные функции») пункт меню «Сбросить сетевые настройки»:
Выбираем этот пункт меню и видим вот такую картину:
Здесь нас система Android предупреждает, что будут сброшены все сетевые настройки, включая Вай-Фай, Мобильный Интернет и Bluetooth. Нас это абсолютно устраивает — мы нажимаем на кнопку «Сбросить настройки» в нижней части экрана.
Умная система ещё раз предупредит, что сброшенные настройки нельзя будет восстановить. Но нас это не пугает и мы смело нажимаем на кнопку ОК и ждём окончания процесса.
И если ни один из предложенных выше вариантов не помог — тогда остаётся только полностью сбрасывать настройки всего телефона к заводским. Несколько раз сталкивался с этим на китайских смартфонах типа Xiaomi. И помогал только полный Factory Reset. Вот так вот! Удачи в решении технических проблем!
Источник
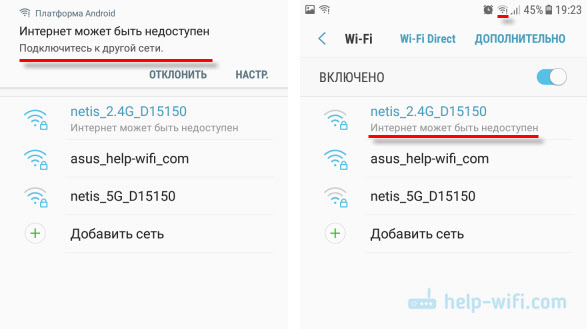
 Честно говоря, это вряд ли поможет, но попробовать можно.
Честно говоря, это вряд ли поможет, но попробовать можно. После этого так же понадобится заново подключится к беспроводной сети.
После этого так же понадобится заново подключится к беспроводной сети.



