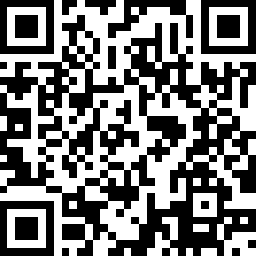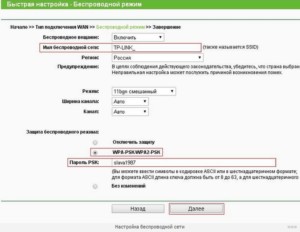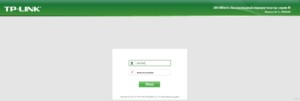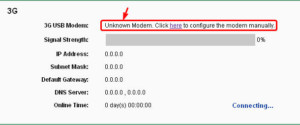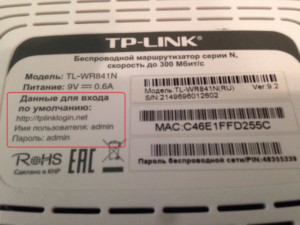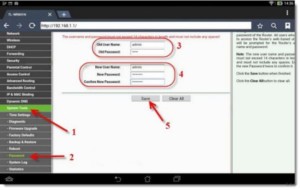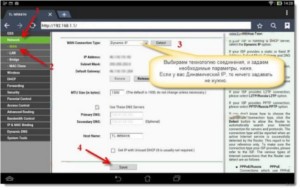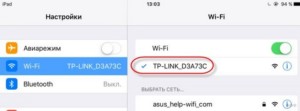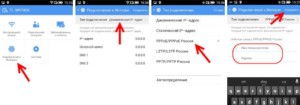- TP-Link Tether
- Совместимость с версией Android
- Архитектура процессоров
- DPI — плотность пикселей на экране
- Скачать TP-Link Tether v3.4.25
- Скачать TP-Link Tether v3.4.18
- Скачать TP-Link Tether v2.2.2
- Разрешения приложений
- Описание приложения
- Андроид вай фай tp link
- Андроид вай фай tp link
- TP-Link Tether
- Обновление и настройка из облака
- Настройка вашей сети с Tether
- Управление сетью в реальном времени
- Управление онлайн-доступом с помощью Tether
- Одно приложение. Много устройств.
- Поддержка множества языков
- Настройка роутеров TP-link без компьютера с помощью смарфона
- Как зайти в настройки роутера с телефона
- Подключение роутера
- Таблица совместимости
- Идентификация сети
- Настройка
- Настройка Wi-Fi соединения
- Установка пароля на беспроводную сеть
- Замена пароля доступа
- Настройка с помощью приложения
TP-Link Tether
Совместимость с версией Android
Мобильные приложения создаются под разные версии прошивки Android, и зачастую они не универсальны. Чем сложнее и навороченее приложение, тем больше оно требует от операционной системы Android, а именно доступ к определенным програмным API (программным интерфейсам).
Ориентируясь на указанный на нашем сайте показатель, и зная свою версию Android, вы сможете с легкостью определить запустится ли у вас приложение, которое вы намереваетесь скачать.
Архитектура процессоров
DPI — плотность пикселей на экране
Скачать TP-Link Tether v3.4.25
Скачать TP-Link Tether v3.4.18
Скачать TP-Link Tether v2.2.2
Эти права необходимы приложению для полноценного функционирования
Разрешения приложений
Описание приложения
TP-Link Tether — программа для удаленного управления и настройки роутеров TP-link, позволит вам сделать любые необходимые операции с роутером прямо со своего Андроид устройства. Приложение не будет работать на роутерах с устаревшим ПО, поэтому перед началом работы и установкой приложения обновите свой роутер, подробнее об обновлении: http://www.tp-link.com/support.html
★ Список совместимых роутеров (указанные аппаратные версии и выше)
AD7200 V1
Archer C5400 V1
Archer C3200 V1
Archer C3150 V1
Archer C2600 V1
Archer C2300 V1
Archer A2300 V1
Archer C1900 V1
Archer C9 V1
Archer C8 V1
Archer C7 V2
Archer C1200 V1
Archer C60 V1
Archer C59 V1
Archer C58 V1
Archer C55 V1
Archer C50 V1
Archer C2 V1
Archer C900 V1
Archer C25 V1
Archer C20 V1
Archer C20i V1
TL-WDR4300 V1
TL-WDR3600 V1
TL-WDR3500 V1
TL-WR1045ND V2
TL-WR1043ND V3
TL-WR1043N V5
TL-WR949N V5
TL-WR945N V1
TL-WR942N V1
TL-WR941ND V6
TL-WR940N V3
TL-WR849N V4
TL-WR845N V1
TL-WR843N V4
TL-WR842N V3
TL-WR841ND V9
TL-WR841N V9
TL-WR840N V2
TL-WR749N V6
TL-WR741ND V5
TL-WR740N V5
TL-WR941HP V1
TL-WR841HP V2
★ Список совместимых xDSL-роутеров (указанные аппаратные версии и выше)
Archer VR2800v V1
Archer VR2800 V1
Archer VR2600v V1
Archer VR2600 V1
Archer VR900v V1
Archer VR900 V1
Archer VR600v V1
Archer VR600 V1
Archer VR400v V1
Archer VR400 V1
Archer VR200v V1
Archer VR200 V1
Archer D9 V1
Archer D7 V1
Archer D5 V1
Archer D2 V1
Archer D20 V1
TD-W9977 V1
★ Список совместимых усилителей беспроводного сигнала (указанные аппаратные версии и выше)
RE650 V1
RE590T V1
RE580D V1
RE500 V1
RE450 V1
RE380D V1
RE355 V1
RE350 V1
RE305 V1
TL-WA860RE V2
TL-WA855RE V1
TL-WA854RE V2
TL-WA850RE V2
TL-WA830RE V3
TL-WA820RE V1
Вы знали, что любые андроид приложения можно запустить на компьютерах Windows и Mac?
Источник
Андроид вай фай tp link

Краткое описание:
Настройка и управление роутерами TP-LINK Archer C7, TL-WDR4900, TL-WDR4300, TL-WDR3600, TL-WDR3500
TP-LINK’s Tether App provides the easiest way to access, manage and share your router’s resources with your Android devices. From setup, to parental control, to media sharing, Tether provides a simple, intuitive user interface to see what the status of your router is, who’s online and what their privileges are. Unique to Tether, from PC-based web management tools, stream media from a flash disk connected to your router onto your device.
— Set up your router
— Manage permissions, set administrators and managed devices
— See if any unauthorized users are accessing your network and block them if necessary
— Parental control function with schedule and URL-based Internet access management
— Access files and media from router-connected USB flash drives
— Support Android 2.3.3 and above
To get started with Tether, be sure you are connected to one of our compatible routers below:
Archer C7, TL-WDR4900, TL-WDR4300, TL-WDR3600, TL-WDR3500
Many more coming soon! ( Archer C5)
* Upgrade firmware is required. Only English firmware is supported, other language firmware is coming soon.
Setting up your Router with Tether
Straight out of the box, use Tether to set up your new TP-LINK router listed in the compatible routers list above. Setup SSID, password and Internet settings to get online in no time!
Managing Administrators with Tether
Tether lets you designate which of your devices or users gets to control the router and permissions that come with that. Set up an administrator device and choose the devices to be managed to apply permissions however you see fit!
Live Network Management Access with Tether
Tether will give you an overview of who is connected to the router; see someone who shouldn’t be there? Tether also lets you block them from your network at the touch of a button. Say goodbye to Wi-Fi hogging strangers!
Keeping Children Safe from Harmful Content with Tether
Using a URL-based ‘white list’, you can determine which sites are safe to visit (and in so doing, prevent access to those that aren’t), while also limiting access to the network during certain times of day for your children’s devices, so bed time — means bed time!
Streaming Router-Connected Files and Media to your Devices
Tether allows you to detect and stream media files on USB hard drives or flash disks connected to your router, to your android devices.
• Supported photo formats: JPEG, GIF, PNG, BMP.
• Supported audio and video formats: depended on what formats are supported on the smartphone.
Требуется Android: 4.3 или более поздняя
Русский интерфейс: Нет
Источник
Андроид вай фай tp link
Легкое управление
сетью со смартфона!
TP-Link Tether
TP-Link Tether обеспечивает простой способ управления роутером или усилителем сигнала со смартфонов на iOS или Android. Tether – это мобильное приложение, которое позволяет просматривать состояние устройства, статус подключения пользователей, привилегии доступа, а также устанавливать родительский контроль. Различные персональные настройки вашей сети могут быть установлены с помощью TP-Link Tether.
Обновление и настройка из облака
Благодаря уникальному TP-Link ID вы сможете управлять Wi-Fi роутером, роутером с DSL-модемом или усилителем Wi-Fi сигнала откуда угодно. Tether также уведомит вас о доступных обновлениях ПО, которые обеспечат более качественную работу вашей Wi-Fi сети. Если вам потребуется перезагрузить, обновить или перенастроить ваш роутер, находясь на работе или в поездке – вы сможете сделать это без проблем.
Настройка вашей сети с Tether
Используйте Tether для настройки роутера TP-Link, руководствуясь списком поддерживаемых устройств. Установите имя и пароль для сети, настройки подключения и сразу же выходите в интернет.
Управление сетью
в реальном времени
C помощью приложения Tether вы сможете увидеть, кто подключается к вашей сети, а также блокировать нежелательных клиентов одним нажатием. Попрощайтесь с теми, кто ворует ваш Wi-Fi.
Управление онлайн-доступом
с помощью Tether
Tether позволит управлять настройками родительского контроля и ограничивать доступ к сети в определённое время суток для ваших детей. С помощью «белого списка» URL-адресов вы сможете выбирать веб-сайты, посещение которых является безопасным (в таком случае доступ будет только к этому списку). Помимо этого вы можете ограничивать детям доступ в интернет в определённое время.
Создавайте и выбирайте
профили для управления.
Настраивайте фильтр контента для
блокировки веб-сайтов.
Контроль и ограничение доступа в сеть в определённое время.
Одно приложение.
Много устройств.
Tether совместим с различными типами устройств. Управляйте широкой линейкой роутеров и усилителей сигнала. Чтобы начать использовать Tether, убедитесь, что вы подключены к одному из совместимых устройств из списка ниже. Нажмите на ссылку,
чтобы узнать больше.
* ПО устройства: требуется последняя версия.
* Требуемая ОС: iOS 9.0 или позднее, Android 4.3 или позднее.
Поддержка
множества языков
Приложение Tether поддерживает до 24 языков.
- Português (Brasil)
- Български
- Čeština
- Nederlands
- English
- français
- Deutsch
- Ελληνικά
- 한국어
- Italiano
- Polski
- Português
- Română
- Русский
- Slovenčina
- Español
- ไทย
- 繁體中文
- Türkçe
- Tiếng Việt
- Український
- 日本語
- Magyar
- العَرَبِيَّة
Подписаться на рассылку Мы с ответственностью относимся к вашим персональным данным. Полный текст политики конфиденциальности доступен здесь.
Источник
Настройка роутеров TP-link без компьютера с помощью смарфона
При обычном способе настройки включенный роутер подключают к компьютеру через сетевой кабель. Далее запускают браузер, вводят в адресную строку нужный адрес и переходят к процедуре настройки маршрутизатора. Если дома отсутствует ноутбук или настольный компьютер, настройку стандартным образом сделать не получится. В этом случае владелец может выполнить эту процедуру, воспользовавшись смартфоном. Как настроить роутер TP LINK с телефона можно узнать, просмотрев процедуру настройки с использованием настольного компьютера.
Как зайти в настройки роутера с телефона
Как известно, роутер обеспечивает в квартире или в офисе беспроводную связь. Как только он подсоединяется к интернету, будет создана сеть WiFi. Предусмотрена возможность получить доступ к настройкам роутера через это соединение. Для того, чтобы это правильно сделать, необходимо выполнить действия, о которых говорится дальше. Выполнив приведенную здесь пошаговую инструкцию, пользователь сможет правильно настроить имеющийся у него беспроводной маршрутизатор и не будет испытывать проблем с тем, как подключить роутер без компьютера.
Важно! В некоторых старых моделях роутера не предусмотрено создание беспроводной сети. В этом случае способ, описанный далее, не подойдет.
Однако во всех современных моделях маршрутизаторов наличие сети Wi-Fi является обязательным и проблем с тем, как зайти в настройки роутера через телефон, нет. После этого необходимо подключиться к Wi-Fi, используя стандартные входные данные.
Подключение роутера
Перед тем, как настроить через телефон роутер TP LINK, необходимо подключить его. Для этого нужно:
- Если он был недавно куплен, необходимо сначала распаковать.
- Включить устройство в сеть.
- Подключить сетевой кабель, идущий от провайдера. Для этого предназначено гнездо WAN.
Теперь можно приступить к процедуре установки параметров.
Далее нужно в телефоне зайти в раздел настроек. В списке беспроводных подключений нужно найти сеть, название которой начинается с «TP LINK». Если по ней тапнуть, произойдет подключение. Если смартфон уже был подсоединен к сети, рекомендуется его отключить перед тем, как роутер подключить через телефон.
Если роутер был приобретен недавно, ключ безопасности установлен не будет, или будет указано стандартное значение. Если это не так и сеть для подключения требует неизвестный пароль, это значит, что его уже настраивали. В этом случае нужно произвести полный сброс до заводского состояния. При этом пароль для входа будет сброшен, или установлено стандартное значение.
После того, как смартфон будет подключен к роутеру, нужно на смартфоне запустить браузер и ввести адрес роутера. Его можно узнать в техническом паспорте устройства.
Важно!Иногда его указывают непосредственно на устройстве.
После этого откроется страница входа, на которой нужно ввести логин и пароль. Обычно при первом входе там установлены стандартные значения, которые указывают в технической документации маршрутизатора. Например, часто для входе используется строка «admin» в качестве логина и пароля.
Впоследствии будет предоставлена возможность поменять их значения на другие. Если они будут утеряны, владелец может выполнить сброс настроек до заводских и вновь воспользоваться стандартными значениями. Если так сделать, то придется подключиться и все параметры вводить заново.
После этого можно приступать к настройке оборудования. Иногда для настройки пользуются специализированными программами. При работе надо учитывать, что интерфейс, который предлагает роутер для работы с настройками, может не быть адаптирован под экраны мобильных устройств. В этом случае придется увеличивать масштаб изображения страницы.
Таблица совместимости
При подключении роутера может возникнуть ситуация, когда он не может начать работу с модемом. В таком случае он выдает диагностику о том, что не может опознать его. Причиной этого является несовместимость используемой модели с роутером TP-LINK.
Для того, чтобы получить информацию о том, какие именно модели нужно использовать, нужно ознакомиться с таблицей совместимости. Для этого нужно перейти по ссылке . В нижней части страницы есть ссылка для загрузки перечня совместимых модемов.
При использовании одного из них можно быть уверенным, что роутер распознает модем. Однако иногда даже при правильном выборе модели вновь появляется прежняя диагностика. В этом случае будет необходимо скачать с сайта производителя последнюю прошивку и установить ее встроенными средствами. После этого маршрутизатор сможет нормально работать с этим устройством.
Идентификация сети
Маршрутизатор предназначен для того, чтобы подключить домашние устройства к интернету. В процессе настройки, несмотря на то, что внешний сетевой кабель к нему подключен, такого соединения еще нет. Для проведения настройки используется беспроводная сеть, соединяющая роутер и Android или iPhone.
Чтобы настроить доступ в интернет, требуется сделать следующее:
- Нужно зайти в настройки маршрутизатора, для этого нужно использовать только что установленные логин и пароль.
- Затем необходимо перейти в раздел «WAN-интернет».
- В верхней части нужно еще раз ввести логин и пароль.
- В выпадающем списке выбирают вид используемого интернет-подключения.
- Нужно указать используемый тип подключения. Он может быть статическим или динамическим. В последнем случае не требуется указывать нужные IP-адреса, они будут получены непосредственно от провайдера.
- Если адрес будет статическим, то для того, чтобы роутер подсоединить к всемирной сети, необходимо ввести IP-адреса пользователя, основного шлюза, DNS-сервера. Нужно указать маску подсети.
- У некоторых параметров рекомендуется оставить значения по умолчанию. Управлять ими нет необходимости. Это относится к количеству байтов MTU и времени простоя.
- Выбирают способ активации соединения. Здесь доступны возможности: подключаться автоматически, по требованию или вручную.
Введенные данные нужно тщательно проверить и подтвердить. После этого они вступят в силу.
Важно! Указанные значения рекомендуется записать на листе бумаги и сохранить. В таком случае можно будет их узнать, не входя снова в настройки через телефонный интерфейс.
Настройка
Существует возможность провести быструю настройку. Она поможет тем, кто испытывает сложности при вводе большого количества настроек.
В роутерах TP-LINK этому посвящен соответствующий раздел. Чтобы им воспользоваться, нужно выполнить такие действия:
- Надо войти в настройки. После входа выбирают раздел быстрых настроек.
- На первой странице кратко рассказано, что они собой представляют. Надо нажать кнопку «Далее».
- Затем будет показано четыре выпадающих списка для выбора подходящих параметров. Здесь нужно указать страну, регион, поставщика интернета, тип соединения WAN. Нажав кнопку «Далее», переходят на следующую страницу.
- Указывают вид подключения, предоставляемый провайдером для того, чтобы соединить пользователя с интернетом. Если он статический, на следующей странице дается возможность указать нужные IP-адреса.
- Указывается, нужно ли производить клонирование MAC-адреса.
- На последней странице устанавливают параметры беспроводной связи.
Введенные данные надо внимательно проверить и подтвердить. После этого пользователь получает доступ в интернет.
Настройка Wi-Fi соединения
При настройке домашнего или офисного роутера нужно различать две ситуации:
- Когда он был недавно приобретен и до сих пор не настраивался.
- Если он уже был в использовании и ранее проходил процедуру настройки.
В первом случае WiFi-сеть, которую он создает, не будет защищена ключом безопасности и открыта для всех, кто пожелает с ней соединиться.
Во втором там, скорее всего, установлен пароль, который нужно знать. Его должен сообщить прежний владелец устройства. Если этот пароль неизвестен, то в беспроводную сеть войти нет возможности. Однако в этой ситуации есть выход. В роутере TPLINK имеется опция, предусматривающая сброс до заводского состояния. После применения этой опции все настройки будут сброшены, ключ безопасности будет удален, управление настройками станет доступно. Теперь будет такая же ситуация, как при работе с новым оборудованием.
Современные роутеры способны работать в одном из частотных диапазонов 2,4 ГГц и 5,0 ГГц или обоих сразу. При настройке вай фая нужно обратить на это внимание. Если в том месте, где будет работать маршрутизатор, будет работать много беспроводных сетей, то работа в диапазоне 2,4 ГГц может создать проблемы.
При этом может быть использовано 13 каналов. Если в одном из них будет две сети, то это резко ухудшит качество связи. В диапазоне 5 ГГц таких проблем нет, но его могут использовать не все беспроводные устройства. Поэтому при настройке WiFi необходимо установить частотный диапазон, используемый стандарт связи и номер канала в соответствии с имеющейся ситуацией.
Важно! Важно правильно указать свой регион. В некоторых случаях работа роутера зависит от того, на какой территории он используется. В данном случае важно, чтобы данные соответствовали фактическому положению дел.
Установка пароля на беспроводную сеть
После того, как пользователь вошел на главную страницу настроек через айфон или андроид, с правой стороны экрана можно увидеть главное меню. Для выполнения настроек нужно выбрать нужный раздел и перейти в него.
Необходимо в первую очередь изменить пароль и логин беспроводной сети. Если их оставить прежними, то любой владелец iPhone или android сможет менять настройки маршрутизатора по своему усмотрению. Для этого необходимо сделать следующее:
- Нужно в главном меню тапнуть по разделу «Беспроводной режим».
- В появившейся форме можно менять данные по своему усмотрению. Надо ввести выбранное пользователем название сети.
- После этого рекомендуется на телефоне выйти из сети и зайти уже под новым именем. При этом нужно помнить, что старый пароль сохранил свою силу.
- Нужно запустить браузер и ввести IP-адрес настроек роутера. На странице входа вводят логин и пароль. Теперь необходимо установить новый пароль.
- Нужно зайти в раздел «Защита беспроводного режима».
- Нужно указать используемый тип безопасности. Он должен иметь значение WPA2-PSK. Он является наиболее эффективным среди доступных в настройках.
- Нужно выбрать подходящий режим шифрования. Рекомендуется установить AES.
- Теперь нужно придумать и ввести свой пароль для беспроводной сети.
- Введенные данные необходимо сохранить.
Теперь нужно выйти из WiFi сети и зайти под новым именем и паролем.
Важно! При этом можно столкнуться с тем, что будет показано сообщение об ошибке идентификации. Эту проблему нетрудно исправить следующим образом: нужно сделать долгое нажатие на имени сети. А в появившемся меню выбирают «забыть сеть». В результате ее профиль будет полностью удален из памяти смартфона. После этого необходимо снова заходить в сеть.
Замена пароля доступа
Необходимо сделать так, чтобы вход в настройки был надежно защищен. Для этого требуется установить новый пароль доступа к ним. Это можно сделать таким образом:
- Зайдя в настройки, нужно перейти в раздел, относящийся к системным настройкам.
- Потребуется ввести существующие значения логина и пароля.
- Ниже необходимо написать новый логин и указать тот пароль, который пользователь хочет поставить. Пароль требуется ввести два раза. При этом должны быть введены совпадающие комбинации букв и цифр.
- Ввод нужно подтвердить.
После окончания процедуры замены логина и пароля рекомендуется выйти из настроек и зайти снова.
Важно! Важно записать установленные входные данные на бумагу и сохранить в надежном месте.
Дополнительно нужно будет зайти в раздел, относящийся к WPS, и нажать на кнопку «Отключить». Затем отключение необходимо подтвердить. Эта опция, когда она работает, предназначена для использования теми людьми, кто не хочет углубляться в компьютерные технологии. Она дает возможность попадать в беспроводную сеть без ввода пароля. Для этого достаточно нажать соответствующую кнопку на корпусе маршрутизатора.
Хотя использование этого протокола позволяет сделать вход в сеть более простым, он представляет собой угрозу для безопасности. Во всемирной сети можно найти программы, которые с помощью включенного WPS могут зайти в чужую, защищенную паролем сеть. На большинстве моделей эта опция установлена по умолчанию.
В списке доступных сетей можно легко узнать, в каких сетях WPS включен. Информация об этом буден указана рядом с названием сети. Если в роутере предусмотрена работа в двух частотных диапазонах (2,4 ГГц и 5,0 ГГц), то отключать WPS необходимо дважды, для каждого из них.
Настройка с помощью приложения
Компания Tp-Link создала приложение, с помощью которого можно провести настройку. Оно называется TP-LINK Tether. Эту программу можно скачать для операционных систем Android и iOS из стандартных магазинов Google Play или App Store соответственно.
Для того, чтобы начать настройку, нужно запустить программу. Для этого нужно выполнить такие действия:
- Нажать кнопку «Начать». После этого можно подсоединиться к беспроводной сети роутера. Введя логин и пароль, нажимают «Войти».
- Далее будет показана карта сети. В ней можно увидеть другие устройства, которые подключены к маршрутизатору. Если они есть, их требуется заблокировать.
- В нижней части экрана есть ссылка в раздел «Управление». Нужно перейти по ней. Откроются разделы настроек роутера. Заходя в каждый из них, нужно установить правильные значения параметров.
- После окончания настройки нужно выйти из программы TP-LINK Tether.
Затем роутер перезагружают и входят в беспроводную сеть. Теперь маршрутизатор готов к работе.
Если в распоряжении пользователя нет настольного компьютера или ноутбука, он может провести весь процесс настройки маршрутизатора, используя смартфон. При этом обязательным условием является возможность роутера создавать беспроводную сеть. Соединившись через нее с помощью смартфона или планшета, пользователь может запустить браузер и ввести адрес, соответствующий настройкам роутера. После этого выполняется стандартная процедура настройки, аналогичная тому, как это бы делалось с использованием настольного компьютера.
Источник