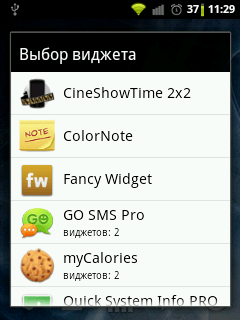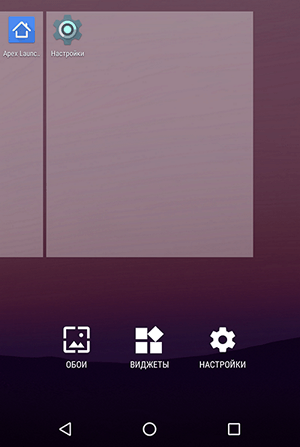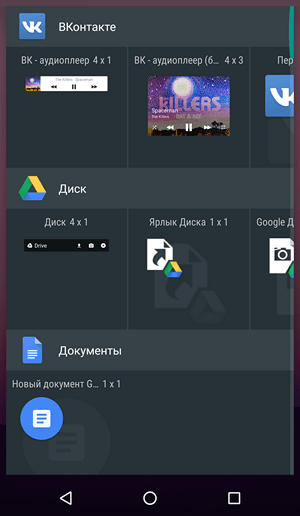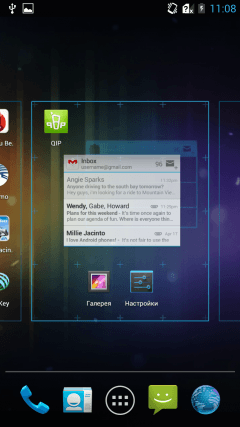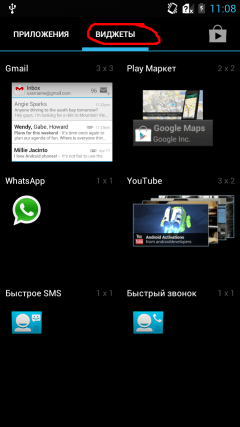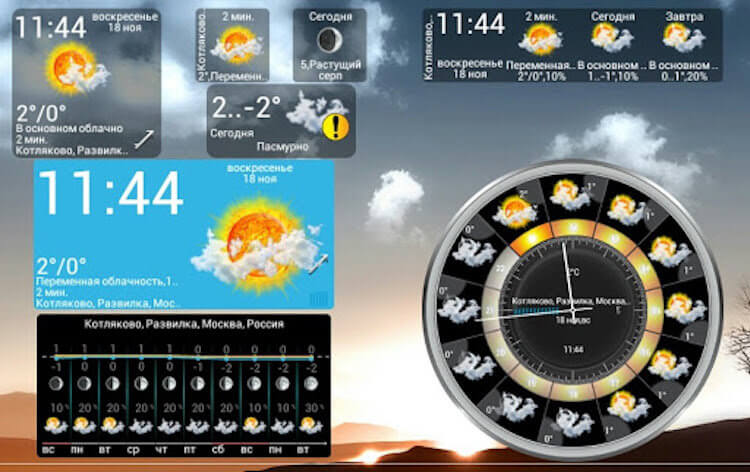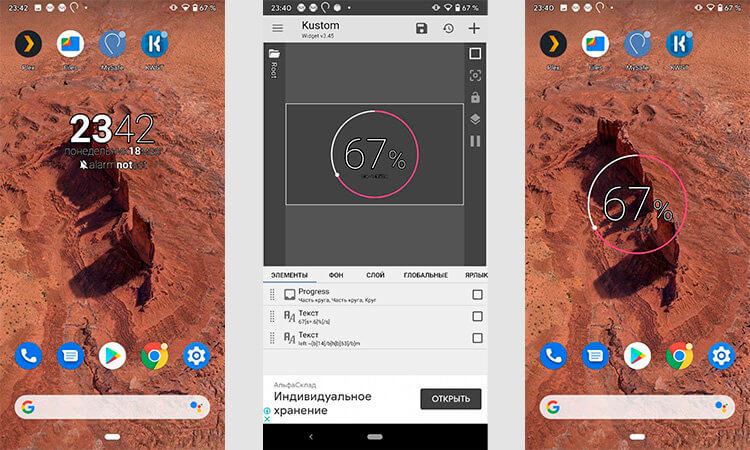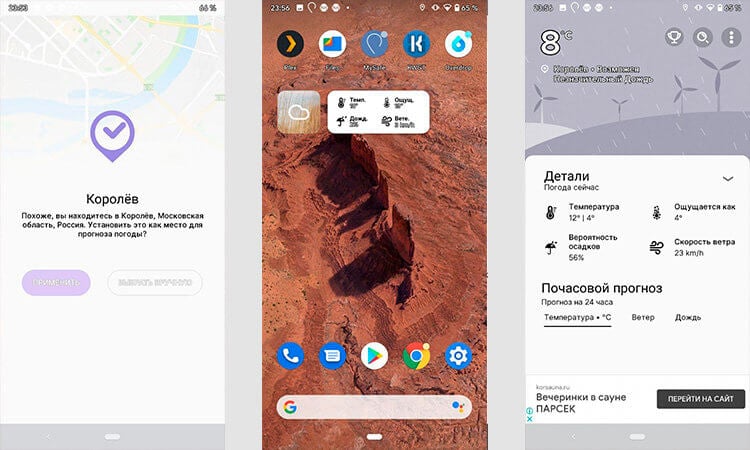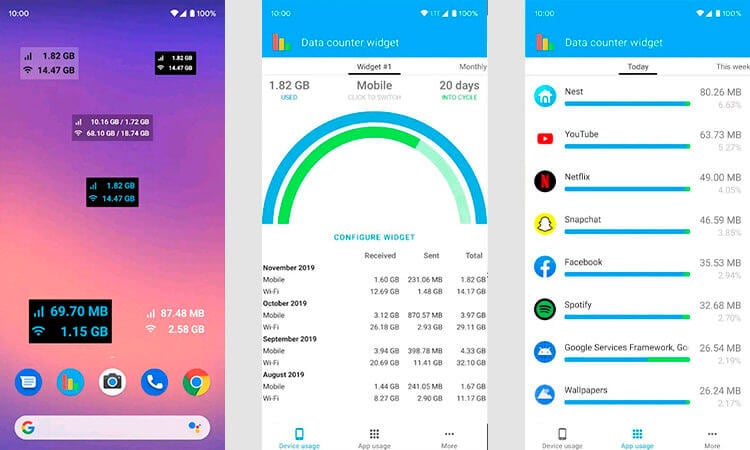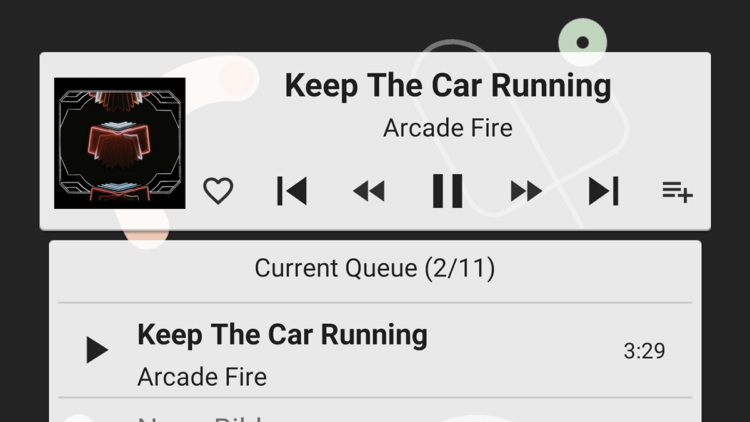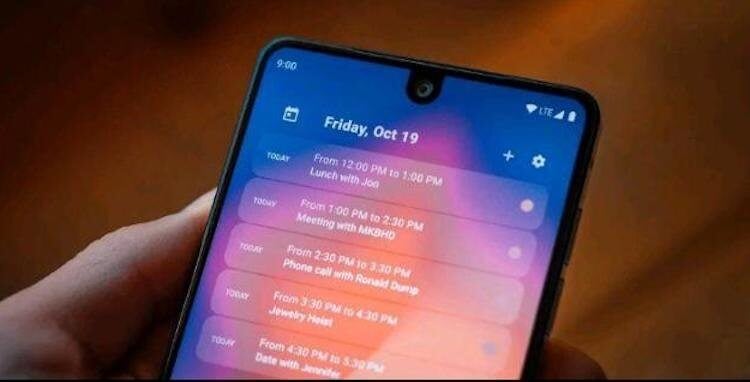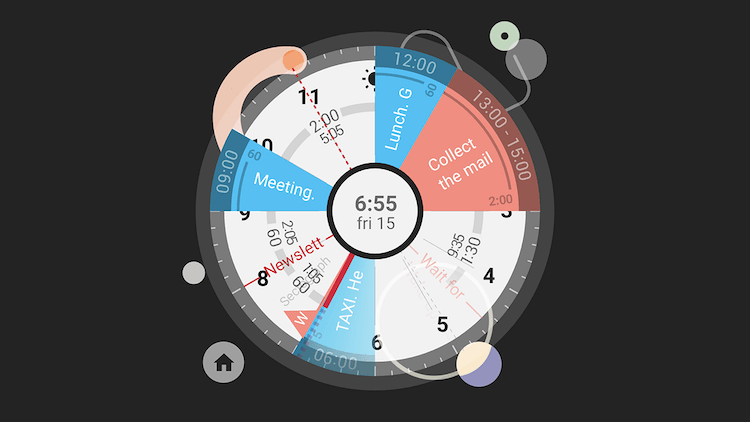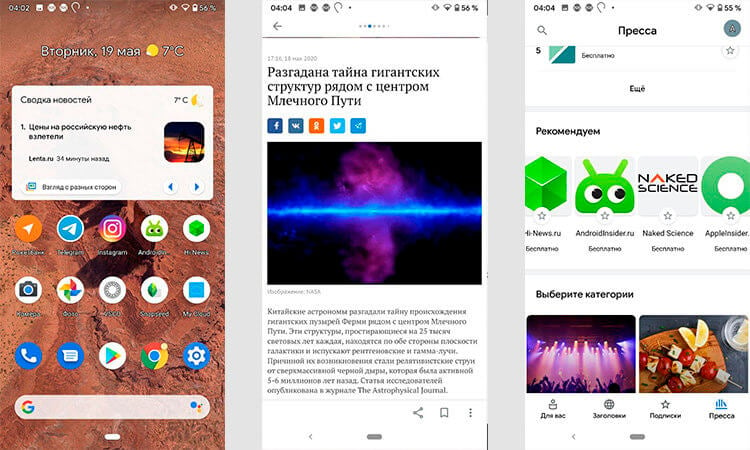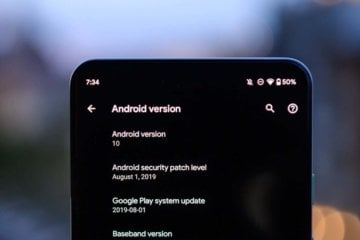- Как добавить виджет на экран на Android
- Что такое виджет на Андроид и как его добавить на рабочий стол
- 7 крутых виджетов для Android, которые я советую попробовать
- Виджеты для Android
- KWGT Kustom Widget Maker — универсальный виджет
- Overdrop — виджет погоды для Android
- Data Counter Widget — Виджет счетчика данных
- Musicolet — музыкальный виджет
- Calendar Widget — виджет календаря
- Sectograph — необычный виджет календаря
- Google News — лучший новостной виджет
- Что такое виджеты и как их добавить на рабочий стол: пошаговая инструкция для Android
Как добавить виджет на экран на Android
Виджеты являются одной из уникальных функций операционной системы Android. Ведь виджетов, которые можно было бы добавить на экран нет даже на iPhone. В этой статье вы узнаете, как добавить виджет на экран Android и как его потом удалить.
В зависимости от версии Андроид, которая установлена на вашем смартфоне, процесс добавления виджетов на рабочий стол может сильно отличаться. Кроме этого, есть отличия в разных оболочках. В стандартной оболочке Андроид виджеты могут добавляться совсем не так как в оболочке от какого-нибудь условного Самсунга. В общем, описать все возможные варианты в рамках одной статьи просто невозможно. Поэтому мы рассмотрим только несколько самых распространенных способов.
Если у вас смартфон со стандартной оболочкой от Андроид, то в большинстве случаев, для того чтобы добавить виджет на экран, нужно нажать на любом пустом месте рабочего стола и удерживать палец на экране до тех пор, пока не появится меню. Данное меню может выглядит по-разному, в зависимости от того, какая версия Андроида установлена на телефоне. Например, в старых версиях Андроид это выглядит примерно вот так:
Если у вас появилось такое меню, то вам нужно выбрать вариант «Виджеты» и после этого добавить нужный виджет на экран выбрав его в списке.
В более современных версиях Андроид после долгого нажатия на пустое место рабочего стола появляется вот такое меню. В котором можно выбрать «Обои», «Виджеты» или «Настройки».
Выбираем «Виджеты», после чего открывается список доступных виджетов. Для того чтобы добавить один из этих виджетов на экран Андроид нужно нажать на него и удерживая палец на экране перенести виджет на рабочий стол.
Кроме этого в некоторых версиях Андроида список виджетов можно открыть через список приложений. Для этого нужно нажать на кнопку открывающую список установленных приложений (кнопка с точками внизу экрана).
И после того, как откроется список приложений, нужно сделать свайп влево для того чтобы перейти от списка приложений, к списку виджетов.
Чтобы добавить виджет на экран делаете тоже самое, что описано выше. Нажимаете на виджет и не отпуская палец переносите его на один из рабочих столов.
Если виджет надоел или вы добавили не тот виджет, то вы всегда можете удалить его с рабочего стола. Для этого нужно нажать на виджет и не отпуская панелец перетащить его на кнопку «Удалить». Обычно такая кнопка находится в верху или низу рабочего стола.
Источник
Что такое виджет на Андроид и как его добавить на рабочий стол
вкл. 30 Май 2015 . Опубликовано в Android — Общее
Что такое виджет на Андроид и как его добавить на рабочий стол. Одно из первых понятий, с которыми мы сталкиваемся, когда начинаем осваивать свой первый Android планшет или телефон – это виджет. Что же такое виджет?
Виджет – это небольшая программа, или часть программы, которая располагается на рабочем столе устройства и предназначена для отображения информации, управления оборудованием устройства и при этом может запускать другую программу, частью которой он является.
Например, есть виджеты, с помощью которых можно отображать такие сведения, как загрузка процессора, состояние батареи, информацию о текущей погоде и прочем. Есть виджеты, с помощью которых можно быстро включить или выключить GPS, Wi-Fi, Bluetooth, динамики и управлять другим оборудованием Android устройства. Есть такие виджеты, как погодные информеры, которые отображают на экране информацию о текущей погоде и прогнозе погоды, и которые могут вызывать погодное приложение, частью которого они являются.
Виджеты могут иметь различный размер – от минимального размера 1х1, в стиле обычного ярлыка, до полноэкранного.
Как видите все очень просто – виджет это такая программа, которая «живет» на экране вашего планшета или телефона и позволяет вам управлять им, получать необходимую информацию и прочее.
Теперь давайте разберемся с тем, как добавить виджет на рабочий стол. Виджет недостаточно просто установить на устройство как любое другое приложение, его еще нужно разместить на рабочем столе.
В Android версии 3.0 и выше добавить виджет можно с помощью достаточно нехитрых манипуляций:
1. Нажмите на значок в виде крестика, расположенный в правом верхнем углу экрана
2. В открывшемся окне, в нижней его части вы увидите списки установленных на планшет или телефон виджетов, ярлыков приложений, обоев и прочего. В верхней части окна расположен список рабочих столов.
3. Тапните по надписи «Виджеты» и выберите нужный виджет из списка ниже (список можно прокручивать вправо и влево). Виджет будет помещен на текущий рабочий стол.
Кроме того, вы можете просто перетащить нужный виджет на любой из рабочих столов.
В более ранних версиях Android установка виджетов на экран производится немного по-другому:
1. Нажмите пальцем и удерживайте на свободном месте экрана планшета или телефона.
2. В открывшемся меню выберите пункт «Виджеты»
3. Откроется список, с установленными на устройство виджетами.
4. Выберите нужный виджет из списка, тапнув по нему, и он будет помещен на экран вашего устройства.
Виджеты можно перемещать по экрану устройства. Для этого нужно нажать на него и удерживать палец, а затем сдвинуть виджет в новую позицию. В Android 3.0 и выше, вы можете менять размеры некоторых виджетов. Для этого нужно выбрать виджет на экране длинным тапом по нему, а затем изменить его размеры, потянув за рамку в месте, обозначенном значком в виде ромба.
Источник
7 крутых виджетов для Android, которые я советую попробовать
Всегда является большой проблемой найти хороший и интересный виджет для смартфона. Из-за этого многие не пользуются очень приятной особенностью Android, которая позволяет размещать виджеты на рабочем столе. Их можно располагать по-разному и так добиваться того, чтобы интерфейс стал еще более удобным. Я долгое время обходился без виджетов, но в последнее время начал пользоваться некоторыми и набрал несколько вариантов, которые мне нравятся. Я знаю, что мое мнение разделяют многие и готов поделиться списком, чтобы каждый попробовал что-то найти для себя и сделать интерфейс своего смартфона еще более интересным.
Виджетов много не бывает.
Виджеты для Android
Действительно, интерфейс современного смартфона хорош и позволяет получать быстрый доступ к приложениям. Впрочем иногда доступ к ним не нужен, если они запущены изначально. Многие приложения дают возможность вынести на рабочий стол небольшие плашки, зачастую произвольного размера, которые отображают самую важную информацию из приложения. Например, нет смысла открывать приложение погоды, если информацию из него можно вынести на такой небольшой прямоугольник и видеть его каждый раз, когда включаешь смартфон.
В вашем смартфоне уже есть виджеты. Для того, чтобы вынести их на рабочий стол, надо просто коснуться в том месте, где нет ярлыков приложений и немного подержать палец. В выпадающем меню выбираем ”виджеты”. Дальше можно будет ознакомиться со списком того, что доступно, коснуться его на какое-то время и вынести на рабочий стол. Все просто.
KWGT Kustom Widget Maker — универсальный виджет
Если вы считаете себя опытным пользователем виджетов, то KWGT это то, что вам надо. С ним вы сможете создавать собственные персональные виджеты с помощью простого редактора.
KWGT Kustom Widget Maker
Некоторые возможности требуют платного доступа, но очень много чего будет бесплатно. В итоге, вы сможете собрать виджет, который будет содержать часы, карты, индикатор заряда батареи, память, музыкальный проигрыватель и многое другое. Вот такой виджетный комбайн получается.
Overdrop — виджет погоды для Android
Виджеты погоды максимально удобны и это то самое, с чего стоит начинать, если вы следите за ее состоянием и вам важно, что будет завтра. Вообще, виджетов погоды в Google Play достаточно много, но именно Overdrop выглядит самым дружелюбным. Он информативен, элегантно оформлен и понятен.
Он будет просто отображаться у вас на рабочем столе и вы не будете запускать приложение. Погода будет перед глазами каждый раз при разблокировке смартфона. Опять же, есть платные функции, но даже бесплатно доступно многое.
Data Counter Widget — Виджет счетчика данных
Другая часть системной информации, которую всегда удобно иметь перед газами, — это объем трафика, которые потребляет ваш телефон. Виджет Счетчик данных может отдельно отображать информацию по сотовой сети и по Wi-Fi.
Data Counter Widget.
Размер текста, цвет и фон могут быть изменены, а нажав на виджет, вы получите более подробную информацию (включая разбивку, какое из ваших приложений использует больше всего данных).
Musicolet — музыкальный виджет
Не поверите, но управлять музыкой тоже намного проще через виджет. Как правило, достаточно просто включить следующую песню или нажать паузу. С этим отлично справится и виджет.
Конечно, можно пользоваться другими способами управления. Например, отображением управления в шторке, но виджет намного приятней. Правда, самым жирным минусом виджета будет то, что он работает только с музыкой, которая сохранена на смартфоне. Потоковое воспроизведение он не поддерживает.
Calendar Widget — виджет календаря
В Календаре Google есть собственный виджет, но виджет Calendar Widget выглядит более интересно. Его дизайн можно очень тонко настраивать и он не перегружает рабочий экран, как это иногда делают другие виджеты календаря.
Единственный минус — это приложение платное.
С правильной комбинацией текста, цветовых акцентов и размера виджета вы можете собрать то, что идеально вписывается в выделенную для этого часть вашего домашнего экрана.
Sectograph — необычный виджет календаря
Sectograph — это еще один виджет календаря, но он не такой банальный, как остальные. Другие могут быть красивыми и понятными, но не один из них не отображает ваш день, разбив его на сектора.
Для наглядности сектора размещены по кругу и показывают все ваши дела на 24 часа. Так вы можете сразу увидеть, что вы должны делать прямо сейчас и что у вас впереди — это прекрасный пример действительно информативного виджета.
Калькуляторы, сканеры и календари из Google Play списывали деньги со счетов пользователей
Google News — лучший новостной виджет
В наше время редко кто посещает страницы изданий для того, чтобы почитать новости. Все новости потребляются ”на ходу”, пролистывая их в ленте Twitter, Instagram или Telegram, где у нас тоже есть свой новостной канал.
У Google News, в котором мы тоже присутствуем, есть свой новостной виджет, который выведет интересные для вас новости непосредственно на рабочий стол. Новости можно будет открыть для более подробного изучения или пролистать дальше, если конкретная новость вам не интересна.
Новости, статьи и анонсы публикаций
Свободное общение и обсуждение материалов
За что принято хвалить Apple? Ну, в первую очередь за длительную программную поддержку iPhone, которые компания обновляет по 5-6 лет кряду. Это реально большой срок, особенно на фоне смартфонов под управлением Android, которые, как принято считать, обновляются в лучшем случае по 2-3 года. Но это глубокое заблуждение, потому что на выходе новых версий ОС их поддержка не прекращается. Разберёмся, сколько в реальности обновляются Android-смартфоны и почему по этому показателю они ничуть не хуже аппаратов Apple.
Многие из нас уже начали заново открывать другие страны, несмотря на многочисленные запреты и ограничения. Мой друг не так давно вернулся из небольшого путешествия по Европе, которого ждал почти два года. Впечатления остались на всю жизнь, но два года без поездок дали о себе знать: многие лайфхаки и правила товарищ подзабыл, что незамедлительно превратилось в локальные мемы и шутки. Если серьезно, то смартфон в путешествии — ваш основной спутник и помощник, без которого передвигаться по странам станет намного сложнее и скучнее. Шутки в сторону: собрали главные правила использования смартфона в путешествии.
YouTube уже давно перестал быть чем-то редким. Кроме того, что сейчас это самый посещаемый и популярный хостинг в мире, которые стал для многих средством заработка огромных денег, он является и источником информации. Огромная доля пользователей смотрит на YouTube хотя бы 1-2 ролика в день. При этом, у него появляются все новые инструменты для привлечения новых пользователей. Одним из них является не новый, но удобный инструмент ”Смотреть позже”. Часто просто нет времени смотреть все, что попадает в подборку. С этим инструментом можно просто отложить видео и посмотреть, когда будет время. Вот только там скапливается слишком много просмотренного мусора, который надо убирать. Расскажу, как это можно сделать.
Источник
Что такое виджеты и как их добавить на рабочий стол: пошаговая инструкция для Android
Не знаете, как добавлять виджеты приложений на своём телефоне? Специально для вас подготовил пошаговое руководство.
Но для начала давайте проясним: зачем они нужны?
Виджеты – это своего рода дополнения приложений, позволяющие получить доступ к определенной информации приложения не открывая его. Например, это может быть погодный виджет, который на рабочем столе показывает погоду. Или виджет-плеер вашего музыкального приложения, с его помощью можно управлять музыкой (перемотать, переключить, остановить и так далее).
Обращаю ваше внимание, далеко не у всех приложений есть виджеты. Поэтому если вдруг не найдете виджета конкретного приложения – знайте, это не вы делаете что-то не так, и дело не в смартфоне. Просто разработчик приложения не предусмотрел такую возможность.
Первым делом разблокируйте смартфон и перейдите на тот рабочий стол, на котором хотите разместить виджет.
Нажмите на пустое место и удерживайте палец на экране до тех пор, покуда внизу не появится специальное меню. Обычно это происходит через 1-2 секунды.
Появится несколько опций, среди которых кнопка «Виджеты», нажмите на эту кнопку.
Сразу после этого появится список доступных виджетов. Прокрутите список и найдите нужный.
Нажав и удерживая палец на нужном виджете не отрывая его, перетаскиваем на свободный участок рабочего стола.
При этом имейте ввиду: каждый виджет имеет разные размеры. Обычно они указаны под ним в списке.
Удаляются размещенные на рабочем столе виджеты точно также, как и иконки приложений: нажмите и удерживайте палец на виджете, после чего сверху появится иконка с надписью «удалить» – перетяните виджет на эту иконку и виджет исчезнет с рабочего стола.
Вот в принципе и все.
Да-да, я знаю, что среди заглянувших в эту статью найдется немало тех, кто знает о функциях Android-смартфонов больше, чем даже тот, кто создавал эту операционную систему. Но и вы поймите, что в большинстве своем подобные статьи я пишу для тех людей, которые с современными смартфонами на «Вы».
Так что, если вам статья не интересна или не принесла никакой пользы – просто пройдите мимо.
А если данная заметка все же оказалась полезной – поставьте «Нравится» и можете подписаться на мой блог. Здесь я рассказываю всякие полезные-полезности о наших с вами смартфонах.
Источник