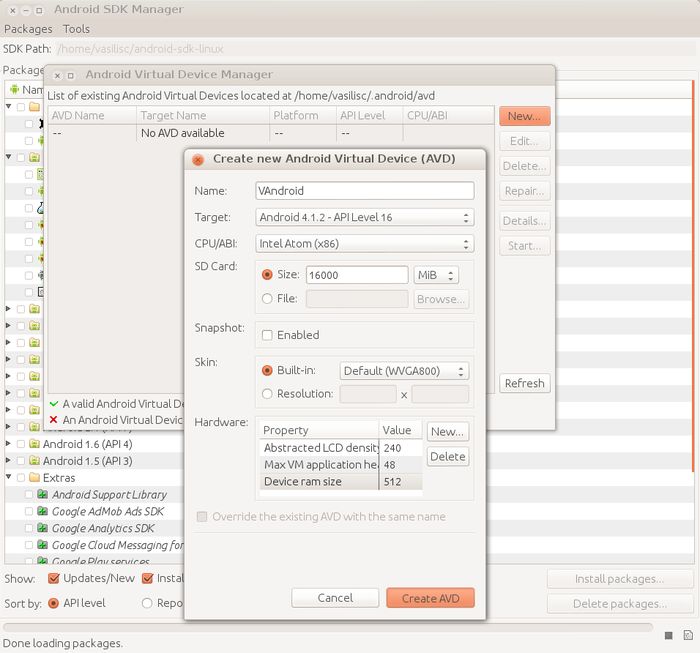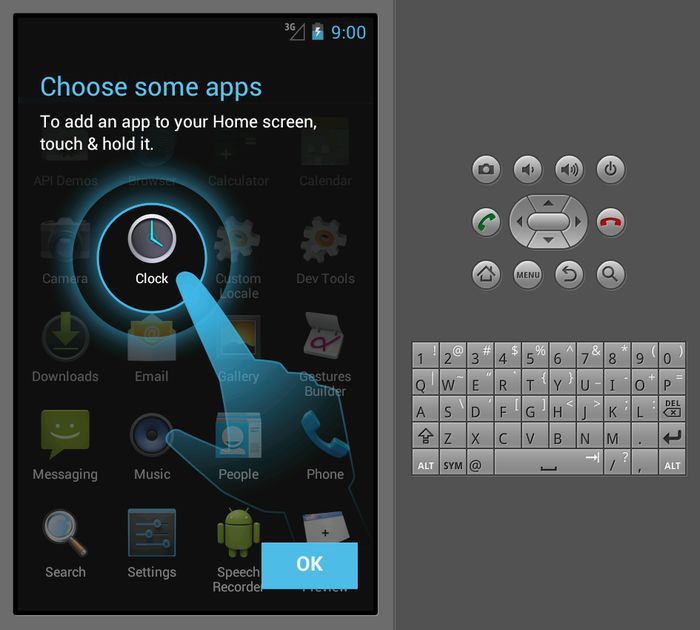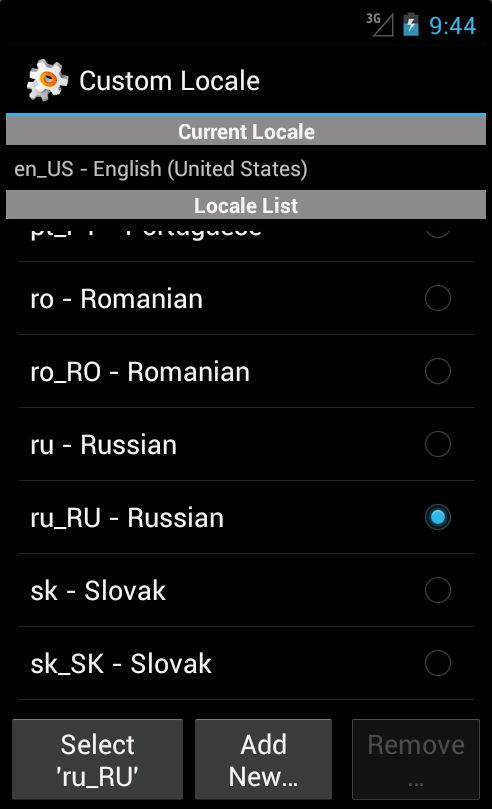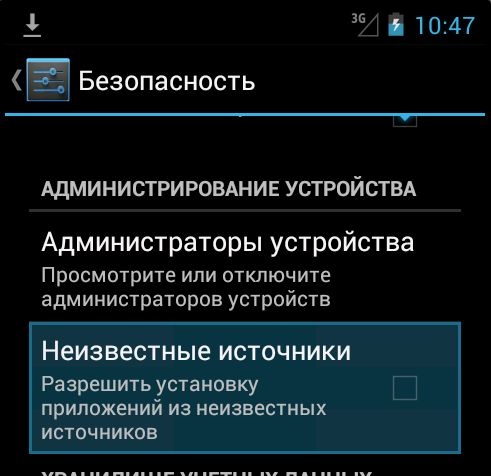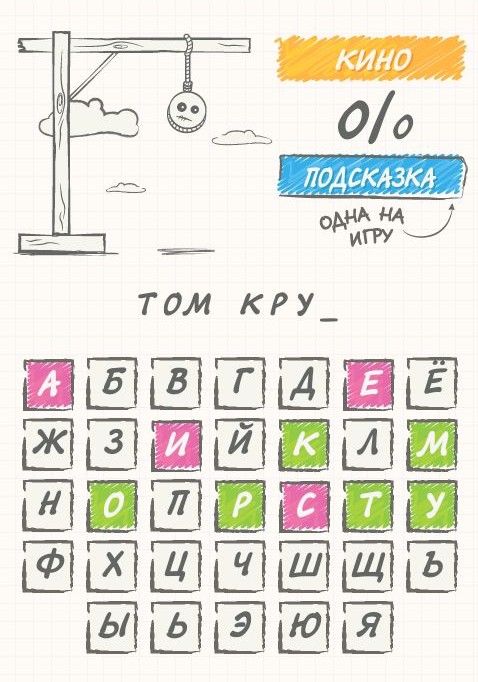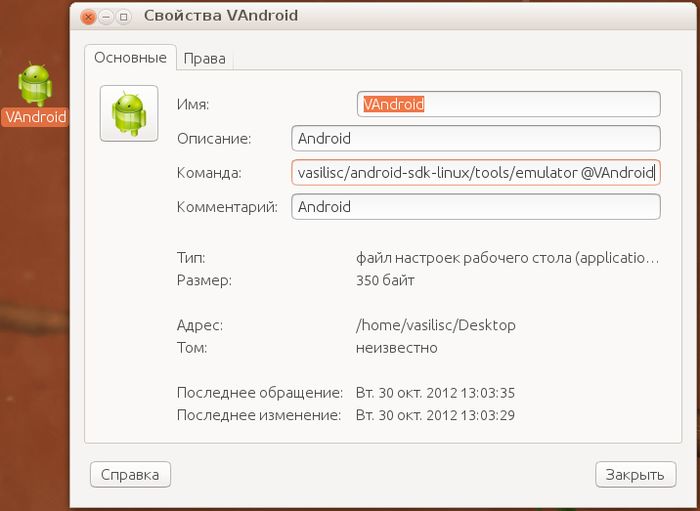- Android программы в Ubuntu.
- Подготовка.
- Android SDK.
- Создание Android Virtual Device.
- Использование Android Virtual Device.
- Лепим ярлыки Андроиду.
- Эмулятор андроид на линукс
- Эмуляторы Android для Linux
- Android Virtual Device
- Android x86
- Anbox
- Genymotion
- Shashlik
- Установка Android эмулятора в Linux
- How to install Android SDK and setup AVD Emulator without Android Studio
- Understanding the Android SDK
- Installing the Android SDK
- Step 1 — Download the tools package
- Step 2— You need Java 8!
- Step 3 — Download the essential packages
- Step 4 — Set your environmental variables
- Step 5 — Download the platform specific packages you want
- Step 5 — Create a AVD device
- Step 6 — Run the Android Emulator
Android программы в Ubuntu.
Если хочется поиграть в игрушки с платформы Android в любимой Ubuntu, то данная статья поможет в этом. Ведь Андроид это патченное ядро Linux и виртуальная java машина Dalvik. Вроде родные проекты и всё должно быть гладко. Так ли это?
Подготовка.
По умолчанию в Ubuntu идёт Java, которая именуется OpenJDK и официально признаётся эталонной реализацией Явы. Хотя жизнь показывает, что не все Java программы, работающие в Oracle Java, работают в OpenJava — вот такое нарушение собственного девиза «написано раз — работает везде».
У меня в системе установлена Java от Oracle, но с OpenJava не должно быть проблем.
Так же следует знать, что мы будем запускать 32 битное приложение и если у вас 64 битная система, то в релизах Убунту ДО версии 12.xx нужно установить пакет ia32-libs. С версии 12.xx взят курс на «многоархитектурность» и вам нужно поставить пакет ia32-libs-multiarch, который позволит 32 битным программам найти нужные библиотеки в 64 битной системе.
И так у вас есть установленная Java и если у вас 64 битная система, то вы разобрались с ia32-libs* и 32 битные программы у вас запускаются корректно.
Android SDK.
Вам нужно скачать увесистый файл android-sdk*linux.tgz с сайта developer.android.com. Скачайте в домашнюю папку и распакуйте, чтобы получилась итоговая папка
Для запуска Android SDK Manager используйте
/android-sdk-linux/tools/android. При первом запуске из сети будут скачаны многие дополнительные модули и потребуется ваше терпение, зависящее от ширины вашего Интернет канала.
Создание Android Virtual Device.
После обновления, можно приступить к формированию своего виртуального смартфона, который называется Android Virtual Device (AVD). В меню «Tools — Manage AVDs» вы найдёте Android Virtual Device Manager.
Как видно из картинки, все ваши созданные AVD будут храниться в
/.android/avd/. Создать новую AVD вы можете кнопкой New.
В появившемся окне вы должны задать параметры AVD:
- Name: — название вашей AVD. Должно быть уникально в пределах множества различных AVD.
- Target: — целевая программная платформа. В моём случае это были: Android 4.1.2 API Level 16 и Google APIs API Level 16. Google API позволит использовать Google Play — место андроидных приложений, некий аналог убунту репозиториев. Но используя Google Play вы можете столкнуться со множеством ситуаций, когда Google Play будет сообщать, что «ваше устройство не поддерживается». Для таких целей я создал второй AVD с «Android 4.1.2 API Level 16» и использовал ручную установку приложений из файлов apk.
- CPU/ABI: — целевая аппаратная платформа. В моём случае доступны были: Intel Atom (x86), ARM (armeabi-v7a), Mips (mips).
- SD Card: — задайте готовый образ «виртуальной» карты через File или создайте новую карту через Size и укажите размер.
- Snapshot: — возможность создания снимков оставьте не тронутым.
- Skin: — «шкурку» лучше оставить в дефолтном значении, у меня это WVGA800. Это определяет так же размер экрана.
- Hardware: — рекомендую добавить кнопкой New новое устройство (поддержку) Клавиатура, что позволит комфортно использовать внутри Андроида ввод с клавиатуры, а не использовать только мышь, щёлкая по виртуальным кнопкам виртуальной клавиатуры.
Нажмите Create AVD и наберитесь терпения.
Использование Android Virtual Device.
Закончив создание AVD, запустите её выделив в списке и нажав кнопку Start и в новом окне Launch. Загрузившись в ваш виртуальный смартфон или планшет под управлением Андроид, вы увидите интерфейс, позволяющий видеть слева собственно экран, а справа элементы управления.
Желательно русифицировать интерфейс, хотя, если вы хорошо владеете английским языком, то можете и оставить английский язык единственным. Найдите в настройках Custom Locale и выставьте ru_RU.
Убедитесь, что вы разрешаете установку из неизвестных источников. Галочка ДОЛЖНА быть установлена.
У меня не получилось подружиться с Google Play, хотя я просто мало пытался и мне было проще скачать файл apk и установить его.
Теперь можно установить себе множество бесплатных развлекающих программ, которые вы не нашли под Ubuntu. Разве такие есть?
Лепим ярлыки Андроиду.
Если вы установили нужный софт в вашу виртуальную платформу и хотите быстро запускать её, то можете создать ярлык на Рабочем Столе или в Unity Launcher. Для этого создайте desktop файл, указывающий и запускающий вашу платформу. В моём случае был создан ярлык с запуском
На десерт видео, где менеджер Canonical Ричард Коллинз показывает прямо противоположную задачу — Ubuntu работает в паре на телефоне с Android. Когда вы вставляете смартфон в док станцию, Убунту берёт управление на себя и вы работаете как на обычном ПК. Но Убунту будет в курсе о ваших звонках и СМС. Вынимаете смартфон из док станции и перед вами обычный смартфон под управлением Android.
Источник
Эмулятор андроид на линукс
Платформа Андроид является самой распространённой операционной системой в мире. И необходимость установить её на компьютер может возникнуть как у программиста, разрабатывающего программное обеспечение, так и у геймера, мобильное устройство которого не поддерживает современные игры. Пригодится Android и веб-дизайнеру, создающему мобильную версию сайта. И, если на компьютере установлена Unix-подобная операционная система, такому пользователю понадобится эмулятор Андроид на Линукс.
Эмуляторы Android для Linux
Ассортимент эмуляторов Ubuntu Андроид значительно меньше по сравнению с аналогичными программами для Windows. Большинство из них поставляется в виде образов ISO и запускаются с внешнего USB-носителя. Некоторые, такие как Android-x86, представляют собой отдельные операционные системы. Перед тем как выбрать emulator Android на Ubuntu, следует знать, что каждый из них предназначен для выполнения своих задач. И, если некоторые программы больше подходят для геймеров, то для тестирования приложений установленный на Linux Mint эмулятор Андроид должен быть совсем другой.
Android Virtual Device
Одним из самых популярных вариантов среди разработчиков является пакет Android Virtual Device. Он интегрирован в программную среду Андроид Студио и часто используется для тестирования. Хотя некоторые его версии содержат ошибки – их приходится запускать из командной строки, используя параметр -use-system-libs.
Функциональность включает GPS, имитацию вращения и камеры. Установив Google Play, в нём можно использовать любые Андроид-приложения. Хотя для игр, которые в AVD немного зависают, программа не совсем подходит, и геймерам её устанавливать не стоит.
Android x86
Программу Android x86 можно отнести к не совсем типичным эмуляторам. Фактически, она представляет собой дистрибутив и устанавливается с помощью файла RPM. Компьютер загрузится в режиме мобильного устройства – с возможностью установки любого приложения из Google Play.
Эмулятор можно назвать оптимальным вариантом для запуска и тестирования обычных приложений. Однако здесь нет эмуляции камеры и переключения экрана в ландшафтный режим. Нежелательно использовать его и для запуска игр.
Anbox
Большинство эмуляторов для Unix-подобных операционных систем не отличаются такой же простотой использования как аналогичные программы для Виндовс. Однако это не касается пакета Anbox, работу которого официально поддерживает ОС Ubuntu 16.04 LTS (хотя работает он и на других версиях этой платформы). Установка выполняется с помощью менеджера пакетов Snap.
Преимуществами Anbox являются возможность запуска Андроид-приложений в отдельных окнах и предустановленные программы системы Android 7.0 Nougat. А к минусам стоит отнести слишком сложную установку.
Genymotion
Эмулятор Genymotion представляет собой ещё один пакет, который подходит программистам и тестировщикам. С помощью этой программы проще тестировать приложения для ОС Android. А доступна она не только для Linux, но и для Windows, и даже для MacOS.
Для работы Genymotion требуется установка на компьютере программного продукта VirtualBox. Стоит отметить, что программа позволяет эмулировать не просто платформу Андроид, но и конкретные модели смартфонов. Загрузка ядра под конкретный телефон выполняется с помощью нажатия всего лишь одной кнопки.
Shashlik
Программа Shashlik относится к сравнительно новым эмуляторам. Поэтому часть проблем с настройками и запуском приложений пока ещё не решена разработчиками. Запускаются не все apk-файлы, а работа поддерживается далеко не всеми версиями Linux.
С другой стороны, проект считается одним из самых перспективных, и, например, при запуске приложений в среде Kubuntu проблем практически нет. Позволяет запускать каждую программу или игру в отдельном окне и практически не требует настройки.
Установка Android эмулятора в Linux
Для установки макета AVD понадобится сначала запустить Android Studio. Есть возможность и отдельного запуска, но она потребует от пользователя больше времени.
Android-x86 запускают с помощью rpm-файла. После установки добавляется запись в меню Grub, и пользователь может выбрать при следующей загрузке уже не Linux, а этот эмулятор, позволяющий превратить компьютер в устройство на Android.
Программа Genymotion устанавливается с помощью VirtualBox и двоичного установщика. При запуске нужно будет выбрать подходящее виртуальное устройство из достаточно большого списка, после чего установка и настройка пакета будет выполнена автоматически.
При установке deb пакета Shashlik в некоторых версиях Linux возникает ошибка. Иногда проблему решают повторением установки, в других случаях помогает использование команд sudo apt-get install lib32z1 и sudo dpkg -i shashlik_0.9.3.deb (для актуальной в настоящее время версии 0.9.3).
Источник
How to install Android SDK and setup AVD Emulator without Android Studio
If you are trying to develop to Android, you probably will end up installing the Android Studio to get the Android SDK and the AVD Emulator working properly.
But if you are using another code editor, like Sublime Text or VSCode, installing the Android Studio will just mess up with your setup and consume your precious RAM for no good reason.
I had a hard time figuring out how to properly do this setup due the lack of documentation about it, so i hope this article helps you. 🙂
Recommended previous knowledge:
- SDK (Standard Development Kit); Read about on Wikipedia;
- AVD (Android Virtual Device); Read about on docs;
- CLI (Command Line Interface); Read about on Wikipedia;
- Android API levels; Read about on Vanderbilt University;
- How to open, navigate and execute files in your OS terminal;
- Know what are environmental variables;
Understanding the Android SDK
Basically, the Android SDK is a bunch of packages necessary to develop for Android.
These packages stays in subfolders of a folder called “sdk” (or “android-sdk” sometimes). You do not need to know how these packages really work, just what they do.
The picture below is my Android SDK folder, these are the basic packages you will need in order to get everything working properly.
Here is a brief explanation of each package:
- tools: This package is mainly used to manage the other packages and to create AVD’s;
- emulator: As the name suggest, this is the Android emulator;
- platform-tools: Some tools to communicate with Android devices when you plug then in your computer;
- patcher: This package is automatically downloaded by the SDK. I didn’t find what exactly this is for, so just leave it as it is;
The folders bellow contain sub-folders with the packages for each Android API level.
- platforms: The platform packages are required to compile your app for the specified API level.
- system-images: These are the android images used in the emulator.
- build-tools: These are necessary to build your Android apps
Installing the Android SDK
In order to install the SDK we will use the Command Line Tools. These are some quite simple CLI’s used to manage the Android SDK. You can read the documentation here for more details.
Step 1 — Download the tools package
First, you need to download the tools package. And with this package you can download the others.
- First, go to the Android Studio download page: https://developer.android.com/studio;
- Then click in “ Download Options”;
- There you will find a table named “ Command line tools only”;
- This table contain some zip files. Download the appropriate file for your system ( Windows, Mac or Linux);
- Extract this zip and you will get a folder called tools: This is the tools package i explained earlier;
Create a folder anywhere you prefer to place your SDK. I recommend you to stick with one of these commonly used places:
- Globally: C:\Android\sdk or C:\android-sdk (this is not default, but i usually set my SDK here on Windows)
- One user only: C:\Users\ \AppData\Local\Android\sdk
- Globally: /Library/Android/sdk
- One user only: /Users/ /Library/Android/sdk
And move the tools folder to this new sdk folder. Make sure you have admin access to this folder and any sub-folders inside it, or the tools package will fail to download new packages.
Note: You can also download a pre-build package for your SO (like the one available on Ubuntu repository). But i do not recommend you do to so, because they probably will not be updated and will be harder to manage, since it was automatically installed.
Step 2— You need Java 8!
The Android SDK packages require Java 8. If you do not have it, you need to download. If you are using a newer version, you have to downgrade to Java 8 or you will eventually get some errors, because it is not compatible.
If you do not have the Java 8 SDK, here is how you can install it:
On Ubuntu run these commands:
- # sudo apt-get update
- # sudo apt-get install openjdk-8-jdk
Sorry for MacOS users, i don’t know how to install it on this OS.
Step 3 — Download the essential packages
Now, download the platform-tools and the emulator packages, because they contain some CLI binary files you will need later. I decided to download these packages first in order to set all the necessary environment variables at once and make the rest of the process easier.
Open a terminal window (you need to use a terminal, not the file explorer), go to your sdk folder and navigate to the /tools/bin directory.
This folder contain the SDKManager binary: this is a CLI used to list the available packages in the Google’s repository and download, update or remove them from your SDK folder.
The bellow command will list all packages installed (the first items on the list) and all packages available to download:
To download the packages, simply copy the package names and pass it as a parameter to the SDKManager CLI using the terminal:
# ./sdkmanager platform-tools emulator
If you open your sdk folder you should see these packages folders there.
Step 4 — Set your environmental variables
You need to set the below environmental variables containing the path to our SDK, so any running program can find it in your pc:
ANDROID_SDK_ROOT = Path to your SDK folder
ANDROID_HOME = The same as ANDROID_SDK_ROOT. This variable is now deprecated, but i recommend setting it because some programs still using it to locate your sdk.
And add these folders to the PATH variable, making their binary files accessible from everywhere:
To add the environment variables on WIndows, just follow these steps:
- Open the “Control Panel”;
- Go to “ System and Security” option in the side menu;
- In the window “ System Properties” open the tab “ Advanced”;
- Click in the button “ Environment Variables” in the bottom of the page;
- In the “ Environment Variables” window you will see two tables: “User Variables” and ” System Variables”.
- If you created your sdk folder for one user only, set the variables in the “ User Variables” table;
- But, if you create your sdk folder globally, set the variables in the “ System Variables” table instead;
On Linux, you can set your environment variables in many places. So i choose the ones I found the most appropriate:
- If you created your sdk folder for one user only, set your environment variables in the file
/.bashrc;
Here is how i set these variables in my Ubuntu, using the file /etc/environment:
And sorry again, no MacOS instructions for this task.
You can find more about these environmental variables in the oficial docs here.
Now your SDK is ready! If you do not need to run the emulator there’s no need to follow the next steps.
Step 5 — Download the platform specific packages you want
You need more three packages: The platform, the system-image and the build-tools. You can download these packages for any Android version you prefer. In this article, i will download the packages for the API Level 28.
Use the “ sdkmanager — list” command to find these packages and download them using the command “ sdkmanager
Here’s an example:
Step 5 — Create a AVD device
Creating a AVD device is a simple task: run the AVDManager command (this is a binary file located in the tools/bin folder of your sdk) with the create avd option, a name for the new AVD and the image you want to use.
Here is a example:
# avdmanager create avd — name android28 — package “system-images;android-28;default;x86”
You will be asked if you want to alter some configurations. You can also modify these configurations later in the file config.ini, located in the avd folder (this folder usually is created in your user folder, under the android directory). The currently active configurations can be find in the file hardware-qemu.ini (this file just will be created after the emulator runs for the first time).
Step 6 — Run the Android Emulator
Now you just need to run the emulator command (remember that we added this package to the environmental variables?):
The emulator take some time to init for the first time. But if you done everything correctly you should see this screen:
Источник