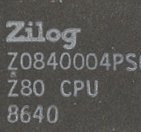Как повернуть grub на 180?
Ситуация: экран висит у меня на специальной подставке перед креслом. висит он перевернутым вверх ножкой. соответственно в ОС я выставляю в настройках дисплея: повернуть на 180 градусов и все ок.
Только ОС у меня установлено 4 разных. Во всех из них настроен переворот экрана, так что все ок. но для выбора загрузки использую GRUB. Он естественно не перевернут. Что очень напрягает.
Как можно эту ситуацию исправить, чтобы он тоже все в перевернутом виде выводил?
Как вы думаете, почему он висит вверх ножкой? «Неожиданный» ответ: потому что его нельзя повесить по другому.
В GRUB’е — вряд ли такое возможно. В текстовом режиме точно никак, а в графическом. хз. в теории возможно, но такая функциональность походу не реализована.
А нет ли функции поворота у самого экрана? Некоторые такое могут.
Пропатчить груб. Всего-то и надо: перевернуть текстовые символы т выводить текст снизу вверх. Ничего сложного, классическая задача для лабораторной работы.
Естественно, это все надо делать в реальном режиме. Мануалы о том, как баловаться в текстовых режимах, можно найти в интернете во множестве. Можно использовать int 10h, нельзя int 21h
>Можно использовать int 10h, нельзя int 21h
Можно и 21h, и 44h, и даже 38h — гарантирую:)
Как вариант навесить на пуекты меню цифры 1,2,3,4. И не надо будет целится в нужный пункт
>Можно и 21h, и 44h, и даже 38h — гарантирую:)
Можно, конечно, заняться буквоедством, но в принципе все понимают, что эти прерывания не содержат ничего полезного.
>но в принципе все понимают, что эти прерывания не содержат ничего полезного.
А 21h что «полезного» содержит?:)
>А 21h что «полезного» содержит?:)
После загрузки DOS 21-е прерывание наполняется функциями для взаимодействия с окружающей средой: работа с файловой системой, sleep’ы и еще что-то. Я, кстати, подразумевал, что до загрузки ОС в них один только голый iret.
> Как повернуть grub на 180?
>После загрузки DOS 21-е прерывание наполняется функциями для взаимодействия с окружающей средой
При чём тут DOS?:)
Мосье умеет «прогромировать» только на куте?
>Мосье умеет «прогромировать» только на куте?
«Мосье» знал все функции BIOS и 21-го прерывания DOS наизусть.
Вот только ты так и не ответил: при чём тут DOS?
Дай-ка я подумаю. Хм, наверное при том, что после POST весь богатый функционал 21-го прерывания заключается в единственной команде iret.
Вообще вопрос про связь DOS и int 21h достаточно глупый.
>Вообще вопрос про связь DOS и int 21h достаточно глупый.
Возможно. Тогда что ты имел ввиду, когда ляпнул: «Можно использовать int 10h, нельзя int 21h»
>почему он висит вверх ножкой? «Неожиданный» ответ: потому что его нельзя повесить по другому.
Источник
Android virtualbox grub2 повернуть экран
Устанавливаем Android на ваш компьютер/ноутбук через виртуальную машину Oracle VM VirtualBox или VMWare Workstation.
Самая последняя и стабильная версия на данный момент: Android 8.1 Oreo с патчем безопасности 5 января 2019 (сборка образа: 17 января 2019)
Android 9.0 в виртуальных машинах работает очень плохо и в большинстве случаев не запускается, если есть информация о том, как заставить его стабильно запускать, пишите в ЛС, добавлю в шапку.
1. Сама виртуальная машина Oracle VM VirtualBox 5.22 (версия 6.0 на данный момент плохо дружит с Android-x86, пока пользуемся стабильной 5.2)
2. Образ Android. Его скачиваем с сайта Android-x86.org
3. Включение функции виртуализации у вашего процессора в биосе вашего хоста (у разных материнских плат и процессоров этот параметр в меню называется по разному, нужно искать, пример на моей материнской плате на картинке)
| 0.1. Скачиваем и устанавливаем программу. 1.1. Создаём виртуальную машину с любым названием, тип системы: Linux, версия: Ubuntu (разрядность не важна). 2.1. Запускаем машину. Теперь у вас есть уже рутированный Android с прошивкой для разработчиков. Как изменить разрешение экрана? Она определяет разрешение и количество памяти для цвета. VirtualBox 6.0 не хочет запускать Android Как включить полную поддержку программ, написанных для ARM в Android-x86? Что работает и что не работает в последней версии (Android 8.1)? Сообщение отредактировал Smit7564 — 28.04.20, 22:47 Спасибо, все понятно расписал, +++++++ тебе! Добавлено 31.01.2014, 18:38: Правда можно вместо Virtual box можно использовать ЛЮБОЙ эмулятор. Я лично пробовал через MS virtual pc Источник Android x86. Установка в VirtualBox и настройка (продолжение)Это продолжение статьи «Android x86. Установка в VirtualBox и настройка». Начало читайте здесь. Установка Android-x86В основном окне приложения Oracle VirtualBox нажмите кнопку «Старт» для запуска только что созданной виртуальной машины. При первом запуске виртуальная машина предложит подключить ISO-образ операционной системы для установки. Выберите предварительно скачанный файл на компьютере. Загрузится интерфейс установщика, в котором нужно выбрать клавишами «Вверх» и «Вниз» пункт «Installation – Install Android-x86 to harddisk» и нажать клавишу «Enter» для подтверждения (все последующие операции в установщике выполняются с клавиатуры клавишами со стрелками и «Enter»). Далее, выберите пункт «Create/modify partitions» и «OK». На следующий вопрос «Do you want to use GPT?» выберите «No». Запустится консольная утилита «cfdisk», позволяющая создавать загрузочный раздел на виртуальном диске виртуальной машины. Выберите пункт «New» и нажмите «Enter». Затем выберите пункт «Primary». В следующем окне оставьте все доступное по умолчанию место и нажмите клавишу «Enter». На следующем экране выберите пункт «Bootable». И наконец выберите «Write», чтобы записать сделанные изменения по разметке на диск. Подтвердите действия, набрав слово «yes» и нажав клавишу «Enter». Выберите пункт «Quit», чтобы выйти из программы разметки диска. На следующем экране выберите для установки только что созданный раздел. Далее, выберите форматирование раздела в «ext4». На следующем экране подтвердите действие, выбрав «Yes». На вопрос «Do you want to install boot loader GRUB?» выберите «Yes». На вопрос «Do you want to install /system directory as read-write?» также выберите «Yes». Дождитесь завершения установки Android на виртуальную машину… По завершении установки выберите пункт «Устройства > Оптические диски > Изъять из привода», чтобы при следующем запуске не загрузился установщик Android. Если получите предупреждение, что нельзя изъять диск, нажмите кнопку «Желаю» чтобы принудительно это сделать. Затем выберите пункт «Reboot», чтобы перезагрузиться в только что установленный Android. Запустится загрузчик операционных систем «GRUB», где по умолчанию будет выбран запуск Android. Через 5 секунд он, собственно, начнет загружаться. Дождитесь появления экрана приветствия Android. Для управления мышью в виртуальной машине выберите пункт «Интеграция мыши» из контекстного меню настроек мыши. Затем кликните левой кнопкой мыши в области окна виртуальной машины. Мышь будет захвачена виртальной машиной Android. Чтобы вернуться обратно в Windows, нажмите хост-клавишу (по умолчанию правый Ctrl). Затем пройдите по шагам мастера настройки Android так, как Вы обычно это делаете при первом включении нового телефона или планшета на Android. Вам нужно будет выбрать язык системы, ввести данные учетной записи аккаунта Google, указать текущие дату и время, и настроить по своему усмотрению параметры сервисов Google. По завершении настройки загрузится основной экран Android. В виртуальной машине предусмотрены клавиши поворота экрана, правда, некоторые приложения блокируют их. Чтобы повернуть экран, используйте следующие комбинации клавиш:
Чтобы выключить Android нажмите клавиши HOST+H (по умолчанию HOST – правый Ctrl), затем на экране виртуальной машины кликните по пункту «Отключить питание». Источник |