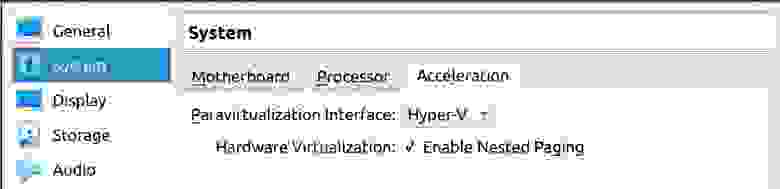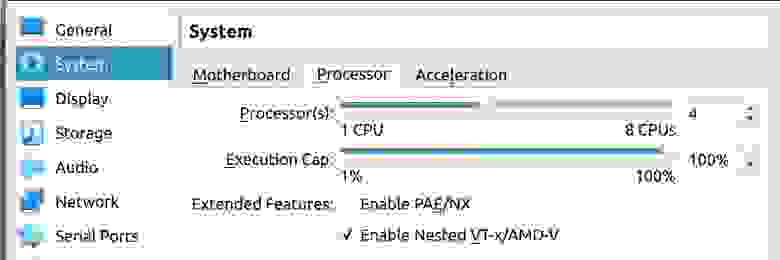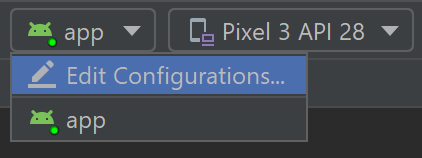- Android virtualization on windows
- Android virtualization on windows
- VirtualBox — Запуск Android эмулятора в виртуальной среде для тестирования Android проекта
- Введение
- Требования:
- Трудности:
- Предлагаемое решение в данной статье:
- Предполагаемые преимущества:
- В настоящей статье будет использоваться оборудование:
- Шаг 1: Установка ПО на нативную OS
- x11vnc сервер
- Установка VirtualBox
- Создание VM
- Шаг 2: Установка ПО на VM
- Установка KVM
- Установка Android command line tools
- Устанавливаем Android tools
- Устанавливаем Git и клонируем проект
- Шаг 3: Проведение тестирования проекта на созданном Android эмуляторе
- Негативный тест
- Заключение
- Тестирование на устройстве или эмуляторе Android
- Запуск на реальном устройстве Android
- Подготовка устройства к разработке
- Запуск приложения на устройстве
- Запуск приложения на виртуальном устройстве Android с помощью эмулятора
- Включить поддержку виртуализации
- Emulator для разработки машинного кода с помощью Android Studio
- Emulator для кросс-платформенной разработки с Visual Studio
- Установка эмулятора Android с Visual Studio
Android virtualization on windows
Устанавливаем Android на ваш компьютер/ноутбук через виртуальную машину Oracle VM VirtualBox или VMWare Workstation.
Самая последняя и стабильная версия на данный момент: Android 8.1 Oreo с патчем безопасности 5 января 2019 (сборка образа: 17 января 2019)
Android 9.0 в виртуальных машинах работает очень плохо и в большинстве случаев не запускается, если есть информация о том, как заставить его стабильно запускать, пишите в ЛС, добавлю в шапку.
1. Сама виртуальная машина Oracle VM VirtualBox 5.22 (версия 6.0 на данный момент плохо дружит с Android-x86, пока пользуемся стабильной 5.2)
2. Образ Android. Его скачиваем с сайта Android-x86.org
3. Включение функции виртуализации у вашего процессора в биосе вашего хоста (у разных материнских плат и процессоров этот параметр в меню называется по разному, нужно искать, пример на моей материнской плате на картинке)
| 0.1. Скачиваем и устанавливаем программу. 1.1. Создаём виртуальную машину с любым названием, тип системы: Linux, версия: Ubuntu (разрядность не важна). 2.1. Запускаем машину. Теперь у вас есть уже рутированный Android с прошивкой для разработчиков. Как изменить разрешение экрана? Она определяет разрешение и количество памяти для цвета. VirtualBox 6.0 не хочет запускать Android Как включить полную поддержку программ, написанных для ARM в Android-x86? Что работает и что не работает в последней версии (Android 8.1)? Сообщение отредактировал Smit7564 — 28.04.20, 22:47 Спасибо, все понятно расписал, +++++++ тебе! Добавлено 31.01.2014, 18:38: Правда можно вместо Virtual box можно использовать ЛЮБОЙ эмулятор. Я лично пробовал через MS virtual pc Источник Android virtualization on windowsWindows Subsystem for Android (WSA) — позволяет запускать Android-приложения внутри среды Windows 11 Требуется 8гб Оперативной памяти Сообщение отредактировал Lux Darkus — 16.11.21, 15:15 резерв под бэкап Сообщение отредактировал Kodekс — 22.10.21, 22:35 дальше пишем adb start-server . далее нажимаем 1, потом 2. дальше adb connect 127.0.0.1:58526(у меня так может отличатся порт) дальше установка самих апк. Сообщение отредактировал Strelloc — 23.10.21, 01:42 Кто хочет пощупать Windows Subsystem for Android 1 — Включаем в компонентах «Платформу виртуальной машины» (Hyper-V/WSL не нужны) На всякий случай включаем «режим разработчика» в Конфиденциальность и безопасность — для разработчиков. 2 — Устанавливаем Windows Subsystem for Android 1.8.32822.0 — скачать MEGA или скачать WSA-install.ps1 положить рядом с файлом установки и запустить через правую мыши — выполнить с помощью PowerShell) старая весрия Windows Subsystem for Android 1.7.32815.0 — скачать MEGA или скачать WSA-install.ps1 положить рядом с файлом установки и запустить через правую мыши — выполнить с помощью PowerShell) (в установленном приложении ставим галку на developer чтобы можно было подключиться через ADB) 3 — Работаем с APK Рабочее приложение для установки APK и не только. WSATools наконец то допилили до рабочего состояния. Установить из магазина Мега Установка APK с командной строки — или с помощью готовых bat файлов Для автоматизации действий с apk качаем архив MEGA APK_install_WSA.bat — перетаскиваем на него файл APK для установки Для работы bat файлов — WSL должен быть запущен и включен режим разработчика + в самом WSL единоразово нажать и открыть окно «Файлы» для загрузки виртуальной машины Вручную работаем с командной строкой — открываем cmd и вписываем две команды: Источник VirtualBox — Запуск Android эмулятора в виртуальной среде для тестирования Android проектаВведениеВ данной статье я постараюсь описать пример инфраструктуры для автотестов Android приложений (mobile automation), а именно, среду для проведения тестранов UI автотестов на эмуляторе Android девайса в виртуальной среде. Требования:Для Android эмулятора нужна поддержка Intel Virtualization Technology или AMD Virtualization. Поэтому часто тестировщик сталкивается с необходимостью запуска тестранов только в нативной среде ПК с прямым доступом к центральному процессору. В этом случае схема получается такая: Трудности:Невозможно легко пересоздать среду эмулятора. Среда не создаётся перед проведением тестирования, и после проведения не удаляется, поэтому среда может влиять на тестируемое приложение. Починка и настройка среды занимает много времени. Предлагаемое решение в данной статье:Создать VM с использованием возможностей nested virtualization VirtualBox (более подробное описание технологии в этой статье). Пробросить поддержку Intel-VT или KVM внутрь созданной виртуальной машины. Изнутри VM создать и запустить Android эмулятор девайса. Провести тестран UI тестов приложения. После проведения тестирования уничтожить VM. В этом случае схема получится такая: Предполагаемые преимущества:VM можно автоматически создавать перед проведением тестирования, а после окончания уничтожать. В таком случае каждый новый тестран будет проведен в идеально чистых условиях. Уменьшится время поддержки среды и управляющего ПО, так как не нужно каждый раз руками ничего устанавливать и чинить неисправности инвайронмента. В настоящей статье будет использоваться оборудование:процеcсор: Intel i5-1035G1 в BIOS включена поддержка виртуализации процессора Шаг 1: Установка ПО на нативную OSОтдельно обращу внимание на управление машиной. Будем использовать протокол VNC для создания удобного удаленного рабочего стола. Протокол универсальный, для Linux, Windows, Mac и т.д. x11vnc серверЗапуск с параметрами: Установка VirtualBoxВводим в командной строке: Создание VMМы пойдем по самому простому пути и создадим VM из интерфейса VirtualBox с такими характеристиками. В дальнейшем создание VM будет code-first Количество CPU — не больше половины имеющихся на Вашем процессоре (в идеале половина) Оперативная память — будет достаточно 4Gb
Nested Virtualization можно также включить из командной строки: Далее переходим в саму VM. Шаг 2: Установка ПО на VMВ первый раз мы установим всё руками. В дальнейшем весь установочный сценарий будет помещен в Packer, что позволит нам создавать VM с нужными настройками каждый раз перед началом тестирования. Устанавливаем последний образ Ubuntu с официального сайта. Установка KVMУстановка Android command line toolsПроверяем, что sdkmanager работает и Android SDK доступен: Устанавливаем Android toolsУстанавливаем Git и клонируем проектВ данном примере я использую пустой проект мобильного Android приложения. В нём уже есть дефолтный интеграционный тест. Нам этого будет вполне достаточно. Шаг 3: Проведение тестирования проекта на созданном Android эмулятореADB видит подключенный к нему эмулятор: Ура! Тест пройден! Негативный тестЧтобы убедится, в том что именно позволило нам сбилдить тесты, мы сделаем один негативный тест и воспроизведем запуск эмулятора в обычной VM. Переустановка VirtualBox на родительской машине (чтобы избежать ошибочное сохранение конфигов) VM мы создаём без проброса виртуализации и с одним CPU:
В созданной VM мы не устанавливаем: Остальные шаги аналогичны шагу №2 с установкой ПО. Попробуем еще раз наш тестран. Обратите внимание, что ADB также видит эмулятор: Ура! Тест не пройден! Никогда еще так не радовался проваленному тестрану: Падает PackageManager, как и обычно при запуске из виртуальной среды без аппаратной поддержки процессора: ЗаключениеМы сделали первый этап построения инфраструктуры для проведения автотестов Android приложений. Следующим этапом должно стать упаковка описанного выше сценария в Packer (ссылка на официальный сайт) который умеет работать с образами VirtualBox. Затем весь сценарий мы попробуем запустить из CI Jenkins. Если учесть, что плагин для него уже порядком устарел, то будет очень интересно. Все результаты опубликую, как пополнения к этой статье. В идеале, у нас должна получится code-first инфраструктура для тестрана UI и интеграционных автотестов для Android приложений, которую можно поднять на любом современном офисном ПК, которая работает автономно, билдит тесты на родных Android эмуляторах и есть не просит. Источник Тестирование на устройстве или эмуляторе Androidсуществует несколько способов тестирования и отладки приложения Android с помощью реального устройства или эмулятора на компьютере Windows. В этом разделе описаны некоторые рекомендации. Запуск на реальном устройстве AndroidЧтобы запустить приложение на реальном устройстве Android, сначала необходимо включить устройство Android для разработки. Параметры разработчика на Android были скрыты по умолчанию, начиная с версии 4,2, и их включение может варьироваться в зависимости от версии Android. Подготовка устройства к разработкеДля устройства под управлением последней версии Android 9.0 +:
Сведения об устройстве, на котором работает более старая версия Android, см. в разделе Настройка устройства для разработки. Запуск приложения на устройствеНа панели инструментов Android Studio выберите свое приложение в раскрывающемся меню Run Configurations (конфигурации запуска ). В раскрывающемся меню целевое устройство выберите устройство, на котором требуется запустить приложение. Выберите запустить ▷. Это приведет к запуску приложения на подключенном устройстве. Запуск приложения на виртуальном устройстве Android с помощью эмуляторапервое, что нужно узнать о запуске эмулятора Android на компьютере Windows, заключается в том, что независимо от интегрированной среды разработки (Android Studio, Visual Studio и т. д.) производительность эмулятора значительно улучшена за счет поддержки виртуализации. Включить поддержку виртуализацииперед созданием виртуального устройства с помощью эмулятора Android рекомендуется включить виртуализацию, включив компоненты Hyper-V и Windows Platform гипервизор (вхпкс). Это позволит процессору компьютера значительно повысить скорость выполнения эмулятора.
Если компьютер не соответствует этим критериям, вы можете запустить гипервизор Intel HAXM или AMD. дополнительные сведения см. в статье аппаратное ускорение для производительности эмулятора или Android Studio Emulator документации. Убедитесь, что оборудование и программное обеспечение компьютера совместимы с Hyper-V, открыв командную строку и введя следующую команду: systeminfo в поле поиска Windows (в нижнем левом углу) введите «компоненты Windows». выберите Windows включить или отключить компоненты в результатах поиска. после появления списка функций Windows прокрутите экран, чтобы найти Hyper-V (включающий средства управления и платформу) и Windows платформу низкоуровневой оболочки, убедитесь, что флажок установлен, и нажмите кнопку ок. Перезагрузите компьютер при появлении соответствующего запроса. Emulator для разработки машинного кода с помощью Android StudioПри создании и тестировании собственного приложения Android рекомендуется использовать Android Studio. Когда приложение будет готово к тестированию, вы можете создать и запустить приложение, выполнив следующие действия. На панели инструментов Android Studio выберите свое приложение в раскрывающемся меню Run Configurations (конфигурации запуска ). В раскрывающемся меню целевое устройство выберите устройство, на котором требуется запустить приложение. Выберите запустить ▷. Запустится Android Emulator. После установки приложения на устройстве эмулятора можно использовать Apply Changes для развертывания определенных изменений кода и ресурсов без создания нового apk. Дополнительные сведения см. в разделе с руководством разработчика для Android . Emulator для кросс-платформенной разработки с Visual Studioсуществует множество вариантов эмулятора Android , доступных для Windows пк. Мы рекомендуем использовать эмулятор Google Android, так как он предоставляет доступ к последним образам ОС Android и Google Play службам. Установка эмулятора Android с Visual Studioесли вы еще не установили его, скачайте Visual Studio 2019. используйте Visual Studio Installer, чтобы изменить рабочие нагрузки и убедиться, что у вас есть рабочая нагрузка для разработки мобильных приложений на .net. Создайте новый проект. после настройки Android Emulatorможно использовать Android Device Manager для создания, дублирования, настройки и запуска различных виртуальных устройств Android. Запустите Android Device Manager из меню Сервис с помощью средства: инструменты Android Android Device Manager. После открытия Android Device Manager выберите + создать , чтобы создать новое устройство. Необходимо присвоить имя устройству, выбрать тип базового устройства из раскрывающегося меню, выбрать процессор и версию ОС, а также несколько других переменных для виртуального устройства. Дополнительные сведения см. Android Device Manager главном экране. на панели инструментов Visual Studio выберите отладка (присоединяется к процессу приложения, выполняемому в эмуляторе после запуска приложения) или режим выпуска (отключает отладчик). Затем выберите виртуальное устройство в раскрывающемся меню устройство и нажмите кнопку Play ▷ ( воспроизвести ), чтобы запустить приложение в эмуляторе. Источник |