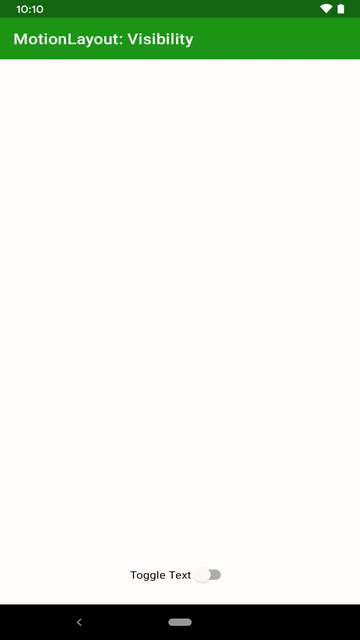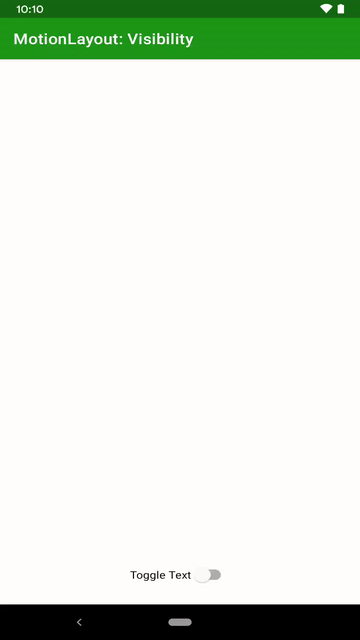- The Code City
- Search This Blog
- Animate View on Visibility (Visible — Gone) Changes Android Example
- Русские Блоги
- Разница между атрибутами видимости VISIBLE, INVISIBLE и GONE в Android
- MotionLayout: Visibility
- Android добавление простых анимаций в то время как setvisibility(view.Ушедший)
- 5 ответов
- Android Data Binding: Animations
- When Data Doesn’t Change in the Blink of an Eye
- Binding Adapter Animations
- OnRebindCallback
- Which One Do I Use?
The Code City
Search This Blog
Animate View on Visibility (Visible — Gone) Changes Android Example
- Get link
- Other Apps
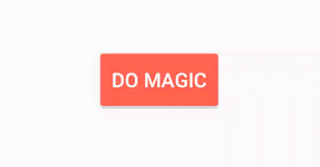 |
| Default Animations in Android |
We are now done, findViewById refrences the root layout inside which you want to show animations. Now is the time you can build and show or hide some views and test if this works or not! It will work. So wasn’t that easy? Of course you can have you custom animation and not the default changeBounds and Fade animations, but for simple Visibility the default ones are the best in my opinion.
In case you want to show your custom animations, you need to create a LayoutTransition object and supply it to the layout using the setLayoutTransition() method but that the code for some other day!
Also, if you are not interested in XML, you can also apply the same animations when there are layout changes using the beginDelayedTransition method. This method was added in API level 19 so make sure the device satisfies the API level before you use this code:
Источник
Русские Блоги
Разница между атрибутами видимости VISIBLE, INVISIBLE и GONE в Android
В разработке для Android большинство элементов управления имеют атрибут видимости, а есть три атрибута: «видимый», «невидимый» и «пропавший». В основном используется для настройки отображения и скрытия элементов управления. Некоторые люди могут задаться вопросом, в чем разница между невидимым и ушедшим? ? ? Итак, с этим вопросом мы смотрим на следующее:
Это устанавливается следующим образом в файле XML и коде Java:
Видимый (видимый)
XML-файл: android: visibility = «visible»
Java-код: view.setVisibility (View.VISIBLE);
Невидимый (невидимый)
XML-файл: android: visibility = «invisible»
Java-код: view.setVisibility (View.INVISIBLE);
Спрятаться
XML-файл: android: visibility = «ушел»
Java-код: view.setVisibility (View.GONE);
Чтобы различить три, я построил Купол для демонстрации, сначала перейдем к кодексу Купола, после демонстрации я знаю разницу между ними:
- xml version = «1.0» encoding = «utf-8» ?>
- LinearLayout xmlns:android = «http://schemas.android.com/apk/res/android»
- android:layout_width = «fill_parent»
- android:layout_height = «fill_parent»
- android:orientation = «vertical» >
- LinearLayout
- android:layout_width = «fill_parent»
- android:layout_height = «wrap_content»
- android:orientation = «horizontal»
- android:layout_marginBottom = «20dip» >
- TextView
- android:layout_width = «wrap_content»
- android:layout_height = «wrap_content»
- android:layout_weight = «1»
- android:background = «#F00»
- android:text = «TextView1»
- android:textSize = «23sp»
- android:visibility = «visible»/>
- TextView
- android:id = «@+id/mainTV2»
- android:layout_width = «wrap_content»
- android:layout_height = «wrap_content»
- android:layout_weight = «1»
- android:background = «#00F»
- android:text = «TextView2»
- android:textSize = «23sp»
- android:visibility = «visible»/>
- LinearLayout >
- Button
- android:id = «@+id/mainBtn1»
- android:layout_width = «fill_parent»
- android:layout_height = «wrap_content»
- android:text = «TextView2 ВИДИМ»
- android:onClick = «mianOnClickListener»/>
- Button
- android:id = «@+id/mainBtn2»
- android:layout_width = «fill_parent»
- android:layout_height = «wrap_content»
- android:text = «TextView2 невидим»
- android:onClick = «mianOnClickListener»/>
- Button
- android:id = «@+id/mainBtn3»
- android:layout_width = «fill_parent»
- android:layout_height = «wrap_content»
- android:text = «TextView2 ушел»
- android:onClick = «mianOnClickListener»/>
- LinearLayout >
Пока последние три кнопки являются атрибутами, которые контролируют видимость TextView
- package com.chindroid.visibility;
- import android.app.Activity;
- import android.os.Bundle;
- import android.view.View;
- import android.widget.TextView;
- public class MainActivity extends Activity <
- /** TextView2 */
- private TextView mainTV2 = null ;
- @Override
- public void onCreate(Bundle savedInstanceState) <
- super .onCreate(savedInstanceState);
- setContentView(R.layout.main);
- // Инициализируем данные
- initData();
- >
- / ** Метод инициализации контроля * /
- private void initData() <
- mainTV2 = (TextView)findViewById(R.id.mainTV2);
- >
- /**
- Метод реагирования на событие нажатия кнопки в MainActivity
- *
- * @param v
- */
- public void mianOnClickListener(View v) <
- switch (v.getId()) <
- case R.id.mainBtn1: < // Событие ответа кнопки 1
- // Установить TextView2 как видимый
- mainTV2.setVisibility(View.VISIBLE);
- break ;
- >
- case R.id.mainBtn2: < // Событие ответа кнопки 2
- // Установить TextView2 как невидимый
- mainTV2.setVisibility(View.INVISIBLE);
- break ;
- >
- case R.id.mainBtn3: < // Ответное событие кнопки 3
- // Установить TextView2, чтобы скрыть
- mainTV2.setVisibility(View.GONE);
- break ;
- >
- default :
- break ;
- >
- >
- >
При запуске программы оба TextViews видны
Когда мы нажимаем первую кнопку и устанавливаем для свойства TextView2visibility значение INVISIBLE, процедура выглядит следующим образом:
Когда мы нажимаем третью кнопку и устанавливаем свойство TextView2visibility в GONE, процедура выглядит следующим образом:
Когда мы снова нажмем первую кнопку и установим свойство TextView2visibility в VISIBLE, TextView2 снова будет представлен, как показано на следующем рисунке:
VISIBLE: сделать элемент управления видимым
Невидимый: установите элемент управления невидимым
GONE: установить контроль, чтобы скрыть
Основное различие между INVISIBLE и GONE заключается в следующем: когда свойство видимости элемента управления равно INVISIBLE, интерфейс резервирует пространство, занимаемое элементом управления view, а когда свойство элемента управления равно GONE, интерфейс не сохраняет пространство, занимаемое элементом управления view.
Источник
MotionLayout: Visibility
MotionLayout is a wonderful tool for creating complex layout animations. However it does have some foibles which are easy enough to work around, but can initially be baffling. In this post we’ll look at some oddities concerning the visibility of views within the layout.
For this particular issue, the setup will actually take much longer than the fix, but please bear with me because it is important to understand that the initial MotionLayout XML initially looks correct yet doesn’t give us the behaviour that we might expect.
We’ll begin by setting up a very simple ConstraintLayout consisting of two views – a TextView and a MaterialSwitch :
The TextView has default visibility of GONE and we wire ip the switch to toggle the visibility:
This gives us a behaviour of the switch toggling the visibility of the TextView :
So far so good. We now convert the ConstraintLayout to MotionLayout :
Then we create the corresponding MotionScene XML:
The MotionScene actually does nothing because we never trigger the transition. I have included a Constraint for the TextView which specifies an initial state. We get exactly the same behaviour if we omit it – but I just wanted to be clear that including it does not avoid the issue we’re about to see.
Given that MotionLayout is a subclass of ConstraintLayout it would seem to be a reasonable assumption that we’ll get exactly the same behaviour as before, but this is not the case:
The visibility control of our TextView no longer works. The reason for this is that MotionLayout actually takes control of various aspects of the layout in order to correctly manipulate things when it comes to running a MotionLayout transition. That is what has broken our programmatic control of the TextView s visibility. To overcome this we need to tell MotionLayout that we want to control the visibility of this particular control, and there’s an attribute that we can set to do precisely that:
Источник
Android добавление простых анимаций в то время как setvisibility(view.Ушедший)
Я создал простой макет.Я закончил дизайн без анимации, но теперь я хочу добавить анимацию, когда textview нажмите событие, и я не знаю, как его использовать. Мой дизайн xml выглядит хорошо или нет? Любые предложения будут оценены.
мой XML
мой java
5 ответов
вы можете сделать две вещи, чтобы добавить анимацию, сначала вы можете позволить android анимировать изменения макета для вас. Таким образом, каждый раз, когда вы изменяете что-то в макете, например, изменение видимости вида или позиции просмотра, android автоматически создает анимацию затухания/перехода. Чтобы использовать этот набор
на корневом узле в вашем макете.
ваш второй вариант будет вручную добавлять анимации. Для этого я предлагаю вам использовать новый API анимации, представленный в Android 3.0 (Honeycomb). Я могу привести несколько примеров:
это исчезает в View :
это перемещение View вниз по высоте:
возвращает View в исходное положение после перемещения в другое место:
вы также можете использовать setDuration() установить продолжительность анимации. Например, это исчезает a View в течение 2 секунды:
и вы можете комбинировать столько анимаций, сколько вам нравится, например, это исчезает View и перемещает его вниз, в то же время в течение 0,3 секунд:
и вы также можете назначить слушателя анимации и реагировать на все виды событий. Например, когда начинается анимация, когда она заканчивается или повторяется и т. д. Используя абстрактный класс AnimatorListenerAdapter вам не нужно реализовывать все обратные вызовы AnimatorListener сразу, но только те, которые вам нужны. Это делает код более читаемым. Например, следующий код исчезает из View перемещает его вниз по высоте в течение 0,3 секунды (300 миллисекунд), и когда анимация сделана, ее видимость установлена в View.GONE .
пожалуйста, проверьте этой ссылка. Что позволит анимации, как l2r, r2l, T2b, b2t анимации.
этот код показывает анимацию слева направо
Если вы хотите сделать это из R2L, используйте
для сверху вниз, как
основываясь на ответе @Xaver Kapeller, я придумал способ создания анимации прокрутки, когда на экране появляются новые виды (а также анимация, чтобы скрыть их).
Он выходит из этого состояния:
- 1 2 3 4
- Последняя Кнопка
Итак, когда пользователь нажимает на первую кнопку, элементы «кнопка 1», «кнопка 2», «Кнопка 3» и «кнопка 4» появятся с помощью анимации затухания, а элемент «последняя кнопка» будет двигаться вниз до конца. Высота макета также изменится, что позволит правильно использовать вид прокрутки.
это код для отображения элементов с анимацией:
и этот код, чтобы скрыть элементы анимации:
Примечание есть простой хак на метод, чтобы скрыть анимацию. На прослушивателе анимации mHiddenLinearLayout мне пришлось удалить сам слушатель, используя:
это потому, что как только прослушиватель анимации присоединен к представлению, в следующий раз, когда любая анимация будет выполнена в этом представлении, прослушиватель также будет выполнен. Это может быть ошибка в прослушивателе анимации.
удачи в кодировании!
обновление: для любого прослушивателя, подключенного к представлениям, он должен быть удален после завершения анимации. Это делается с помощью
Источник
Android Data Binding: Animations
When Data Doesn’t Change in the Blink of an Eye
I’ve shown how to use Android Data Binding to update the View when the data changes. It is a great way to see instant updates to the UI, but sometimes you want to draw attention to the data change or just provide a smooth transition. There are two ways to add animations using data binding: use a binding adapter or use OnRebindCallback.
Binding Adapter Animations
A binding adapter is a method that sets the value for a View when a data bound value changes. Using a binding adapter for animations is very straightforward, but if you need a refresher, take a look at the Custom Setters article. We can use a binding adapter to intercept the value change and animate it.
Here is one that fades a View in or out:
You can see that I took into account the current alpha when the View is in the process of animating. It is a little extra work, but it will help the users with a smooth animation experience. To make it even better, you could also take into account the alpha in the duration so that when a fade in is interrupted by a fade out, the fade out will be shorter. Since this is a short animation, it doesn’t look too bad, even when interrupted.
I chose to use a custom attribute so that only the views that I use “app:androidVisiblity” with will fade in and out. If I had created a binding adapter for “android:visibility,” all views that have binding expressions on that attribute would fade in and out.
OnRebindCallback
ViewDataBinding has a listener that lets you have fine control over the binding steps, OnRebindCallback. You can use this to intercept the binding before it actually makes a change. It doesn’t tell you what change is going to be made (it doesn’t know yet), so it doesn’t work like the binding adapter. However, this is perfect for TransitionManager.beginDelayedTransition(), which must be called immediately before changes are made.
Chet Haase did a great DevByte on it (and an article on Transition support for earlier releases), but I’ll summarize what Transitions do. When you call beginDelayedTransition(), the Transition captures the state of the view hierarchy. After the next layout, the Transition captures the end state. Then, animations are generated for the Views that change.
TransitionManager creates all the animations for me, so it is very easy. On the other hand, this is called when a binding expression gets dirty and that has additional overhead. Fortunately, this is typically only once per frame, so if you change several parts of your data model, you’ll only see the overhead once.
Which One Do I Use?
Advantages of the BindingAdapter mechanism:
- Fine-grained control — only the views you want to animate will animate
- Less overhead than transitions (performance)
- Very flexible — you can create whatever animation you want
Advantages of the OnRebindCallback mechanism:
- Simple to use
- Don’t have to use custom attributes (or override default behavior)
- Can animate many things with the same code (see Transition subclasses)
You can see that they’re both useful and you can even combine them. If you do that, the Transition should exclude Views that you want to use a binding adapter with.
With these two techniques, you’ll be able to provide smooth animations when data changes that will delight your users.
Источник