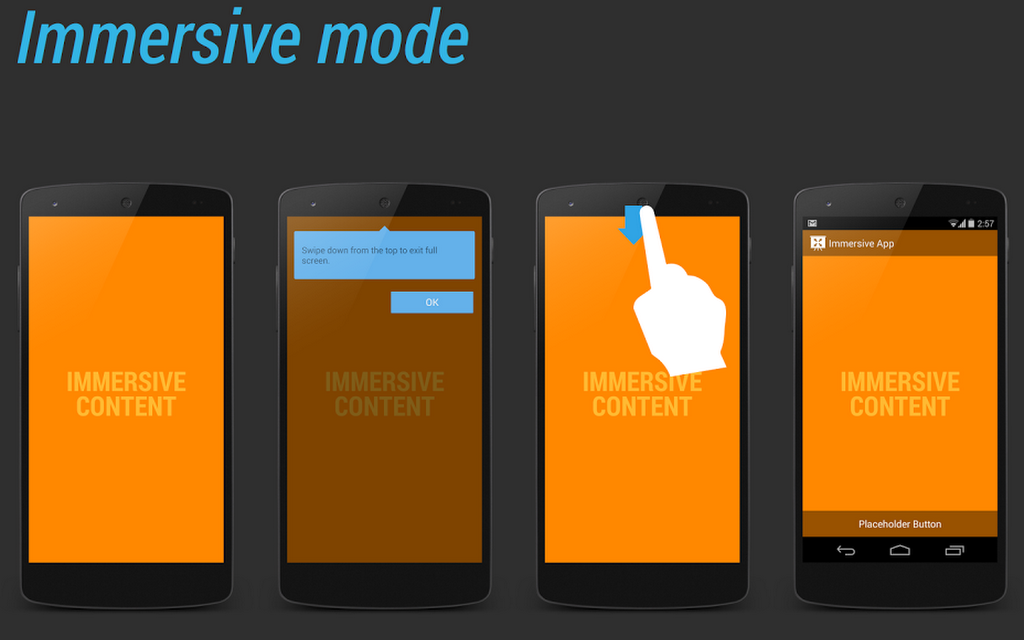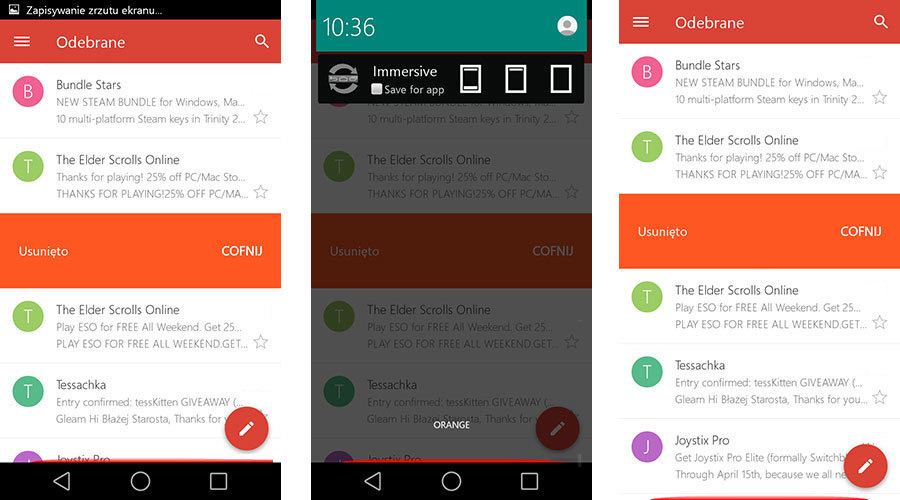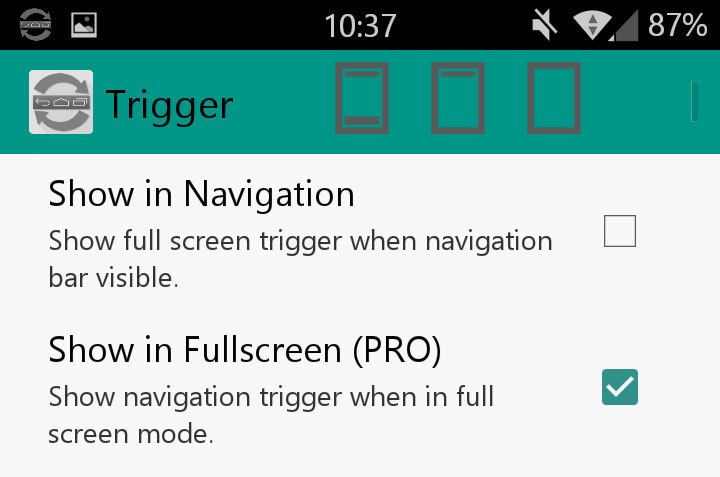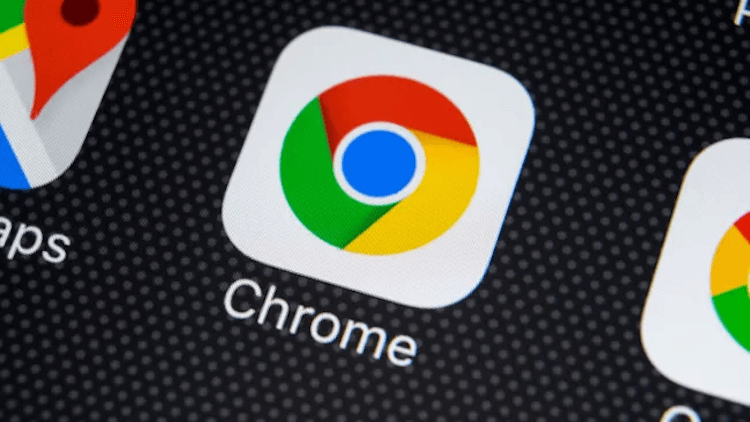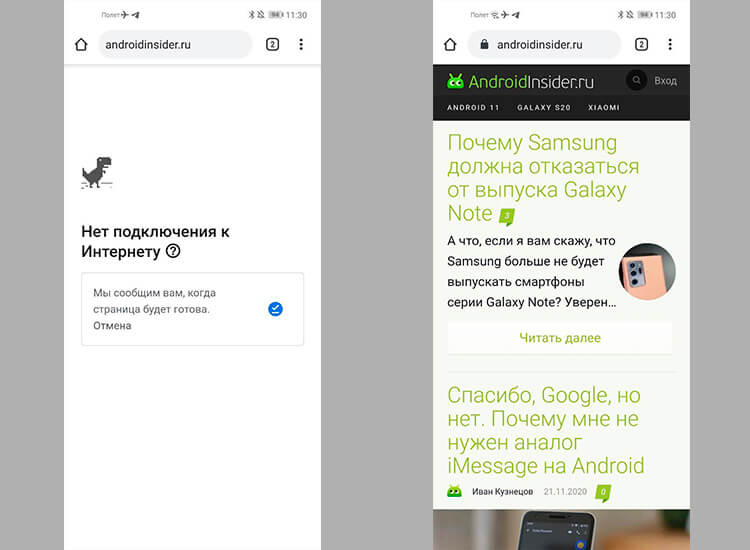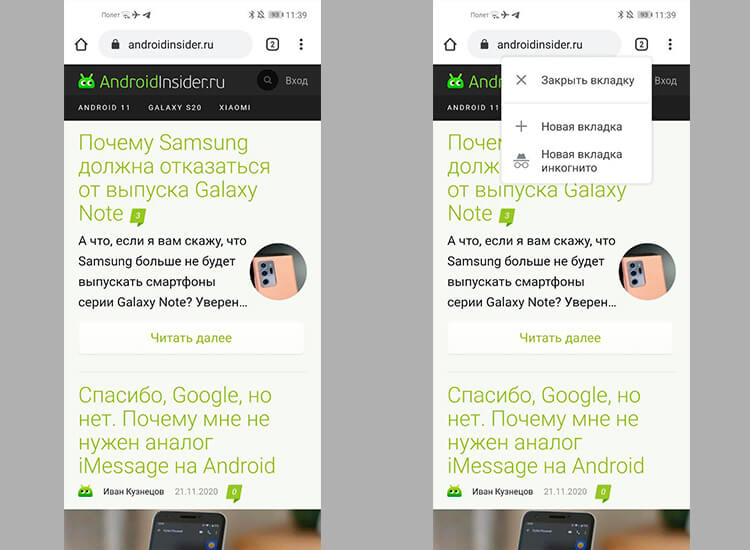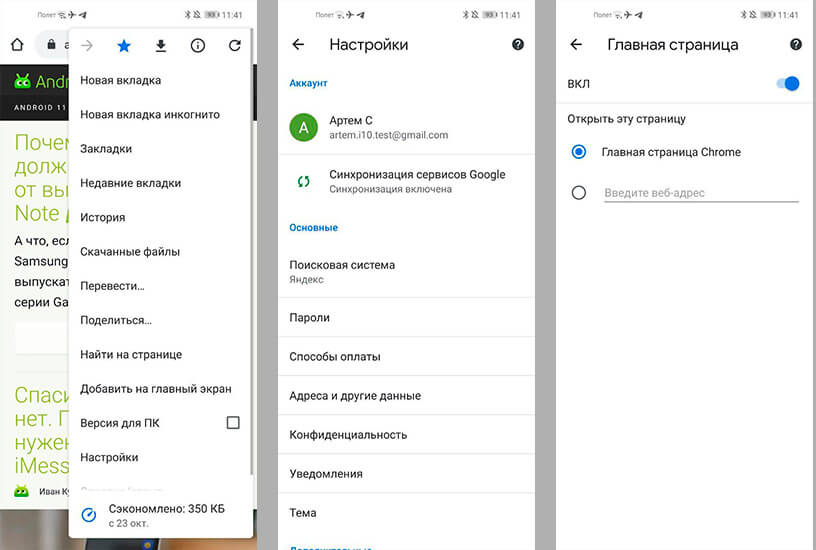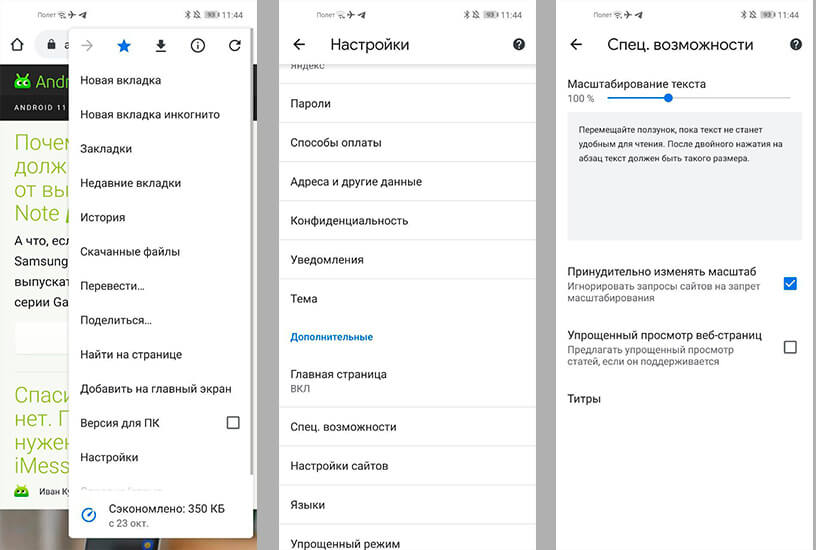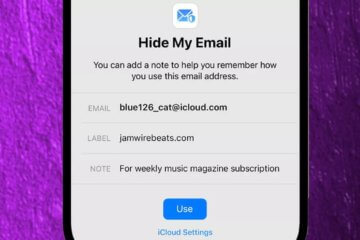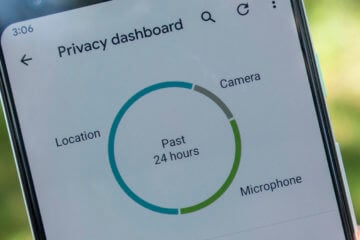- Как заставить полноэкранный режим в любом приложении Android без root
- Десять скрытых функций Google Chrоme для Android, о которых вы могли не знать
- Переключение вкладок свайпом
- Загрузка страницы, когда нет сети
- Как быстро закрыть и открыть вкладку
- Режим многооконности Google Chrome
- Увеличение адресной строки в Chrome
- Как сохранить страницу сайта в PDF
- Как увеличить масштаб сайта
- Поиск на странице в Chrome для Android
- Блокировка автоматического воспроизведения звука
- Как выбрать в Google Chrome другой поисковик
- Настройка масштаба интерфейса на Android
- Зачем менять масштаб?
- На что влияет масштаб?
- Первый способ
- Второй способ
- 4 Replies to “ Настройка масштаба интерфейса на Android ”
- Добавить комментарий Отменить ответ
Как заставить полноэкранный режим в любом приложении Android без root
Некоторые приложения в Android отображаются в полноэкранном режиме, то есть без строки состояния (вверху) и панели навигации (внизу, если у нас есть это из-за отсутствия физических кнопок). Благодаря этому у нас есть больше экрана для правильного приложения. К сожалению, не все приложения поддерживают его, но мы можем применять эту функциональность по-другому.
Полноэкранный режим (также режим погружения) — это режим, в котором приложение заполняет всю область нашего экрана и не оставляет места для нижних кнопок или строки состояния сверху. Разумеется, мы можем правильно их выбрасывать (например, перемещая палец или постукивая по экрану), но большую часть времени мы имеем только правильное приложение на весь экран.
Google постепенно внедряет этот режим в свои приложения — например, в Chrome 42 он может быть активирован. Некоторые читатели книг, такие как приложение Amazon Kindle, также имеют эту функцию. К сожалению, мы подождем некоторое время для вездесущего полноэкранного режима, но если мы хотим заставить его в приложение, которое его еще не поддерживает, то достаточно приложение GMD Immersive.
Форсирование полноэкранного режима в любом приложении на Android без root
Преимущество GMD Immersive заключается в том, что он не требует root — приложение может быть загружено немедленно из Play Маркета и использовать его мгновенно без каких-либо дополнительных операций или модификаций.
Загрузить GMD Immersive из Play Маркета
После загрузки и запуска приложение отобразит постоянное уведомление в верхней панели. С его помощью мы можем включить полноэкранный режим в любом месте. Нам даже не нужно ничего настраивать.
Все, что нам нужно сделать, это перейти к некоторым приложениям, таким как Gmail, а затем вытащить верхнюю панель уведомлений. Мы найдем постоянное уведомление от GMD Immersive с тремя младшими значками. Прикосновение к любому из них заставит нас переключиться на другой режим отображения.
Значок с двумя полосами — это стандартный режим, в котором отображаются верхняя строка состояния и панель навигации внизу. Второй значок с одним баром скрывает нижнюю навигационную панель, но оставляет верхнюю строку состояния. В свою очередь, последний значок скрывает обе полосы и отображает все приложение в полноэкранном режиме.
Чтобы восстановить бары, просто проведите пальцем вверху или внизу экрана. Если на телефоне нет физических кнопок («Домой», «Отменить» и т. Д.), И у нас есть постоянная черная полоса в нижней части экрана, это стоит в настройках. GMD Immersive отменить выбор одной вещи — отобразить красную линию выталкивания панели, даже если она скрыта. Для этого перейдите к опции программы GMD, перейдите на вкладку «Триггер» и снимите флажок «Показать в режиме навигации (Показать полный экран при появлении навигационной панели)».
GMD Immersive также позволяет постоянно устанавливать полный экран для выбранных приложений, поэтому все делается автоматически. Это можно сделать на вкладке «Приложения» в настройках программы. Однако это функция, зарезервированная для пользователей, которые приобрели полную версию программы (PRO). Его стоимость составляет около 11 PLN.
Источник
Десять скрытых функций Google Chrоme для Android, о которых вы могли не знать
Google Chrome — это популярная по всему миру браузерная платформа компании, которую знают и любят сотни миллионов пользователей. Пусть версия для Android может показаться не такой мощной, как полноценное настольное приложение, это все равно нечто большее, чем кажется на первый взгляд. Chrome для Android имеет некоторые скрытые функции, спрятанные от глаза простого пользователя. Нельзя сказать, что компания специально прятала их, просто невозможно обо всем рассказать и объяснить пользователям, что свайпом можно быстро переключать вкладки, быстро загружать страницу, когда нет соединения, или делать некоторые другие удобные вещи. Все это сильно помогает при ежедневном использовании.
Chrome — иднальное решение для Android
Переключение вкладок свайпом
Самый очевидный способ изменить вкладки в Chrome — нажать кнопку вкладок и выбрать нужную из списка. Однако есть два других способа изменить текущую вкладку. Вы можете провести пальцем влево и вправо по адресной строке или провести по ней вниз, чтобы увидеть полный набор вкладок.
Такой способ действительно ускоряет работу, если у вас не очень много вкладок и вы знаете, что было на предыдущей. Особенно удобно так сравнивать данные, например, при заполнении какой-то формы.
Обновлённый Google Chrome начал работать быстрее и перестал жрать батарею.
Загрузка страницы, когда нет сети
Если вам нужен доступ к определенной странице, но у вас нестабильное соединение, постоянное нажатие на перезагрузку в надежде, что вот сейчас должно было заработать, может быть невероятно неприятным. К счастью, когда вы посещаете страницу в автономном режиме, Chrome предоставит вам возможность автоматически загрузить страницу после восстановления соединения.
Главное подождать и не отменять автозагрузку.
Если вы не нажмете кнопку «Отмена», содержимое страницы будет автоматически загружено на вашем телефоне, как только соединение станет доступным. Вы получите уведомление, когда страница станет готова к просмотру.
Как быстро закрыть и открыть вкладку
Создание новых вкладок или закрытие существующих обычно требует нажатия кнопки вкладок, но есть способ немного быстрее. Если вы удерживаете кнопку вкладок в течение секунды, появится меню с новыми параметрами.
Вы можете закрыть текущую вкладку, создать новые обычные или вкладки в режиме инкогнито, не покидая текущего экрана. Удобно, не так ли?
Так открывать вкладки намного проще.
Режим многооконности Google Chrome
Если вы используете многооконную среду, например, режим рабочего стола на Android или Samsung DeX, вы можете открыть несколько окон Chrome с разными вкладками. Это не так просто, как в Windows, macOS или Linux, но такая возможность существует.
Когда вы находитесь в режиме рабочего стола, в дополнительном меню появляется новая опция «Переместить в другое окно». Нажатие на нее переместит текущую вкладку Chrome в отдельное окно, и уже в нем можно открывать свой собственный набор вкладок. Однако вы не можете перетаскивать вкладки из одного окна в другое, как в в классических настольных версиях браузера.
У нас есть крутой Telegram-канал, на котором мы выкладываем лучшее, что нашли для вас на AliExpress. Например, такой универсальный зарядный кабель.
Увеличение адресной строки в Chrome
Кнопка «Домой» в Chrome для Android раньше появлялась только на определенных устройствах, но уже пару лет ее можно встретить на всех телефонах и планшетах Android. Однако, если вам нужно больше места для адресной строки, вы можете легко удалить ее.
Больше места — это хорошо.
Для этого нажмите в Chrome дополнительное меню (кнопка с тремя точками), выберите «Настройки», затем выберите «Главная страница» (или «Домашняя страница»). Здесь вы можете полностью скрыть кнопку или изменить страницу, которую она открывает.
Как сохранить страницу сайта в PDF
Если вам нужно быстро архивировать страницу, вы можете использовать функцию печати Chrome в сочетании с функцией Android «Печать как PDF«. В результате будет создан PDF-файл, которым можно будет легко поделиться и просмотреть практически на любом компьютере, телефоне, планшете или другом устройстве.
Найдите страницу, которую хотите загрузить, а затем нажмите кнопку «Поделиться» в дополнительном меню. Выберите кнопку «Печать», измените принтер на «Сохранить как PDF» и нажмите кнопку «Сохранить/распечатать».
Как увеличить масштаб сайта
Во многих случаях сайты, оптимизированные для просмотра с мобильных устройств, не позволяют пользователю увеличивать и уменьшать масштаб вручную. К счастью, Chrome включает переопределение в параметрах браузера. Откройте настройки Chrome, нажмите «Специальные возможности» и установите флажок «Принудительно включить масштабирование». Теперь вы можете увеличивать масштаб любой страницы!
Увеличение сайтов иногда может пригодиться каждому.
Поиск на странице в Chrome для Android
При использовании поиска Chrome «Найти на странице» вам не нужно снова и снова нажимать стрелки вверх/вниз, чтобы просмотреть результаты. Вместо этого вы можете провести вверх и вниз по правой панели, чтобы быстро просмотреть совпадения.
Блокировка автоматического воспроизведения звука
Chrome должен блокировать страницы с автоматическим воспроизведением звука, если вы не использовали сайт повторно. Если функция автоматической блокировки не работает или на часто посещаемом веб-сайте нет функции отключения звука, вы можете принудительно включить такую функцию в настройках Chrome.
Чтобы не пропускать самые интересные гаджеты с AliExpress, подписывайтесь на наш специальный Telegram-канал. Например, там есть такая зарядка.
Сначала откройте настройки Chrome, нажав дополнительное меню (три вертикальные точки) и выбрав «Настройки». Затем перейдите в «Настройки сайта» и, наконец, в «Звук». Здесь вы можете добавить сайты, на которых будет блокироваться звук, или, если хотите, вы можете отключить воспроизведение звука на всех сайтах. Последний вариант также предотвратит воспроизведение звука в видео.
Как выбрать в Google Chrome другой поисковик
По умолчанию Chrome включает в себя несколько поисковых систем, таких, как Google, Yahoo и Bing. Однако вы также можете добавить свои собственные. Просто зайдите на любой веб-сайт с функцией поиска (торговые сайты, поисковые системы и т.д.), найдите что-нибудь, затем проверьте раздел «Поисковая система» в настройках Chrome. А что интересного в Google Chrome нашли вы? Расскажете?
Новости, статьи и анонсы публикаций
Свободное общение и обсуждение материалов
Вместе с iOS 15 на конференции WWDC 2021 компания Apple представила новый сервис iCloud+. Его анонс прошёл мимо многих пользователей, но продукт реально получился очень крутым. Его предназначение состоит в том, чтобы предоставить подписчикам облачного хранилища дополнительные защитные инструменты: шифрование трафика (по сути, VPN), безлимит для видео с камер HomeKit и, самое главное, сокрытие адреса электронной почты. Жаль, для Android ничего такого нет. Или есть?
Несмотря на то что Android вроде бы никогда не был лидером по части безопасности, Google планомерно расширяет его защитные функции. Чего только стоит одна система привилегий, которая позволяет пользователям самим определять, что разрешить делать приложению, а что – нет. Другое дело, что большинство из нас вообще не обращает внимание, на что соглашаются. В результате приложения получают доступ к тем данным, к которым им по большому счёту доступ предоставлять бы явно не следовало. В Android 12 компания Google решит эту проблему. А что делать остальным?
Голосовые сообщения изменили общение людей. С одной стороны, когда записываешь голосом, можно не звонить. С другой, длинные «войсы» надоедает слушать — моя подруга часто сталкивается с этим, когда приходится слушать скучный рассказ по 2-3 минуты. Хорошо, что теперь в WhatsApp есть возможность увеличивать скорость прослушивания. Мода на аудиосообщения породила множество шуток, мемов, которые будут актуальны еще очень долго. Как жить в мире голосовых сообщений?
Вот этот магнитный кабель не только QC 3.0, но и передачу данных обеспечивает. Сам такими пользуюсь. Рекомендую. Один раз вставить в смартфон магнитный переходник и уже не дергать никогда.
Источник
Настройка масштаба интерфейса на Android
Масштаб интерфейса на устройстве Андроид – это размер всех элементов меню. Благодаря возможности его настроек, можно легко отрегулировать все под максимально удобный вид. Изменять масштаб можно, начиная с версии ОС Android 7.0 Nougat. Но на устройствах некоторых производителей, имеющих свою фирменную оболочку, функция уменьшения или увеличения масштаба присутствует уже давно. Они внедрили её еще на более ранних версиях Андроид.
Из статьи вы узнаете
Зачем менять масштаб?
В первую очередь, его можно изменять для того, чтобы на экран телефона помещалось больше информации. Это особенно полезно, если вы часто проводите время в мессенджерах, социальных сетях и так далее.
Также если пользователь постоянно не попадает в нужное место на экране, то для комфортной работы необходимо отрегулировать интерфейс чтобы кнопки управления были больше. Соответственно, по ним уже будет легче попасть.
В качестве примера посмотрите на эти два скриншота. На одном масштаб маленький, а на другом большой:
На что влияет масштаб?
Как видим из вышеприведенного скриншота, в первую очередь он влияет на количество информации на экране в один кадр. То есть, чем больше масштаб, тем больше помещается на экран полезной информации от приложений. Соответственно, становится удобнее пользоваться смартфоном из-за того, что не нужно всегда пролистывать экран для получения скрытой информации. С большим масштабом на экране больше текста, больше картинок, ведь сам интерфейс занимает меньше места.
На примере скриншота отлично видно, что с большим масштабом поместилось сразу четыре линии настроек, в то время как на маленьком масштабе всего две. Таким образом, мы увеличиваем количество информации на экране и делаем работу с гаджетом более удобной, быстрой и комфортной.
Также стоит отметить, что такие настройки задевают размеры только частиц интерфейса, при этом, не трогая размер шрифта, вставленных картинок, видео, фото и так далее.
При изменении размера интерфейса меняются только те параметры, что заданы как программа, а не как графический элемент. То есть если картинка будет одного размера, то она не станет меньше либо больше с изменением масштаба, так как картинка не относится к интерфейсу, она уже считается как контент. Следственно, размер интерфейса никак не повлияет на отображение в играх, при просмотре фильмов в плеере, в галерее и так далее. Данный метод делает размер интерфейса только для полигонов системы, которые создаются в виде кода, а не графики.
Масштаб будет применен к следующим частям системы:
- Меню системных настроек;
- Приложения, не имеющие особого дизайна (некоторые мессенджеры, настройщики и так далее);
- Статус бар и шторка уведомлений;
- Приложение для звонков и СМС;
- Календарь, почта, переводчик и прочие сервисы от Google и других компаний;
- Play Market (или Google Play);
- Экран разблокировки;
- Размер диалоговых окон и иконок в лаунчере.
А вот эти элементы не будут изменяться:
- Отдаленность заставки;
- Отдаленность фоновых изображений и живых обоев;
- Странички в браузере и прочие веб-элементы;
- Игры;
- Видео и музыкальные плееры;
- Картинки в галереях;
- Интерфейс входящего и исходящего вызовов;
- Шрифт, то есть любой текст;
- Клавиатура;
- И так далее…
Первый способ
- Для начала нам нужно зайти в настройки смартфона. Для этого нажмите на шестерёнку в шторке уведомлений либо запустите ярлык настроек через лаунчер.
- Далее в настройках откройте пункт «Экран».
В пункте «Экран» следует перейти в «Масштаб изображения на экране» .
В данном случае доступно лишь 4 режима:
- очень крупный;
- средний;
- маленький;
- очень маленький.
Увы, в этом методе нельзя более широко настроить масштаб интерфейса, все ограничивается лишь четырьмя пучками. Зато все очень быстро и удобно. Также при изменении масштаба есть картинка, показывающая, как будет выглядеть интерфейс в разных приложениях.
Второй способ
Более сложный, но и более гибкий. Во втором способе можно изменять размер насколько угодно, хоть до мельчайшего интерфейса, который не будет видно, хоть до очень большого, где одна кнопка будет на весь экран. Конечно, так сильно выкручивать интерфейс не стоит, но сам факт такой возможности говорит нам о полной свободе выбора через второй способ.
Для применения нужно зайти в режим «Для разработчиков». Делаем следующие шаги:
- Откройте настройки смартфона. Сделать это можно через шторку уведомлений, нажав на шестеренку вверху, либо открыв настройки через ярлык в лаунчере смартфона.
- В настройках листаем в самый низ и открываем пункт «Система» или «О телефоне» в зависимости от версии Андроида.
В этом меню открываем «О телефоне» если вы ранее открывали «Система» .
Теперь перед нами появится список информации о смартфоне. Нам нужно найти пункт «Номер сборки» и нажать на него пять раз под ряд до тех пор, пока система не покажет уведомление «Вы стали разработчиком!» .
Вот и все. Теперь пункт «Для разработчиков» , который нам так нужен, находится в «Система» либо на главной странице настроек смартфона в зависимости от версии Андроида.
Переходим в меню «Для разработчиков» и в нем ищем пункт «Минимальная ширина» . Именно этот пункт отвечает за масштаб интерфейса.

4 Replies to “ Настройка масштаба интерфейса на Android ”
я решил попробовать это на устройстве BQ SPRING я использовал второй способ и изменил ширину с 320 на 3200 и у меня произошёл сбой в системе то есть появилось окно: сбой в приложении «интерфейс системы» (и 1 вариант) закрыть приложение, я нажимаю появляется чёрный экран. Я пробовал включить безопасный режим, просто перезагрузить, подключил к ПК, посмотрел, единственная информация о телефоне — это заряд батареи издатель модель и серийный номер ВСЁ. ПОЖАЛУЙСТА СКАЖИТЕ КАК ИСПРАВИТЬ.
У меня тоже такая проблема как ты решил? Скажи пожалуйста
я решил попробовать это на устройстве doogee x60l я использовал второй способ и изменил ширину с 320 на 648 и у меня произошёл сбой в системе то есть появилось окно: сбой в приложении «интерфейс системы» (и 1 вариант) закрыть приложение, я нажимаю появляется чёрный экран. Я пробовал включить безопасный режим, просто перезагрузить, подключил к ПК, посмотрел, единственная информация о телефоне — это заряд батареи издатель модель и серийный номер ВСЁ. ПОЖАЛУЙСТА СКАЖИТЕ КАК ИСПРАВИТЬ.
У меня тоже такая проблема что ты сделал скажи пожалуйста?
Добавить комментарий Отменить ответ
Для отправки комментария вам необходимо авторизоваться.
Источник