- Как включить точку доступа Wi-Fi и Bluetooth-модем на Андроид
- Точка доступа Wi-Fi
- Проводное подключение к ПК
- Bluetooth-модем
- Как превратить смартфон в точку раздачи интернета по Bluetooth
- Стандартный способ
- Стороннее приложение
- Как включить точку доступа Wi-Fi и Bluetooth-модем на Андроид
- Точка доступа Wi-Fi
- Проводное подключение к ПК
- Bluetooth-модем
- Автовключение точки доступа при посадке в автомобиль
- Что потребуется?
- Новый способ (MacroDroid)
- Старый способ (Automate)
- Алгоритм
- Реализация
- Возможные проблемы
- Точка доступа не отключается автоматически
- Точка доступа не включается скриптом, несмотря на сообщения в логе
Как включить точку доступа Wi-Fi и Bluetooth-модем на Андроид
Как включить точку доступа Wi-Fi и Bluetooth — модем на Андроид. Если вам необходимо выйти в Интернет с вашего ПК или, например, планшета без сотового модуля, но под рукой нет никакого источника сети, кроме смартфона, то его вполне можно использовать в качестве беспроводной точки доступа или модема. Современные версии мобильной операционной системы Android уже содержат в себе эти функции, поэтому установка дополнительного программного обеспечения не потребуется, хотя нужные пункты меню и настроек в разных оболочках производителей могут называться по-разному.
На подавляющем большинстве устройств для включении режима точки доступа или модема необходимо открыть настройки смартфона (в оставшемся меньшинстве девайсов функции тетеринга представлены отдельным приложением), однако дальнейшие действия будут различаться в зависимости от модели вашего гаджета. Если у вас смартфон с “родной” оболочкой Android, то необходимо выбрать пункт «Ещё» в разделе «Беспроводные сети», а затем включить «Режим модема». В случае с оболочкой TouchWiz от Samsung, нужно во вкладке «Подключения» перейти в раздел «Модем и точка доступа». Аналогичные меню можно найти и в смартфонах LG, Sony, HTC и других производителей: они обычно находятся среди других настроек подключений устройства.
Точка доступа Wi-Fi
Наиболее простой и часто используемый способ поделиться Интернетом с ноутбуком или планшетом — активация на смартфоне режима точки доступа, при котором к гаджету можно подключиться по Wi-Fi и пользоваться его интернет-соединением с сотовой сетью. Как правило, большинство смартфонов позволяет самостоятельно выбрать название (SSID) для беспроводной сети и установить тип шифрования (открытый, WPE — ненадёжный цифровой пароль или WPA2-PSK — наиболее надёжный буквенно-цифровой пароль).
Некоторые смартфоны в зависимости от производителя также обладают дополнительными функциями, например, дают возможность запрещать подключение определённым устройствам или устанавливать другие ограничения. К плюсам работы в режиме точки доступа можно отнести высокую скорость соединения и возможность подключения к смартфону сразу нескольких устройств, а в число недостатков запишем быстрый расход заряда аккумулятора.
Проводное подключение к ПК
Если необходимо выйти в Интернет с обычного компьютера, у которого нет Wi-Fi модуля, либо если вы просто не хотите зря тратить заряд аккумулятора смартфона, можно воспользоваться проводным подключением гаджета к ПК. При включении режима модема в настройках вашего Android-смартфона, любой компьютер под управлением современной операционной системы вроде Windows 8 должен автоматически установить нужные драйвера, после чего в панели управления ПК появится новое сетевое соединение.
Разумеется, выходить в Интернет таким способом можно только с одного компьютера одновременно, но зато заряд аккумулятор смартфона не только не тратится, но даже пополняется во время использования подключения.
Bluetooth-модем
Последний в нашем списке способ выйти в Интернет со смартфона используется сравнительно редко, но, всё же, имеет свои плюсы. Практически каждый Android-смартфон умеет выступать в роли Bluetooth-модема. Для этого необходимо включить соответствующий режим в настройках и подключиться к устройству, с которого необходимо выйти в Интернет. Такой способ может быть очень полезен в дороге: Bluetooth-модуль потребляет намного меньше энергии, чем сетевая WLAN карта, но если одно из соединяемых устройств имеет старую версию Bluetooth (2.1 и ниже), то такое соединение будет довольно медленным. Тем не менее, подключая друг к другу два современных гаджета с Bluetooth версии 3.0 или 4.0, можно получить скорость, сравнимую с Wi-Fi соединением.
Если вы знаете и умеете применять все три указанных способа, то не останетесь без Интернета со своего Wi-Fi-планшета или ноутбука в любом месте, в том числе в дороге или при неожиданных перебоях со связью у домашнего провайдера.
Источник
Как превратить смартфон в точку раздачи интернета по Bluetooth
У любого человека может возникнуть необходимость поделиться интернетом. Для этого придуман тетеринг — раздача мобильного интернет через Wi-Fi, но что делать в том случае, если модуль Wi-Fi на вашем устройстве не работает или отсутствует? Есть отличное решение — интернетом можно делиться по Bluetooth, правда, скорость будет невысокой.
Расшарить интернет по Bluetooth можно двумя способами: стандартными возможностями Android и с помощью стороннего приложения. В первом случае на смартфон или планшет не нужно ничего устанавливать, а во втором скорость соединения будет более высокой.
Стандартный способ
Откройте системные настройки, перейдите в раздел «Ещё» и нажмите на «Настройки модема». Переведите тумблер «Bluetooth-модем» в активное положение. Устройство перешло в режим раздачи интернета, теперь другие гаджеты смогут подключаться к нему и расходовать его трафик.
Стороннее приложение
Скачайте из Google Play приложение BlueDUN+ и запустите его. Вы увидите кнопку «Запустить Службу», нажмите её. Появится запрос на разрешение поиска смартфона другими устройствами. Обычно этот процесс занимает несколько секунд.
Источник
Как включить точку доступа Wi-Fi и Bluetooth-модем на Андроид
Уровень сложности: для начинающих. Если вам необходимо выйти в Интернет с вашего ПК или, например, планшета без сотового модуля, но под рукой нет никакого источника сети, кроме смартфона, то его вполне можно использовать в качестве беспроводной точки доступа или модема. Современные версии мобильной операционной системы Android уже содержат в себе эти функции, поэтому установка дополнительного программного обеспечения не потребуется, хотя нужные пункты меню и настроек в разных оболочках производителей могут называться по-разному.

На подавляющем большинстве устройств для включении режима точки доступа или модема необходимо открыть настройки смартфона (в оставшемся меньшинстве девайсов функции тетеринга представлены отдельным приложением), однако дальнейшие действия будут различаться в зависимости от модели вашего гаджета. Если у вас смартфон с “родной” оболочкой Android, то необходимо выбрать пункт «Ещё» в разделе «Беспроводные сети», а затем включить «Режим модема». В случае с оболочкой TouchWiz от Samsung, нужно во вкладке «Подключения» перейти в раздел «Модем и точка доступа». Аналогичные меню можно найти и в смартфонах LG, Sony, HTC и других производителей: они обычно находятся среди других настроек подключений устройства.
Точка доступа Wi-Fi
Наиболее простой и часто используемый способ поделиться Интернетом с ноутбуком или планшетом — активация на смартфоне режима точки доступа, при котором к гаджету можно подключиться по Wi-Fi и пользоваться его интернет-соединением с сотовой сетью. Как правило, большинство смартфонов позволяет самостоятельно выбрать название (SSID) для беспроводной сети и установить тип шифрования (открытый, WPE — ненадёжный цифровой пароль или WPA2-PSK — наиболее надёжный буквенно-цифровой пароль).


Некоторые смартфоны в зависимости от производителя также обладают дополнительными функциями, например, дают возможность запрещать подключение определённым устройствам или устанавливать другие ограничения. К плюсам работы в режиме точки доступа можно отнести высокую скорость соединения и возможность подключения к смартфону сразу нескольких устройств, а в число недостатков запишем быстрый расход заряда аккумулятора.
Проводное подключение к ПК
Если необходимо выйти в Интернет с обычного компьютера, у которого нет Wi-Fi модуля, либо если вы просто не хотите зря тратить заряд аккумулятора смартфона, можно воспользоваться проводным подключением гаджета к ПК. При включении режима модема в настройках вашего Android-смартфона, любой компьютер под управлением современной операционной системы вроде Windows 8 должен автоматически установить нужные драйвера, после чего в панели управления ПК появится новое сетевое соединение.
Разумеется, выходить в Интернет таким способом можно только с одного компьютера одновременно, но зато заряд аккумулятор смартфона не только не тратится, но даже пополняется во время использования подключения.
Bluetooth-модем
Последний в нашем списке способ выйти в Интернет со смартфона используется сравнительно редко, но, всё же, имеет свои плюсы. Практически каждый Android-смартфон умеет выступать в роли Bluetooth-модема. Для этого необходимо включить соответствующий режим в настройках и подключиться к устройству, с которого необходимо выйти в Интернет. Такой способ может быть очень полезен в дороге: Bluetooth-модуль потребляет намного меньше энергии, чем сетевая WLAN карта, но если одно из соединяемых устройств имеет старую версию Bluetooth (2.1 и ниже), то такое соединение будет довольно медленным. Тем не менее, подключая друг к другу два современных гаджета с Bluetooth версии 3.0 или 4.0, можно получить скорость, сравнимую с Wi-Fi соединением.
Если вы знаете и умеете применять все три указанных способа, то не останетесь без Интернета со своего Wi-Fi-планшета или ноутбука в любом месте, в том числе в дороге или при неожиданных перебоях со связью у домашнего провайдера.
Источник
Автовключение точки доступа при посадке в автомобиль
Мой вариант автоматизации включения точки доступа при подключении Android-смартфона посредством Bluetooth к магнитоле. Автомобилем пользуюсь не так часто, чтобы в него покупать отдельный USB-модем и ежемесячно платить за интернет. К тому же, на Android’е есть некоторые проблемы с получением интернета с RNDIS-устройств. Как пример, приложения Яндекса (навигатор, музыка, радио) не видят наличие доступа к интернету в системе, хотя если смотреть ifconfig или просто пинговать ресурс, интернет будет.
А вот при подключении штатно предусмотренным способом через Wi-Fi всё прекрасно работает.
Что потребуется?
- Android-смартфон;
- Программа Automate ( Automate 1.20.5 (Одна Загрузка) ) для старого способа!;
- Программа MacroDroid для нового способа:
- актуальная версия:
MacroDroid Pro v5.19.9 (67 Загрузок)
MacroDroid Helper v1.7 (49 Загрузок) — служебный сервис, на некоторых смартфонах без него не будет работать включение точки доступа.
- старая версия, под которую писалась инструкция:
MacroDroid Pro v4.9.6.1 (4513 Загрузок)
- актуальная версия:
- В некоторых случаях Root-права на смартфоне;
- Магнитола AllWinner T3 Wanqi или любая другая с функцией Wi-Fi клиента.
Новый способ (MacroDroid)
Устанавливаем программу на смартфон. Запускаем. Переходим в пункт Макросы:
Жмем плюсик в нижнем правом углу и создаем тем самым новый скрипт:
Сначала создадим макрос для включения точки доступа. Сверху задаем ему название, например Car WiFi On, в красном окошке Триггеры жмем плюсик. Здесь задаем условие для срабатывания нашего макроса. Нас интересует подключение к магнитоле по блютузу. Значит идем в категорию Связь и выбираем Состояние Bluetooth:
Выбираем условие Устройство подключено и выбираем магнитолу:
В моем случае магнитола зовется AWC3187
Теперь назначим действие при подключении к магнитоле. Нас интересует включение точки доступа. Для этого в синем окошке Действия жмем плюсик. В списке действий находим категорию Связь, в ней выбираем Точка доступа:
Выбираем пункт Включить точку доступа, галочки для начала не ставим. У меня на Android 9.0 всё работает без их включения, но если у вас хотспот не будет включаться, то попробуйе альтернативные способы:
Всё, макрос на включение готов. Выглядеть должен примерно так:
Сохраняем макрос и создаем второй. Теперь уже на выключение точки доступа по выходу из автомобиля.
Задаем ему название, добавляем новый тригер — Связь — Состояние Bluetooth — Устройство отключено — выбираем магнитолу:
В моем случае магнитола зовется AWC3187
Добавляем новое действие — Связь — Точка доступа — Выключить точку доступа:
Не забываем включить галочки на альтернативных способах, если без них не срабатывает.
Выходим в главное меню программы MacroDroid и отключаем оптимизацию приложении, выбрав первый пункт и согласившись во всплывающем окне:
Снова выходим в главное меню и активируем работу MacroDroid’а, включив ползунок в верхнем правом углу. Теперь идем в машину и включаем магнитолу, проверяем, что точка доступа включилась. Выключаем магнитолу, убеждаемся, что раздача интернета прекратилась. Под каждым макросом должна будет появиться строчка Последняя активация: хх минут назад, что свидетельствует о правильной работе.
Теперь смартфон автоматически будет раздавать интернет на магнитолу при посадке в автомобиль и так же выключать её при высадке, даже с выключенным экраном и включенным режимом экономии батареи.
Старый способ (Automate)
Алгоритм
Алгоритм действия прост:
- устанавливаем программу на смартфон;
- составляем в ней скрипт на включение точки доступа при подключении к магнитоле по блютузу;
- в настройках программы выставляем запуск всех запущенных скриптов после перезагрузки устройства;
- запускаем скрипт и забываем про программу;
- смартфон сам будет подключаться к Bluetooth магнитолы и тем самым активировать работу скрипта на включение точки доступа.
Реализация
Устанавливаем программу Automate. Запускаем. Сразу идем в настройки и ставим галочку напротив пункта Run on system startup:
В меню открываем пункт Setiings
Ставим галочку на Run os system startup
Тем самым обеспечиваем постоянную работу нашего скрипта даже после перезагрузок устройства (важным условием в целом системы Android для автозапуска приложений является факт его (приложения) выполнения на момент перезагрузки, т.е. если программа была принудительно закрыта до перезапуска, запущена автоматически она не будет даже с установленной галочкой).
Или же создаем свой и срисовываем со скриншота:
Скачанный скрипт необходимо импортировать. Для этого в меню выбираем пункт Import, и в файловом проводнике находим скачанный файл с расширением .flo.
В списке на главном экране должен будет появиться скрипт Точка доступа в автомобиле. А при его открытии картина будет примерно следующая:
Единственным отличием будет отсутствие галочек на пунктах access local network, internet and nearby devices и tethering workaround. Соответственно, ставим их. Программа предложит установить дополнительные пакеты для расширения своих привелегий. Соглашаемся.
Хотел уже писать о запуске скрипта, но вспомнил, что в нем забит MAC-адрес блютуза моей магнитолы. Предварительно выполняем сопряжение магнитолы со смартфоном, если этого не было сделано и идем в редактор скрипта: иконка с карандашом — Flowchart:
На блок-схеме находим блок под номером 2 с иконкой блютуза и нажимаем по нему коротким тапом:
Жмем кнопку Pick device:
И в списке сопряженных блютуз-устройств выбираем магнитолу. Жмем Done. Затем галочку в верхнем правом углу от блок-схемы.
Вот теперь-то можно запускать скрипт. В логе начнут появляться сообщения, справа от названия скрипта появится единица, обозначающая количество одновременно работающих экземпляров и в шторке (трее) появится уведомление от Automate. Закрывать его крайне не рекомендуется, ибо система Android не гарантирует работоспособность программ в фоне, которые не заявляют о себе постоянным уведомлением в трее.
Как это выглядит в живую:
Разумеется, работать скрипт будет и в свернутом виде и тем более с выключенным экраном. В ролике программа открыта была лишь для демонстрации. В реальном кейсе эксплуатации телефон не достается из кармана и магнитола после полной загрузки сама подключается к точке доступа смартфона и начинает использовать его интернет.
Возможные проблемы
Точка доступа не отключается автоматически
Намеренно в скрипте отсутствует логика выключения точки доступа, т.к. не смог добиться стабильной её работы. Возможно, это особенность моего девайса, точно не знаю. Я проблему решил включением в системных настройках точки доступа фукнкцию автоматического отключения при отсутствии клиентов за последние 10 минут.
Точка доступа не включается скриптом, несмотря на сообщения в логе
В таком случае идем в настройки программы Automate и меняем способ управления точкой доступа в пункте Wi-Fi hotspot workaround:
Заходим в настройки
И выбираем пункт Wi-Fi hotspot workaround
В моем случае работает в режиме Extension (Android 5+) и абсолютно не работает на всех других. Возможно, у вас будет иначе. Для одного из пунктов необходимы Root-права о которых упоминалось в начале статьи:
Источник

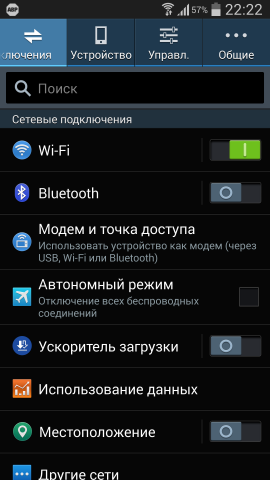
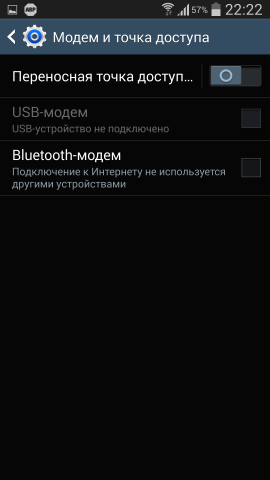

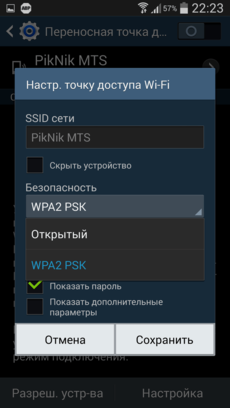
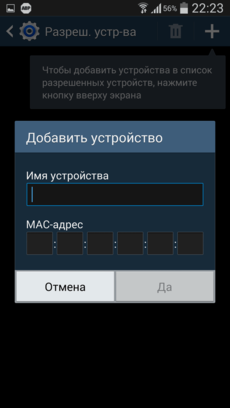
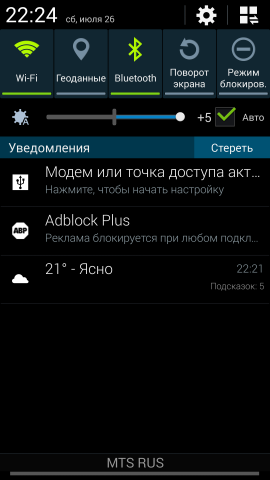
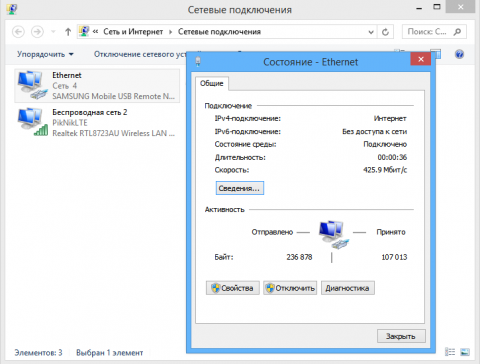
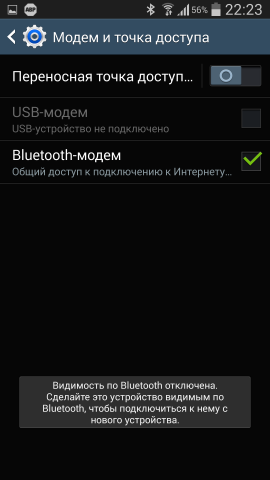










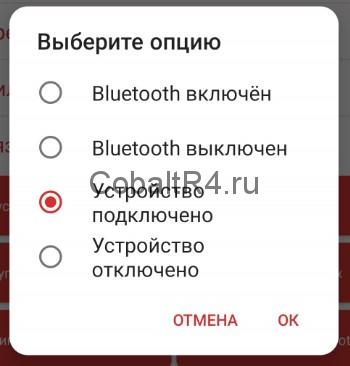




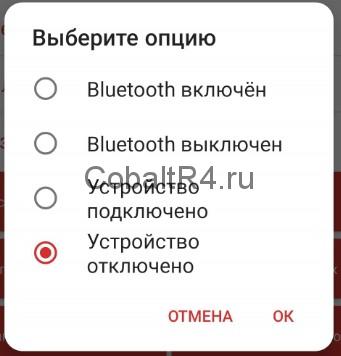


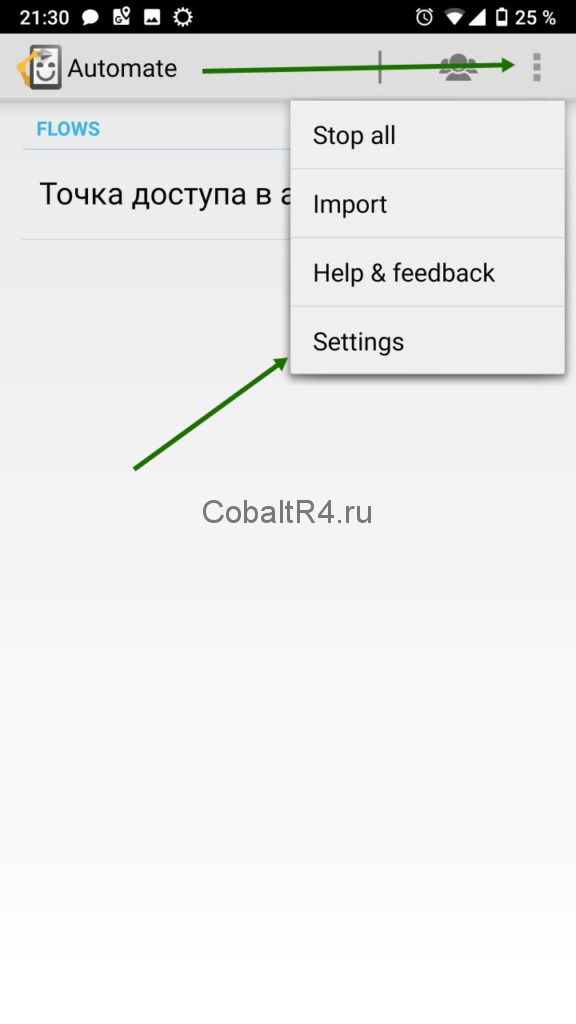 В меню открываем пункт Setiings
В меню открываем пункт Setiings Ставим галочку на Run os system startup
Ставим галочку на Run os system startup
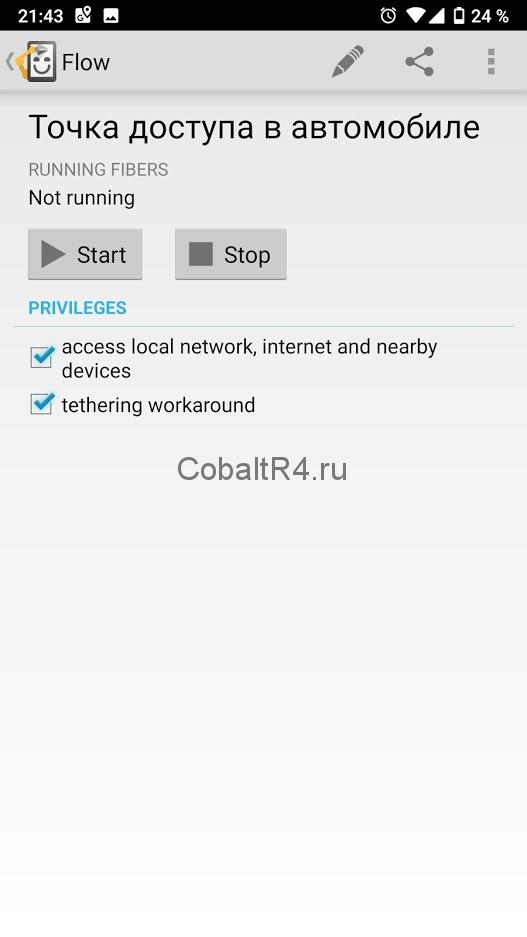
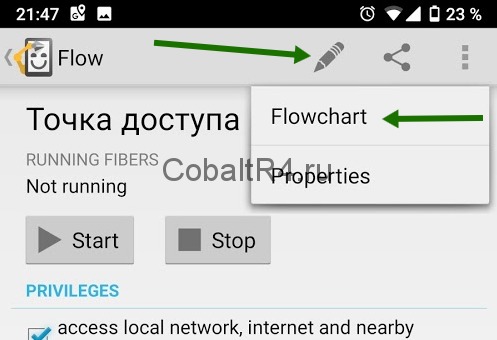
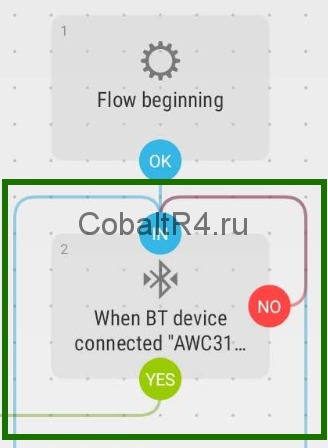

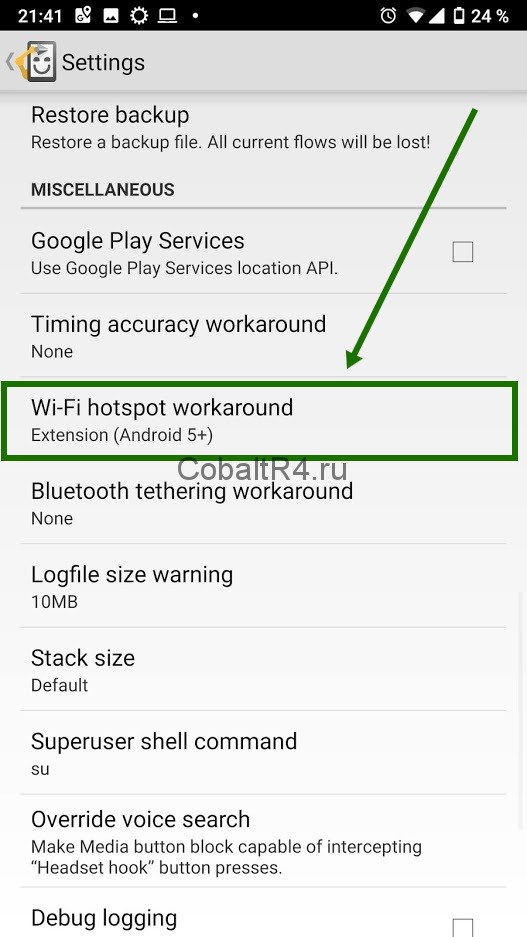 И выбираем пункт Wi-Fi hotspot workaround
И выбираем пункт Wi-Fi hotspot workaround


