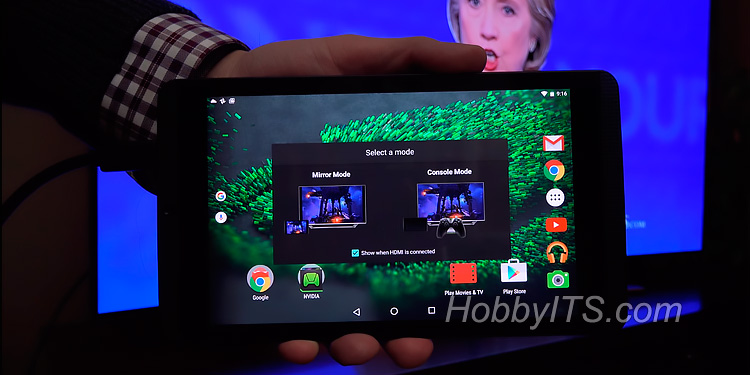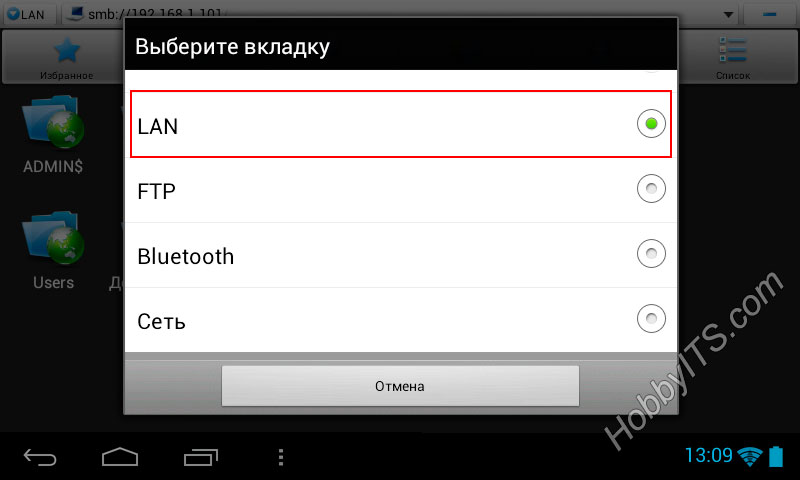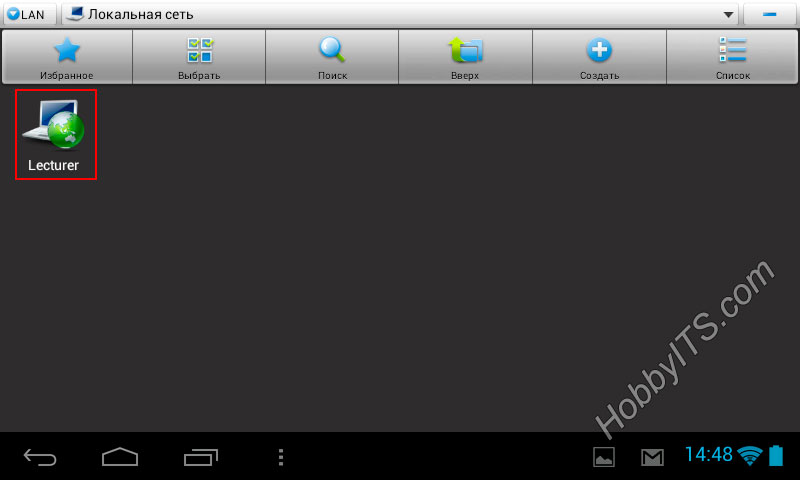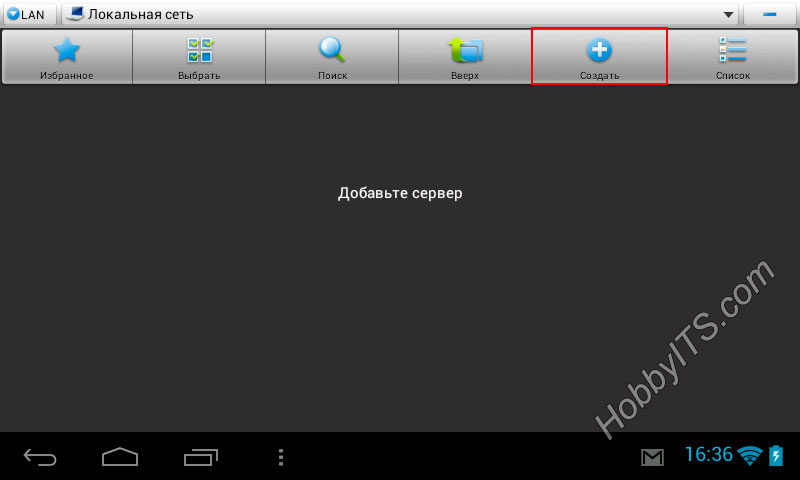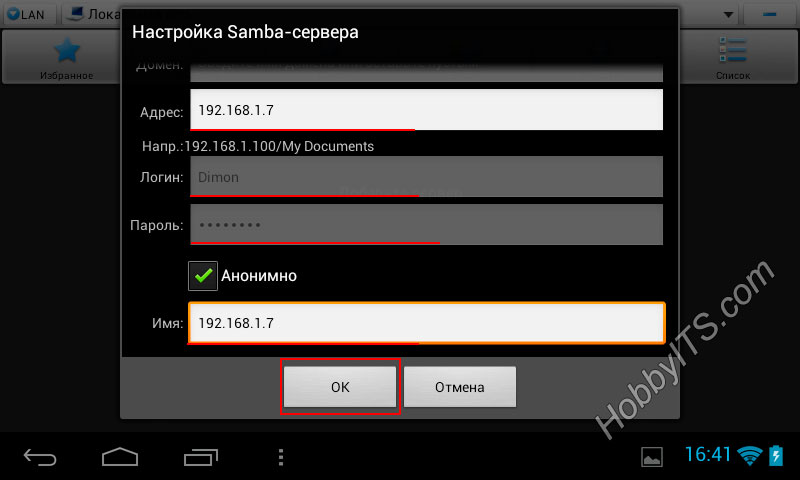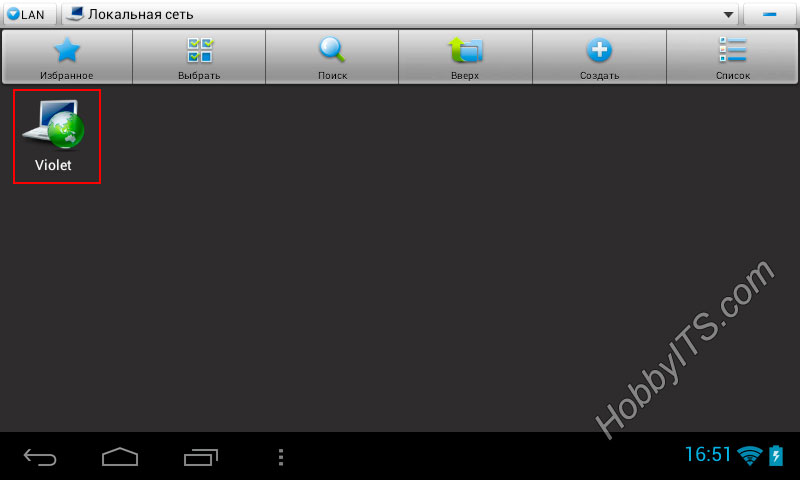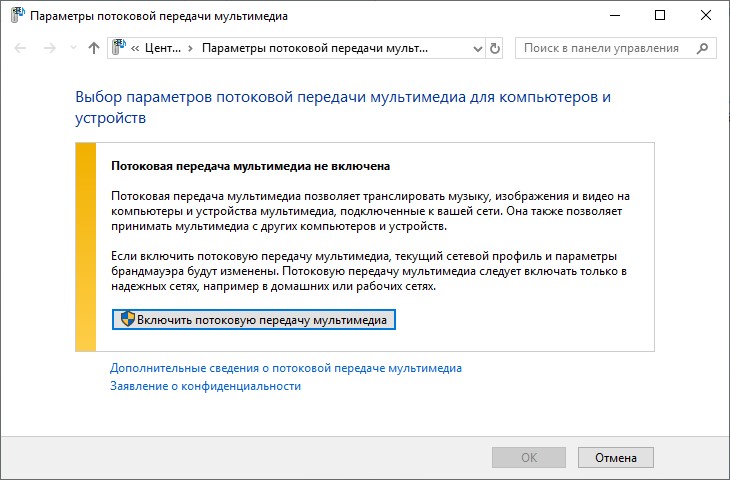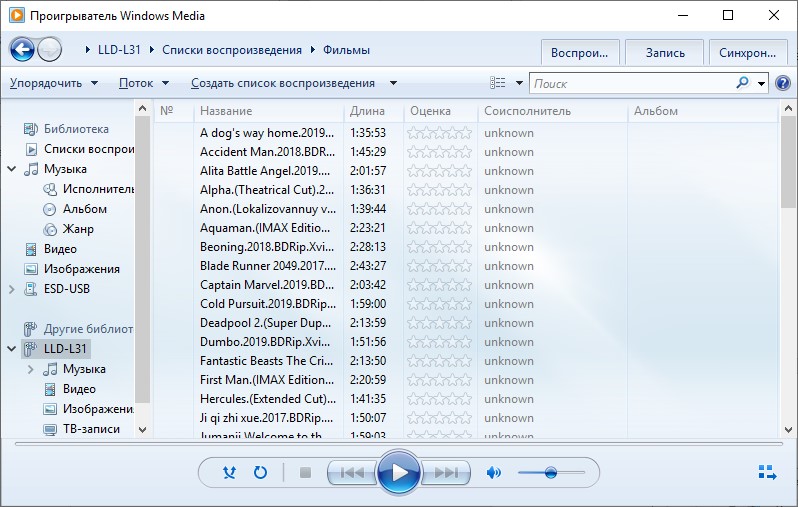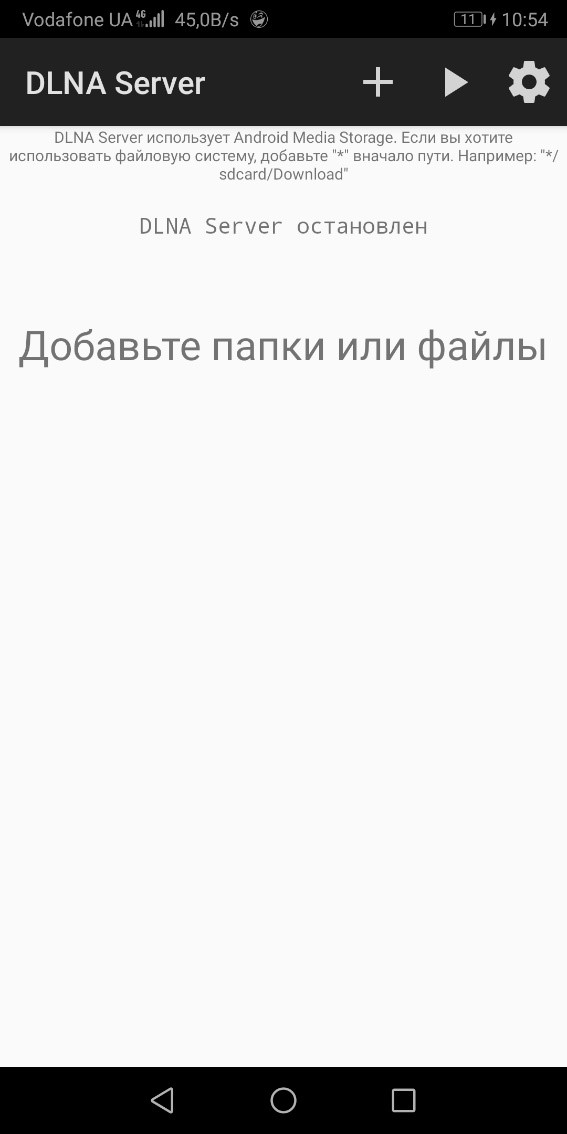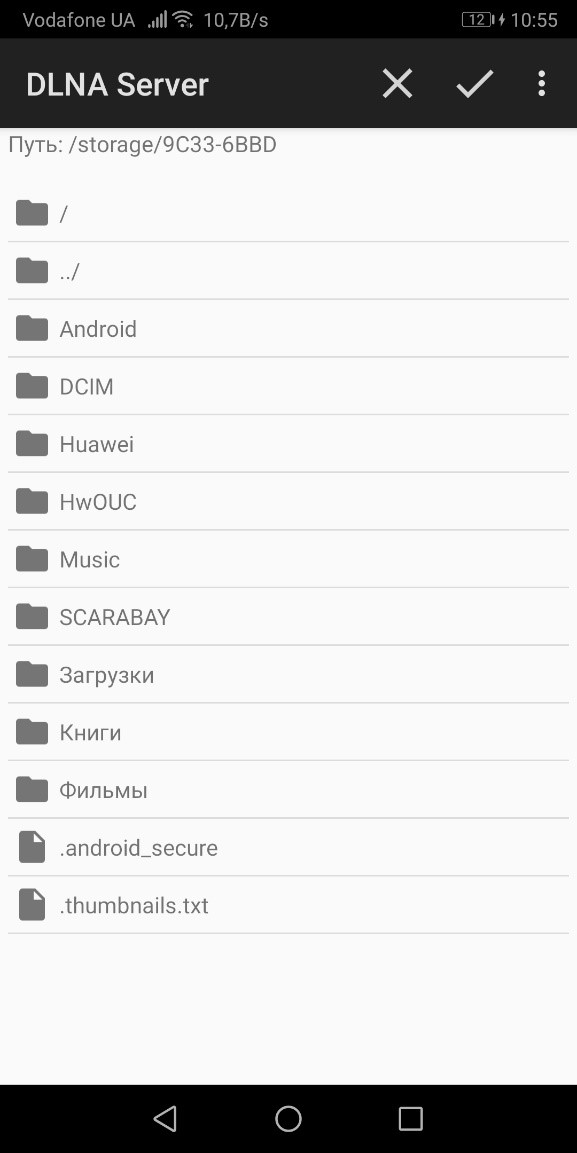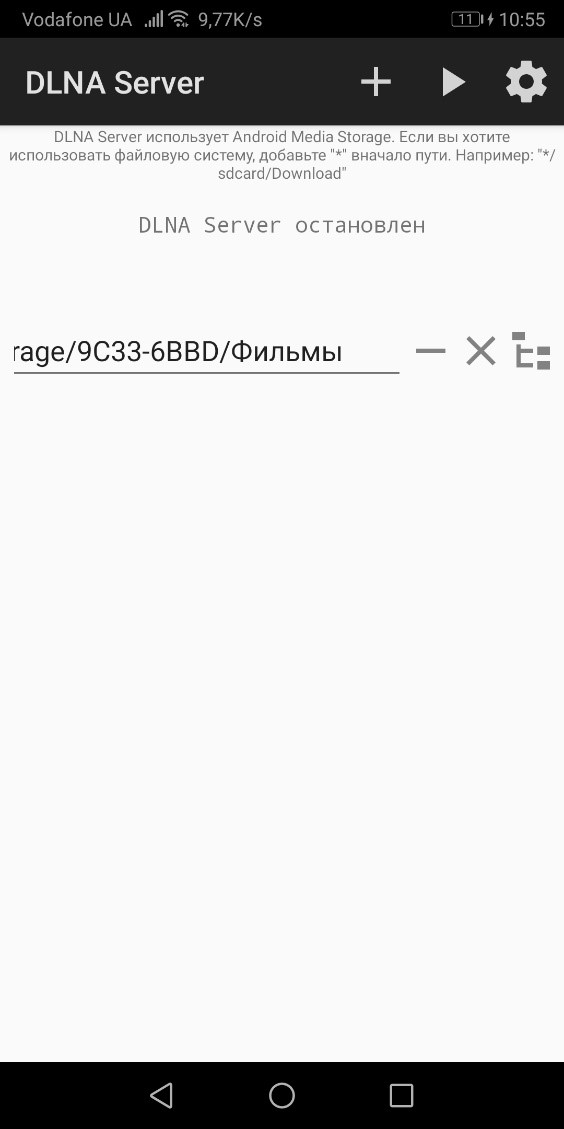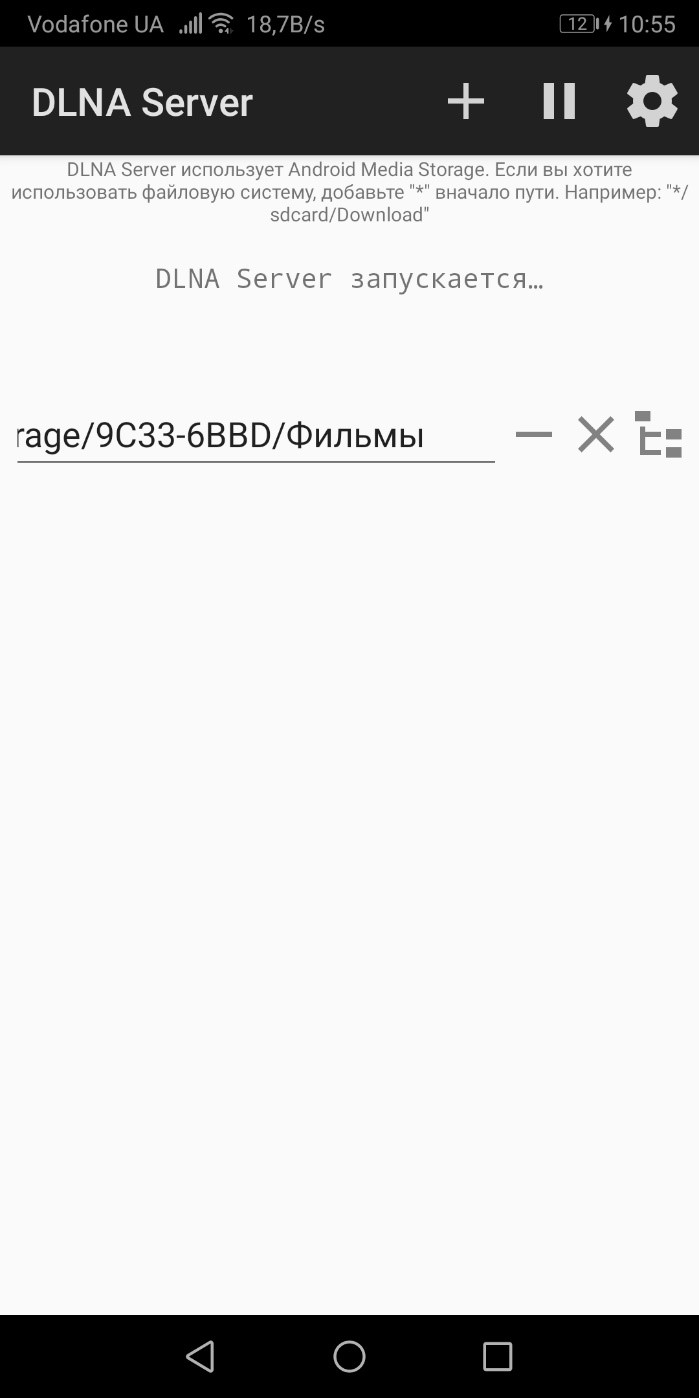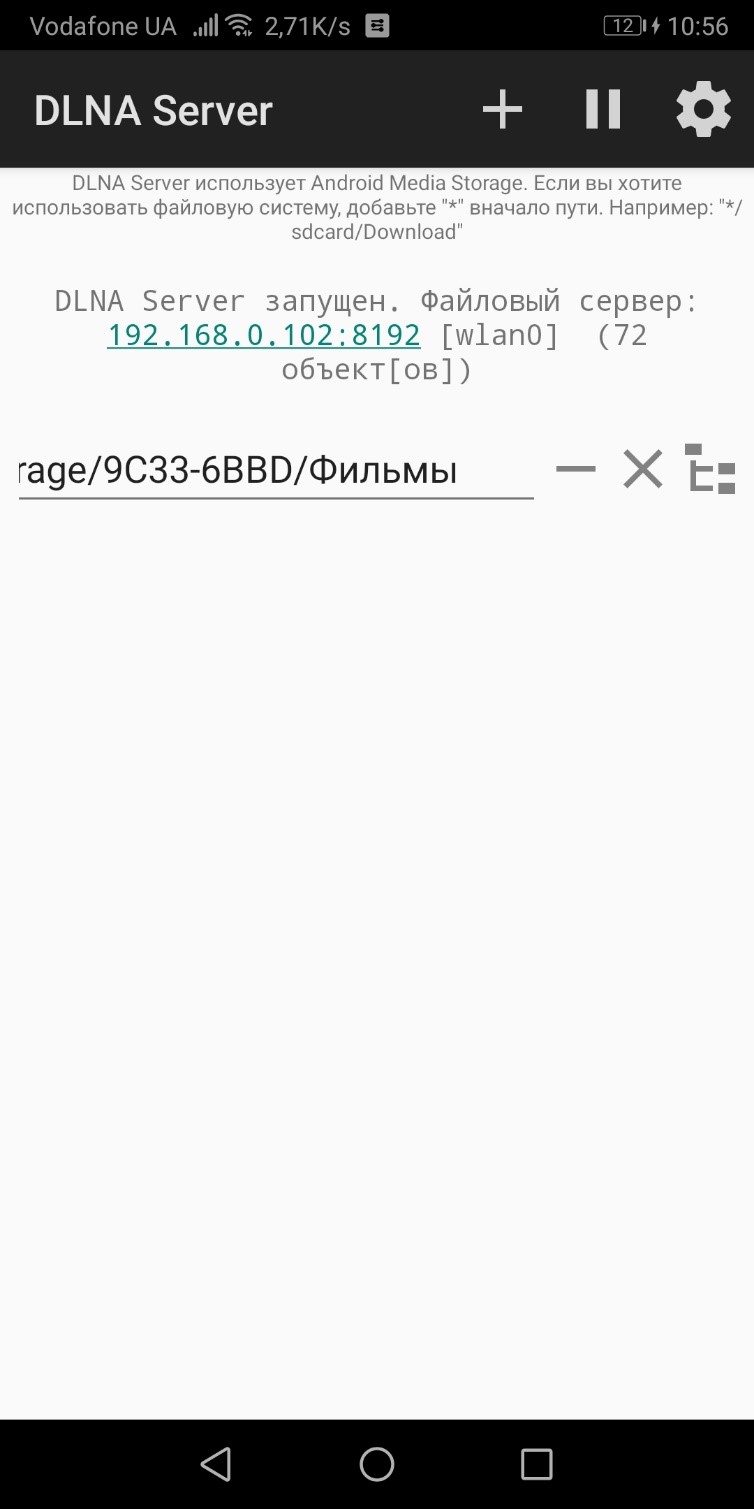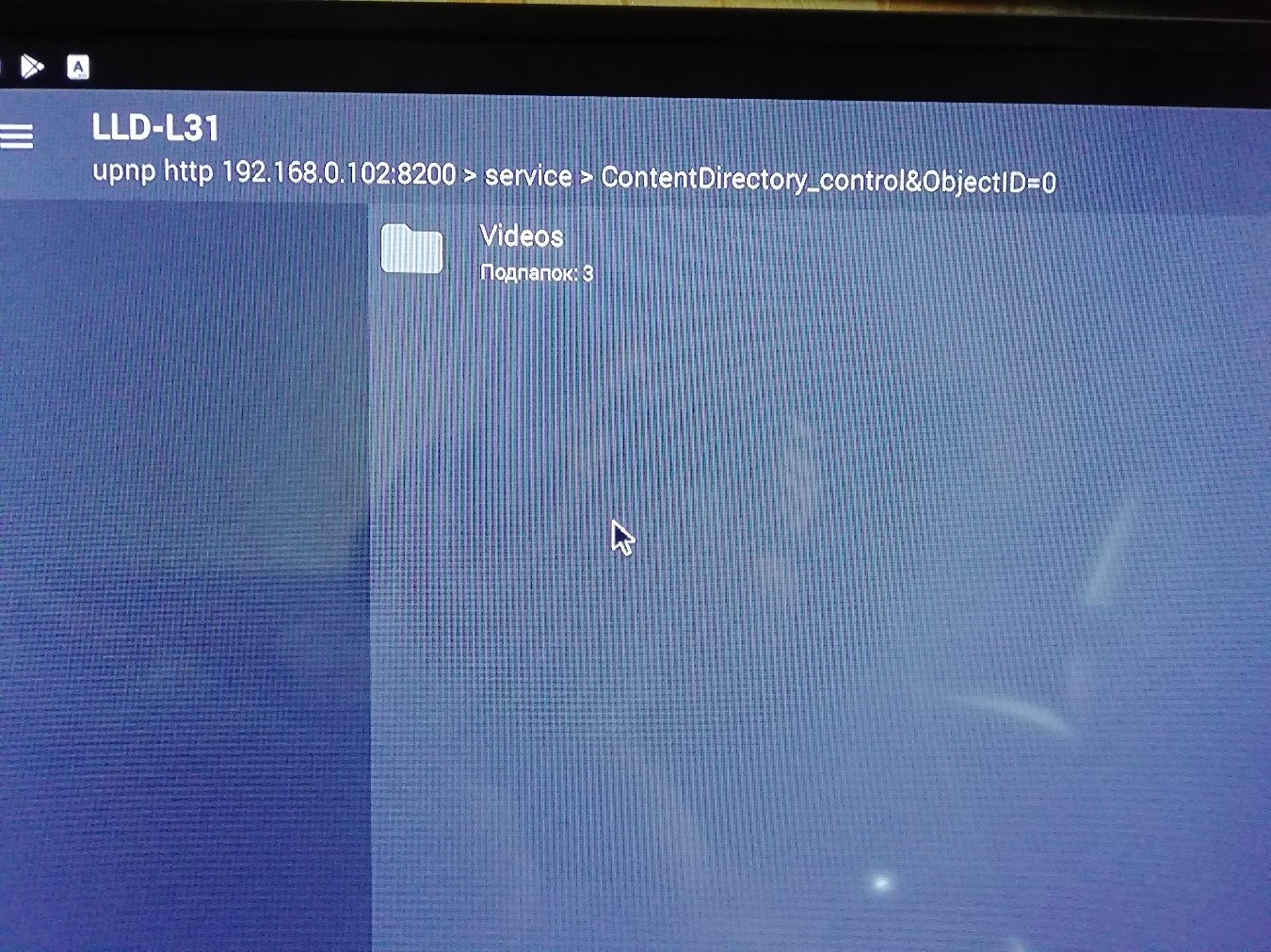- Как смотреть фильмы через wi-fi на Андроиде
- Как смотреть фильмы с компьютера на Андроид через Wi-Fi
- Настраиваем компьютер как медиа сервер
- Настраиваем смартфон или планшет
- Технические особенности подключения
- Обновления
- Как смотреть видео на смарфоне или планшете под управлением Android с компьютера используя медиа-сервер
- Транслируем видео с компьютера на устройство на базе Андроид.
- DLNA для Android: как сделать медиа-сервер для Андроид-устройств?
- Общие сведения о DLNA
- DLNA-сервер
- Нюансы
- Настройка
- Заключение
Как смотреть фильмы через wi-fi на Андроиде
Как смотреть фильмы с компьютера на Андроид через Wi-Fi
Не устаю радоваться хорошим программам для ОС Андроид. Хвалить сегодня буду бесплатный ES проводник , который можно скачать в магазине Google play. Не самый-самый лучший проводник, но и далеко не самый худший.
Давайте рассмотрим некую ситуацию. Предположу, что у вас есть компьютер, в котором хранится большое количество мультфильмов, фильмов, музыки. Мама хочет посмотреть сериал, папа — боевик, а ребёнок любит мультики. Перекачивать на разные устройства один и тот же контент смыла большого нет, а как же тогда посмотреть одновременно и фильм и мультик с одного компьютера? Мы будем использовать возможности потокового видео с плеером MX Player и мобильные устройства на Андроиде. Как обычно, всё будет абсолютно бесплатно.
Внимание! Возможности многих приложений со времени выхода поста обновились и MX Player может сам подключаться к компьютерам в сети, проводник уже не нужен. См. пост КАК ПЛЕЕРОМ ПОДКЛЮЧИТЬСЯ К ДОМАШНЕЙ СЕТИ
Для чего можно использовать ES проводник:
- передавать фотографии, музыку и другие файлы из планшета/смартфона, если компьютер не видит телефон через usb.
- передавать музыку, видео, книги на планшет/смартфон с компьютера
- смотреть видео, слушать музыку с компьютера на планшете/смартфоне в домашней сети.
Настраиваем компьютер как медиа сервер
В этом примере я привожу доступ к локальной домашней сети без парольной защиты. В свойствах папки на «большом» компьютере во вкладке «доступ» лишь установлена галочка «Открыть общий доступ к этой папке». Таким образом доступ открыт для всех устройств, которые имеют доступ в домашнюю сеть. Вот как это выглядит на компьютере с Windows XP.
Для Windows 7 и старше нужно проверить параметры общего доступа и в расширенных настройках разрешить общий доступ к папке.
Настраиваем смартфон или планшет
Предположим, что у ребёнка есть планшет, а мультики вы скачали на «большой» компьютер. Как организовать доступ ребёнка к мультикам в домашней сети? Устанавливаем ES проводник на планшет. Далее нам потребуется найти в ES проводнике компьютер, с жесткого диска которого ребёнок сможет смотреть мультики и слушать сказки. После запуска проводника переходим на вкладку локальной сети «Lan» и запускаем сканирование.
Проводник проверит диапазон адресов и покажет доступные ресурсы. На скриншоте ниже виден компьютер, который обнаружил в домашней сети «ES проводник». После окончания сканирования мы получаем доступ к нашему локальному компьютеру, с которого будут транслироваться мультики на планшет.
Открыв корневую папку этого компьютера, мы обнаружим все ресурсы (папки и файлы), которые нам доступны. В данном случае нас интересует папка с мультиками, но не папка и фильмами или другие открытые по сети папки. Отмечаем все лишние папки длительным нажатием и выбираем в меню пункт «Скрыть».
Обратите внимание, что скрываемые папки не уничтожаются, а только скрываются от глаз. Через это же самое меню папки можно восстановить. После того, как у нас осталась одна или несколько нужных папок, мы можем добавить её прямо на рабочий стол.
То, что получилось, видно на скриншоте ниже. Доступ с помощью проводника «ES» организован.
Технические особенности подключения
Напомню, что для передачи большого количества информации одномоментно, ваш роутер и все устройства должен поддерживать высокую скорость передачи данных, например 802.11n. Если все ваши устройства поддерживают режим 802.11 N only, то желательно включить его в роутере.
Современные роутеры поддерживают новый режим — 802.11 ac. Он имеет более высокую скорость передачи чем 802.11 n
Устаревшие методы безопасности (WEP или WPA/TKIP), работа в сети устройств с более низкой скоростью — 802.11a,b,g и другие факторы также могут снижать скорость передачи данных. Не буду вдаваться в подробности, но, чем качественнее картинка фильма, тем большая скорость требуется для его передачи. Достигнув первоначального результата, вы можете попробовать улучшить быстродействие вашей сети. В интернете достаточно материала для того, чтобы неплохо разобраться в этом вопросе.
Только что я проверил, как через роутер D-Link Dir-300NRU передаётся таким образом видео. Format : Matroska, картинка мультика 1 280 х 720 pixels, Overall bit rate : 4 644 Kbps. 3 устройства спокойно воспроизводили видео через сеть wi-fi.
Если звук отказывается воспроизводиться в некоторых фильмах, то смотрим пост «Что делать, если аудио формат (ac3) не поддерживается?»
Теперь ваш ребёнок легко может открыть папку с любимыми мультиками и не будет заставлять вас каждый раз искать её по всему планшету, а вы сможете на своём ноутбуке спокойно посмотреть свой любимый фильм. Таким же образом можно организовать доступ к рабочим документам, файлам аудиозаписей или фотографий. Удачи!
Обновления
Upd: 12/11/2019 В настоящее время ES проводник уже почти год как отсутствует в магазине приложений Google, но присутствует в Apple App Store , Amazon Appstore и на сайте разработчика . У меня скачать приложение для Android с сайта на смартфоне не получилось, но на компьютере новая версия приложения — файл ES-10053.apk качается без проблем.
Upd: 10/01/2021 Сейчас все делается проще! MX Player может сам подключиться к медиасерверу или компьютеру в сети, а стандартные проводники умеют всё, что и ES и даже больше. Смотрите посты:
Источник
Как смотреть видео на смарфоне или планшете под управлением Android с компьютера используя медиа-сервер
Существует немало способов связать Android девайс с компьютером, чтобы воспроизводить мультимедийный контент на мобильном устройстве. Можно, например, для этого использовать довольно неплохое приложение BubbleUPnP, но я решил использовать всем знакомый ES проводник. У меня уже настроена домашняя локальная сеть с участием Wi-Fi роутера. На ПК установлена всем знакомая программа Home Media Server. Поэтому, чтобы смотреть видео на Android с компьютера или транслировать видео поток на телевизор никакого ПО больше не нужно.
О том, как установить и настроить программу «Домашний медиа-сервер» и транслировать видео на телевизор, я уже писал в одной из предыдущих статей, но принцип действия передачи потока на планшет или смартфон остается неизменным. Следует сказать, что вы можете смотреть видео на планшете с компьютера без установленного ПО, дополнительных сетевых устройств, но для этого вам нужно настроить на ноутбуке точку доступа и открыть общий доступ к папке, где лежат фильмы, и фотографии. А на планшет или смартфон под управлением Andriod скачать и установить ES проводник.
Прежде, чем приступить к подключению, я предполагаю, что вы установили на Android устройство упомянутое приложение, и если вы не используете медиа-сервер и маршрутизатор, то подключаетесь к ноутбуку по Wi-Fi напрямую. При этом ваш смартфон/планшет коннектится к Интернету, через точку доступа без проблем, а папка в которой лежит желаемое видео для просмотра расшарена.
Транслируем видео с компьютера на устройство на базе Андроид.
Запустите на планшете/смартфоне ES проводник. Обратите внимание на левый верхний угол. Там в интерфейсе программы размещена кнопка «КПК». Кликните по ней и на экране устройства появится всплывающее окошко. Здесь вам нужно выбрать вкладку «LAN» (локальная сеть).
После того, как вы переключитесь в режим LAN, нажмите в интерфейсе приложения на размещенную в верхней панели кнопку «Поиск». После этого будет выполнено сканирование доступных в сети компьютеров.
По завершению процесса сканирования вы увидите на экране имя или IP-адрес компьютера.
Если вы подключаетесь к ПК на прямую (без медиа-сервера), то возможно компьютер не будет найден. В этом случае добавьте его вручную.
Нажмите на кнопку «Создать» — «Сервер» и пропишите в форме логин и пароль от своей учетной записи в ОС Windows и укажите IP-адрес компьютера (посмотреть можно в свойствах сетевого подключения).
Если все сделаете правильно, то компьютер будет обнаружен. Кликните по иконке, чтобы отобразить содержимое расшаренной ранее папки.
Осталось выбрать желаемый видео файл и плеер чтобы воспроизвести на своем Android устройстве. Для примера я включил мультфильм.
Я рекомендую для просмотра использовать KMP, BSPlayer или MX Player. Вот легко и просто можно смотреть видео на планшете с компьютера. Желаю удачного коннекта. Пока!
Источник
DLNA для Android: как сделать медиа-сервер для Андроид-устройств?
DLNA – это технология для соединения компьютеров, ноутбуков, телевизоров, планшетов, смартфонов, подключенных к домашней сети, в единую цифровую сеть. То есть, ваши устройства в домашней сети могут обмениваться и воспроизводить в режиме реального времени медиаконтент. Рассмотрим, какое программное обеспечение можно использовать для DLNA-Android.
Общие сведения о DLNA
Для потоковой передачи мультимедиа эта технология подходит наилучшим образом. Качество картинки остается на должном уровне, а пропускная способность и обработка файлов больших размеров полностью будет зависеть от загруженности канала маршрутизатора, характеристик процессора, оперативной памяти и накопителя сервера и клиента.
Клиентом для Андроид, поддерживающим технологию DLNA, может быть любой продвинутый плеер. Лучшими в этом плане можно назвать:
- VLC Media player – лучший выбор.
- Kodi – тяжелый и многофункциональный плеер.
- MX Player Pro – платный.
Они позволяют проигрывать и просматривать любой медиаконтент, даже обычные фонографии, загруженные в память телефона через вайбер или ватсап. Но, чтобы открыть доступ к данным на устройстве Android по DLNA-протоколу, нужно установить на нем сервер.
Как смотреть файлы с телефона на планшете или ТВ, рассказывается в следующем видео:
DLNA-сервер
В качестве DLNA-сервера для Андроид рекомендуется использоваться готовые решения в виде программного обеспечения, которые настраивают все за вас. Среди таких выделяются:
- DLNA Server для Android – очень простой в настройке. Проигрывает видео, аудио, фото и плейлисты формата m3u (для IPTV).
- Plex – программу можно использовать как сервер и клиент. На английском языке, дизайн приятен для восприятия.
- BubbleUPnP for DLNA / Chromecast / Smart TV – создание сервера, просмотр в качестве клиента, англоязычный интерфейс, приятный дизайн.
- Media Server – отлично работает с PlayStation 3 и Xbox 360, а также некоторыми Smart TV. Используется в качестве сервера.
Нюансы
Важно, чтобы устройство, с которого вы будете проигрывать медиаконтент, поддерживало работу с DLNA. Если это:
- Компьютер с операционной системой Windows 10 – используйте Windows Media Playerдля воспроизведения контента, предварительно разрешив «потоковую передачу мультимедиа».
- А затем слева, из «Другие библиотеки», подтяните данные DLNA-сервера.
- Телевизор без Wi-Fi или с устаревшим Wi-Fi адаптером – используйте адаптер MiraScreen. Он поддерживает стандарты DLNA/Airplay (трансляция медиа в домашней сети) и Miracast (трансляция контента при прямом подключении).
Настройка
Установите на устройство с Андроид приложение, помогающее создать DLNA-сервер. Сделайте следующее:
- Нажмите на значок «Плюс» и выберите папки или файлы для расшаривания.
- Жмите «Применить» и удостоверьтесь, что путь выбран для нужной папки.
- Затем клацните на кнопку запуска (треугольник).
- Подождите немного, пока сервер запустится.
Важно понимать, что активное подключение к серверу будет расходовать заряд устройства. Поэтому, рекомендуется его поставить на зарядку перед двухчасовым просмотром фильма на телевизоре.
Для включения медиаконтента:
- На другом устройстве откройте VLC Media Player или тот, что выбрали вы.
- Нажмите «Файл» – «Локальная сеть».
- Выберите обнаруженный DLNA-сервер.
- Откройте на нем расшаренный контент и наслаждайтесь просмотром в отличном качестве.
Заключение
Настроить в домашней сети доступ по DLNA-протоколу очень просто. Для этого нужно с помощью специального программного обеспечения открыть доступ к файлам на одном устройстве и по соответствующим протоколам передачи медиаконтента принимать его через проигрыватели на другом девайсе.
Источник