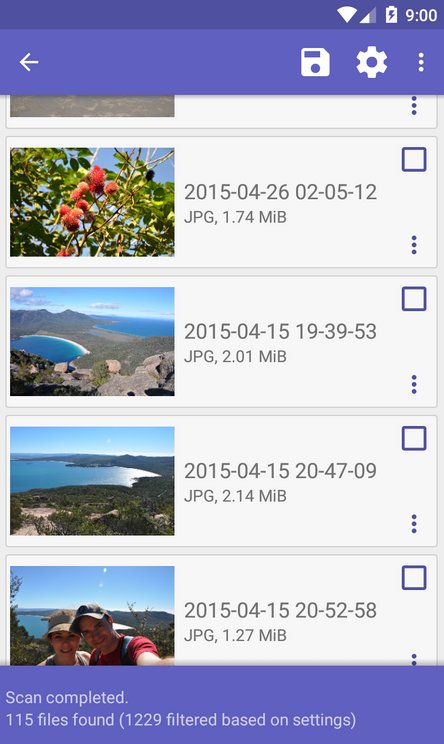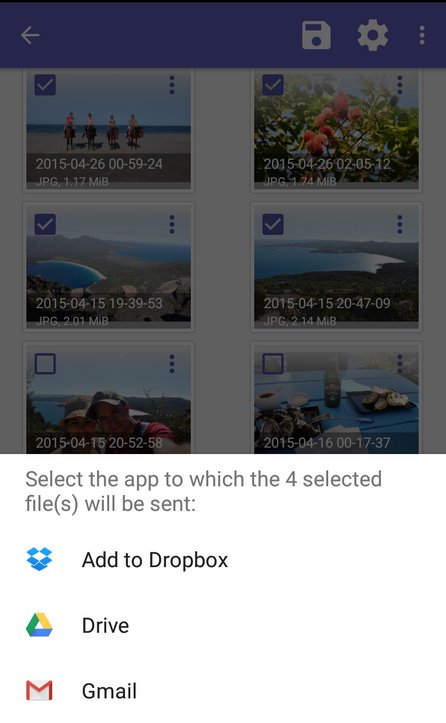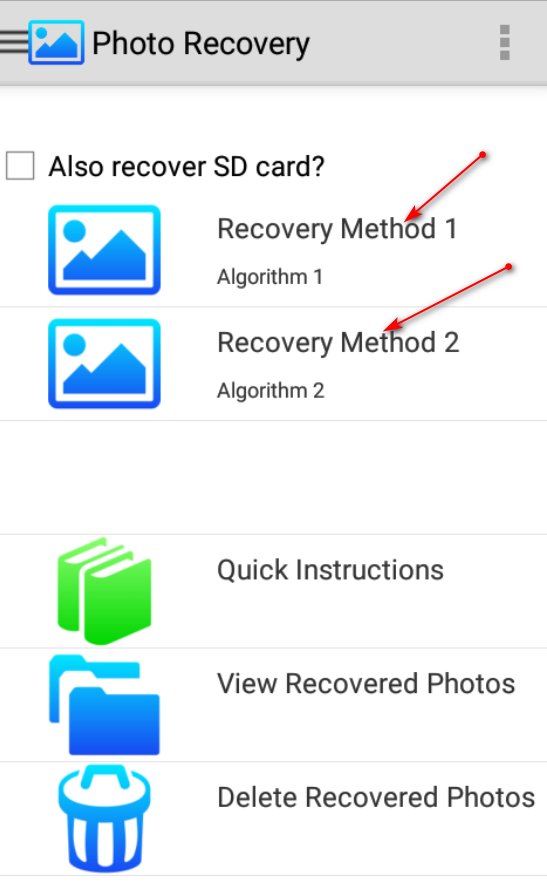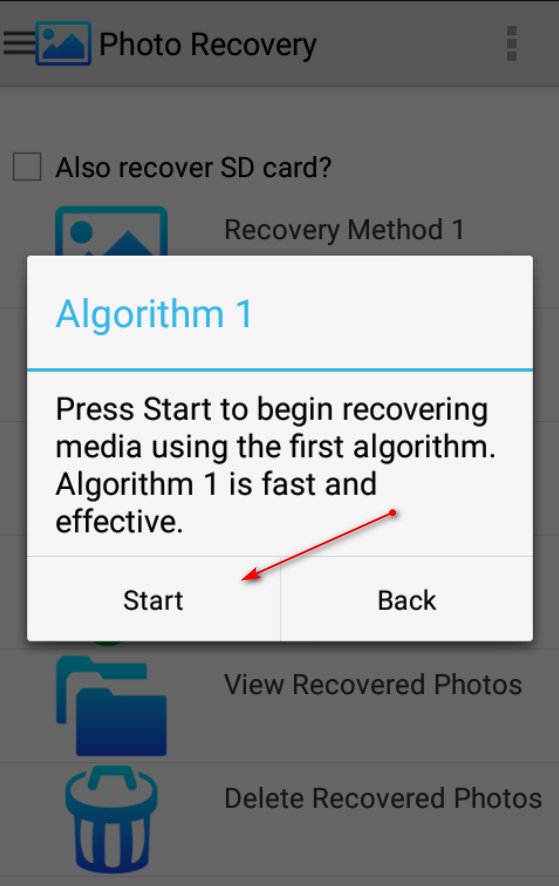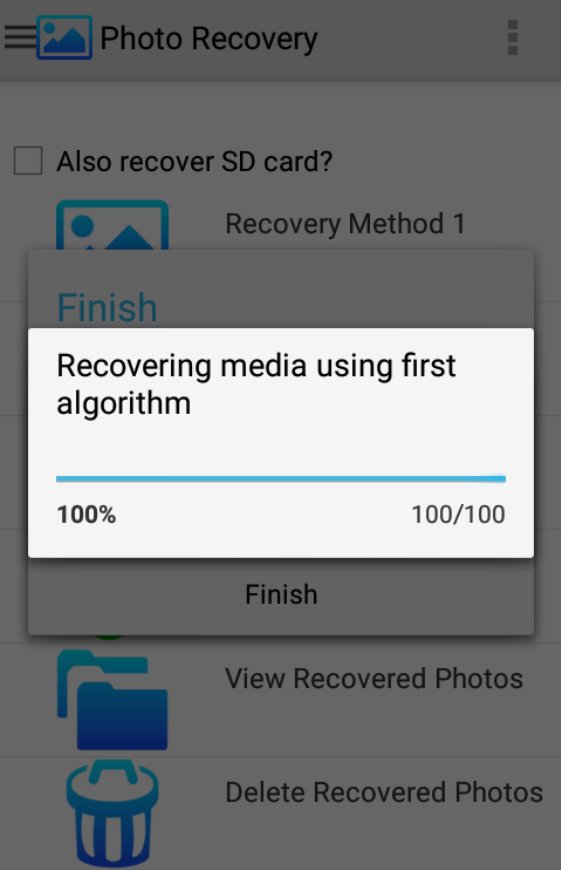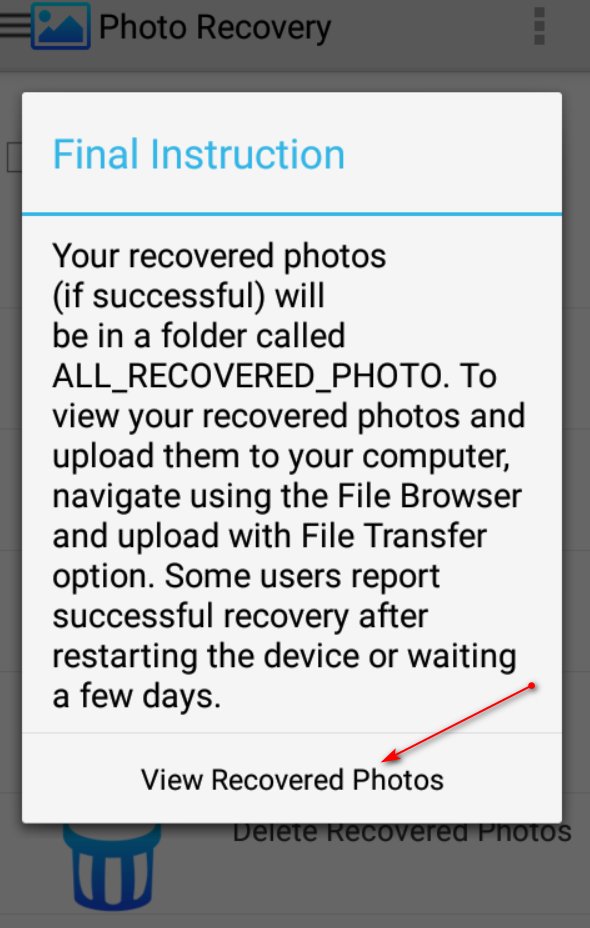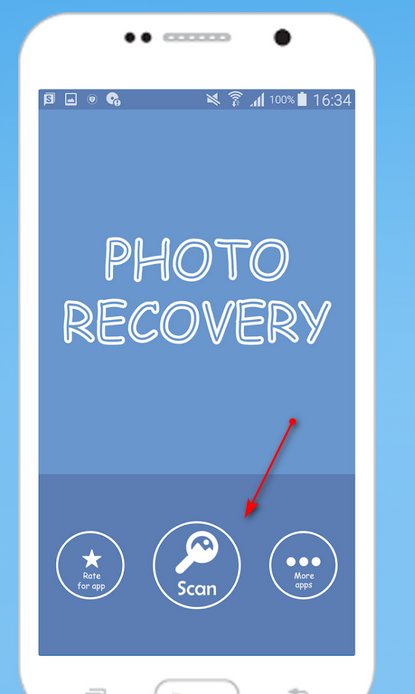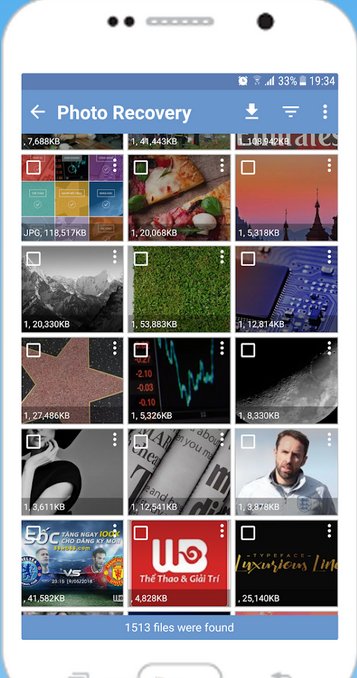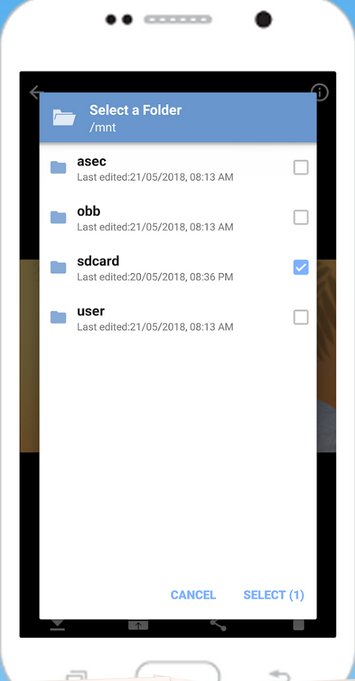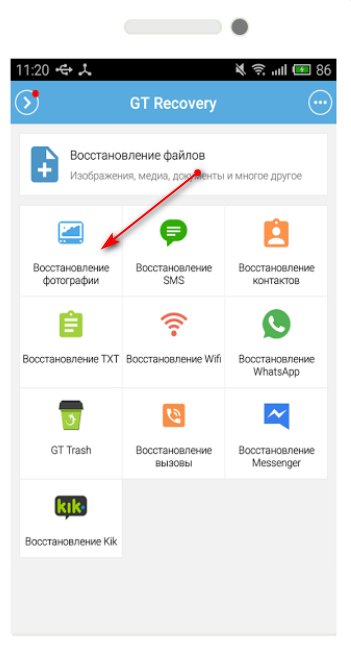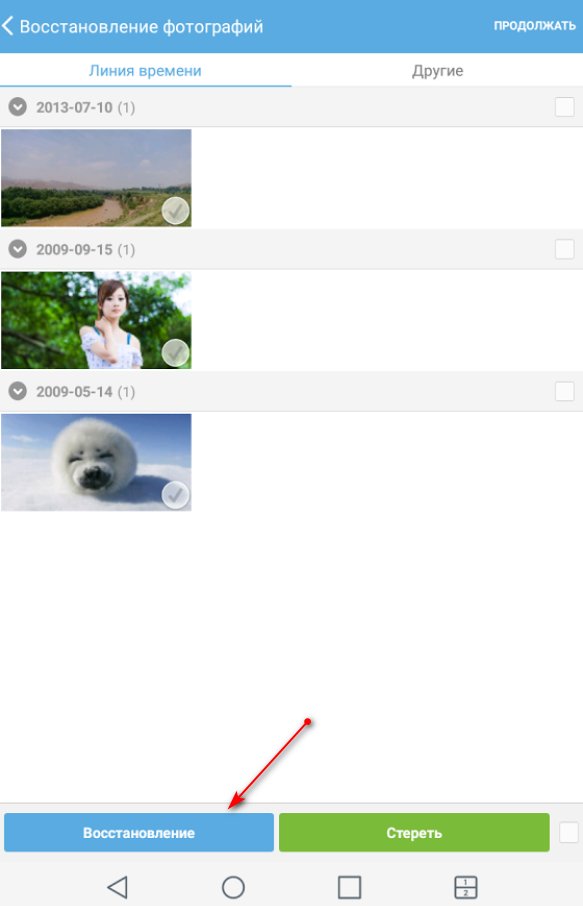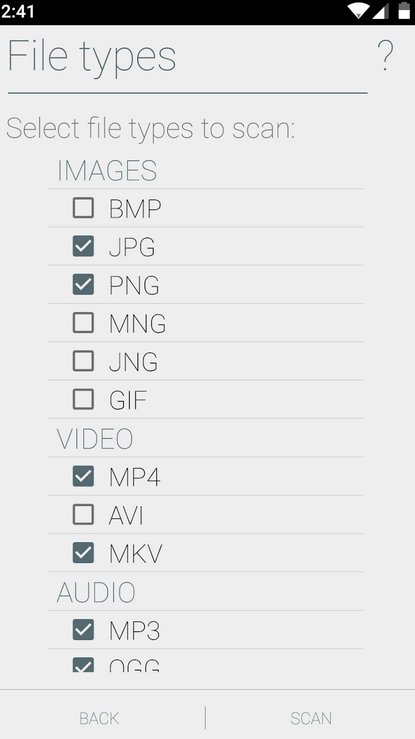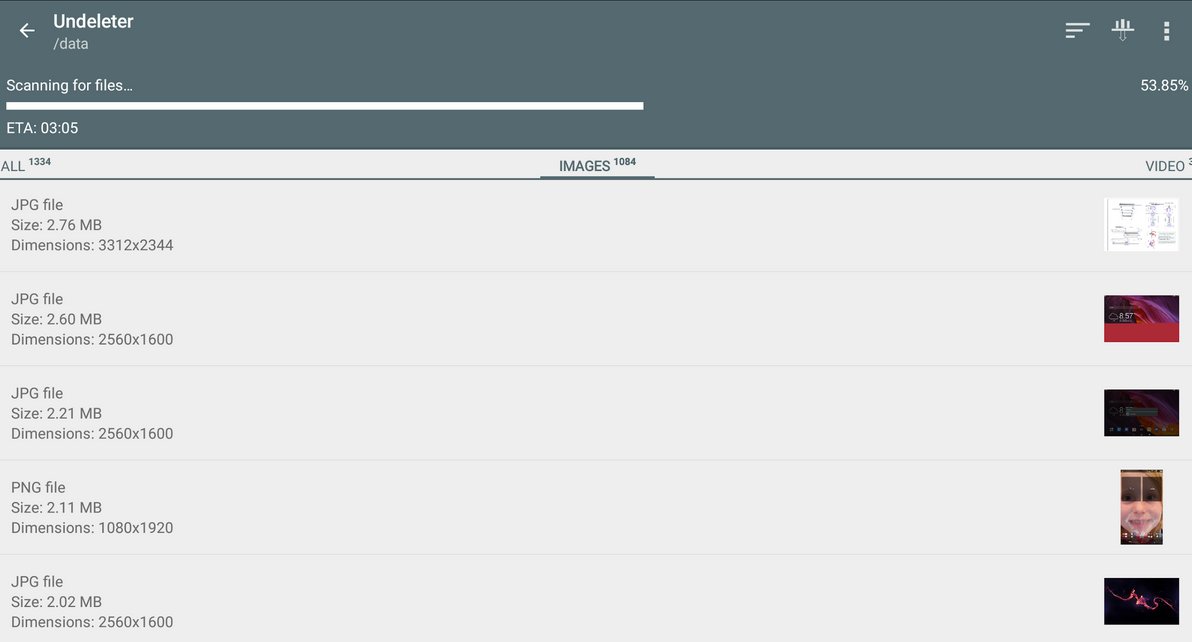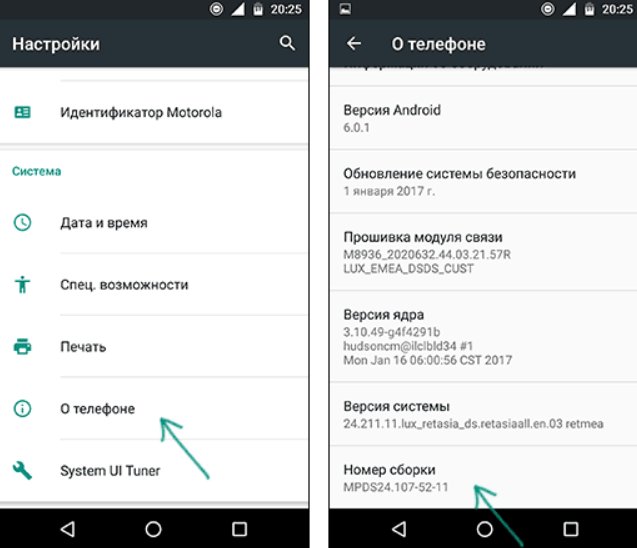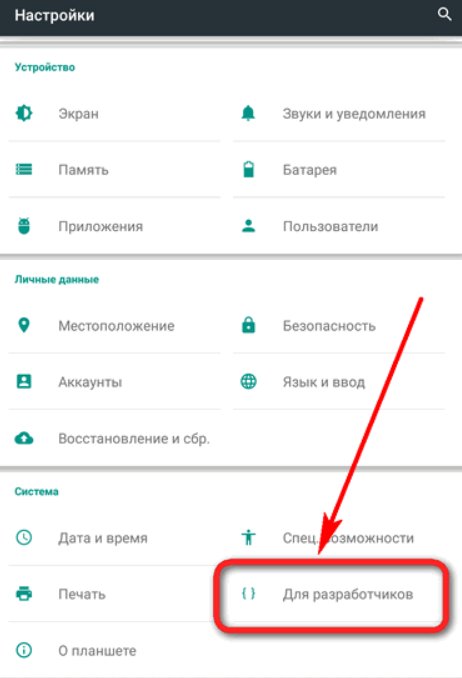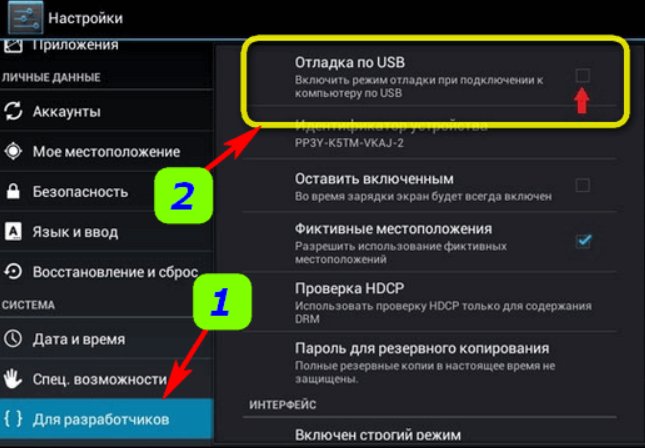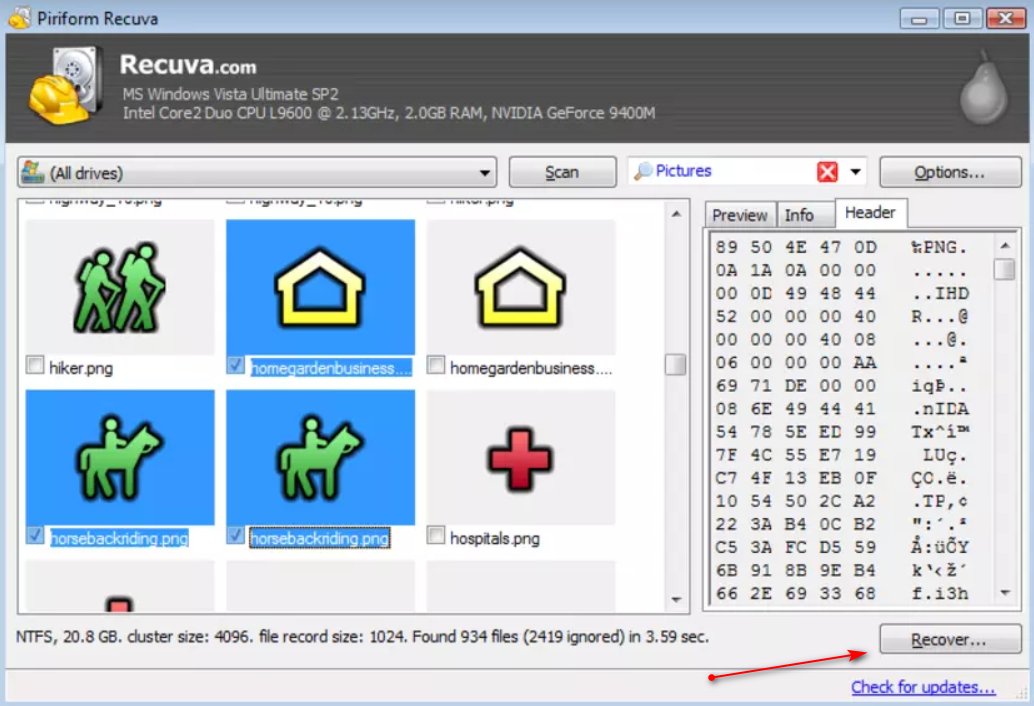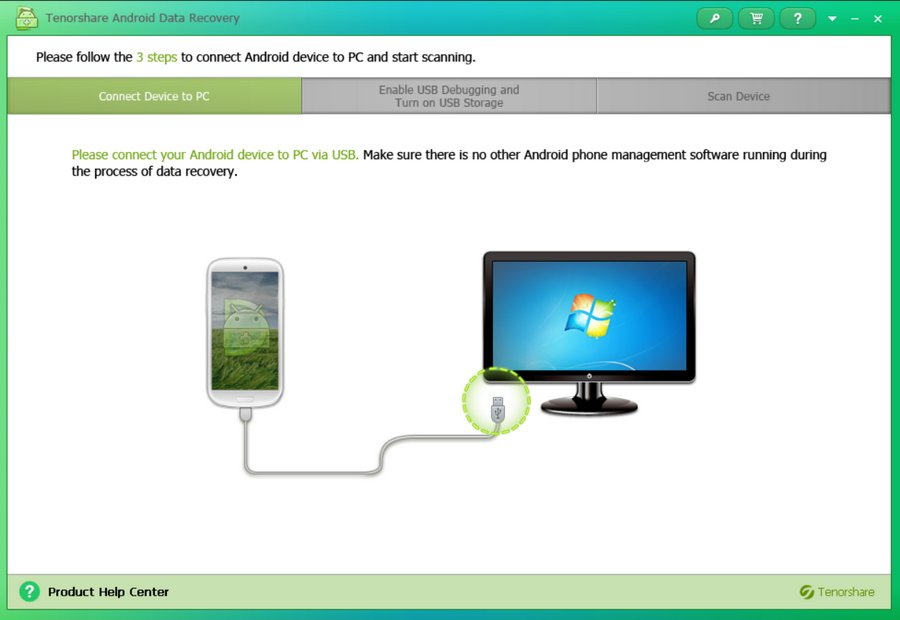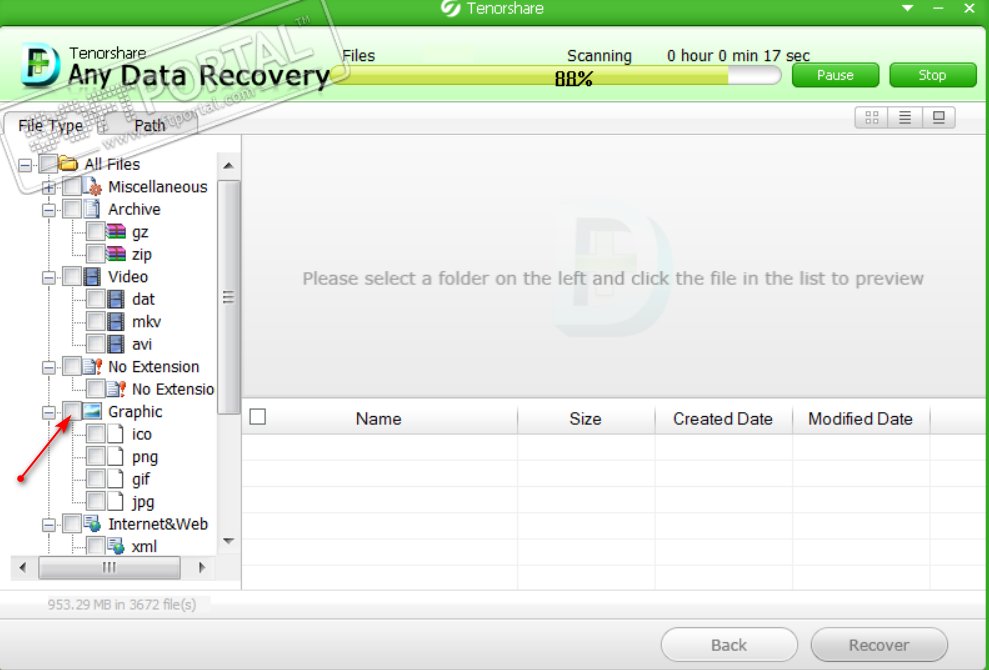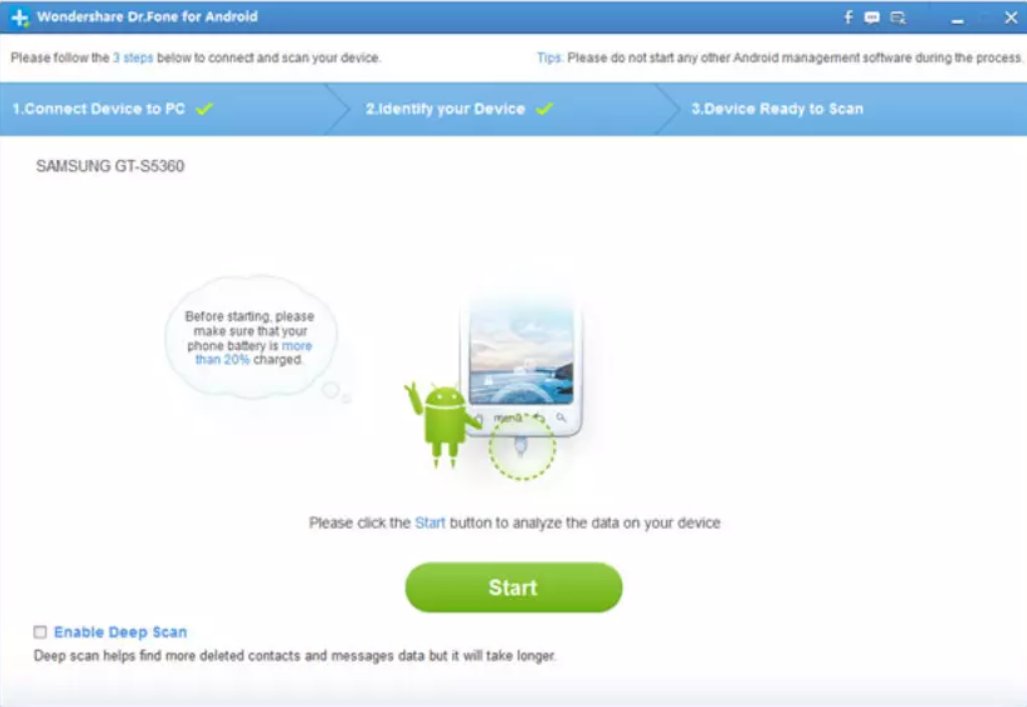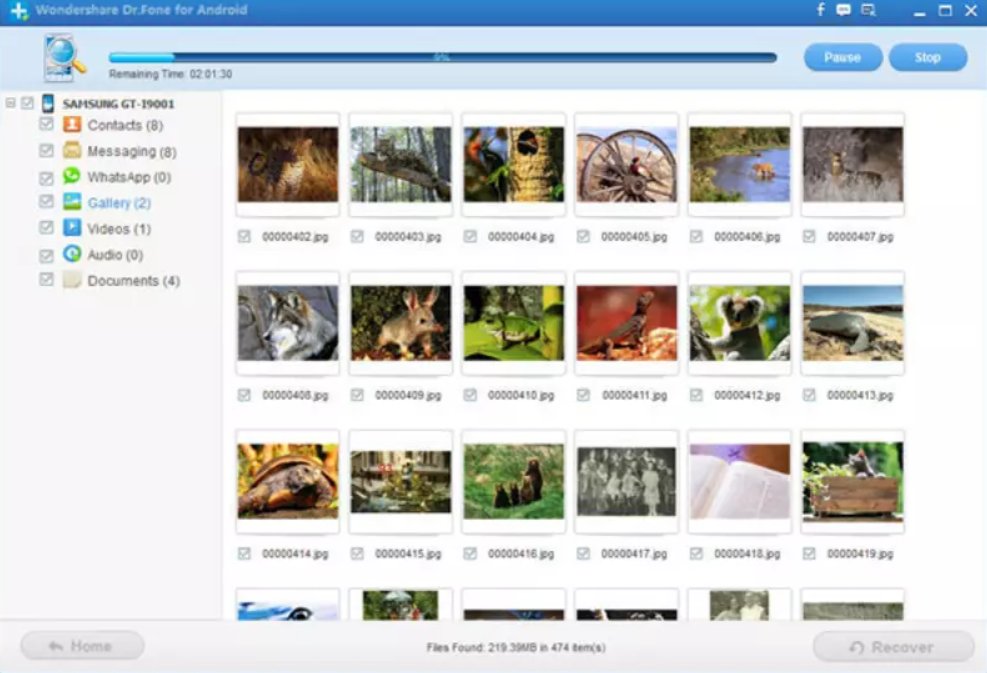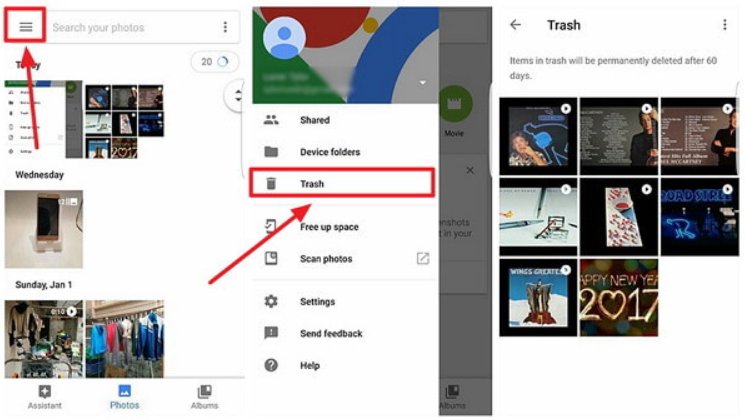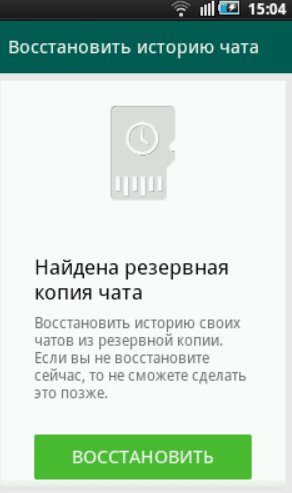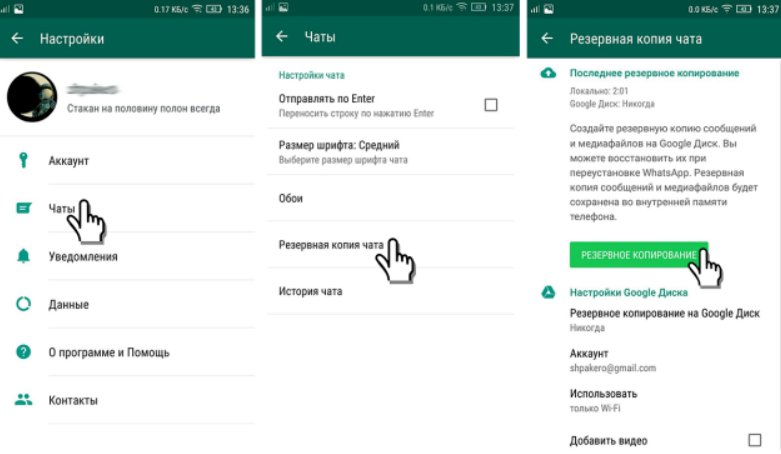- Как восстановить галерею на Андроиде
- Как восстановить галерею на Андроиде
- Причины и способы устранения проблемы
- Способ 1: Очистка кэша «Галереи»
- Способ 2: Удаление файлов .nomedia
- Способ 3: Восстановление фотографий
- Заключение
- Как восстановить фото на андроид: с рут правами и без
- Восстановления без компьютера
- Без открытия «root» прав
- DiskDigger Photo Recovery
- Photo Recovery
- Restore Image & Photo Recovery
- Восстановление c «root» правами
- GT Recovery
- Undeleter
- Восстановление через компьютер
- Восстановление без открытия «root» прав
- Recuva
- Tenorshare Data Recovery для Windows
- Восстановление c «root» правами
- WonderShare Dr Fone for Android
- Как восстановить фото из облака на Андроид (Google Foto)
- Восстановить фото с ватсапа после удаления
- Вопросы от пользователей
Как восстановить галерею на Андроиде
Иногда на смартфонах с Android можно столкнуться с проблемой: открываете «Галерею», но все изображения из неё пропали. Мы хотим рассказать вам, что нужно делать в таких случаях.
Как восстановить галерею на Андроиде
Содержание — Как восстановить галерею на Андроиде:
Причины и способы устранения проблемы
Причины такого сбоя можно разделить на две группы: программные и аппаратные. К первым относится повреждение кэша «Галереи», действие вредоносных приложений, нарушение файловой системы карты памяти или внутреннего накопителя. Ко вторым – повреждения устройств памяти.
Первое, что нужно узнать – присутствуют ли фотографии на карте памяти или внутреннем накопителе. Для этого нужно подключить к компьютеру либо карту памяти (например, через специальный картридер), либо телефон, если исчезли изображения со встроенного хранилища. Если фотографии распознаются на компьютере, то вы, скорее всего, столкнулись с программным сбоем. Если же картинок нет или во время подключения возникли неполадки (например, Виндовс предлагает отформатировать накопитель), то проблема аппаратная. К счастью, в большинстве случаев получится вернуть ваши изображения.
Способ 1: Очистка кэша «Галереи»
В силу особенностей Android может произойти сбой кэша галереи, в результате чего в системе фотографии не отображаются, хотя при подключении к компьютеру распознаются и открываются. Столкнувшись с таким типом проблемы, проделайте следующее:
1. Откройте «Настройки» любым возможным способом.
2. Перейдите к общим настройкам и поищите пункт «Приложения» или «Диспетчер приложений».
3. Перейдите на вкладку «Все» или похожее по смыслу, и найдите среди системных приложение «Галерея». Тапните по нему, чтобы перейти на страницу сведений.
4. Найдите на странице отметку «Кэш». В зависимости от количества изображений на устройстве, кэш может занимать от 100 Мб до 2 Гб и более. Нажмите кнопку «Очистить». Затем — «Очистить данные».
5. После очистки кэша галереи вернитесь к общему списку приложений в диспетчере и найдите «Хранилище мультимедиа». Зайдите на страницу свойств этого приложения, и также очистите его кэш и данные.
6. Перезагрузите смартфон или планшет.
Если проблема заключалась в сбое галереи, то после этих действий она исчезнет. Если этого не произошло, читайте далее.
Способ 2: Удаление файлов .nomedia
Иногда вследствие действий вирусов или невнимательности самого пользователя, в каталогах с фотографиями могут появиться файлы с названием .nomedia. Данный файл перекочевал в Андроид с ядром Linux и представляет собой служебные данные, которые не дают файловой системе индексировать мультимедийное содержимое в том каталоге, где они находятся. Проще говоря, фотографии (а также видео и музыка) из папки, в которой есть файл .nomedia, в галерее отображаться не будут. Чтобы вернуть фотографии на место, этот файл нужно удалить. Сделать это можно, например, с помощью Total Commander .
1. Установив Тотал Коммандер, войдите в приложение. Вызовите меню нажатием на три точки или на соответствующую клавишу. Во всплывающем меню тапните по «Настройкам…».
2. В настройках поставьте галочку напротив пункта «Скрытые файлы/папки».
3. Затем посетите папку с фотографиями. Как правило, это каталог с названием «DCIM».
4. Конкретная папка с фотографиями зависит от многих факторов: прошивки, версии Android, самой используемой камеры и т. д. Но как правило, фотографии хранятся в директориях с названиями «100ANDRO», «Camera» или прямо в самой «DCIM».
5. Допустим, пропали фотографии из папки «Camera». Заходим в неё. Алгоритмы Total Commander размещают системные и служебные файлы выше всех остальных в каталоге при стандартном отображении, так что наличие .nomedia можно заметить сразу.
Нажмите на него и подержите, чтобы вызвать контекстное меню. Для удаления файла выберите пункт «Удалить».
6. Также проверьте другие папки, в которых могут находиться фотографии (например, директорию для загрузок, папки мессенджеров или клиентов соцсетей). Если в них тоже есть .nomedia, удалите его способом, описанным в предыдущем шаге.
7. Перезагрузите девайс.
После перезагрузки зайдите в «Галерею» и проверьте, восстановились ли фотографии. Если ничего не изменилось – читайте далее.
Способ 3: Восстановление фотографий
В случае если Способы 1 и 2 вам не помогли, можно сделать вывод, что суть проблемы кроется в самом накопителе. Независимо от причин ее появления, обойтись без восстановления файлов уже не получится. Подробности процедуры описаны в статье ниже, так что подробно останавливаться на них не будем.
Заключение
Как видим, пропажа фотографий из «Галереи» вовсе не причина для паники: в большинстве случаев их получиться вернуть.
Источник
Как восстановить фото на андроид: с рут правами и без
Большая часть пользователей смартфонов под управлением Android хоть раз сталкивалась с проблемой случайного удаления фотографий с устройства, но многие из них не знают, что любые стертые данные можно вернуть. В статье приведены инструкции по восстановлению фотографий с помощью приложений, как использующих «root» права (возможность правки системных файлов), так и обходящихся без открытия этой возможности.
Восстановления без компьютера
Удобнее всего возвращать картинки без использования сторонних устройств. В этом разделе приведены инструкции по работе с самыми популярными приложениями по восстановлению фотографий.
Без открытия «root» прав
Открытие «root» опций приводит к отмене гарантийного обслуживания смартфона, поэтому сначала будут рассмотрены утилиты, не требующие включения этого режима.
DiskDigger Photo Recovery
Утилита «DiskDigger Photo Recovery» имеет дружественный интерфейс, русифицирована и ее бесплатная версия позволяет восстанавливать только изображения. Алгоритм:
- Скачайте «DiskDigger Photo Recovery» с Google Play.
- Установите и запустите программу.
- Кликните на крупную кнопку «Начать простой поиск изображений».
- Ожидайте окончания процесса.
- Выберите из появившихся на экране фотографий те, которые требуется восстановить.
- Укажите место для сохранения изображений.
Обратите внимание, что программа позволяет провести полное сканирование при наличии «root» прав. Этот метод значительно повышает шанс восстановления данных.
Photo Recovery
Приложение «Photo Recovery» от Tasty Blueberry PI распространяется бесплатно. Оно может восстанавливать данные двумя методами, но не поддерживает русский язык. Для поиска удаленный картинок с помощью этой утилиты:
- Скачайте программу с Google Play.
- Установите и запустите «Photo Recovery».
- Выберите метод восстановления кликом на «Recovery Method 1» или «Recovery Method 2».
- Нажмите на кнопку «Start».
- Дождитесь окончания процесса и кликните на «Finish».
- Для просмотра результатов восстановления нажмите на кнопку «View Recovered Media».
Restore Image & Photo Recovery
Программа «Restore Image & Photo Recovery» предельна проста в использовании. Она восстанавливает данные по следующему алгоритму:
- Установите и запустите программу.
- Нажмите на кнопку в центральной части экрана.
- После окончания поиска выберите интересующие изображения и сохраните их в память устройства.
Восстановление c «root» правами
Программы поиска удаленных фотографий, требующие «root» права, существуют, так как могут вернуть данные с гораздо большей вероятностью, чем утилиты, не нуждающиеся в них.
GT Recovery
Утилита «GT Recovery» полностью переведена на русский язык и имеет удобный интерфейс. Для восстановления изображений:
- Скачайте, установите и запустите программу.
- Нажмите на пункт «Восстановление фотографии».
- Выберите носитель информации, на котором будет производиться поиск удаленных изображений.
- Для открытия «root» доступа кликните на кнопку «Предоставить».
- По окончании поиска нажмите на «Ок».
- В открывшемся списке отметьте изображения для восстановления.
- Выберите место для сохранения фотографий и нажмите на «Ок».
- Дождитесь окончания процесса и кликните на «Просмотреть».
Undeleter
Приложение «Undeleter» позволяет искать фотографии в выбранных форматах и сохранять их не только на физический носитель, но и в облачные хранилища. Работа с программой:
- Скачайте, установите и запустите «Undeleter».
- Нажмите на «Дальше».
- Ожидайте определения доступности «root» режима.
- Снова кликните на «Дальше».
- Укажите форматы изображений для поиска.
- В открывшемся списке картинок кликните на разыскиваемую фотографию и сохраните её.
Восстановление через компьютер
Использование программ для компьютера несколько затягивает процесс восстановления фотографий, но зато повышает шанс удачного выполнения операции.
Восстановление без открытия «root» прав
Как и в случае с утилитами для самого смартфона, программы под Windows, не требующие «root» доступа, способны вернуть не все утраченные изображения, но зато позволяют сохранить гарантию мобильного девайса.
Recuva
Приложение «Recuva» универсально и бесплатно. Оно способно работать с любыми хранилищами цифровых данных. Для восстановления фотографий с Android устройств:
- Установите утилиту «Recuva».
- На смартфоне зайдите в настройки и выберите пункт «О телефоне» (текст может незначительно отличаться).
- Нажимайте на запись с номером сборки до тех пор, пока не появится сообщение о предоставлении прав разработчика.
- Откройте расширенные настройки телефона и выберите пункт «Для разработчиков».
- Активируйте пункт «Отладка по USB».
- Подключите смартфон к ПК при помощи USB кабеля.
- Запустите программу «Recuva» и укажите в качестве объекта поиска хранилище телефона.
- Нажмите на кнопку «Сканировать».
- После окончания сканирования отметьте картинки, подлежащие возврату, и нажмите на «Восстановить».
Tenorshare Data Recovery для Windows
Еще одна универсальная утилита «Tenorshare Data Recovery» способна восстановить данные даже с поврежденных носителей. Последовательность действий при её использовании:
- Установите и запустите модификацию приложения, работающую с Android.
- На смартфоне включите режим отладки по USB (инструкция в предыдущем подразделе)
- Подключите телефон при помощи USB интерфейса.
- Выберите тип файлов «Галерея».
- Начните сканирование.
- После завершения сканирования программа отобразит все найденные файлы, выберите те, которые требуется вернуть и кликните на «Восстановить».
- По умолчанию файлы сохраняются в корне устройства, в загрузившемся диалоге можно указать другой путь.
Восстановление c «root» правами
Большая часть программ для восстановления данных с android устройств требует «root» права, это связано с особенностями предоставления доступа к скрытой части памяти в рассматриваемой операционной системе.
WonderShare Dr Fone for Android
Алгоритм работы с утилитой:
- Установите и запустите приложение.
- Подключите смартфон к ПК с помощью USB разъема.
- Дождитесь окончания распознавания телефона, выберите типы файлов для восстановления и кликните на «Next».
- Выберите режим «Scan for deleted files» и снова нажмите на «Next».
- Кликните на кнопку «Start».
- На телефоне в появившемся окне подтвердите предоставление «root» доступа.
- По окончанию процесса откройте папку с восстановленными изображениями.
- Отметьте все картинки, которые следует восстановить и нажмите на «Recovery».
Как восстановить фото из облака на Андроид (Google Foto)
Сервис «Google Foto» позволяет хранить большое количество изображений и поддерживает возможность синхронизации со смартфоном, то есть удаленные на устройстве изображения могут сохраниться в корзине сервиса. Время хранения файлов в корзине 60 суток, после этого возможность их извлечения утрачивается.
Для восстановления удаленных фотографий из «Google Foto»:
- Зайдите в аккаунт «Google Foto» при помощи смартфона.
- Откройте меню и нажмите на значок корзины.
- Выделите фотографии, которые хотите вернуть.
- Нажмите на кнопку «Восстановить». Она находится в нижней части экрана.
- Выберите место сохранения файла: в галерею телефона, в хранилище «Google Foto» или туда, где изображение находилось ранее.
Восстановить фото с ватсапа после удаления
В случае случайного удаления фотографии из переписки в мессенджере «WhatsApp» существует два основных способа её восстановления:
- Попросить переслать сообщение другого участника переписки, так как каждый пользователь удаляет копию файла, находящуюся только на его устройстве.
- Восстановить переписку вместе с фото из резервной копии чата. Для этого требуется переустановить мессенджер. При повторной установке программа предложит восстановить историю сообщений автоматически.
Для использования этого метода функция создания резервных копий должна быть включена, и время формирования последнего бекапа должно быть ранее времени удаления интересующей фотографии.
Вопросы от пользователей
С проблемой случайной потери фотографий сталкивается множество пользователей смартфонов Android, поэтому существует ряд распространенных вопросов, связанных с возможностью восстановления изображений.
Как восстановить удаленные фото с флешки телефона андроид?
Все описанные в статье методы позволяют выбрать флеш карту в качестве объекта для поиска удаленных фотографий. Кроме того, информацию с этого носителя можно восстановить при помощи программ работающих с памятью ПК.
Как восстановить давно удаленные фото на андроиде?
Большая часть утилит способна восстанавливать давно удаленные изображения, но программы, требующие «root» права, имеют более высокие шансы выполнить эту задачу. Если поверх фотографии записана какая-то другая информация, то оригинал вернуть не получиться, однако, существует вероятность восстановления временной копии изображения, имеющей более низкое качество.
Как восстановить поврежденные фото на телефоне?
Для восстановления поврежденных изображений существует ряд специализированных утилит. Среди них наиболее популярны приложения «Photorec» и «Recuva».
Как восстановить фото после прошивки?
Восстановление фотографий после смены прошивки ничем не отличает от случаев их восстановления после ручного удаления. Те изображения, поверх которых не была записана новая информация, могут быть возвращены при помощи любой из приведенных в статье утилит.
Как восстановить фото после обновления андроид?
Файлы обновления занимают место в хранилище телефона и те удаленные изображения, поверх которых записаны эти данные восстановить не получится. Во всех прочих случаях возврат фото возможен с помощью описанных здесь методов.
Как восстановить фото с потерянного смартфона?
Система Android позволяет выполнять автоматическое резервное копирование всех данных хранилища телефона. Если эта функция включена, то даже после потери устройства данные можно вернуть, скачав их с сервера Google или с иного облачного сервиса, работающего в качестве резервной памяти.
Источник