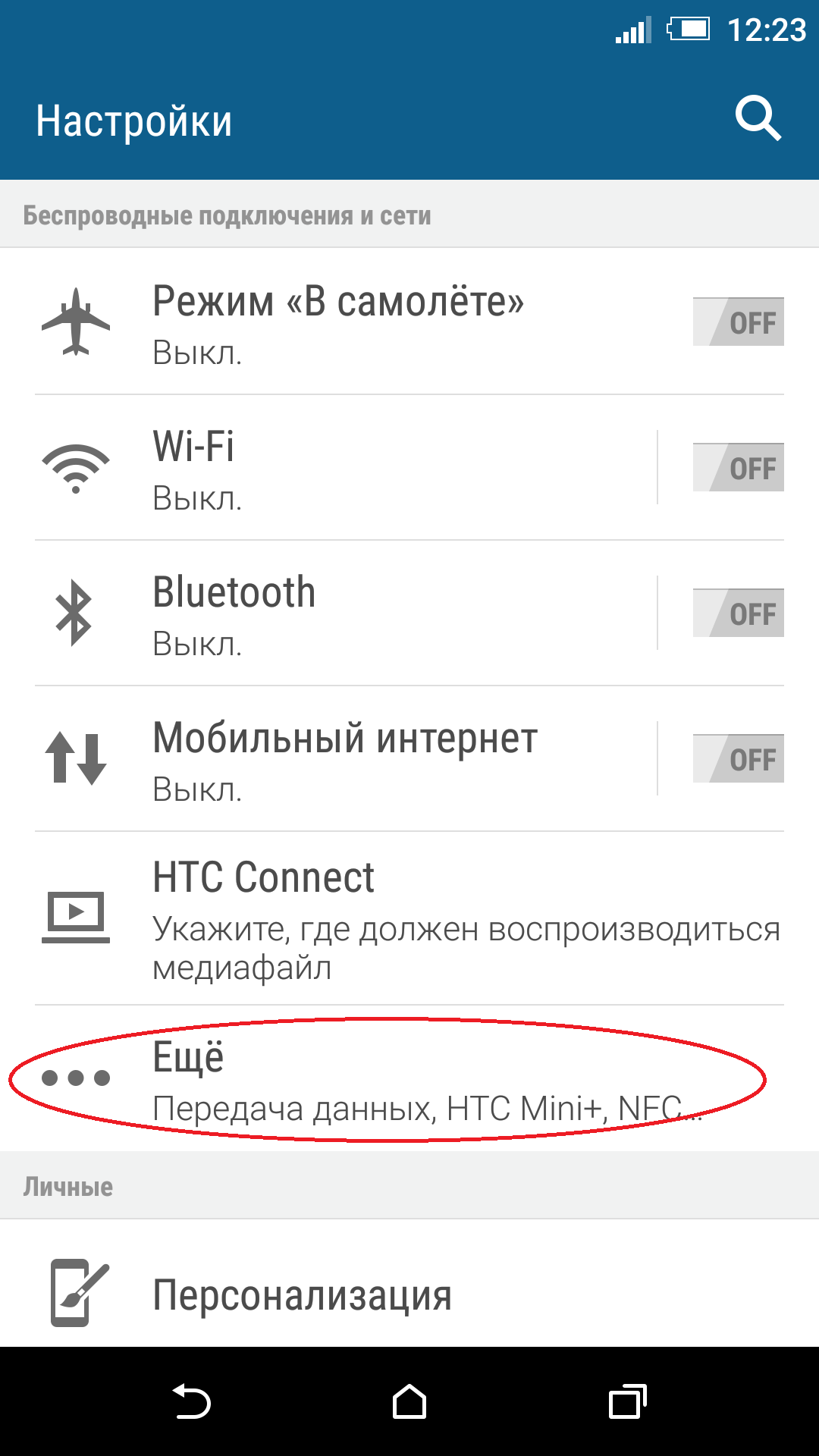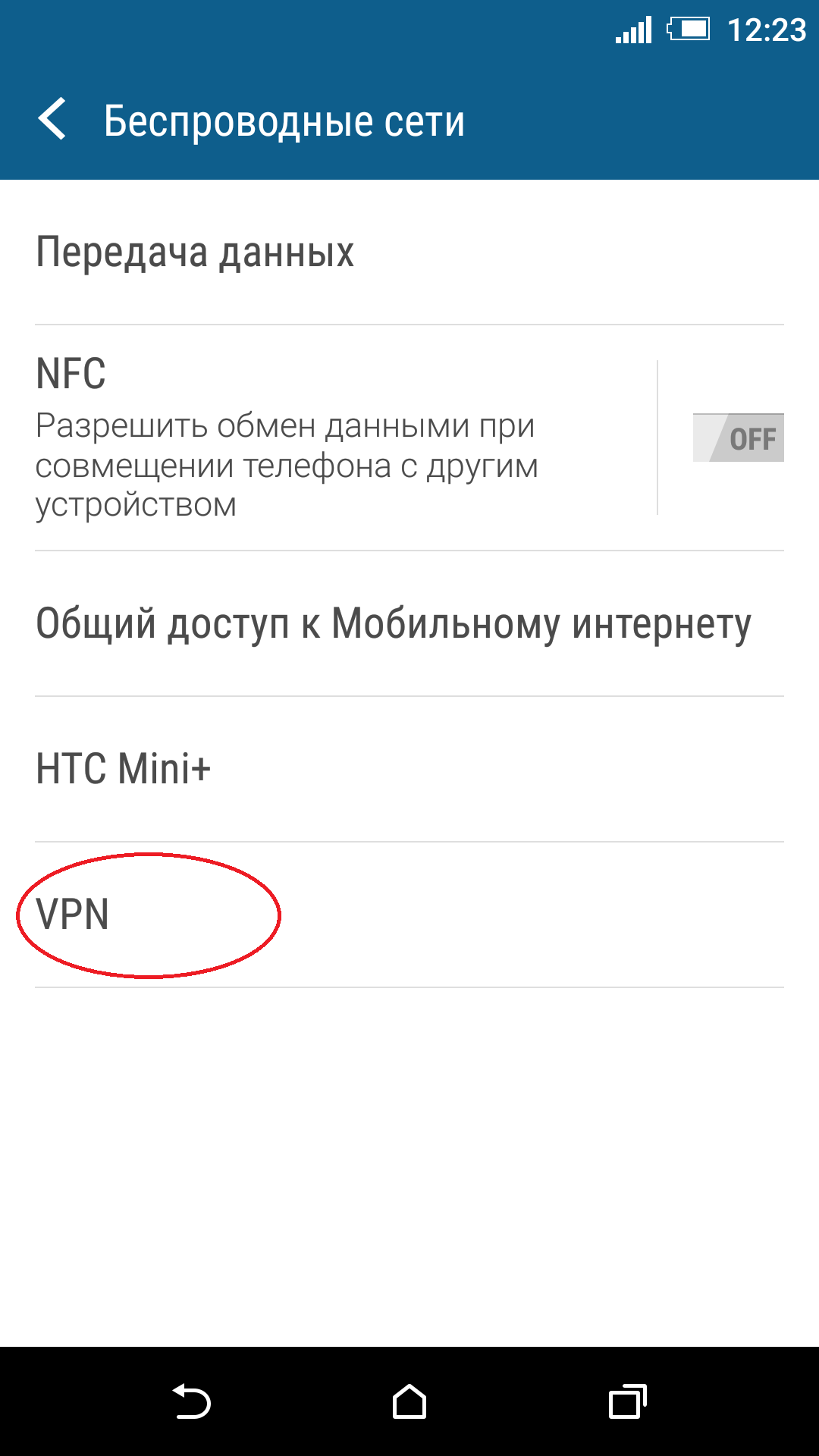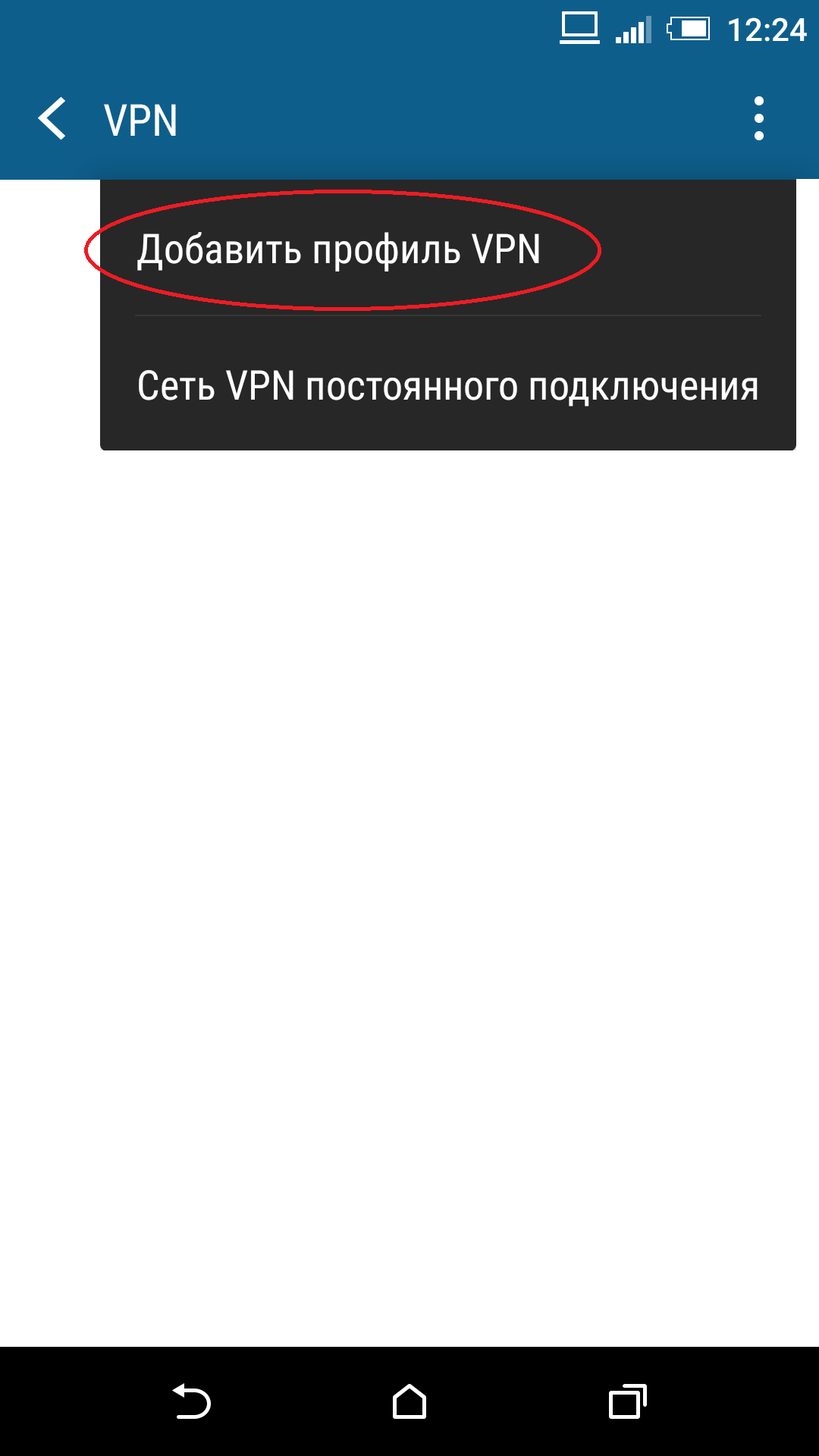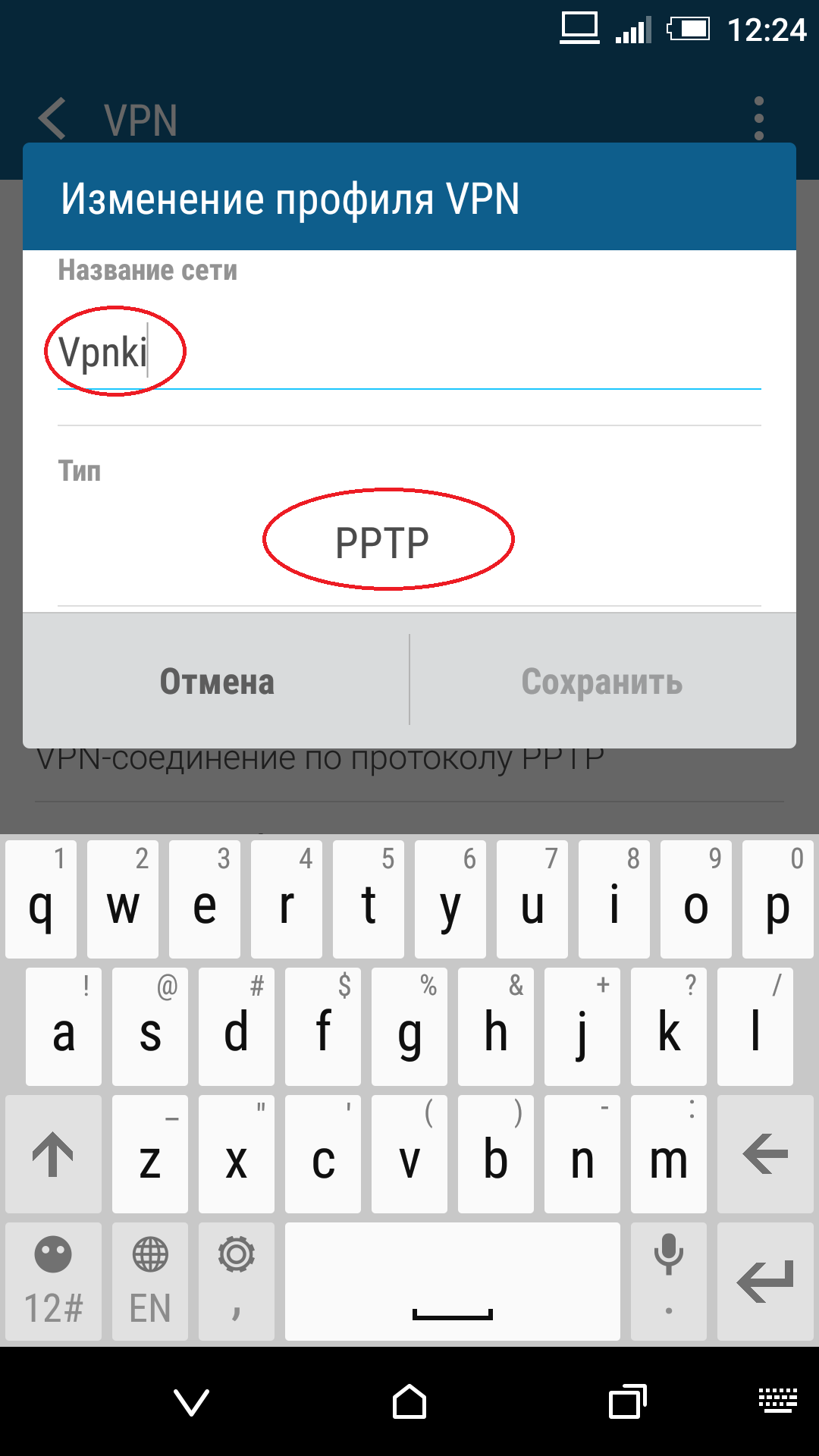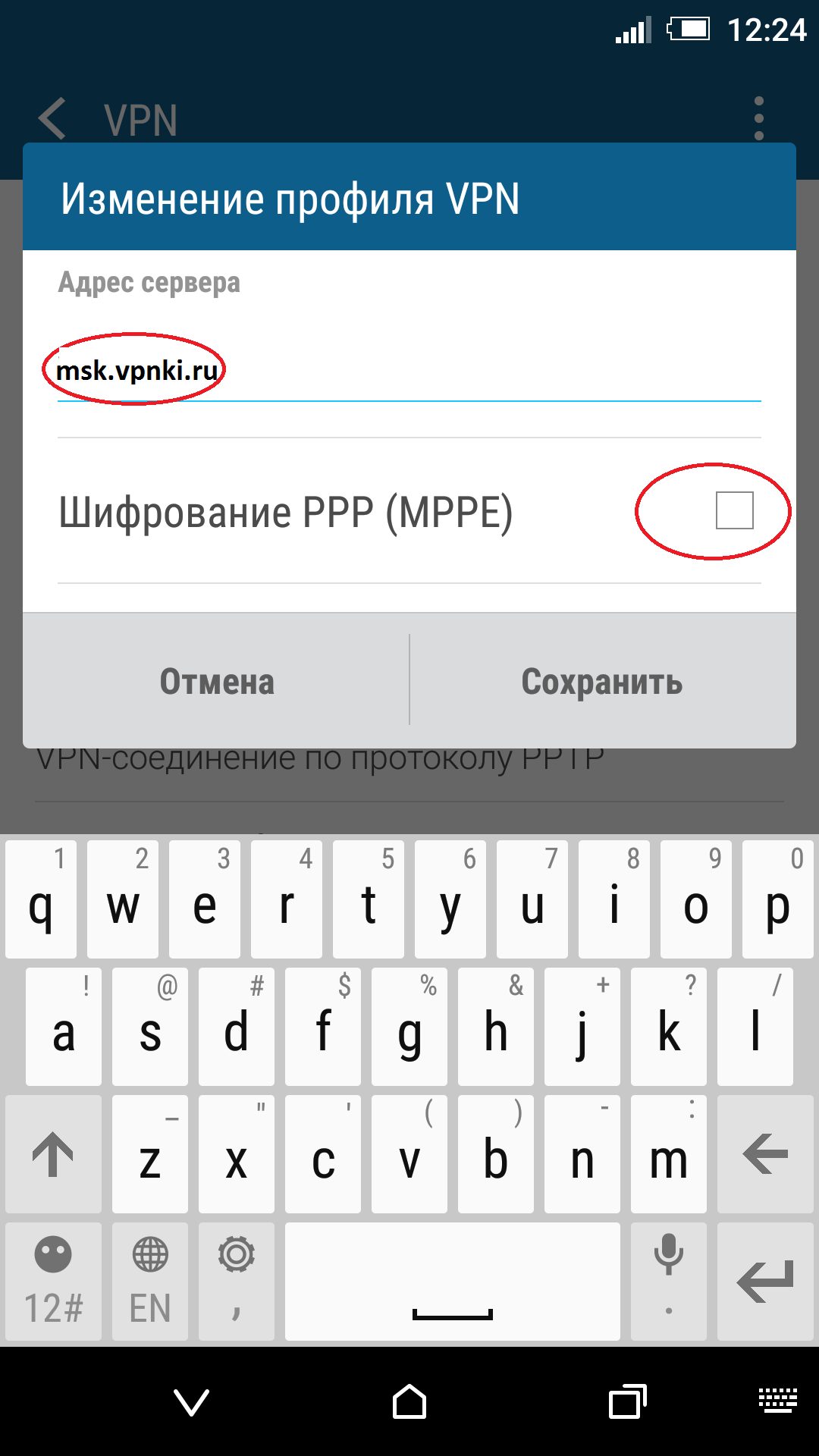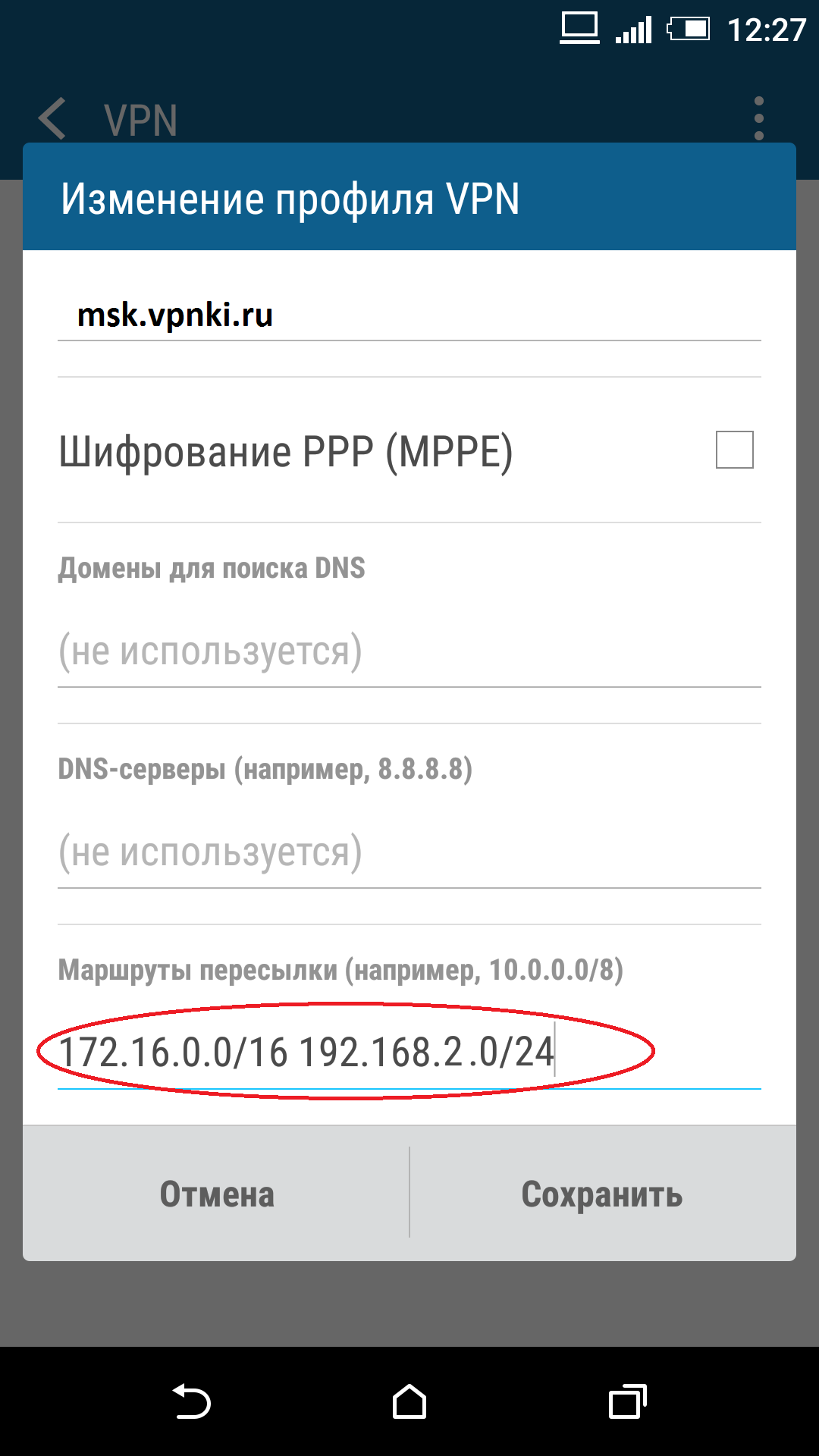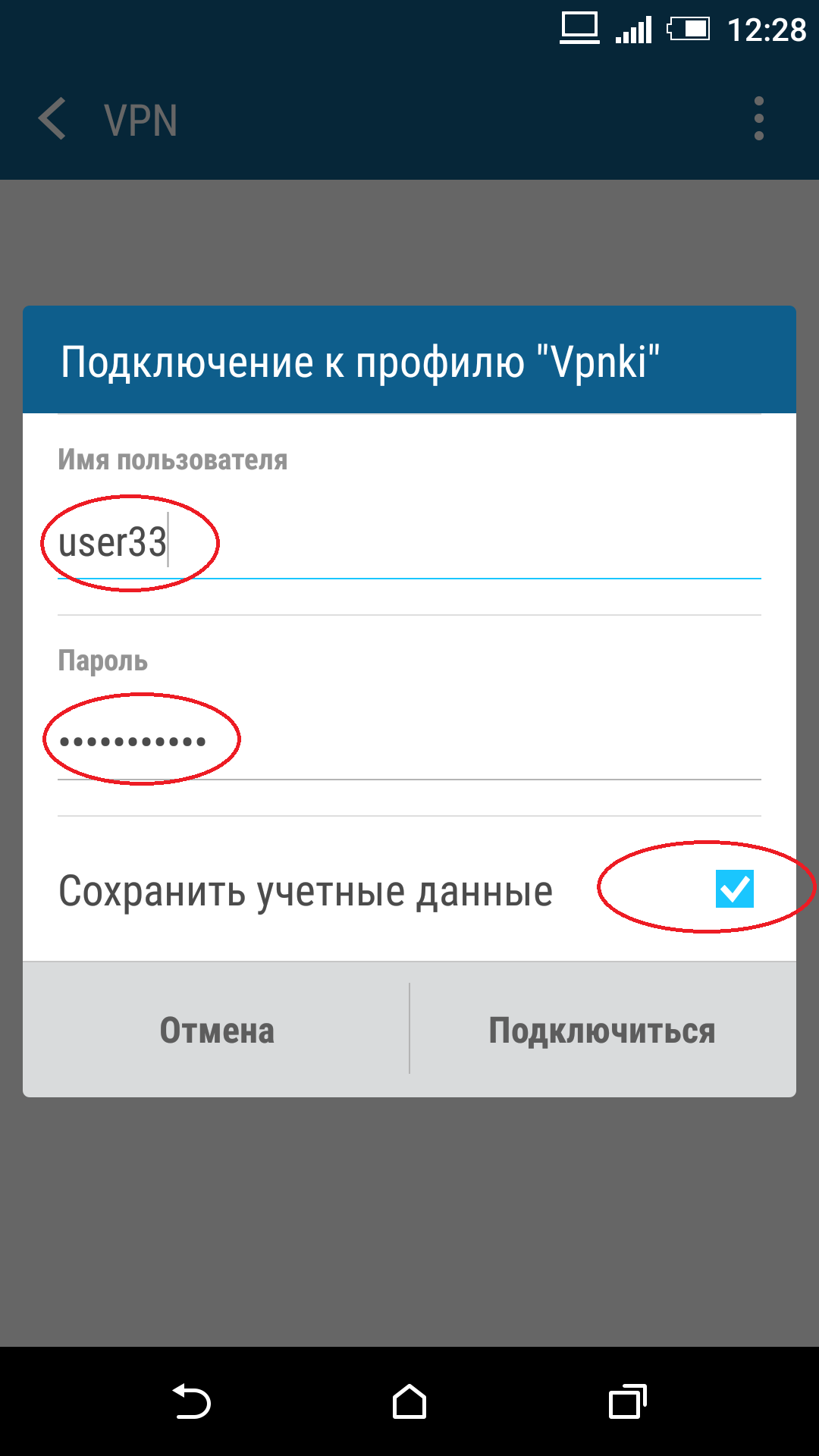Настройка PPTP на Android
пошаговая инструкция с картинками
Приветствуем Вас на нашем портале! Эта инструкция является наглядным примером настройки VPN-соединения по протоколу PPTP для устройств на базе операционной системы Аndroid. Как известно, Виртуальные частные сети применяют для создания безопасного и надёжного канала, связывающего локальные сети и обеспечивающего доступ к ним пользователей, которые часто меняют свое местоположение.
Для настройки VPN-соединения по протоколу PPTP на Аndroid устройстве Вам понадобится:
- смартфон или планшет с установленной операционной системой Аndroid;
- логин и пароль;
- адрес сервера, к которому осуществляется подключение.
Ищите VPN провайдера? Мы поможем с выбором!
Посмотрите наш рейтинг VPN сервисов с 5-ю лучшими предложениями на рынке.
Выполнив все вышеперечисленные условия можно начинать настройку VPN-соединения для Аndroid.
1. Зайдите в меню «Настройки» системы на своем планшете или смартфоне
2. Из меню «Беспроводная сеть» Вам нужно перейти в подменю «Еще», где выбрать строку «VPN»
3. В следующем меню Вам будет предложено задать PIN-код или пароль, блокирующие экран устройства. Вы соглашаетесь и вводите пароль, который нужно обязательно записать
4. Далее нажимаете знак «+» или же выбираете строку «Добавить сеть VPN», если у Вас присутствует такой пункт
5. Затем необходимо заполнить несколько полей на открывшейся закладке:
- в подпункте «Название сети» можете ввести любое имя, которое будет присвоено вашему VPN-соединению
- в подпункте «Тип» выбираете «PPTP»
- в подпункте «Адрес сервера» вводите адрес Вашего VPN-сервера
После того, как все поля заполнены, нажимаете кнопку «Сохранить»
6. Теперь Ваше новое подключение сохранено
7. После этого, при первой попытке подключиться система затребует от Вас логин и пароль. Вы можете после ввода своих данных поставить «галочку» напротив строки «Сохранить учетные данные» и тогда Вам не придется вводить свои логин и пароль при каждом подключении к VPN
8. Теперь ваше VPN-соединение полностью готово к использованию. В панели уведомлений появится значок, свидетельствующий об этом.
9. При нажатии на этот значок можно просматривать статус текущего подключения, а также другие данные о VPN-соединении
На этом настройка VPN-соединения по протоколу PPTP для Аndroid устройств завершена.
Источник
Android vpn microsoft pptp
IPsec — набор протоколов для обеспечения защиты данных, передаваемых по межсетевому протоколу IP, позволяет осуществлять подтверждение подлинности и/или шифрование IP-пакетов. IPsec также включает в себя протоколы для защищённого обмена ключами в сети Интернет. В основном, применяется для организации vpn-соединений.
PPTP (англ. Point-to-Point Tunneling Protocol) — туннельный протокол типа точка-точка, позволяющий компьютеру устанавливать защищённое соединение с сервером за счёт создания специального туннеля в стандартной, незащищённой сети. PPTP помещает (инкапсулирует) кадры PPP в IP-пакеты для передачи по глобальной IP-сети, например Интернет. PPTP может также использоваться для организации туннеля между двумя локальными сетями. РРТР использует дополнительное TCP-соединение для обслуживания туннеля.
L2TP (англ. Layer 2 Tunneling Protocol — протокол туннелирования второго уровня) — в компьютерных сетях туннельный протокол, использующийся для поддержки виртуальных частных сетей. Главное достоинство L2TP состоит в том, что этот протокол позволяет создавать туннель не только в сетях IP, но и в таких, как ATM, X.25 и Frame Relay.[1]
OpenVPN — свободная реализация технологии Виртуальной Частной Сети (VPN) с открытым исходным кодом для создания зашифрованных каналов типа точка-точка или сервер-клиенты между компьютерами. Она позволяет устанавливать соединения между компьютерами, находящимися за NAT-firewall, без необходимости изменения их настроек. OpenVPN была создана Джеймсом Йонаном (James Yonan) и распространяется под лицензией GNU GPL.
Добавление VPN:
- Нажмите Главная (домик) , Меню, затем Настройки для открытия приложения «Настройки».
- Нажмите Беспроводной доступ и сети > Настройки VPN.
- Нажмите Добавить VPN.
- Нажмите тип VPN, который следует добавить.
- На открывшемся экране выполните инструкции, предоставленные администратором сети, для настройки всех параметров VPN.
- Нажмите Меню , затем Сохранить.
Сеть VPN будет добавлена в список на экране настроек VPN.
Подключение к VPN:
- Откройте приложение «Настройки».
- Нажмите Беспроводной доступ и сети > Настройки VPN.
- Добавленные сети VPN отображаются в списке на экране «Настройки VPN».
- Нажмите сеть VPN, к которой следует подключиться.
- В открывшемся диалоговом окне введите необходимые учетные данные и нажмите Подключить.
После подключения к VPN в строке состояния появится текущее уведомление. При отключении будет получено уведомление, с помощью которого можно вернуться к экрану настроек VPN для повторного подключения.
Отключение от VPN:
Откройте панель уведомлений и нажмите текущее уведомление о подключении VPN.
Изменение подключения к VPN:
- Откройте приложение «Настройки».
- Нажмите Беспроводной доступ и сети > Настройки VPN.
- Добавленные сети VPN отображаются в списке на экране «Настройки VPN».
- Нажмите и удерживайте сеть VPN, настройки которой следует изменить.
- В открывшемся диалоговом окне нажмите Изменить сеть.
- Измените настройки VPN.
- Нажмите Меню , затем Сохранить.
Удаление VPN:
- Откройте приложение «Настройки».
- Нажмите Беспроводной доступ и сети > Настройки VPN.
- Добавленные сети VPN отображаются в списке на экране «Настройки VPN».
- Нажмите и удерживайте VPN, которую следует удалить.
- В открывшемся диалоговом окне нажмите Удалить сеть.
- В диалоговом окне с подтверждением удаления сети VPN нажмите кнопку ОК.
Добавление сети VPN:
- На главном экране или экране «Приложения» нажмите на значок «Настройки» .
- В разделе «Беспроводные сети» нажмите Дополнительно > VPN.
- На экране VPN нажмите Добавить сеть VPN.
- В появившейся форме введите информацию, полученную у администратора сети.
- Нажмите Сохранить.
Сеть VPN будет добавлена в список на экране VPN.
Подключение к сети VPN:
- На экране VPN нажмите на название сети VPN.
- В открывшемся диалоговом окне введите учетные данные.
- Нажмите Подключиться.
После подключения к сети VPN на экране появятся и останутся значок «Статус» и уведомление. Чтобы отключиться от сети VPN, нажмите на уведомление о подключении к ней.
Изменение подключения к сети VPN:
- На экране VPN нажмите и удерживайте название нужной сети.
- В открывшемся диалоговом окне нажмите Изменить сеть.
- Измените настройки VPN.
- Нажмите Сохранить.
Удаление сети VPN:
- На экране VPN выберите нужную сеть.
- Нажмите и удерживайте название этой сети.
- В открывшемся диалоговом окне нажмите Удалить сеть.
Полезные программы:
Сборник полезных программ: Подключение к виртуальным частным сетям (VPN) (Пост #30802112)
VpnROOT — PPTP — Manager (Менеджер VPN соединений)
Fing — Network Tools (Универсальный инструмент для изучения и исследования своей сети.)
Ping & DNS (Еще одна утилита для проверки сети)
OpenVPN для Android (Программа-клиент для подключения к OpenVPN серверу)
AnyConnect ICS+ (VPN-клиент от компании Cisco)
VPN host
Q: Добавил VPN подключение на устройство и теперь недоступна простая разблокировка. Можно ли ее вернуть обратно?
A: Такой возможности нет, это стандартная мера защиты в ОС Android, при добавлении VPN подключения возможность использования простой разблокировки отключается, остается только: Графический ключ, PIN-код и Пароль. Вариант обхода данного ограничения.
Q: Как раздать VPN?
Сообщение отредактировал ahmetov-82 — 28.10.20, 07:56
Подскажите у кого есть успешный опыт настройки VPN подключения с устройства на Android? Добавляю в настройках новое VPN подключение, задаю параметры и пробую подключится, а мне в ответ — «Не удалось подключится. Повторить попытку?» . С компьютера дома подключится могу а с телефона не выходит :help:
Сообщение отредактировал vmaxim — 05.02.13, 17:01
Тоже столкнулся с проблемой, опишу, что делал:
Дома круглосуточно включен Eee901 с WinXP Home, на нем настроил входящее VPN соединение с шифрованием (PPTP) и выключил виндовский файрволл (он все равно особо не нужен). На ADSL роутере настроил port forward для PPTP и клиента для Dynamic DNS, IP у меня динамический.
На коммуникаторе (HTC Legend, Android 2.1) настроил встроенного VPN клиента и жму «подключиться». Все соединяется отлично, с коммуникатора я вижу все ресурсы внутренней сети — могу роутером порулить, например. Но с коммуникатора не ресолвятся интернетовские адреса, если вводить IP — странички открываются.
В настройках VPN на коммуникаторе есть только «Имя сети», «адрес сервера», галочка шифрования и «домены поиска DNS» — туда пробовал и адрес роутера, и компьютера и даже гуглевский 8.8.8.8 вводить — не помогает.
YMA,
Просто в «домены поиска DNS» нужно добавить адрес DNS сервера твого интернет-провайдера, а не адрес твоего роутера и т.д. :yes2:
Сообщение отредактировал klyon — 13.07.10, 00:32
Я так понял на компе сначало надо VPN соеденение создавать? А потом через комуникатор к ниму подключатся?
А если например у меня интеренет обыкновенный без ВПН, как к ниму то поключится, кто смог это сделать выложите плз пошаговое FAQ, заранее благодарен
Kamikadz,
Сразу скажу, что у меня не получилось. Входящее ВПН подключение на компе настроил, настроил брандмауэр, настроил свой роутер. Обычные ПК ко мне присоединяются нормально, а телефон не хочет.
Как настроить входящее ВПН подключение на компе:
Зайти в сетевое окружение, туда где список подключений. Нажать альт, файл — входящее подключение, выбрать пользователей, которым разрешен доступ (у этих пользователей обязательно должен быть пароль), настроить диапазон адресов, которые будут выдаваться пользователям и всё. На ПК, которые будут к тебе подключаться нужно создать исходящее ВПН подключение, ввести сервер (адрес твоего ПК), запустить соединение, ввести логин и пароль пользователя, нажать подключиться.
Важно: у твоего ПК должен быть реальный адрес, то есть он должен пинговаться с интернета.
Источник
НАСТРОЙКИ ANDROID 6.0 PPTP
для работы с VPNKI по протоколу PPTP без шифрования
0. Перед началом настройки имейте ввиду:
— Android не использует протокол DHCP для получения адресов и маршрутов, а это означает, что вам необходимо настроить маршруты вручную (в конце инструкции)
— вы не сможете увидеть ответ Android на команду ping с нашей страницы «Инструменты», так как Andoid не отвечает на подобные запросы по туннельному интерфейсу
1. Войдите в пункт меню настроек
2. Выберите пункт меню «Еще», а затем в нем выберите пункт «VPN»
3. Создайте новый профиль VPN соединения, например, с именем VPNKI и протоколом PPTP:
4. Введите адрес сервера VPN — vpnki.ru и ВАЖНО! Уберите галочку «Шифрование PPP (MPPE)»
5. Так как VPN соединение в Andoid 6.0 не обладает возможностью получения маршрутов и адресов по протоколу DHCP, то для корректной работы вам необходимо указать:
- маршрут к служебным адресам VPNKI — 172.16.0.0/16 (обязательно)
- маршрут к адресам в «другом вашем туннеле» (например 192.168.33.0/24 если адреса в вашей домашней сети такие) — важно! ЭТО УДАЛЕННАЯ СЕТЬ!
6. Теперь осталось только подключиться и указать «Имя пользователя» и «Пароль», полученные вами на своей домашней странице службы vpnki.ru
7. Теперь вы можете перейти к персональной странице сайта и убедиться в успехе подключения. Это можно сделать на странице «Состояние туннелей».
Более подробно о конфигурации с Android, пошаговом подключении и поиске неисправностей смотрите в примере «Пример 1. Домашний сервер и Android»
Особенность 1
Для использования соединения с шифрованием вам необходимо в настройках соединения:
— использовать авторизацию MS-CHAPv2 и указать что будет использоваться шифрование (MPPE)
Для соединения без шифрования вам необходимо:
— использовать авторизацию CHAP и указать, что шифрование использоваться не будет .
Будьте внимательны,
все иные сочетания методов авторизации и шифрования будут приводить к неработоспособности подключения.
Особенность 2
Работа протокола PPTP осуществляется с использованием протокола GRE, с которым у некоторых интернет провайдеров России имеются технические сложности. Эти сложности не позволят вам использовать PPTP для построения VPN туннлей. К таким провайдерам относятся МГТС (Московская городская телефонная сеть), Yota, Мегафон. Однако, такая ситуация не во всех частях их сетей.
Для пользователя ситуация будет выглядеть так, что проверка имени пользователя и пароля проходить не будут. Точнее до этого момента даже не дойдет. В пункте меню «События безопасности» вы будете видеть начало успешного подключения и последней будет являться фраза, говорящая о том, что мы готовы проверять имя и пароль, но .
Access granted. No whitelist is set for user. Ready to check username / password.
Отсуствие соединения и дальнейших записей в логе (при том, что вы твердо уверены в том, что логин и пароль верные), скорее всего, говорит о том, что GRE у вашего провайдера не пропускается. Можете погуглить на этот счет.
PS: В целях борьбы с зависшими сессиями мы принудительно отключаем пользовательские туннели с протоколами PPTP, L2TP, L2TP/IPsec через 24 часа после установления соединения. При правильной настройке соединения должны автоматически переустановиться.
Наша система будет работать с многими типами домашних и офисных маршрутизаторов. Более подробно смотрите в разделе по настройке оборудования, а начать настройку лучше с этого примера.
Источник