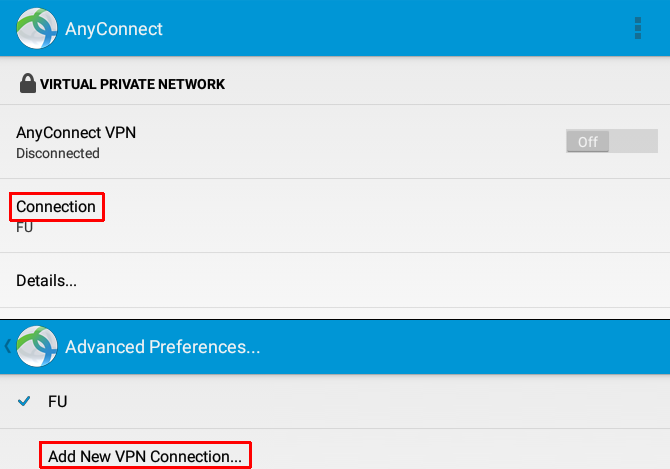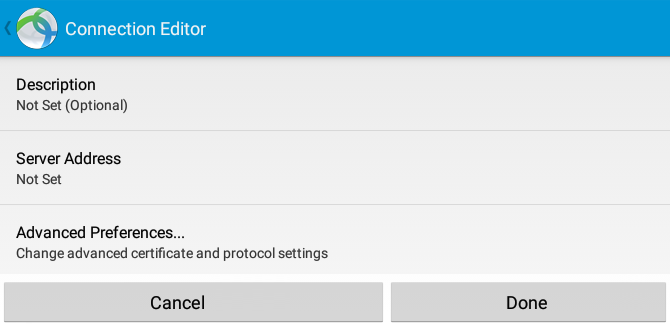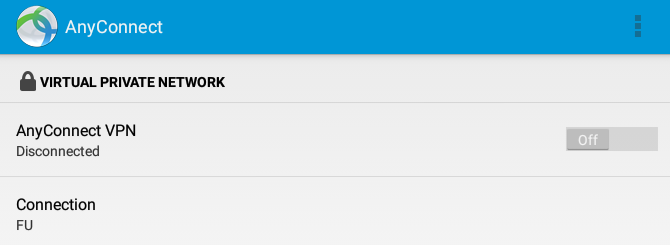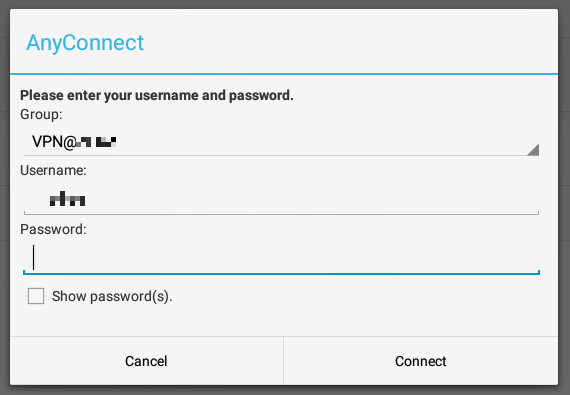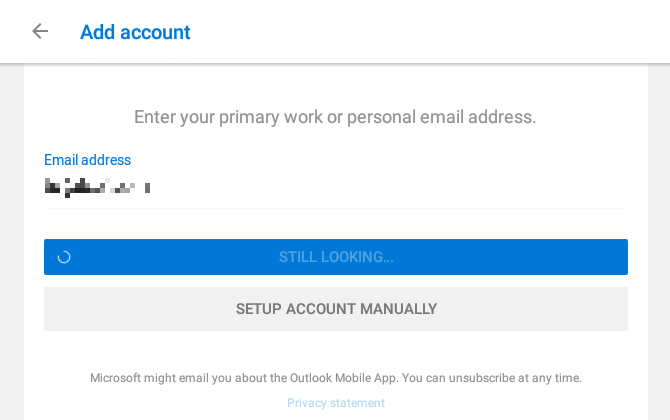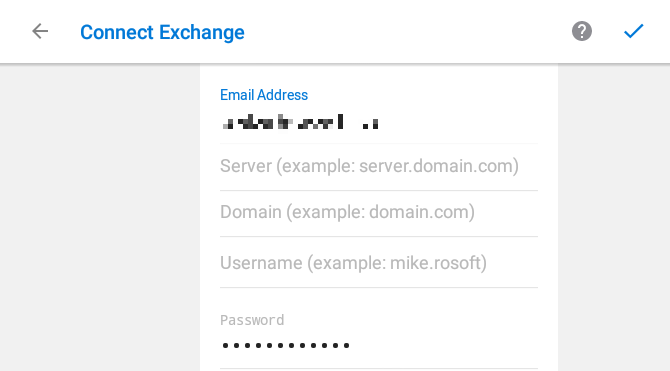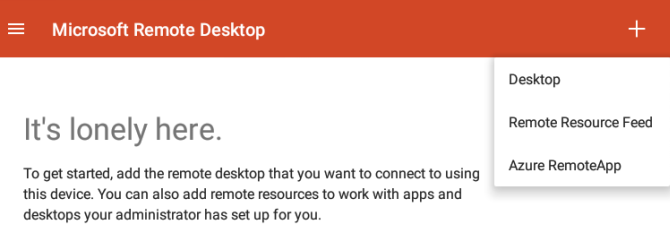- Блог Евгения Крыжановского
- Я научу вас ремонтировать свой компьютер!
- VPN: настройка. VPN-подключения в Windows, Android
- Как подключиться к вашей работе VPN с помощью планшета Android
- Готовиться
- Подключение к VPN с планшета Android
- Настройте ваше VPN-соединение
- Подключитесь к вашему VPN
- Использование VPN для удаленной работы
- Проверка вашей рабочей электронной почты
- Подключение к серверам ПК на работе
- Использование RDP
- Работайте безопасно и удаленно с планшета
Блог Евгения Крыжановского
Я научу вас ремонтировать свой компьютер!
VPN: настройка. VPN-подключения в Windows, Android

Многие пользователи предпочитают глубоко не лезть в дебри компьютерной терминологии и используют стандартные шаблоны, и зря.
Используя информацию о таких подключениях, можно извлечь массу преимуществ, например, увеличить скорость подключения и трафик. Посмотрим, что на самом деле представляет собой подключение к виртуальной сети на примере взаимодействия с операционной системой Windows на стационарном компьютере и с Android на мобильном устройстве.
Что представляет собой VPN
Необходимо начать с того, что настройка VPN будет невозможна без понимания принципа действия созданного и используемого подключения. Если говорить простыми словами, в сети обязательно должен присутствовать маршрутизатор, или по-другому роутер, который предоставляет мобильным устройствам и персональным компьютерам стандартные IP адреса для доступа к Интернету или локальной сети.
Виртуальная сеть при этом обладает активированной настройкой VPN подключения. Она воспринимает любое подключенное к ней устройство путем присвоения уникального внутреннего IP адреса. В обычном стандарте диапазон таких адресов составляет от 0 до 255. И что самое интересное, внешний IP адрес устройства при выходе в Интернет, с которого выполняется запрос, определить не так просто. Для этого есть несколько причин, а которых пойдет речь далее.
Настройка VPN для операционной системы Android
Большинство виртуальных сетей, в которых используется беспроводное соединения Wi-Fi типа, работают по одинаковому принципу. Свободные IP адреса присваиваются из имеющегося диапазона. Так что совершенно неудивительно, что мобильное устройство можно легко подключить к ним при условии, что оно поддерживает используемые протоколы подключения.
Однако сегодня многие смартфоны и планшеты, в которых используется операционная система Android, имеют в наборе функций опцию подключения Wi-Fi. Если устройство находится в зоне покрытия определенной сети, то она будет определена автоматически. Единственное, что может потребоваться в данном случае – ввести пароль. Расшаренные сети вообще не требуют пароля.
В этом случае необходимо на планшете или смартфоне зайти в основные настройки и активировать Wi-Fi подключение. В этом случае система сама определит подключение радиомодулей на расстоянии до 300 метров от устройства в зависимости от используемой модели раздающего маршрутизатора, после того, как сеть будет определена со всеми доступными подключениями и указанием их состояния. Если на сети будет знак навесного замка, это может значить, что сеть защищена паролем. В том случае, если вы знаете пароль, его нужно ввести.
В общественных сетях, где не предусмотрен вход при помощи пароля, намного проще. Если сеть определиться, вам необходимо будет просто нажать на подключение и воспользоваться ей. Как вы уже, наверное, поняли, в данном случае настройка VPN вообще не потребуется. Совсем по-другому дела будут обстоять в том случае, если необходимо использовать настройки операционной системы для создания нового подключения или присвоения ноутбуку или компьютерному терминалу статуса раздающего сервера VPN.
С операционными системами семейства Windows все на так просто, как кажется многим пользователям. В данных операционных системах, конечно, присутствует система автоматического распознавания сети и подключения через Wi-Fi, ADSL и сетевую карту Ethernet. Но вопрос в другом. Если интернет раздает не маршрутизатор, а стационарный компьютер или ноутбук, как можно выйти из этой непростой ситуации?
Основные параметры
Здесь пользователям придется немного покопаться в настройках VPN. Как операционная система, Windows здесь рассматривается прежде всего. Для начала внимание нужно обратить не на настройки системы, а на сопутствующие компоненты. Однако, при создании подключения и максимального его использования придется настроить протоколы типа TCP/IP (IP v6, IP v4). Если провайдер не предоставляет подобные услуги в автоматическом режиме, пользователю придется выполнять настройки, указав полученные заранее параметры.
Так, например, при автоматическом подключении поля со свойствами интернет-браузера будут неактивными для заполнения. На пункте «Получить IP-адрес автоматически» там будет стоять галочка. Именно по этой причине пользователю больше не придется самостоятельно прописывать значение шлюза, маски подсети, WINS- и DNS- серверов вручную. Это также касается и прокси-серверов.
Настройка роутера
Вне зависимости, выполняется ли настройки VPN ASUS-ноутбука или компьютерного терминала, общим все же будет доступ к сети. Чтобы правильно выполнить все настройки роутера, необходимо зайти в его меню. Сделать это можно при помощи любого интернет-браузера при прямом подключении к ноутбуку или компьютеру. Затем в адресном поле вводится комбинация 192.168.1.1. После этого необходимо активировать функцию включения. Такая строка обычно носит название WLAN Connection Type.
Использование клиентов VPN
Клиенты VPN обычно представляют собой довольно специфичные программы. VPN клиент работает по подобию анонимного прокси-сервера, который скрывает истинный IP-адрес компьютера пользователя при доступе в Интернет или локальную сеть. Использование программ данного типа сводится к автоматизму. В данном случае VPN-настройка на самом деле не так уж и важна.
Приложение самостоятельно перенаправляет запросы с одного сервера или зеркала на другой. Хотя с настройкой такого клиента пользователю придется чуть-чуть повозиться, особенно в том случае, если он хочет сделать в домашней виртуальной сети максимальное число доступных подключений. Здесь пользователю придется выбирать между различными программными продуктами.
Стоит отметить, что многие объемные приложения, по своему размеру иногда превосходят коммерческую продукцию многих современных брендов, за которые, кстати говоря, приходится платить немалые деньги. Но как же TCP/IP? Конечно, все указанные выше настройки в той или иной степени затрагивают протокол TCP/IP. Сегодня для скоростного и комфортного соединения ничего лучше пока не придумано. Даже анонимные удаленные прокси-сервера и локальные хранилища информации все равно используют данные настройки. Но с ними лучше быть поосторожнее.
Перед изменением параметров лучше сначала обратиться к системному администратору или провайдеру интернета. Следует учитывать одно: даже в случае ручного изменения значений маска подсети, как правило, имеет последовательность 255.255.255.0. Все IP адреса начинается со значения 192.168.0.x. В последней литере может использоваться до трех знаков.
Заключение
Большая часть информации, представленной в данном обзоре, это тонкости компьютерных технологий. Тот же самый VPN клиент для операционной системы Android дает возможность обеспечивать взаимодействие сразу с несколькими интеллектуальными устройствами. Вся загвоздка заключается в том, стоит ли использовать подключение подобного типа на мобильном устройстве.
Как вы уже успели отметить, в данном обзоре мы не вдавались в подробности. Это скорее можно назвать описательной инструкцией, касающейся основных понятий. Возможно даже простой пример поможет лучше понять всю суть вопроса. Вся проблема при более четком понимании, сводится к настройкам системы. Это никак не скажется на конкретном пользователе.
Однако и здесь следует проявлять бдительность. Тем, кто вообще ничего не знает о VPN подключении, это ничего не даст. Более продвинутым пользователям необходимо сказать, что для самостоятельного создания виртуальной сети не рекомендуется использовать средства операционной системы Windows. Конечно, можно использовать начальные параметры для настройки, но лучше все-таки иметь на примете дополнительный клиент, который можно будет использовать при необходимости.
Запись опубликована 19.10.2015 автором katrinas11 в рубрике Андроид. Отблагодари меня, поделись ссылкой с друзьями в социальных сетях:
Источник
Как подключиться к вашей работе VPN с помощью планшета Android
Вам не нужно идти в офис, чтобы быть продуктивным. Вам даже не нужен этот громоздкий ноутбук с Windows! Только с планшетом Android, стабильным интернет-соединением и частным VPN-соединением
Вы можете работать удаленно из любой точки мира.
Например, моя учетная запись VPN в университете предоставляет мне доступ к цифровым подпискам университетской библиотеки на дорогостоящие научные публикации. Это позволяет мне проводить исследования и чтения из дома или из любого из моих любимых общественных мест. VPN не только направляет меня непосредственно в университетскую сеть, но также обеспечивает частное и безопасное подключение к Интернету.
Пока любой бесплатный или платный VPN сервис
может защитить ваше соединение в общедоступной сети, ваша рабочая VPN также предоставит вам частный доступ к рабочей электронной почте, серверам, базам данных и многому другому. Ваш работодатель может даже потребовать от вас использовать VPN для удаленного входа в рабочие системы. После настройки VPN-подключения на планшете Android вы можете быстро войти в систему одним нажатием кнопки.
Вот как это все настроить!
Готовиться
Прежде чем мы углубимся в настройку VPN-клиента, давайте удостоверимся, что у вас есть все основные принципы.
Самое главное, вам понадобится Учетные данные для входа в VPN от вашего работодателя, включая URL-адрес VPN-сервера, ваше имя пользователя и пароль. Если у вас нет этой информации, обратитесь в свой ИТ-отдел и запросите данные VPN-сервера для безопасного удаленного входа.
Вы можете использовать любой Android-устройство, включая планшет, телефон или Kindle Fire, при условии, что он может работать в Google Play Store
Наконец, вам понадобится VPN-клиент который работает на вашем устройстве Android. Мы рекомендуем AnyConnect, бесплатный VPN-клиент от Cisco Systems. Поскольку Cisco имеет отличную репутацию в области ИТ-сетей, весьма вероятно, что ваш работодатель также порекомендует этого клиента. Тем не менее, вы можете использовать другие клиенты Android VPN, если они позволяют настраивать пользовательское соединение.
Скачать: AnyConnect (бесплатно)
Подключение к VPN с планшета Android
Сначала установите VPN-клиент по вашему выбору. Мы продемонстрируем последующий процесс, используя AnyConnect.
Настройте ваше VPN-соединение
При первом запуске AnyConnect вы увидите простой стартовый экран. Нажмите на соединение, откроется окно «Дополнительные настройки». Здесь нажмите Добавить новое VPN-соединение… Для настройки вашего VPN-соединения.
В Редакторе подключений добавьте Описание для вашего подключения (необязательно), добавьте Адрес сервера, и редактировать Расширенные настройки … (необязательный). Нажмите Готово когда вы ввели все необходимые данные.
Теперь вы готовы подключиться к вашему VPN
, Обратите внимание, что если у вас установлено несколько соединений, вы можете открыть соединение список и выберите сервер, к которому вы хотите подключиться.
Подключитесь к вашему VPN
На начальном экране AnyConnect просто переключите AnyConnect VPN ползунок от Off до На нажав на нее.
AnyConnect соединится с сервером и запросит у вас ваши учетные данные для входа.
Как только вы нажмете соединять подтвердить ваш имя пользователя а также пароль, AnyConnect установит ваше безопасное соединение, и статус изменится на На.
И это все, что нужно для подключения планшета Android к сети вашей компании.
Использование VPN для удаленной работы
На этом этапе вы можете использовать любое приложение, которое позволяет вам пинговать один из компьютеров или серверов в вашей сети. Давайте рассмотрим два наиболее распространенных варианта.
Проверка вашей рабочей электронной почты
Конечно, главная причина, по которой большинство людей хотят подключиться, — это просто проверить рабочую электронную почту. Все, что вам нужно для этого — это почтовый клиент, который позволит вам подключиться к вашему рабочему серверу Exchange. Хотя многие приложения могут это делать, большинство людей используют Outlook.
Мобильная версия Microsoft Outlook предоставит вам практически полный доступ к вашей рабочей электронной почте, вашему календарю и всем вашим контактам. Приложение бесплатно и доступно для Android версии 4.0.3 и выше.
Скачать: Microsoft Outlook (бесплатно)
Когда вы впервые запускаете приложение, вы должны настроить свою рабочую учетную запись Outlook. Нажмите Начать, введите свой Адрес электронной почты, и выберите Продолжить. Если Outlook не распознает домен электронной почты, вы можете выбрать Настройка учетной записи вручную. в Выберите тип аккаунта В этом окне вы можете выбрать между Office 365, Outlook, Exchange и несколькими другими типами учетных записей.
Если у вас есть обмен адрес электронной почты, введите свой обычный пароль и нажмите Показать дополнительные настройки при необходимости ввести данные о сервере, домене и имени пользователя.
После того, как вы ввели правильную информацию и свои учетные данные, вы должны увидеть свою знакомую учетную запись Outlook. Поздравляем! Теперь вы подключены к своей рабочей электронной почте.
И так же, как вы могли бы на своем настольном ПК, вы можете проверить свою электронную почту, посмотреть в своем календаре предстоящие встречи и запланировать встречи. И все это с вашего маленького планшета на Android. Как это круто?
Помните, что вам нужно использовать правильное расширение корпоративного домена для всего, что вы делаете. Например, если мой сервер называется MyServer, а домен моей компании — Apple.com, вам необходимо пропинговать MyServer.Apple.com.
Опять же, если вы не знаете этих деталей, обратитесь в свой ИТ-отдел и запросите у них веб-адрес вашего сервера OWA (Outlook Web Access). Они также могут помочь вам определить любые другие шаги, в которых вы не уверены.
Подключение к серверам ПК на работе
Проверка электронной почты из любого места на планшете удобна для обычного пользователя, но если вы являетесь ИТ-аналитиком, отвечающим за управление серверами или компьютерами на работе, вам действительно нужен способ сделать больше. При подключении к работе через VPN ИТ-персоналу чаще всего приходится удаленно подключаться к серверам или ПК.
Хотите верьте, хотите нет, но вы также можете сделать это со своего планшета Android. Вам просто нужно приложение, которое обеспечивает способ подключения через RDP (удаленный рабочий стол
Мы рекомендуем Microsoft Remote Desktop. Это приложение позволяет добавлять соединения для ПК или серверов Windows Professional в вашей рабочей сети.
Чтобы добавить новое соединение, нажмите + значок в правом верхнем углу, выберите тип подключения, которое вы хотите настроить (Рабочий стол, Удаленный канал ресурсов или Azure RemoteApp), затем введите соответствующие данные.
Если вы выбираете рабочий стол, приложение автоматически распознает машины в вашей сети, но вы можете выбрать Добавить вручную если вы знаете имя хоста или IP-адрес и другие необходимые детали.
Скачать: Удаленный рабочий стол Microsoft (бесплатно)
Использование RDP
Если раньше вы подключались через RDP, то все довольно просто. Просто помните, что вам, вероятно, придется включить полный домен устройства — например, myServer.apple.com — для установления соединения. Вы будете использовать то же самое имя пользователя а также пароль вы бы использовали, если бы вы сидели за компьютером и входили в него.
Помните, что в среде Windows вам понадобится авторизация для удаленного подключения к этим устройствам. Если вы являетесь ИТ-аналитиком, отвечающим за поддержку этих компьютеров и серверов, есть вероятность, что у вас есть такое разрешение. Однако, если вы являетесь обычным пользователем и хотите удаленно подключиться к настольному ПК на работе, у вас может не быть автоматического доступа, и вам нужно будет запросить эту авторизацию в своем ИТ-отделе.
Опять же, большинству стандартных пользователей такой доступ не нужен, но в некоторых случаях инженерам может понадобиться удаленный доступ к своим рабочим настольным ПК для запуска тестов или выполнения других задач, которые они могут выполнять только с этого конкретного ПК.
Конечно, самое приятное в Microsoft Remote Desktop — то, что ИТ-специалисты могут удаленно подключаться к серверам из дома. Это чрезвычайно полезно, когда вам необходимо выполнить исправления или выполнить другие задачи по обслуживанию, когда объект может быть закрыт в праздничные дни, и вы хотите выполнять эту работу не выходя из дома, не прибегая к работе.
Работайте безопасно и удаленно с планшета
До недавнего времени большинство ИТ-специалистов делали это с домашнего ПК или ноутбука. Благодаря мобильным устройствам и этим полезным приложениям вы можете безопасно подключиться к работе, просто открыв планшет.
и запуск приложения AnyConnect.
Независимо от того, как вы собираетесь использовать удаленное соединение с планшетом, возможность сделать это создает совершенно новую сферу возможностей. Теперь вы можете путешествовать в любую точку мира без необходимости таскать с собой свой ноутбук. Пока у вас есть планшет, вы можете подключиться к работе и выполнять обычные удивительные вещи, которые вы делаете со своего рабочего стола.
Вы когда-нибудь подключались к работе через VPN? Ты видишь, как ты делаешь работу со своего планшета? Позвольте нам услышать ваши мысли и идеи в комментариях ниже!
Изображение предоставлено: prince_apple через Shutterstock.com
Первоначально написано Райан Дубе 3 января 2013 года.
Источник