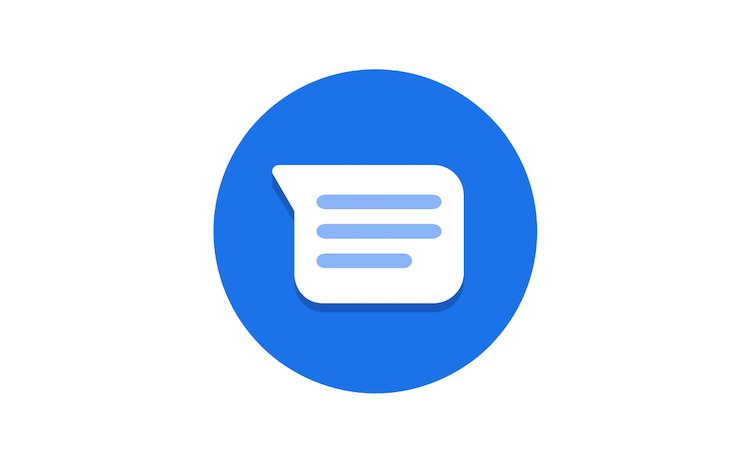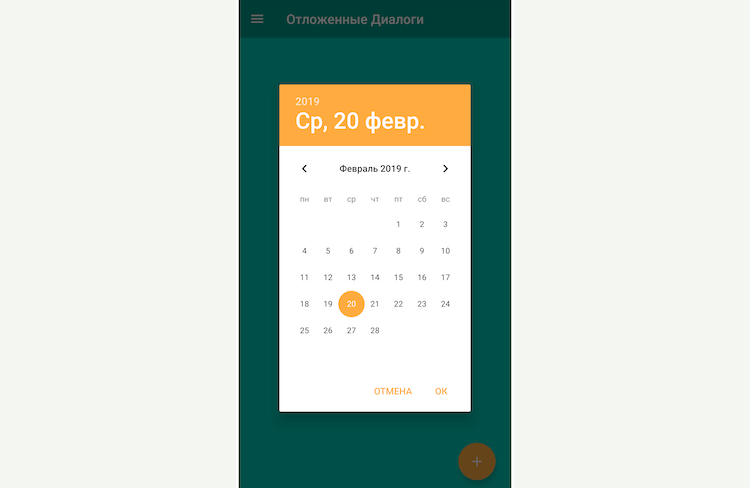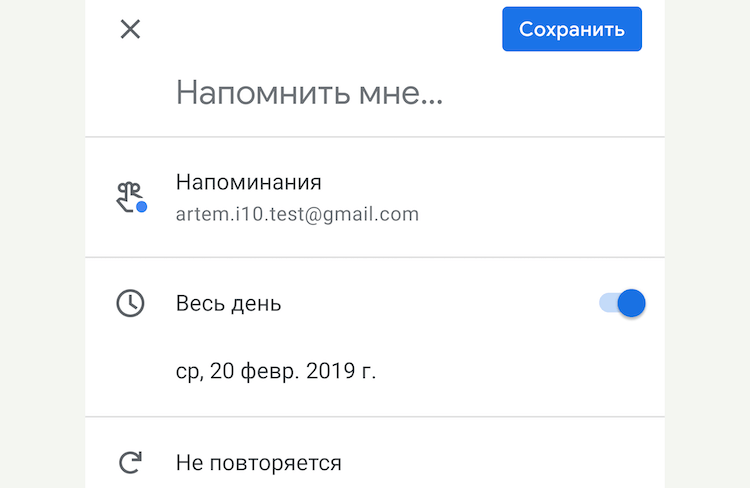- Как посмотреть историю уведомлений в Android
- Встроенный журнал
- Стороннее приложение
- Как запланировать по времени отправку сообщений на Android
- Планирование отправки сообщений на смартфонах Samsung
- Используем Pulse SMS для планирования отправки сообщений
- Используем для планирования отправки сообщений приложение IFTTT
- Использование напоминаний или будильника
- Быстрое решение проблемы со временем в SMS для устройств на Android
- Суть проблемы
- Решение проблемы
- [Советы] Как отправить SMS по таймеру на вашем смартфоне
- Как отправить СМС по расписанию в Google Сообщениях для Android
- Как отправить СМС по расписанию в Google Сообщениях
Как посмотреть историю уведомлений в Android
На систему уведомлений возложена крайне важная задача: своевременно информировать о ключевых событиях, за которыми вы следите с помощью используемых программ. Когда приходит новое SMS-сообщение, или обновляется читаемый сайт, при должных настройках система сразу оповещает об этом. Но уследить за уведомлениями может быть непросто, особенно с большим количеством активных программ. Одно неосторожное движение пальца — и важное сообщение (а то и все сразу) безвозвратно исчезает из общего потока еще до того, как вы успеваете его просмотреть. В таких случаях остается проверять программы вручную, недоумевая от отсутствия журнала уведомлений в Android. На самом же деле он есть, просто этот журнал почему-то спрятан, и нужно знать, где его искать. Кроме того, все недавние уведомления можно глянуть в сторонней программе.
Встроенный журнал
В Android есть простой, но не совсем очевидный способ отобразить встроенную в систему историю уведомлений. Чтобы им воспользоваться, сделайте вот что:
- Задержите прикосновение пальца на рабочем столе и перейдите в меню «Виджеты».
- В списке доступных виджетов зажмите «Ярлык настроек» и перетащите его на рабочий стол.
- В появившемся меню выберите «Журнал уведомлений».
- Откройте журнал уведомлений с помощью одноименного значка на рабочем столе.
Обратите внимание: в зависимости от версии Android и установленных программ (таких, как Launcher’ы, например) расположение перечисленных в инструкции элементов интерфейса может меняться.
Как только откроете журнал уведомлений, увидите в нем желанный список. Сложно точно сказать, за какой период и какое количество оповещений здесь можно найти. По крайней мере, в Android Marshmallow я наблюдаю несколько десятков единиц, которые поступали за последние сутки.
Стоит отметить, что стандартный журнал уведомлений в Android далек от идеала. Он представляет собой лишь список названий программ, от которых поступала информация, отсортированный по дате. Деталей о содержимом уведомлений здесь нет. А вот и самый существенный недостаток: встроенный журнал не разрешает быстро переходить к программе-источнику по нажатию на полученное от нее уведомление. К счастью, все эти ограничения не действуют в программах от сторонних разработчиков.
Стороннее приложение
Бесплатная программа Past Notifications показывает до 2000 последних уведомлений вместе с полным текстовым содержимым, группирует их по приложениям-источникам и предлагает несколько удобных функций для работы с отображаемыми данными.
После установки на панели уведомлений появляется кнопка Past Notifications, которая служит для быстрого доступа к истории. Нажав по ней, вы откроете список уведомлений с датой, временем поступления и кратким содержимым для каждого из них. Здесь также можно просматривать полные тексты сообщений, удалять выбранные уведомления или добавлять программы в черный список, чтобы система игнорировала любую информацию от них. Последнее особенно кстати, поскольку можно блокировать назойливые сообщения от Play Store и других «шумных» программ.
Соседний раздел для удобства отображает уведомления по группам исходя из приложений, от которых они поступают. Нажав по любому сообщению здесь или в несгруппированном списке, вы мгновенно перейдете к программе-источнику — возможность, которой так не хватает встроенному журналу. В последнем, третьем, разделе найдете добавленные в черный список приложения и здесь же при необходимости сможете разблокировать их.
В программе немного настроек. Past Notifications разрешает только выбирать количество видимых уведомлений в списке и отключать отображение иконки в строке состояния и кнопки на соответственной панели. Приложение показывает рекламу, но от объявлений можно избавиться за 30 грн, купив платную версию в настройках. Еще один нюанс — качество локализации. В интерфейсе программы мало текста, но он переведен с английского машиной со всеми вытекающими ошибками.
Встроенное в Android средство для вывода истории уведомлений не отличается информативностью и удобством, поэтому его сложно рассматривать как полноценный журнал. Но Past Notifications способна компенсировать эти недостатки системы и стать полезным помощником при работе с историей уведомлений.
Подписывайтесь на наш нескучный канал в Telegram, чтобы ничего не пропустить.
Источник
Как запланировать по времени отправку сообщений на Android
Иногда бывают ситуации, когда когда отправить сообщение в какое-то определенное время не будет возможности, а отправить его нужно. Например, ваш друг или родственник живет в другом часовом поясе и в данный момент может спать, а когда он проснется, спать уже будете вы. Но вам нужно, чтобы он получил сообщение, как только проснется. Что тогда делать? Пить кофе кружку за кружкой и ждать наступления утра в другом часовом поясе или просто написать сообщение заранее и запланировать его отправку на определенное время. Такая функция может пригодиться и тому, кто постоянно забывает поздравить своих близких с днем рождения. А так, можно написать поздравление заранее и никто снова обижаться не станет. Сейчас мы расскажем, как сделать чтобы смс пришло позже.
К сожалению, не все смартфоны на Android обладают такой возможностью из коробки. Но это не означает, что владельца Google Pixel, например, придется мириться с отсутствием такой полезной функции. Для осуществления такого сценария просто понадобится специальное приложение, а таких приложений несколько.
Планирование отправки сообщений на смартфонах Samsung
Пользователям смартфонов Samsung серий Galaxy и Note повезло больше остальных, поскольку они могут запланировать отправку сообщений при помощи стандартного приложения Samsung SMS, которое предварительно установлено на этих смартфонах:
- Откройте приложение Samsung SMS
- Напишите сообщение
- Нажмите кнопку «+» рядом с текстовым полем или кнопку с тремя точками в правом верхнем углу экрана, чтобы открыть календарь
- Установите дату и время
- Нажмите «Отправить», чтобы запланировать
Как я уже писал выше, повезло так только владельцам смартфонов Samsung серий Galaxy и Note. Владельцам остальных смартфонов на ОС Android для использования такой функции нужно использовать стороннее приложение.
Используем Pulse SMS для планирования отправки сообщений
Pulse SMS – это не просто аналог стандартного приложения для обмена сообщениями, доступный на всех устройствах Android, оно также обладает некоторыми возможностями, которые делают его лучше стандартного приложения “Сообщения”. Хотя некоторые из этих функций доступны только при обновлении до расширенной версии (стоимость которой составляет 10 долларов США за пожизненный доступ), бесплатная версия включает в себя тот самый планировщик.
Вам нужно будет загрузить Pulse SMS из Google Play, а затем установить его как стандартное приложение для отправки сообщений. Запланировать отправку сообщения с помощью Pulse SMS можно вот как:
- Нажмите оранжевую кнопку «+», а затем выберите контакт, которому хотите отправить сообщение
- В диалоговом окне нажмите значок с тремя точками в правом верхнем углу, затем нажмите «Отложить сообщение»
- Установите дату и время отправки, используя интерфейс календаря
- Напишите ваше сообщение. Когда вы закончите, нажмите «Сохранить», чтобы запланировать
Как найти, отредактировать или удалить запланированное сообщение в Pulse SMS:
- Нажмите на “бургер меню” в верхнем левом углу, чтобы открыть боковую панель
- Нажмите «Отложенные диалоги»
- Выберите диалог, а затем тапните по сообщению, которое хотите изменить или удалить. В появившемся снизу меню вы сможете удалить выбранное сообщение или изменить его содержимое
Используем для планирования отправки сообщений приложение IFTTT
Этот метод планирования сообщений немного сложнее, чем использование приложения Pulse SMS, но если вы хотите продолжать использовать для СМС именно стандартное приложение, он подойдет вам лучше всего.
Этот апплет IFTTT можно использовать для планирования отправки сообщения при помощи Google Календаря. Единственными требованиями для использования этого способа являются необходимость регистрировать учетную запись в IFTTT. После установки и регистрации IFTTT запросит нужные ему разрешения для дальнейшей синхронизации и корректной работы. Для настройки этого способа вы можете перейти по этой ссылке и на сайте разработчика прочитать инструкцию.
Использование напоминаний или будильника
В конце концов, вы можете использовать в сочетании приложения для напоминания и отправки СМС. Просто ставите напоминание на нужное время, набираете в нем текст СМС и когда оно уведомит вас, копируете текст из напоминания в поле набора СМС отправляете сообщение адресату.
Да, этот способ далек от идеала, но именно им сейчас пользуется большинство для отправки отложенных сообщений.
А пользуетесь ли вы СМС-сообщениями и как именно их отправляете?
Ждем ваших ответов в комментариях под этим материалом и в нашем Telegram-чате.
Источник
Быстрое решение проблемы со временем в SMS для устройств на Android
Суть проблемы
Как известно, в России отменен перевод часов с летнего на зимнее время и наоборот. Это повлекло за собой некоторые неудобства, в частности, для пользователей устройств на ОС Android (но не для всех). Для корректной работы телефона, некоторые «прошивки» получили обновления, и их хозяева не знали проблем. Остальным пришлось решать проблему самим. Проблема заключается в следующем: так как телефон не знает об отмены перевода времени, он неправильно расчитывает время. В частности, это сказывается для списках сообщений SMS. Новые сообщения попадая в список, занимают ту или иную позицию в зависимости от времени прихода, которое расчитывает телефон в зависимости от часового пояса. А так как, он считает его не правильно, то сообщения занимают неправильное место. К примеру:
- Ваня: Хай — 11:12
- Ваня: Нормально — 11:14
- Я: Привет — 12:10
- Я: Как дела? — 12:13
Решение проблемы
Решение достаточно просто — поменять часовой пояс и отключить автоматическую синхронизацию времени на телефоне.
На данный момент для Москвы часовой пояс — GMT+4 (хотя телефон думает, что GMT+3).
Пример настройки для GMT+4:
- Находим в настройках телефона — Дата и Время.
- Отключаем автоматическую синхронизацию времени.
- Выбираем часовой пояс GMT+4 (я выбрал Дубай)
- Выставляем текущее время.
После этого все сообщения будут занимать нужные позиции.
Источник
[Советы] Как отправить SMS по таймеру на вашем смартфоне
| Вообще говоря, это заметка-ссылка. Чтобы ссылка не лежала одиноко на белом листе, — маленький пример из этого источника. Итак, короткий и изящный совет для тех, кто использует SMS. |
MIUI – это фирменная прошивка Xiaomi, которая имеет множество интереснейших функций. Одна из них – отправка текстового сообщения по таймеру. Даже если вы очень заняты, эта функция с легкостью напомнит о чем-либо важном вашим друзьям и близким.
Для того чтобы отправить SMS по таймеру:
● Открываем сообщения, выбираем диалог c тем контактом, которому вы отправляете SMS;
● Набираем текст сообщения;
Screenshot_2017-08-16-13-09-47-438_com.android.mms.png (309.64 KB, Downloads: 10)
2017-08-16 18:16:36 Upload
● Нажимаем на кнопку «+» слева от строки набора;
Screenshot_2017-08-16-13-09-55-364_com.android.mms.png (56.75 KB, Downloads: 10)
2017-08-16 18:16:37 Upload
● Кликаем на «Таймер»;
● Устанавливаем дату/время и подтверждаем с помощью кнопки «ОК»;
Screenshot_2017-08-16-13-11-28-820_com.android.mms.png (34.75 KB, Downloads: 18)
2017-08-16 18:16:39 Upload
Ура! Сообщение сформировано и готово прийти в назначенное место, нужный час.
UPD. Если вдруг не работает — после установки времени и подтверждения (ОК) не забываем отправить сообщение. Оно не будет отправлено тотчас, но отобразится на экране отправленных сообщений как отложенное, с отметкой о запланированном времени отправки. После отправки сообщения, вы получаете уведомление об этом событии (если уведомления даной службы не заблокированы на Вашем смартфоне).
UPD 2. Тут я еще подумал. А когда может быть востребована эта возможность в повседневной жизни? А в качестве дистанционной напоминалки, например! Ребенку можно заранее набрать список его событий и отправить сразу, а получать он их будет поочередно, по мере приближения заданного времени. Или супругу, например. Или пожилым родителям.
Источник
Как отправить СМС по расписанию в Google Сообщениях для Android
Есть много причин, по которым Вы можете отправить СМС с помощью Google сообщений. В любом случае, отправить СМС по расписанию довольно просто.
Как отправить СМС по расписанию в Google Сообщениях
Откройте на телефоне приложение «Сообщения» и начните новый чат или войдите в существующий.
Введите сообщение, которое Вы хотите отправить по расписанию, как обычно, но не нажимайте кнопку отправки.
Создав сообщение, нажмите и удерживайте кнопку отправки, а затем выберите «Запланированная отправка».
Вы можете отправить свое сообщение в заранее определенное время. И наоборот, Вы можете выбрать точное время по Вашему выбору.
Если Вы решите настроить собственное расписание, Вы увидите календарь и средство выбора времени.

Если все в порядке, нажмите «Сохранить».
Вы увидите выбранное время и дату над сообщением и новый значок часов на кнопке отправки.
Нажмите кнопку отправки.
Эти инструкции должны работать для различных типов отправляемых Вами сообщений: SMS или MMS.
Помните, что Ваш телефон должен быть подключен к мобильной сети или Wi-Fi, когда сообщение запланировано на отправку. В противном случае сообщение не будет отправлено.
Источник