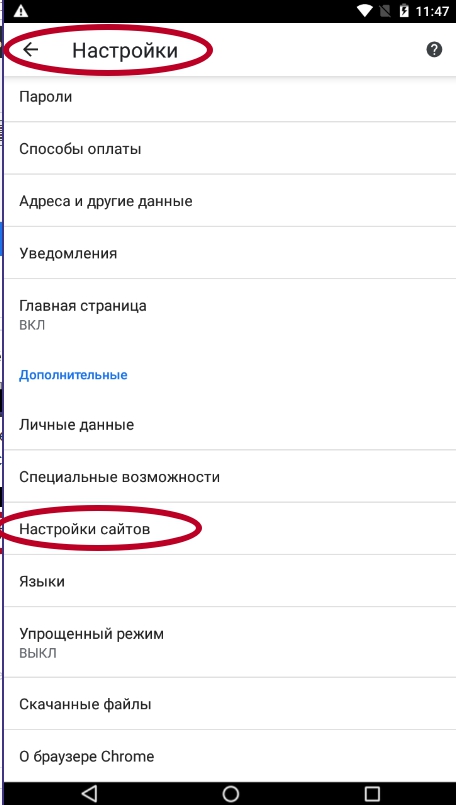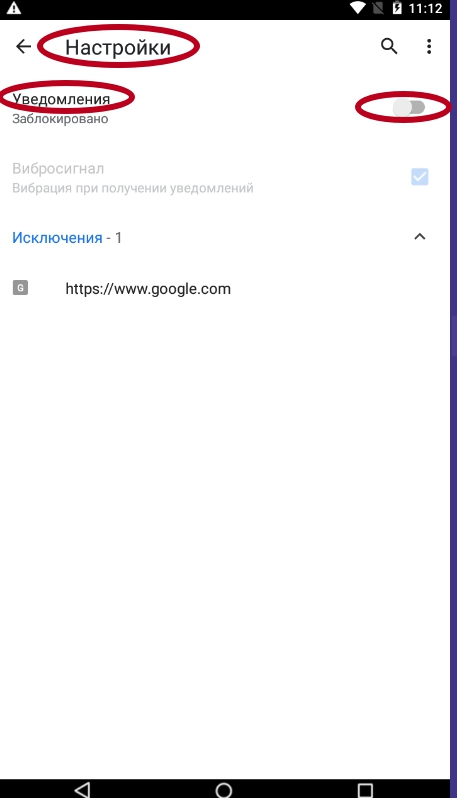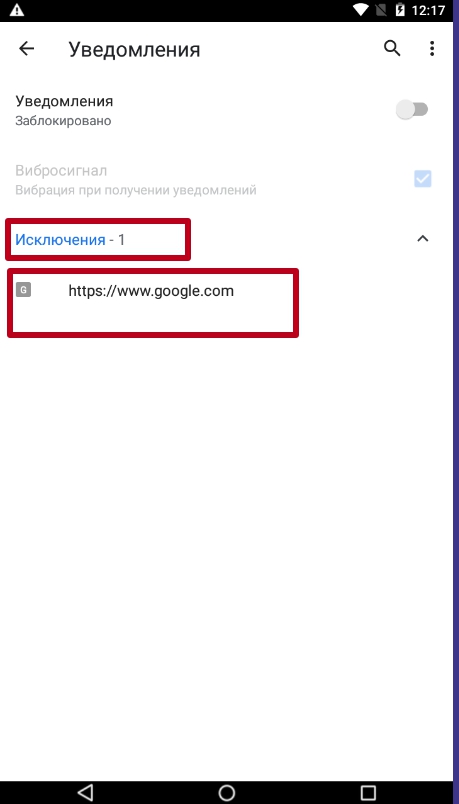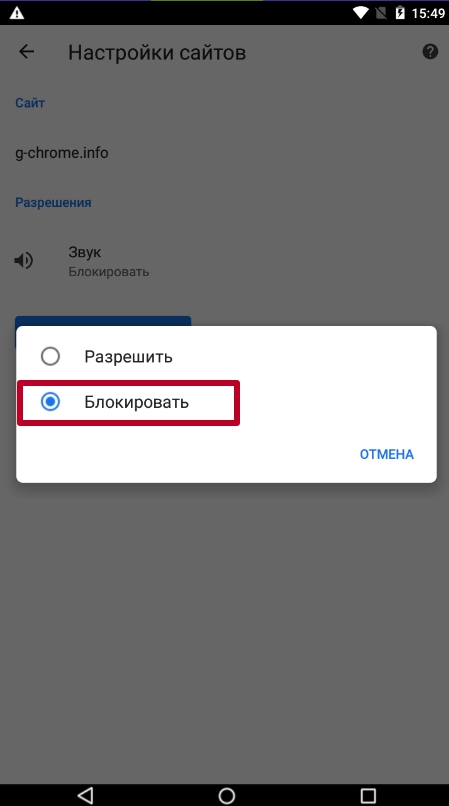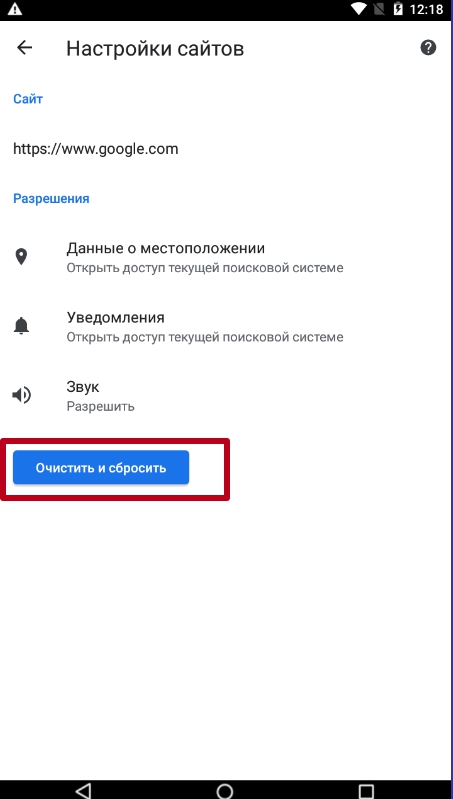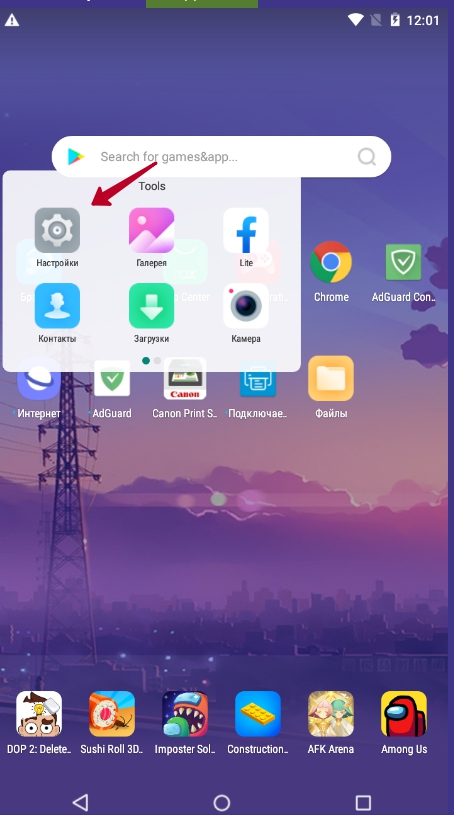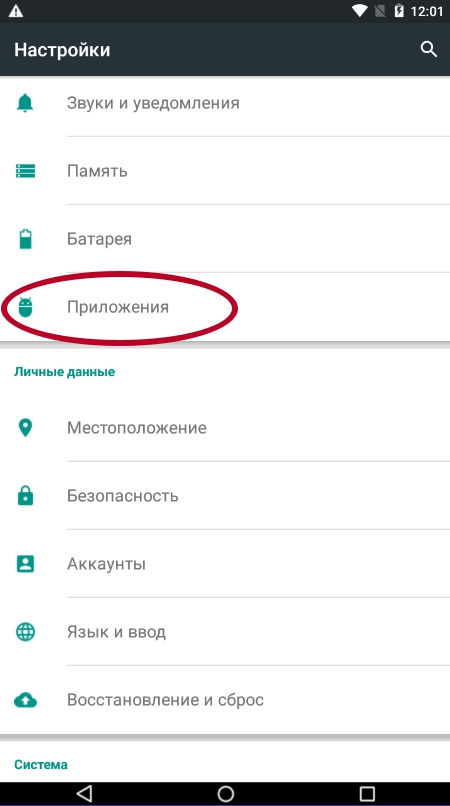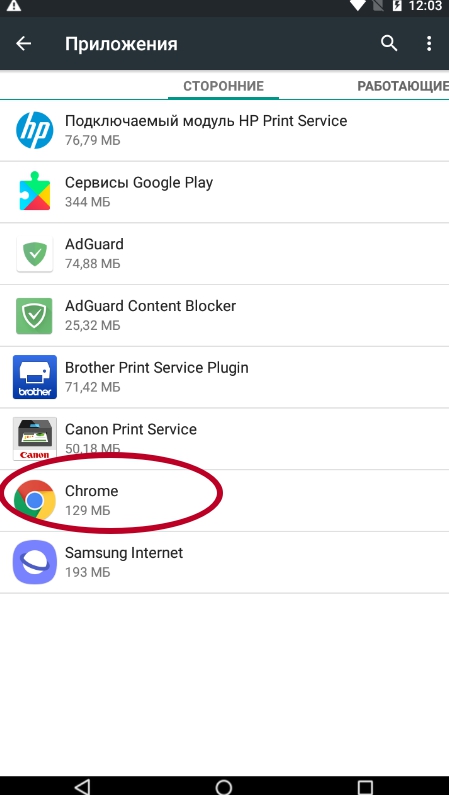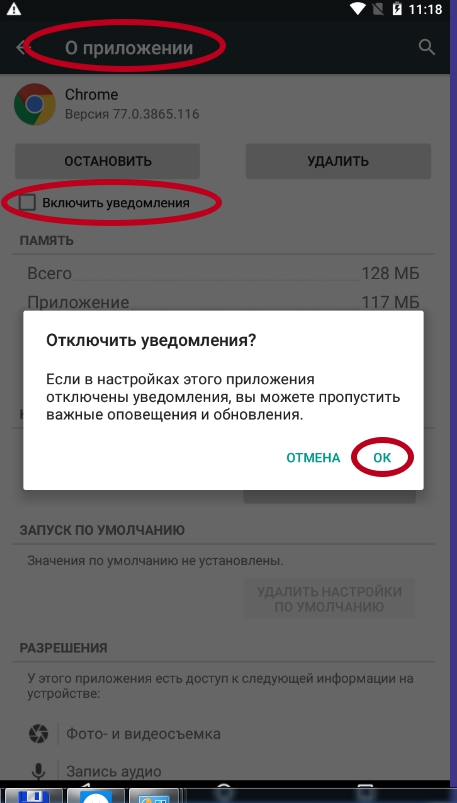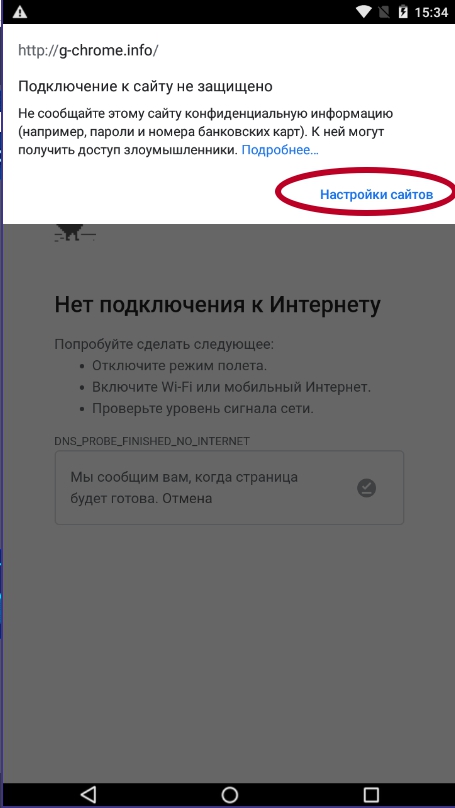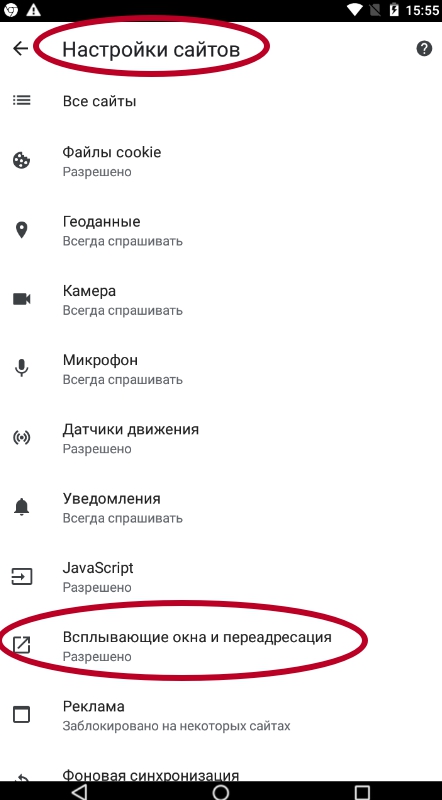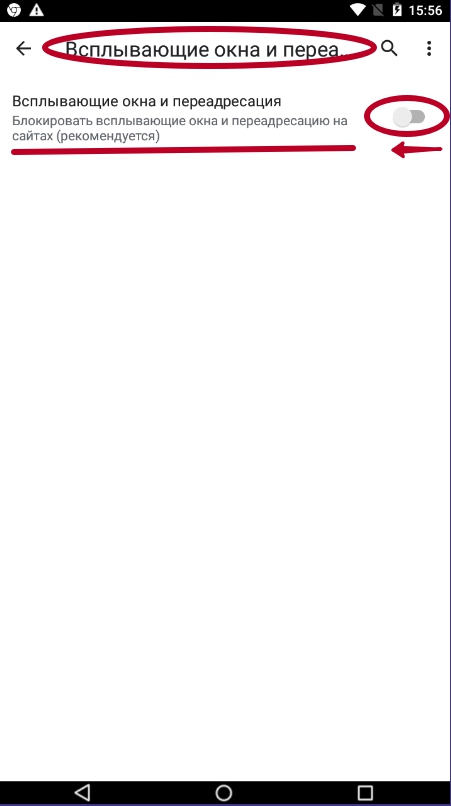- Удаление рекламы Гугл на Андроид
- Вариант 1: Настройки системы
- Вариант 2: Настройки браузера
- Устранение ошибки «Приложение Google остановлено» на Samsung
- Способ 1: Перезагрузка телефона
- Способ 2: Очистка данных о работе
- Отдельные приложения
- Глобальная очистка
- Способ 3: Обновление системных приложений
- Ручное обновление
- Автоматическое обновление
- Способ 4: Удаление обновлений
- Способ 5: Выход из аккаунта Google
- Способ 6: Сброс настроек устройства
- Способы убрать оповещения в Гугл Хром на телефоне Android
- Что такое push-уведомлений и как они работают
- Способы выключить сообщения от Хрома
- Запретить для всех сайтов
- Через настройки браузера
- В настройках приложений телефона
- Заблокировать для определенного сайта
- Как отключить всплывающие окна
- Особенности IOS смартфонов
Удаление рекламы Гугл на Андроид
Вариант 1: Настройки системы
Google довольно активно рекламирует и продвигает различные продукты. При постоянном появлении рекламных призывов на смартфоне у многих появляется желание отключить их. Полностью избавиться от предложений, к сожалению, не получится, но с помощью нижепредставленной инструкции можно максимально сократить их количество.
- Запустите приложение Google на смартфоне. Не путайте с браузером Google Chrome.
Тапните на свой аватар в правом верхнем углу экрана. Если таковой отсутствует, значит, следует войти в учетную запись.
В первую очередь необходимо выбрать категорию «Общие» для отключения всплывающих рекомендаций.
Напротив одноименной строки переведите ползунок в режим «Выключен». Это позволит скрыть предложения о различных приложениях, программах, сайтах и т.д.
Напротив первой строки «Уведомления» отключите ползунок. После этого будут скрыты все всплывающие окна от Google.

Вариант 2: Настройки браузера
Всплывающая реклама от Гугл чаще всего анализирует поисковые запросы пользователя и предлагает продукты, которые могут заинтересовать. Чтобы отключить различные нежелательные баннеры с рекламными призывами, достаточно убрать возможность появления всплывающих окон.
- Запустите браузер Google Chrome.
Перейдите в раздел «Настройки».
Выберите категорию «Настройки сайтов».
Нажмите на «Всплывающие окна и переадресация».
Переведите ползунок в режим «Выключен».
При желании включить обратно опцию можно таким же образом.

Помимо этой статьи, на сайте еще 12473 инструкций.
Добавьте сайт Lumpics.ru в закладки (CTRL+D) и мы точно еще пригодимся вам.
Отблагодарите автора, поделитесь статьей в социальных сетях.
Источник
Устранение ошибки «Приложение Google остановлено» на Samsung
Способ 1: Перезагрузка телефона
Ошибка, при которой на экране появляется всплывающее уведомление «Приложение Google остановлено», возникает на многих Android-устройствах, включая смартфоны Samsung. Связана данная проблема может быть с неправильной работой определенных системных компонентов, восстановление которых может быть выполнено многими способами.
В первую очередь необходимо выполнить перезагрузку телефона, используя один из доступных методов, будь то комбинация нескольких кнопок или специальный раздел системных параметров. После успешного перезапуска рассматриваемая проблема должна будет исчезнуть.
Способ 2: Очистка данных о работе
Если перезагрузка никак не повлияла на возникающую ошибку, можно попробовать очистить данные о работе системного приложения «Сервисы Google Play» и непосредственно самого Google. Данная процедура будет продемонстрирована на примере лишь одной из оболочек Samsung, в то время как прочие варианты могут несущественно отличаться в плане наименования пунктов.
Отдельные приложения
- Запустите «Настройки» любым удобным способом и перейдите в раздел «Приложения». На открывшейся странице необходимо найти и коснуться строки «Сервисы Google Play».
Данное действие необходимо подтвердить через всплывающее окно, воспользовавшись ссылкой «Удалить». В результате, если все сделано правильно, данные о работе приложения будут очищены, и рассматриваемая ошибка перестанет появляться.
Как было упомянуто, это же необходимо сделать с программой «Google», которую также нужно найти в списке установленного ПО и в разделе «Память» удалить данные о работе.
Глобальная очистка
В качестве альтернативы, особенно если очистка данных о работе Сервисов Google Play и приложения Гугл не принесла требуемых результатов, можно выполнить глобальное удаление кэша. Для этих целей в системных «Настройках» предусмотрены соответствующие разделы, расположение и наименование которых может отличаться в разных версиях ОС.
Какой бы способ очистки данных о работе вы не выбрали, после выполнения описанных действий в обязательном порядке произведите перезагрузку устройства. Именно в таком случае проблема скорее всего исчезнет.
Способ 3: Обновление системных приложений
Еще одним решением проблемы может стать установка свежих версий Google и Сервисов Google Play, особенно если на устройстве отключено автоматическое обновление ПО. Мы расскажем про самостоятельное и автоматическое скачивание, но только из проверенных источников.
Ручное обновление
- Для того чтобы установить последнюю версию Сервисов Google Play и приложения Google, можно воспользоваться как системными «Настройками», описанными в предыдущем способе, так и страницей в Плей Маркете. Мы задействуем второй вариант ввиду его универсальности, поэтому поочередно перейдите по представленным ниже ссылкам и нажмите «Обновить».
Если кнопка «Обновить» на странице ПО изначально недоступна, скорее всего, вы уже используете последнюю версию. В таком случае пробуйте обновить и другие приложения, включая сам Плей Маркет, например, через раздел «Мои приложения и игры».
Автоматическое обновление
- По необходимости вполне можно воспользоваться автоматическим обновлением всех системных приложений на смартфоне Samsung, используя соответствующую опцию в параметрах Google Play. Для этого откройте данное ПО, коснитесь значка главного меню в левом верхнем углу экрана и выберите «Настройки».
В блоке «Общие» коснитесь строки «Автообновление приложений» и во всплывающем окне выберите подходящий для вас вариант загрузки свежих версий. Для сохранения новых параметров используйте кнопку «Готово».
Чтобы автоматическое обновление заработало как можно скорее, можете перезапустить устройство. Но даже с учетом этого придется подождать некоторое время.
Способ 4: Удаление обновлений
Избавиться от ошибки «Приложение Google остановлено» можно не только установкой обновлений, но и, наоборот, удалением свежих версий в пользу изначально установленной на устройстве. Это связано с тем, что далеко не все последние выпуски могут стабильно работать на некоторых смартфонах, из-за чего и возникают проблемы.
- Перейдите в системные «Настройки», выберите раздел «Приложения» и откройте страницу «Сервисы Google Play».
Находясь на странице «Информация о приложении», коснитесь кнопки с тремя вертикально расположенными точками в правом верхнем углу экрана и воспользуйтесь опцией «Удалить обновления».
С помощью всплывающего окна подтвердите возврат к исходной версии приложения. В результате программа будет сброшена, а ошибка, скорее всего, исчезнет.
При отсутствии результатов после удаления обновлений Сервисов Google Play и перезагрузки смартфона можете аналогичным образом очистить приложение Google. Кроме того, в этом случае можно также попробовать выполнить переустановку ПО.
Способ 5: Выход из аккаунта Google
Наименее эффективным методом устранения ошибки «Приложение Google остановлено» на устройстве Samsung является деактивация привязанной учетной записи Google. Для решения данной задачи потребуется воспользоваться системными настройками и, в частности, разделом «Аккаунты», выполнив процедуру выхода. Более подробно данный способ, как и вспомогательные варианты, были описаны в отдельной инструкции.
Способ 6: Сброс настроек устройства
Если ни один из представленных способов не принес требуемых результатов, вполне можно выполнить сброс устройства к заводскому состоянию, удалив или вернув каждое установленное приложение в первоначальный вид и тем самым устранив большинство ошибок. Однако учтите, что данный подход рекомендуется лишь в качестве крайней меры, так как со смартфона будет стерта любая личная информация.
Чтобы не столкнуться с дополнительными трудностями после сброса, сначала обязательно выполните выход из учетной записи Google и Samsung. В противном случае устройство скорее всего будет заблокировано при следующем включении.
Помимо этой статьи, на сайте еще 12473 инструкций.
Добавьте сайт Lumpics.ru в закладки (CTRL+D) и мы точно еще пригодимся вам.
Отблагодарите автора, поделитесь статьей в социальных сетях.
Источник
Способы убрать оповещения в Гугл Хром на телефоне Android
После активного «серфинга» по разным сайтам можно заметить, что на телефон стали чаще приходить сообщения с рекламой. Подобное случается, если дать разрешение ресурсу на отправку уведомлений при первом посещении. Неопытные пользователи зачастую даже не понимают, что от них требуется, и быстро нажимают «Разрешить», чтобы продолжить работу во вкладке.
Отключить уведомления в Google Chrome от разных сайтов на своем телефоне с операционной системой Андроид можно сразу для всех или конкретного веб-узла. Убрать оповещения стоит в настройках и приложения, и самого смартфона, потому как определить каким образом те отсылаются не всегда просто. А подобные действия повысят шанс больше не получать рекламы, спама и прочих рассылок.
Что такое push-уведомлений и как они работают
- Push – это короткая рассылка сообщений через интернет на смартфонах. Она позволяет быстро узнавать о непрочитанных сообщениях в мессенджерах, новых письмах на почте, принятии средств в онлайн-банкинге. Пуш приходит на устройство только от конкретных приложений, таких как Viber, Chrome, Сообщения и прочие. Это работает, даже если приложения не запущены, а дисплей заблокирован.
- Все сообщения подобного характера отправляются через сервера Google и предоставляют удобный сервис оповещения. Но некоторые программы и разработчики могут злоупотреблять такой возможностью, так как если пользователь даст разрешение, то ему можно будет отправлять спам прямо на смартфон и со звуком. Поэтому ни в коем случае нельзя давать доступ на отправку уведомлений, если в этом нет надобности. Но если Вы попали в подобную ситуацию, то ее несложно исправить — отключить уведомления не будет проблемой.
Способы выключить сообщения от Хрома
Запретить для всех сайтов
Используя функцию запрета сразу всем, Вы полностью лишитесь уведомлений из Chrome. Но если Вы получаете что-то важное через браузер, то воспользуйтесь другой инструкцией из статьи.
Через настройки браузера
Полная блокировка запросов сайтов на отправку уведомлений
Запустите браузер Хром. Далее справа вверху кликните на многоточие 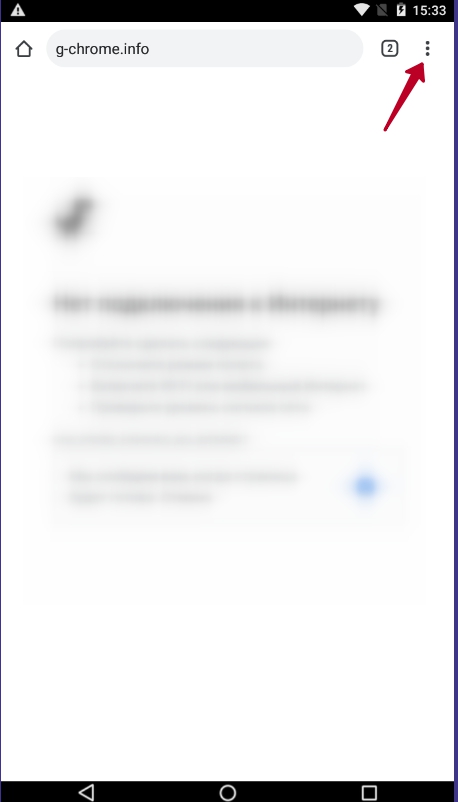
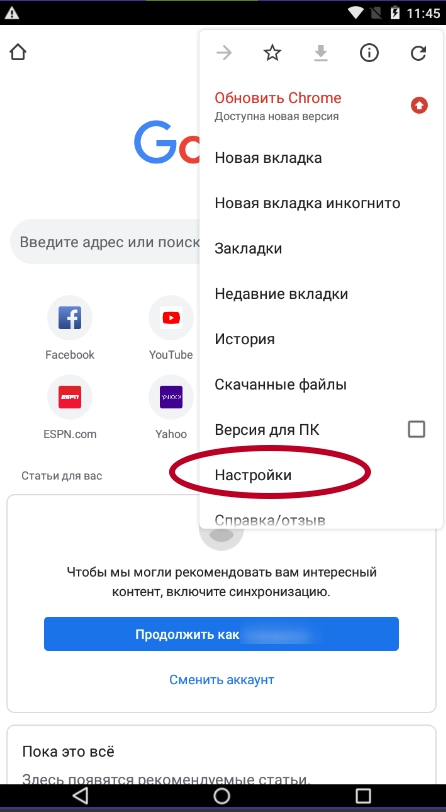
Если в списке выбрать пункт «Уведомления», то сможете перейти сразу к настройке вывода и показа оповещений от приложения Гугл Хром. В этом подразделе, пролистав экран, можно будет увидеть список сайтов, которые могут отправлять Вам рассылку. Напротив будут «ползунки» для включения и выключения такой возможности. Воспользуйтесь ими.
Подобный интерфейс настроек наблюдается не на всех смартфонах. Например, в версии Андроид 5 Вы увидите кардинально другой функционал.
В следующем окне отобразится список доступных разрешений всех ресурсов. Нам нужно выбрать «Уведомления». 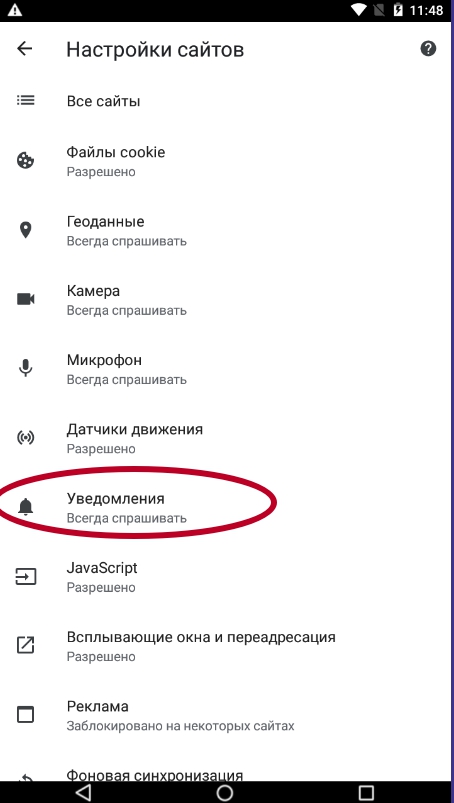
Это запретит новым площадкам «просить» у Вас отправку. Но уже разрешенные оповещения никуда не денутся, поэтому внизу будет список всех приложений, которые имеют право отправлять уведомления.
Удаление уже существующих разрешений
- Переместите курсор ниже в раздел «Исключения».
- Поочередно выбирайте сайты и переходите в индивидуальные настройки их разрешений.
- Вы можете найти подраздел «Уведомления» и отключить только их.
- Или выберите «Очистить и сбросить», если хотите удалить все разрешения для данного ресурса.
В настройках приложений телефона
Через настройки смартфона тоже можно полностью заблокировать спам. Выполните такие действия:
- Откройте «Настройки».
- Перейдите в раздел «Приложения».
- Далее отобразится список самых популярных программ, среди них найдите Chrome. Если его нет, то нажмите «Показать все приложения» и отыщите его в списке.
- Уберите отметку напротив надписи «Включить уведомления». Если такого пункта у Вас нет, то версия ОС Андроид установлена немного другая. Действуйте согласно пунктам ниже.
- После нажатия на Хром в списке приложений, откройте раздел «Уведомления».
- Теперь с помощью жеста вниз дойдите до подраздела «Сайты».
- Здесь будет функция «Все уведомления приложения» – отключите, переместив ползунок напротив в выключенное состояние.
Заблокировать для определенного сайта
Для начала нужно определить, какой именно ресурс отправляет ненужную информацию. Это делается с помощью долгого нажатие на это извещение. Отобразится диалоговое окно, где будет предоставлена нужная информация. Здесь же можно запретить отправлять с помощью удаления галочки справа или нажатию на гиперссылку «Выключить уведомления» (вариант зависит от модели телефона).
А также можно перейти на страницу, от которой Вы не хотите видеть в своей ленте оповещений, и выполнить такие манипуляции:
- Открыть меню по трем точкам в углу и выбрать «Информация о странице».
- Далее нужно кликнуть «Настройки».
- После «Уведомления» и выбрать «Блокировать».
Если ни один из способов не дал нужного результата, то смело можете рассматривать вариант вовсе удалить Хром с телефона и установить наново.
Как отключить всплывающие окна
Часто уведомления пользователи путают со всплывающими окнами. Избавится от этого вида назойливой рекламы можно через конфигурацию программы. Для этого:
- Откройте приложения Chrome.
- Нажмите на три точки в углу и выберите «Настройки».
- Пролистайте вниз до пункта «Настройки сайтов» и выберите его.
- Перейдите на пункт «Всплывающие окна и переадресация».
- Удалите галочку возле пункта «Разрешено». Ползунок справа должен быть серым.
Особенности IOS смартфонов
На iPhone и iPad уведомления аналогичные как на Андроид устройствах не поддерживаются. Если часто выскакивают оповещения с рекламой или другой непонятной для Вас информацией, то возможно это включены всплывающие окна. Отключить их можно так:
- Сначала развернуть меню по нажатию на три точки в правом верхнем углу браузера Хром.
- Далее «тапнуть» по пункту «Настройки».
- В них выбрать «Настройки контента».
- Затем «Блок. вспл. окна».
- После установите ползунок «Блок. вспл. окна» в статус отключено.
Источник