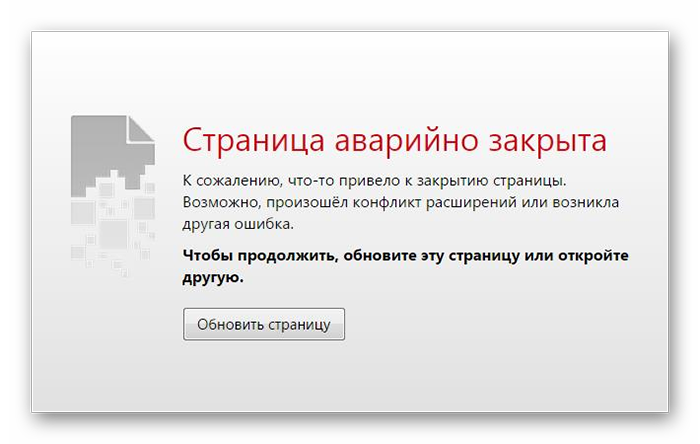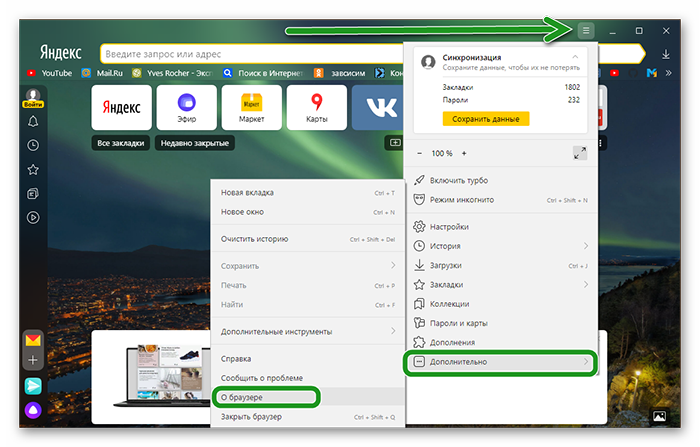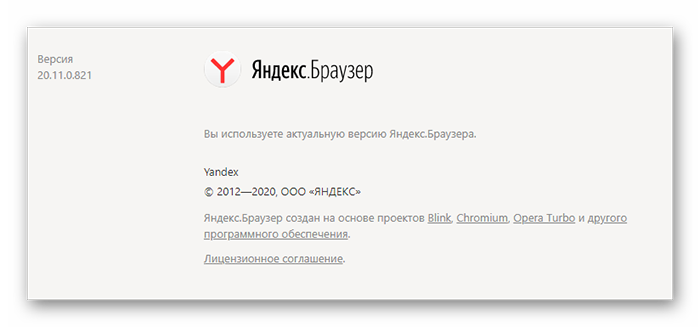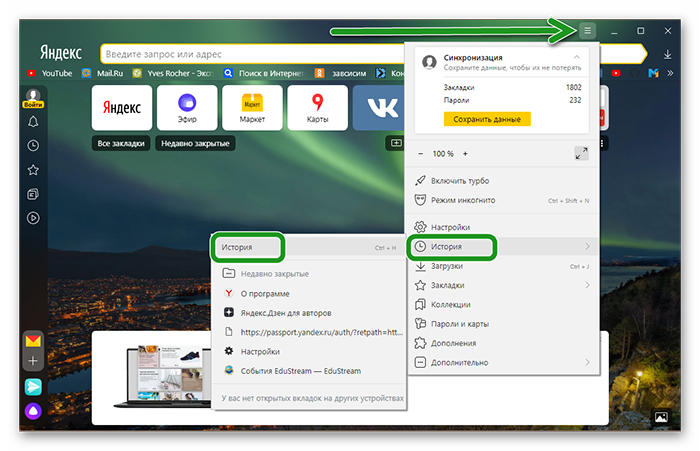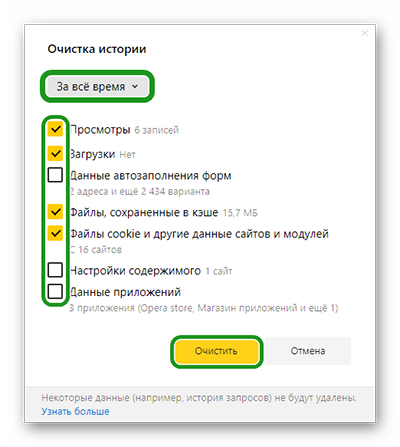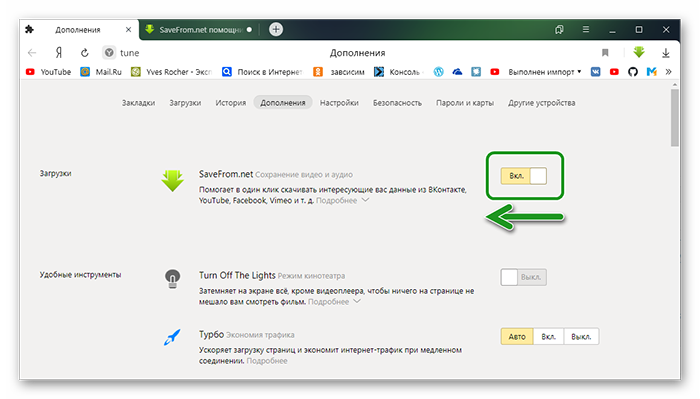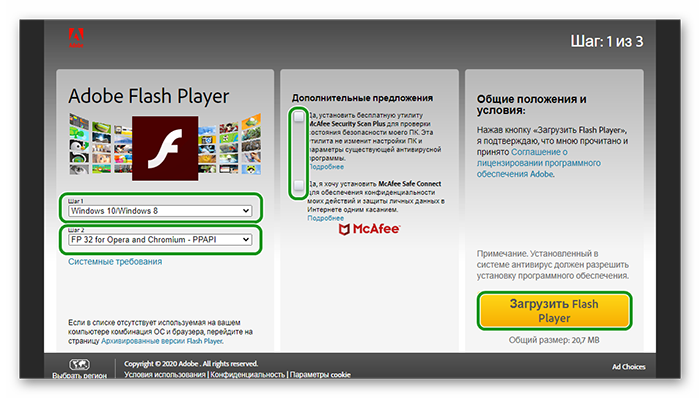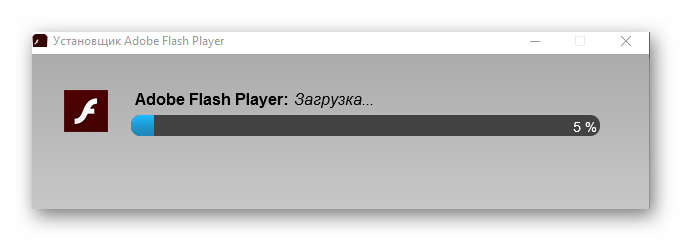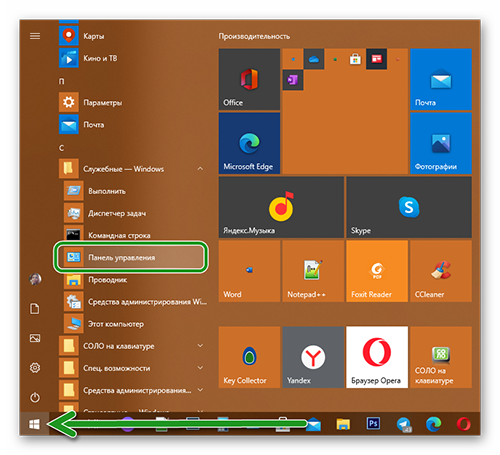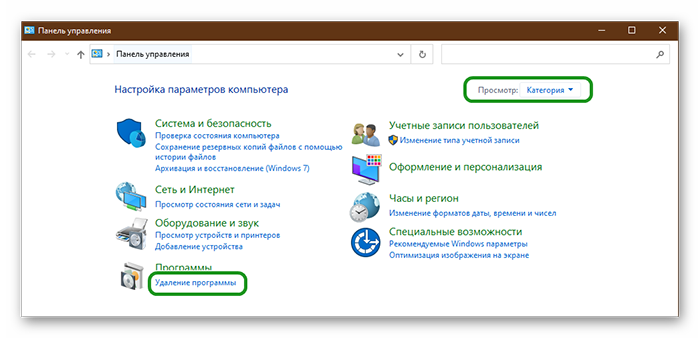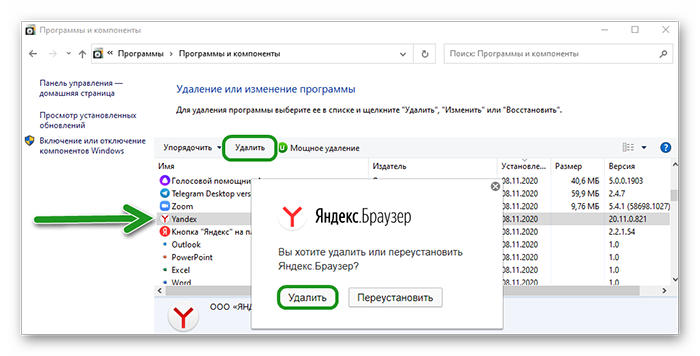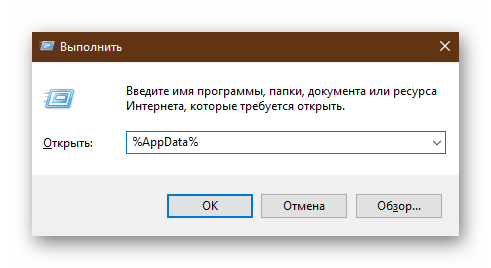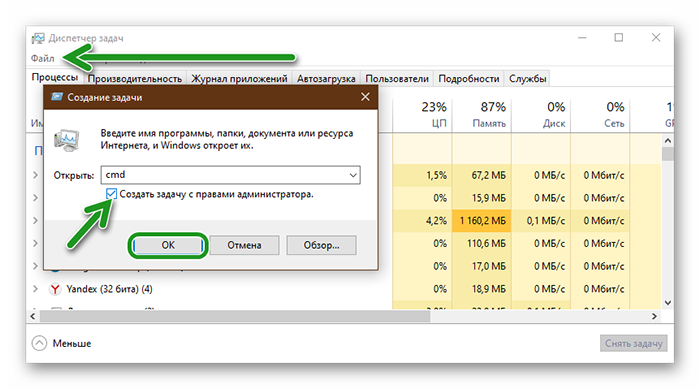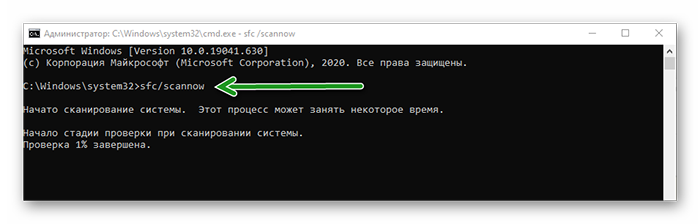- Что делать, если Яндекс.Браузер самопроизвольно закрывается на устройствах с Андроид
- Причины неожиданного завершение работы мобильного Яндекс.Браузера
- Ошибки в Яндекс.Браузере и веб-контенте
- Ошибки, связанные с другими программами и вредоносным ПО
- Ошибки, связанные с аппаратной частью устройства и операционной системой
- Если ничего не помогло
- Почему закрывается Яндекс.Браузер сам по себе
- Причины аварийного закрытия Яндекс.Браузера
- Устаревшая версия программы
- Переполнен кеш браузера
- Конфликт установленных расширений
- Не установлен или устаревший Adobe Flash Player
- Вирусная активность
- Повреждение компонентов программы
- Повреждение системных библиотек
- На Андроид
- Заключение
Что делать, если Яндекс.Браузер самопроизвольно закрывается на устройствах с Андроид
Браузеры тоже умеют летать. Точнее, вылетать — завершать свою работу неожиданно и резко, когда вы меньше всего готовы к сюрпризам. Сидите вы, допустим, на любимом сайте, листаете страницы, и вдруг раз — браузер закрылся. Запустили снова — он опять. Это может продолжаться бесконечно, если…
Поговорим, почему Яндекс Браузер вылетает на телефоне и планшете под Андроид, а также что с этим делать.
Причины неожиданного завершение работы мобильного Яндекс.Браузера
Виновниками вылетов обозревателя Яндекс на Андроид-девайсах бывает следующее:
- Сам браузер, его компоненты и расширения.
- Контент посещаемых веб-страниц.
- Установленные на устройстве утилиты «энергосберегайки», которые автоматически завершают работу приложений.
- Программы, конфликтующие с браузером.
- Защитные программы, клиенты VPN-сервисов.
- Вредоносное ПО.
- Недостаток производительности устройства.
- Перегрузка аппаратных ресурсов запущенными программами.
- Системные ошибки.
Разберемся, как их определить и что делать дальше.
Ошибки в Яндекс.Браузере и веб-контенте
Неполадки, возникшие в самом «виновнике торжества», обычно имеют связь с определенными действиями и событиями:
- Обновлением или переустановкой браузера.
- Изменением его настроек.
- Установкой дополнений либо их использованием.
При проблемах, связанных с содержимым интернет-ресурсов, точнее, с его отображением или обработкой в программе-обозревателе, ошибки возникают только при открытии конкретных страниц или обращении к отдельным элементам сайта. Например, при заполнении форм, запуске видео, скачивании файлов, переключении между мобильной версией сайта и версией для ПК и т. д.
Чтобы подтвердить или опровергнуть предположение о сбое самого браузера, верните его настройки к первоначальным либо к тем, при которых он работал стабильно, и отключите дополнения. Для этого:
- Войдите в главное меню приложения, коснувшись кнопки в виде трех точек в адресной строке или на панели внизу.
- Откройте раздел «Настройки» и отключите функции, которые вызывают подозрение. Чаще других провоцируют сбои такие группы опций, как «Автозаполнение форм», «Отображение ленты рекомендаций», «Отображение виджетов», «Блокировка рекламы», «Яндекс.Советник», «Автовоспроизведение видео», «Перевод страниц», «Возможности сайтов», «Режим энергосбережения», «Режим турбо».
- Затем войдите в раздел «Дополнения», выключите их и перезапустите браузер.
Если проделанная операция не дала результата, удалите кэш Яндекс.Браузера: войдите в раздел настроек «Конфиденциальность» и коснитесь строки «Очистить данные». В следующем окне отметьте пункт «Кэш» и еще раз нажмите «Очистить данные».
Если очистка кэша тоже оказалась бесполезной, прежде чем прибегнуть к крайней мере — переустановке браузера, попробуйте привести его к состоянию как после инсталляции: нажмите кнопку в самом низу окна, показанного выше, затем подтвердите согласие на удаление изменений и данных.
Чтобы не потерять закладки, пароли, открытые вкладки, формы ввода и ярлыки на панели «Табло», перед удалением синхронизируйте данные с другими копиями Яндекс.Браузера, установленными, например на компьютер и планшет. Для этого зайдите в раздел настроек «Включить синхронизацию» и авторизуйтесь под своим аккаунтом Яндекс. То же самое проделайте на устройстве, с которым синхронизируетесь.
Если неполадка возникла после обновления версии браузера, обычно помогает ее откат к предыдущей (путем удаления одной и установки другой), если, конечно, вы сможете ее найти. Чтобы не тратить время на поиски, не забывайте делать резервные копии системы и приложений, пока всё работает стабильно.
Бороться с вылетами, которые связаны с контентом веб-страниц, как правило, бесполезно. Если на них не удалось повлиять изменением настроек, остается лишь избегать открытия таких страниц или отказаться от использования проблемных элементов.
Ошибки, связанные с другими программами и вредоносным ПО
В пользу виновности в вылетах Yandex Browser других приложений говорит следующее:
- Перебои стали возникать после установки на устройство какой-либо новой программы (конфликт).
- На браузер или его дополнения «ругается» антивирус.
- Вылеты случаются только во время работы определенных программ. Чаще других источниками неполадки бывают клиенты VPN, «энергосберегайки» (иногда входящие в состав комплексных средств оптимизации системы), различное антивирусное и другое защитное ПО.
Заражение смартфона вирусами обычно проявляется следующими симптомами:
- Сбои возникают не только в Яндекс-обозревателе, но и в других приложениях — они зависают, не открываются и т. д.
- На экране сама по себе выскакивает реклама, не имеющая очевидной связи с какой-либо программой.
- Некие ненужные вам приложения устанавливаются и запускаются сами по себе.
- Телефон совершает вызовы, рассылает СМС, включает Wi-Fi и т. д. без вашего ведома и участия.
- Перестали работать отдельные системные функции.
Полный список признаков, указывающих на присутствие «иных форм жизни» на Андроид-устройствах, приведен в этой статье.
Чтобы проверить версию влияния ПО, первым делом завершите работу всех программ, вызывающих подозрение. Особое внимание уделите тем, которые упомянуты как наиболее частые виновники.
На скриншоте ниже — пример такой утилиты-оптимизатора. Она автоматически закрывает приложения, если «думает», что они не используются.
К счастью, в подобных случаях проблема решается просто — нужно лишь добавить Яндекс.Браузер в список исключений утилиты. Но если это не помогло или «подозреваемая» не имеет такой функции, ее придется временно деинсталлировать.
Кстати, некоторые приложения, особенно предназначенные для защиты и оптимизации системы, нельзя просто так ни закрыть, ни удалить, поскольку они имеют права администраторов устройства. Чтобы лишить их административных полномочий, запустите утилиту настроек Android и войдите в раздел «Безопасность».
Снимите флажки напротив этих приложений.
При подозрении на заражение просканируйте девайс любым мобильным антивирусом и удалите источник проблем, если он будет выявлен. О способах очистки Android от вредоносных программ рассказано в статье, где перечислены признаки заражения.
Ошибки, связанные с аппаратной частью устройства и операционной системой
Закрытие фоновых программ помогает выявить еще одну часто встречающуюся причину постоянных вылетов браузера — недостаток ресурсов устройства для корректной работы тяжелых приложений. На аппаратах со слабым процессором и малым объемом оперативной памяти увесистый Яндекс-обозреватель нередко выбивает при открытии всего двух-трех вкладок.
Впрочем, подобное бывает и на мощных смартфонах и планшетах, если их ресурсы перегружены другими задачами. Разобраться, не ваш ли это случай, помогут любые утилиты, которые отображают процент использования памяти и/или процессора, например, показанный выше Hibernator или виджет Microsoft Launcher:
Если процессор и оперативная память постоянно загружены на 80-85% и выше, девайс будет не только тормозить и виснуть, но выкидывать пользователя из приложений на рабочий стол.
Исправить проблему помогает своевременное завершение неиспользуемых ресурсоемких процессов автоматически (например, с помощью того же Hibernator) или вручную. А для устройств, которые в силу своих характеристик не тянут Яндекс, ничего не остается, кроме как подобрать браузер полегче.
Самые сложные для решения ситуации связаны с ошибками операционной системы. Они могут возникать из-за действий пользователя и приложений или спонтанно, например, вследствие неисправности памяти.
Относительно просто поддаются устранению сбои на устройствах, на которых не получены права суперпользователя (root) — достаточно вернуть аппарат на заводские настройки через раздел «Восстановление и сброс».
Это приведет к удалению файлов владельца, но если вы заранее сделаете их резервную копию и сохраните на стороннем носителе, то ничего не потеряете.
Гораздо сложнее бороться с ошибками на гаджетах с root — на тех, где где юзер имеет неограниченный доступ к системным файлам. Вместе с ним полный доступ получают и приложения, которые работают под его учетной записью, поэтому отследить изменения, вызвавшие сбой, как правило, невозможно. Ошибки на устройствах с root чаще всего можно исправить только перепрошивкой.
Что касается влияния на систему аппаратных неполадок, то их сможет исправить квалифицированный мастер в телефонном сервисе.
Если ничего не помогло
Сделали всё, что смогли, но браузер продолжает закрываться? Обратитесь за Яндекс-помощью к его разработчикам. Заполните форму на странице по ссылке и ждите ответа на email.
Если проблема имеет решение, доступное в домашних условиях, вам обязательно помогут. Главное — верить и не опускать руки.
Источник
Почему закрывается Яндекс.Браузер сам по себе
Если при серфинге в сети постоянно вылетает Яндекс Браузер и пишет что произошла ошибка нужно искать решение проблемы комплексно. Однозначного ответа, почему обозреватель так себя ведёт, к сожалению, нет. Несмотря на то что обозреватель считается одним из самых стабильных, ошибки всё же случаются. И в этой статье мы собрали полный список возможных причин и способов их устранения.
Причины аварийного закрытия Яндекс.Браузера
Ошибки с аварийным закрытием Яндекс.Браузера могут случаться по самым разнообразным причинам начиная от неактуальной версии программы, заканчивая повреждения компонентов браузера или системных библиотек.
Устаревшая версия программы
По умолчанию Яндекс.Браузер обновляется автоматически как только выходит очередной патч. Но если пользователь отключил авто обновление в настройках программы то, естественно, новых сборок он не получит. При использовании устаревшей версии возможны различные ошибки.
Для обновление текущей версии Яндекс Браузера:
- Откройте «Меню», кликнув на кнопку в виде трёх горизонтальных полос в правом верхнем углу и в открывшемся окне наведите курсор мыши на пункт «Дополнительно».
- В следующим всплывающем окне выберите «О браузере».
Переполнен кеш браузера
Кэш браузера необходим для оптимизации работы программы. Это специально выделенная область на жестком диске, где хранятся копии данных с посещенных сайтов. Здесь находятся небольшие файлы, которые содержат копии картинок, текста, скриптов и другого контента.
По умолчанию кэш браузера динамический, обозреватель сам определяет объем исходя из свободного места на жестком диске. Если память кэша переполненная он перезаписывает старые файлы новыми.
Очистить кэш браузера можно несколькими способами:
- через меню Яндекс.Браузера;
- с помощью сторонних программ и утилит.
Рассмотрим способ очистки кэша инструментами Яндекс.Браузера:
- Откройте «Меню» в правом верхнем углу и в списке выберите «История»/«История». Или нажмите комбинацию клавиш Ctrl + H .
Проверьте теперь происходит ли спонтанный вылет программы.
Если стандартный способ не помог решить проблему можно попробовать очистить кэш с помощью сторонней утилиты CCleaner. Эта замечательная программа способна справиться намного лучше, как если бы вы чистили кэш из-под самого браузера. Более подробно о том как почистить систему от мусорных файлов, а также исправить реестр мы рассказываем в других наших статьях.
Конфликт установленных расширений
Расширения и дополнения браузера позволяют расширить возможности обозревателя до невообразимых границ. Скачивать фильмы и музыку из источников, где по умолчанию загрузки не предусмотрены. Тестировать дизайн и верстку сайтов, блокировать рекламу и многое другое. Однако эти же расширения могут создавать различные конфликты и вызывать сбои. Проблема заключается в том что у Яндекс.Браузера нет собственного магазина расширений.
Все плагины, по умолчанию установленные в браузер, а также которые вы загружаете самостоятельно были изначально разработаны для обозревателей Опера или Google Chrome. Большая часть этих расширений была создана сторонними разработчиками и возможно не проверялась на совместимость с Яндекс.Браузером.
Определить какое именно расширение вызывает конфликты, к сожалению просто так нельзя. Но можно вычислить виновника эмпирическим путем, – отключая и удаляя установленные расширения, и попутно проверяя работу браузера.
- Откройте «Меню» и перейдите в раздел «Дополнения».
- Здесь вы увидите комплект уже установленных плагинов из коробки, которые идут вместе с Яндекс.Браузером их удалить нельзя, но можно отключить.
- Переключите тумблер напротив каждого расширения в положение «Выкл.».
Отключите все плагины, если они не нужны удалите. Проверьте работу обозревателя. Если проблем больше не наблюдается можете попробовать поочередно устанавливать или активировать тот или иной плагин, чтобы определить виновника.
Не установлен или устаревший Adobe Flash Player
Adobe Flash Player необходим для корректной работы Flash-контента. Это воспроизведение видео на различных сайтах, игры и многое другое. Если Flash Player не установлен или устаревшая версия при попытке загрузить такой контент могут происходить ошибки с аварийным закрытием Яндекс.Браузера.
Чтобы обновить или установить Флеш плеер:
- Отправляйтесь на официальный сайт загрузки Flash Player.
- В шаге 1 выберите операционную систему.
- В шаге 2 выберите версию в данном случае АЗ 32 For Opera and Chromium.
- Снимите галочки для установки бесплатных утилит от партнеров
- Нажмите кнопку «Загрузить Flash Player».
Вирусная активность
Заражение компьютера вирусами одна из основных причин когда Яндекс Браузер неожиданно закрывается при попытке перейти на какую-нибудь ресурс или, вообще, при различных действиях. Единственный способ вылечить компьютер это использовать специальные антивирусные программы. Независимо от того есть ли на вашем компьютере стационарный антивирус или нет, для сканирования и удаления зловредов рекомендуется использовать портативные облачные решения, такие как:
Все все эти облачные сканеры бесплатные и не требуют установки. Достаточно скачать файл и запустить сканирование. Антивирус сверяется с вирусными базами, хранящимися на облаке в отличие от стационарной программы, которая загружает сигнатуры в память ПК. После чистки облачными сканерами рекомендуется переустановить стационарной антивирус.
Рекомендуем обратить внимание на антивирус Avast Free версии, как его установить и пользоваться мы рассказываем в другой статье.
Повреждение компонентов программы
Яндекс.Браузер, как любая другая программа может быть подвержен вирусной атаке, при которой вредоносный код может повредить какие-то компоненты, в следствии чего браузер будет некорректно работать, например, закрываться при попытке перейти на какой-то сайт или скачать какое-нибудь файл.
Если после чистки на вирусную активность и обнаружение вредоносного кода проблема не исчезла возможно стоить переустановить Яндекс.Браузер.
Чтобы удалить правильно Яндекс.Браузер:
- Откройте «Пуск» и перейдите в «Панель управления». Для Windows 10 – в меню «Пуск» скрольте список с установленными программами до пункта «Служебные Windows», разверните ветку и здесь выберите «Панель управления».
Переключитесь на режим просмотра «Категория» и далее нажмите «Удаление программы».
В системных папках пользователя еще остались хвосты и какие-то файлы, которые могут вызвать ошибки при следующей установке, их рекомендуется также очистить.
- Нажмите на клавиатуре комбинацию Win + R .
- В диалоговом окне утилиты выполнить напишите команду %AppData% .
Теперь можно отправляться на официальный сайт Яндекса и скачать свежую сборку для установки. Как установить и настроить Яндекс.Браузер мы рассказываем в другой нашей статье.
Повреждение системных библиотек
Очередная проблема, которую вызывают вирусная активность вследствие чего Яндекс.Браузер может аварийно закрываться, это повреждение системных библиотек. Можно попробовать устранить неполадку с помощью специальной встроенной утилиты Windows для сканирования библиотек и устранения неполадки.
- Откройте «Диспетчер задач» с помощью комбинации клавиш Ctrl + Shift + Esc .
- В панели сверху выберите «Файл»/«Запустить новую задачу».
- В небольшом окне отметьте галочкой checkbox «Создать задачу с правами администратора».
- В диалоговом окне впишите команду cmd , нажмите «Ок».
Утилита проверит целостность библиотек и исправит их, если будут найдены ошибки.
На Андроид
Yandex Browser кроссплатформенная программа ей можно пользоваться не только на ПК, но также на планшетах и смартфонах под управлением Android или IOS. В мобильной версии также могут случаться ошибки с аварийным закрытием Яндекс.Браузера.
Здесь можно рассмотреть ряд причин, Если Яндекс Браузер выдает ошибку и закрывается:
- устаревшая версия браузера;
- недостаточно места для файлов кэша;
- на устройстве установлены различные утилиты для энергосбережения и чистки устройство от мусорных файлов;
- программа конфликтующие с браузером;
- различные VPN клиенты для сокрытия IP-адреса;
- недостаточно мощности устройства;
- системные ошибки.
Большую часть проблем с аварийным закрытием Яндекс Браузера на телефоне можно решить переустановкой или обновлением обозревателя. Также рекомендуется удалить неиспользуемые программы и утилиты для чистки и энергосбережения. На самом деле, они мало чем помогают, только создают конфликты с другими приложениями.
Заключение
В этой статье мы собрали максимально подробный список всех возможных проблем с закрытием браузера и способов их решения. Некоторые могут показаться сложными или очевидными, но так или иначе их стоит проверить. Если при выполнении всех рекомендаций Яндекс.Браузер всё равно вылетает рекомендуем обратиться в службу поддержки Яндекс. Специалисты отвечают достаточно быстро и максимально развернуто.
Источник