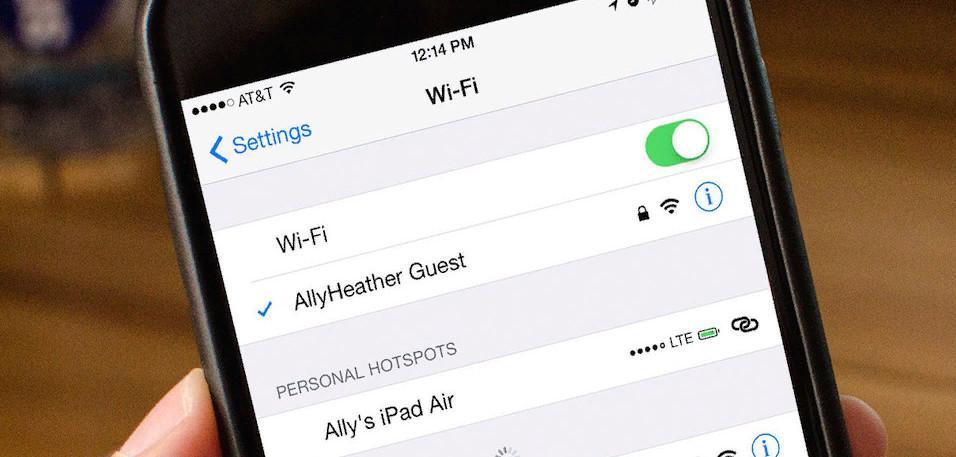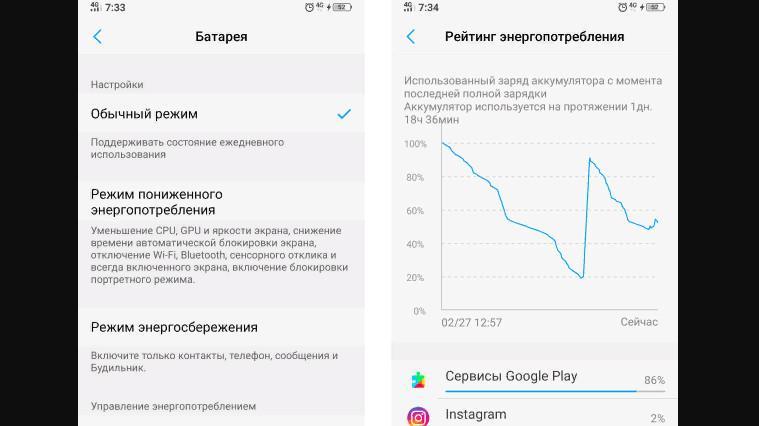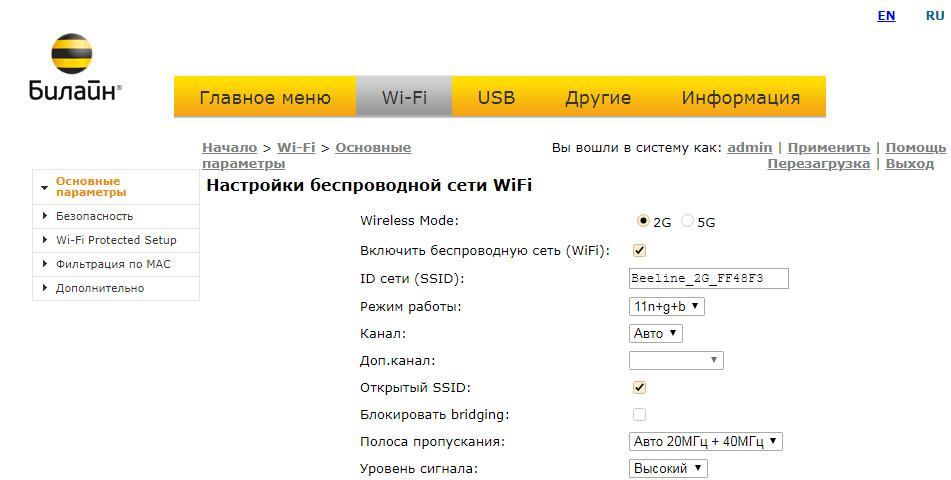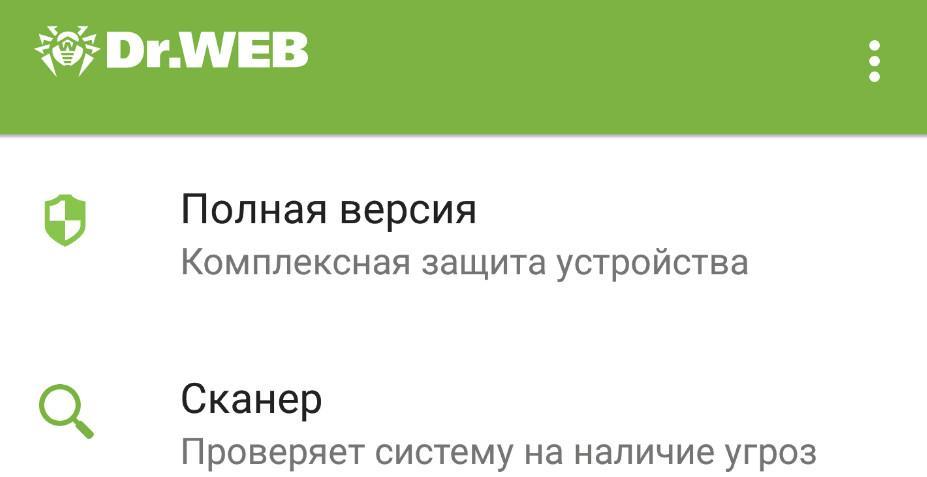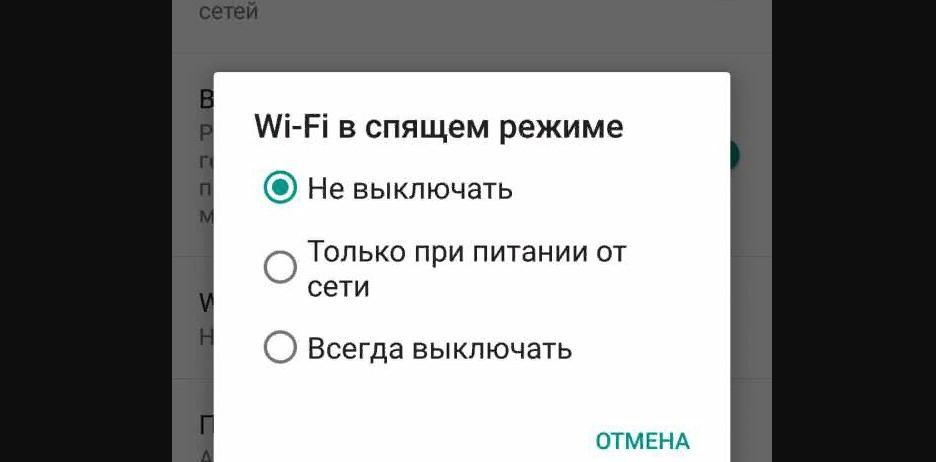- Почему отключается вай-фай на телефоне сам по себе
- Причины, по которым может отключаться Wi-Fi сам по себе
- Неправильные настройки маршрутизатора
- Проверка роутера на исправность
- Удаление сторонних программ и утилит
- Неправильные параметры настроек телефона
- 5 лучших способов исправить отключение точки доступа Android
- 1. Перезагрузите телефон
- 2. Изменение настроек тайм-аута точки доступа
- 3. Отключить экономию заряда
- 4. Отключить Wi-Fi
- 5. Обновите телефон
- Наслаждайтесь непрерывным подключением
Почему отключается вай-фай на телефоне сам по себе
От владельцев смартфонов часто звучит вопрос, почему отключается вай-фай на телефоне сам по себе. Обычно неисправности возникают из-за программных и аппаратных ошибок операционной системы. Проблемы могут случаться вследствие некорректных настроек сетевого подключения и сбоев в работе беспроводного маршрутизатора. Некоторые неполадки можно устранить самостоятельно, проведя диагностику мобильного телефона. Первым шагом будет определение причин, по которым теряется связь. Также зачастую к сбоям приводят самые банальные причины: вирусы и конфликты программного обеспечения.
Причины, по которым может отключаться Wi-Fi сам по себе
В первую очередь важно понять, почему на телефоне пропадает Wi-Fi. Нужно провести первичную диагностику и определить причины нестабильного сигнала:
- встроенный антивирус и межсетевой экран. Данное программное обеспечение может блокировать подозрительный трафик, и это приведет к тому, что телефон отключается от точки доступа или появляется ошибка «Подключено. Без доступа к Интернету». Такая проблема часто встречается на устройствах под управлением операционной системы Android;
- частая потеря сигнала может быть обусловлена тем, что произошел конфликт программного обеспечения. Некоторые приложения потребляют значительное количество трафика или могут быть несовместимы с используемой версией операционной системы. Некоторые программы могут содержать в себе вредоносный код. Такие утилиты вносят изменения в сетевой файл конфигурации Host (Android) и Local (iPhone);
На телефонах часто отключается Wi-Fi
- при самостоятельной настройке беспроводного маршрутизатора были введены неправильные параметры сети. Необходимо перепроверить введенные данные и заново внести информацию. Сетевые настройки можно узнать у провайдера;
- аппаратные неисправности роутера. В некоторых случаях качество сигнала ухудшается, когда происходят различного рода аппаратные поломки. Из строя могла выйти системная плата маршрутизатора. Также ошибки и разрывы связи могут быть из-за некорректно установленной прошивки;
- вирусы. При скачивании программ из недостоверных источников или при просмотре страниц с подозрительных ресурсов на смартфон могли попасть вирусы. Поэтому стоит внимательно изучать контент, размещенный на сайтах, и не переходить по ссылкам, которые введут на ресурсы без сертификатов безопасности;
- установлен режим низкого энергопотребления. Если владелец смартфона выставил низкий режим энергопотребления, то беспроводная сеть может периодически отключаться из-за высокой нагрузки на аккумулятор и большого потребления трафика сетевыми приложениями. Достаточно отключить данную функцию в настройках, и Wi-Fi не будет постоянно отключаться на телефоне;
- включена опция «Спящий режим». При ее активации в течение 5-10 сек. после блокировки экрана вылетает вай-фай. Решается проблема, как и в предыдущем случае, деактивацией функции в настройках устройства.
Режим низкого энергопотребления на смартфоне Android
Важно! Если происходит частое отключение беспроводной сети, это может быть связано с тем, что на одном канале работает сразу несколько устройств. Необходимо в настройках маршрутизатора выбрать тот канал, где меньше всего загрузка.
Посмотреть активность точки доступа пользователи могут через специальное программное обеспечение для мониторинга подключения. Для этого подойдет ПО WiFi Analyzer.
Как использовать WiFi Analyzer на Android и iPhone:
- Скачать ПО с официального источника.
- Произвести запуск приложения.
- На главном экране нажать на кнопку «Channel». На графике будут отображены данные о том, на каких каналах работают устройства в радиусе 30 м. Также будет дана информация об уровне сигнала.
Неправильные настройки маршрутизатора
В первую очередь, если телефон теряет беспроводную точку доступа Wi-Fi, пользователь должен проверить настройки маршрутизатора. Чтобы проверить сетевые параметры, нужно следовать следующей инструкции:
- Необходимо в адресной строке веб-обозревателя ввести IP роутера. Адрес стандартный для всех устройств — 192.168.0.1 или 192.168.1.1.
- Откроется форма авторизации для доступа в панель управления. Требуется ввести логин и пароль. Как правило, по умолчанию это «admin» и «admin».
- После того как пользователь авторизовался в сети, нужно открыть пункты «Беспроводная сеть» и «Расширенные настройки».
- Первым делом необходимо посмотреть, отмечен ли чекбокс «DHCP сервер». Данный параметр отвечает за создание сетевого узла беспроводного адаптера. Без него доступ в сеть получить невозможно.
- В разделе «Полоса пропуска трафика» необходимо выбирать автоматическую или ручную настройку. При втором варианте следует указать 20/40 МГц;
- Также необходимо посмотреть, как производится подбор канала. Если он выбирается автоматически, то роутер сам установит требуемое значение в зависимости от загруженности сети. Ручная настройка подразумевает, что пользователь самостоятельно выберет канал, на котором будет работать устройство. Рекомендуется использовать первый вариант.
- Немаловажно оценить качество сигнала. Данный параметр определяет, с какой силой будет передаваться сигнал. Лучше всего использовать максимальное значение от 70 до 100 %;
- В настройках шифрования по умолчанию используется шифр WPA-PSK. Его не рекомендуется использовать из-за того, что он не обеспечивает должную защиту от вмешательства сторонних пользователей. Лучше всего выставлять метод шифрования WPA2-PSK.
- Чтобы снизить нагрузку на сеть, следует выставить ограничение на количество подключаемых устройств. Это поможет исключить вылеты Wi-Fi.
- Если в параметрах роутера включен межсетевой экран, данную опцию не рекомендуется выключать, следует изменить параметры безопасности и выставить «Medium». Также стоит отключить функцию «Dynamic DNS».
Основные параметры маршрутизатора
Проверка роутера на исправность
Если постоянно отваливается Wi-Fi на телефоне, следует посмотреть, если ли аппаратные проблемы. Делать это нужно следующим образом:
- посмотреть индикацию порта WAN. При правильном функционировании лампочка периодически мигает или перестает гореть на несколько секунд;
- индикация WLAN. При корректной работе индикатор начинает мигать во время использования Интернета;
- индикация «Локальная сеть». Лампочка загорается только при подключении сетевого кабеля роутера к персональному компьютеру.
Обратите внимание! Для проверки функционирования WAN-порта необходимо кабель присоединить к компьютеру, если индикатор не горит, то произошла поломка порта. В этой ситуации самостоятельно устранить неисправность не представляется возможным. Нужно обратиться в сервисный центр или к провайдеру.
Удаление сторонних программ и утилит
Если телефон отключается от Wi-Fi, проблема может быть связана с конфликтом программного обеспечения, или на смартфоне присутствуют вирусы. Слетать беспроводная сеть может из-за того, что пользователь установил программу со стороннего ресурса. Они, как правило, вносят изменения в файлы конфигурации операционной системы. Чтобы вай-фай перестал отключаться, нужно определить, какой софт мешает стабильной работе беспроводного модуля.
Требуется определить, после установки какой утилиты начались проблемы, и удалить данное программное обеспечение. Также можно загрузить смартфон в безопасном режиме с использованием сетевых драйверов, это поможет отыскать конфликтующее ПО путем включения и отключения каждого компонента операционной системы.
Важно! Также вай-фай может отключаться из-за вирусной активности. Попадая на телефон, вредоносное программное обеспечение начинает вносить изменения в системные файлы, которые затрагивают сетевые подключения.
Необходимо скачать мобильный антивирус, чтобы произвести диагностику и очистку. Рекомендуется использовать Dr. Web Cureit. Инструкция по использованию выглядит следующим образом:
- Скачать программу через официальный магазин Google Play Market или App Store.
- Произвести установку программного обеспечения.
- Во время первого запуска разрешить утилите доступ к файлам и параметрам операционной системы.
- Нажать на кнопку «Глубокое сканирование» и дождаться завершения процесса.
- После того как угрозы были найдены, следует тапнуть по вкладке «Удалить».
- В завершении, чтобы программа смогла полностью удалить остаточные файлы, нужно перезагрузить устройство.
Обратите внимание! Многие пользователи спрашивают, почему на телефоне вай-фай сам отключается. Нередко это случается из-за вирусов, рекомендуется каждые несколько дней проверять смартфон на их наличие.
Неправильные параметры настроек телефона
Выключаться вай-фай может из-за неправильных настроек телефона. Необходимо проверить правильность введенной информации:
- Открыть системные параметры и найти пункт «Беспроводные сети».
- Перейти в раздел «Wi-Fi» и открыть «Расширенные настройки».
- Напротив параметра «Спящий режим для точки доступа» отметить «Не выключать».
- После этого нужно перезагрузить устройство, и беспроводная сеть не сможет самостоятельно отключиться.
Пользователи нередко задают вопрос, почему отключается беспроводная точка доступа на телефоне. В первую очередь проблемы связаны с неправильными сетевыми настройками смартфона или маршрутизатора. Также следует отключать конфликтующее программное обеспечение, чтобы избежать сбоев при подключении к Wi-Fi.
Источник
5 лучших способов исправить отключение точки доступа Android
Совместное использование Интернета с одного портативного устройства на другое удобно и часто имеет проблемы на любом рассматриваемом устройстве. Будь то компьютер Windows, устройства iOS (iPhone и iPad) или смартфон Android; вы когда-нибудь неожиданно столкнетесь с ошибкой при использовании мобильной точки доступа. У нас есть подробные ресурсы по устранению мобильных точек доступа на нескольких устройствах и в операционных системах. В этом руководстве мы сосредоточимся на Android.
Во-первых, убедитесь, что ваше устройство имеет стабильную мощность или прием сотовой сети. Мобильная точка доступа может автоматически отключиться на вашем устройстве Android, если нет активного сотового или интернет-соединения. Будем надеяться, что в районе, в котором вы находитесь, есть надежное покрытие сети. Вы также можете попробовать отключить мобильную точку доступа и снова включить ее через некоторое время. Еще лучше, переведите устройство в режим AirPlane на несколько минут и выключите его.
Также в Guiding Tech
1. Перезагрузите телефон
Для (некоторых функций) Android-устройств характерно срабатывание после запуска слишком большого количества приложений/процессов или длительного использования. К счастью, простой перезапуск устройства может вернуть поврежденные функции, приложения или процессы в нормальное состояние. Перезагрузите смартфон или планшет Andriod, если мобильная точка доступа продолжает отключаться. Удерживая кнопку питания, нажмите «Перезапустить» в параметрах питания.
Перейти к следующему решению, если мобильная точка доступа продолжает отключаться после перезагрузки устройства.
2. Изменение настроек тайм-аута точки доступа
Некоторые телефоны Android имеют настройки тайм-аута для автоматического отключения интернет-модема, если никакие устройства не подключены. Поэтому проверьте настройку мобильной точки доступа вашего телефона на предмет конфигурации тайм-аута.
Шаг 1. Запустите настройки и выберите «Сеть и Интернет».
Шаг 2: выберите «Точка доступа и модем».
Выберите точку доступа Wi-Fi.
Примечание. В зависимости от марки и модели вашего устройства этот параметр может быть обозначен как «Мобильная точка доступа» или «Точка доступа в Интернет».
Шаг 4: Нажмите на значок Расширенная раскрывающаяся кнопка.
Шаг 5. Отключите параметр «Автоматически отключать точку доступа».
На некоторых смартфонах Android — например, на устройствах Samsung — вы найдете возможность удалить точку доступа тайм-аут, обозначенный как «Никогда», «Всегда держать точку доступа Wi-Fi включенной» или «Без ограничений».
Итак, если вы видите какой-либо из этих параметров в настройках мобильной точки доступа, выберите их, чтобы отключить любое ограничение по времени, установленное для интернет-модема вашего устройства.
Вы также можете настроить параметры тайм-аута, чтобы они оставались дольше — скажем, 30 минут или г дольше.
Примечание. Если оставить мобильную точку доступа включенной без подключенного устройства, это может быстрее разрядить аккумулятор вашего телефона или планшета.
3. Отключить экономию заряда
Если мобильная точка доступа продолжает отключаться на вашем устройстве Android, несмотря на отключение (или изменение) настроек тайм-аута, убедитесь, что у вас не включена экономия заряда. Функция экономии заряда батареи, если она включена, может временно ограничивать работу определенных приложений, чтобы продлить срок службы батареи вашего устройства. Если точка доступа Android продолжает отключаться, отключите режим энергосбережения и повторите попытку.
Шаг 1. Запустите настройки и выберите «Батарея».
Шаг 2 : Затем выберите «Экономия заряда».
Шаг 3: Нажмите кнопку «Выключить сейчас».
Вы также можете отключить режим энергосбережения на панели уведомлений вашего устройства. Проведите пальцем вниз от верхнего края дисплея смартфона, найдите и коснитесь значка батареи, чтобы отключить режим энергосбережения.
4. Отключить Wi-Fi
Мобильная точка доступа на Android (и в большинстве других мобильных ОС) поддерживает только модем сотовых данных/Интернета. При подключении к сети Wi-Fi вы не можете предоставить доступ к Интернету вашего Android-смартфона другим устройствам через мобильную точку доступа.. Вот почему точка доступа Android иногда отключается.
Если Wi-Fi вашего смартфона всегда включен, даже если он не подключен к какой-либо сети, он автоматически сканирует сохраненные сети (например, , домашние или офисные сети Wi-Fi). Если он его находит, он устанавливает соединение и немедленно отключает вашу мобильную точку доступа. То же самое может происходить с вашим телефоном или планшетом.
Если вы включаете мобильную точку доступа, а она продолжает отключаться, отключите Wi-Fi на своем устройстве. Это должно стабилизировать соединение с точкой доступа. Перейдите в «Настройки»> «Сеть и Интернет»> «Wi-Fi» и отключите параметр «Использовать Wi-Fi». Либо проведите пальцем вниз от верхнего края дисплея и коснитесь значка Wi-Fi.

5. Обновите телефон
Один из лучших способов избежать подобных сбоев, чтобы поддерживать операционную систему Android в актуальном состоянии. В некоторых старых версиях Android не работает функция мобильной точки доступа. Итак, попробуйте обновить операционную систему вашего устройства и, надеюсь, это решит проблему отключения мобильной точки доступа.
Также в Guiding Tech
Наслаждайтесь непрерывным подключением
Некоторые приложения для обмена файлами (например, Xender) и другие приложения с разрешением на подключение к Интернету модем также может нарушить работу мобильной точки доступа вашего устройства. Какими бы удобными они ни казались, они могут мешать работе вашей мобильной точки доступа. Принудительно закройте эти приложения или другие неиспользуемые приложения, работающие в фоновом режиме, и попробуйте снова использовать мобильную точку доступа. Кроме того, сброс сетевых настроек вашего телефона также может помочь решить проблему. Попробуйте все эти вышеупомянутые решения и сообщите нам, какое из них сработало для вас волшебно.
Далее: Это обычное дело чтобы столкнуться с ошибками и сбоями, из-за которых ваш ноутбук с Windows 10 не может подключиться к точке доступа Android. В указанной ниже статье перечислены некоторые исправления, которые вы можете попробовать.
В указанной выше статье могут содержаться партнерские ссылки, которые помогают поддерживать Guiding Tech. Однако это не влияет на нашу редакционную честность. Содержание остается непредвзятым и аутентичным.
Источник