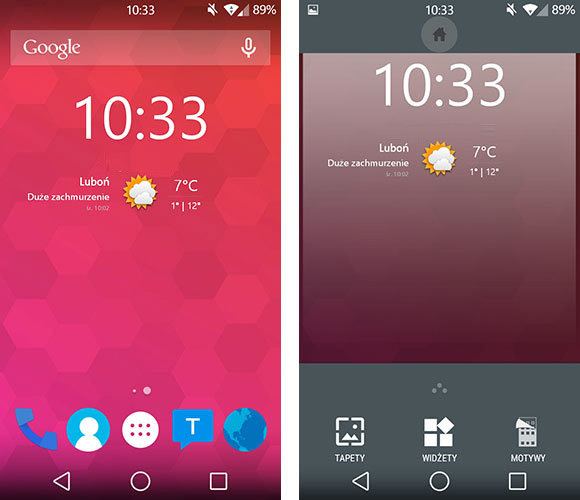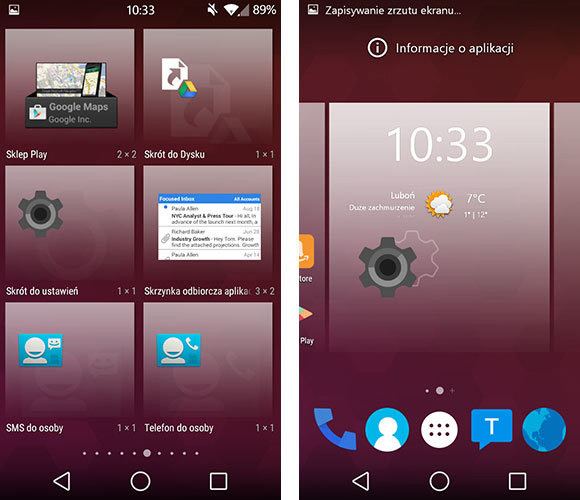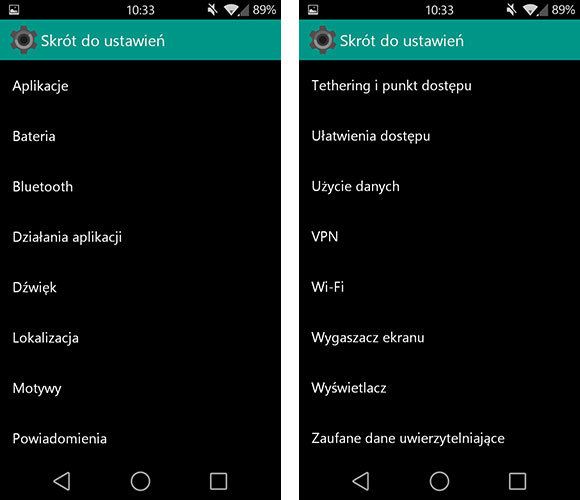- Андроид вывести ярлык точки доступа
- Как создать ярлык для любых настроек на главном экране Android
- Как создать ярлык для мобильной точки доступа (модема) на главном экране для быстрого доступа
- Как добавить ярлык горячих точек на главный экран Android
- Добавление более короткого маршрута с помощью виджета настроек
- Попробуйте виджет «Переключить папку»
- Попробуйте сторонний виджет
- Бонусный метод: используйте Cyanogenmod
Андроид вывести ярлык точки доступа
Краткое описание:
Виджет для включения/отключения переносной точки доступа (WiFi Hotspot)
Описание:
Виджет позволяет одним касанием превратить телефон в переносную точку доступа WiFi (WiFi Tether) и раздавать интернет на все ваши устройства.
Функции:
— настройка цвета виджета;
— настройка размера значка;
— индикация состояния точки доступа;
— включение/отключение передачи данных (мобильный интернет);
— восстановление состояния WiFi после отключения точки доступа.
1. Установите приложение.
2. Добавьте виджет на домашний экран:
— длинное нажатие (коснитесь и удерживайте) на свободном месте домашнего экрана. Появится список опций;
— выберите Виджеты из списка;
— пролистайте список установленных виджетов и выберите Точка доступа WiFi, разместите виджет на домашнем экране;
— настройте параметры виджета.
3. Нажмите на виджет для включения/отключения точки доступа.
4. Для изменения параметров ранее размещенного виджета:
— запустите приложение;
— выберите виджет из списка;
— настройте параметры виджета;
— сохраните изменения.
Особенности:
— небольшой размер приложения
— отдельные настройки для каждого виджета;
— простота использования;
— абсолютно бесплатно и без рекламы!
Не забудьте установить пароль в настройках точки доступа!
Требуется Android: 2.3+
Русский интерфейс: Да
Скачать: версия: 1.1.2
Источник
Как создать ярлык для любых настроек на главном экране Android
Часто вы используете настройки на Android, но беспокоите вас каждый раз, когда вам нужно ввести выбранную подкатегорию? Вы можете создавать ярлыки для отдельных разделов настроек на главном экране Android и открывать, например, настройки Wi-Fi или приложения.
Настройки, безусловно, являются одним из наиболее частых «приложений», которые я открываю. Если вы часто управляете установленными приложениями, изменяете сетевые настройки, мелодии звонков и другие функции, вы также используете их несколько раз в день. Мы можем упростить использование настроек, создав ярлыки для определенных разделов непосредственно на главном экране. Как это сделать?
Создание ярлыков для отдельных разделов настроек
Мы будем делать все с помощью встроенных функций виджетов в Android. Благодаря этому мы можем создавать ярлыки на главном экране, например, для сетевых настроек, настроек батареи, настроек приложения, настроек отображения и многих других.
Для этого перейдите на главный экран Android, а затем держите палец в свободном месте. Теперь наша пусковая установка покажет нам дополнительные варианты, среди которых мы найдем Widgets.
Будет отображен список виджетов для добавления. Мы ищем его в элементе под названием «Ускорение настроек». Мы держим палец на нем и перетаскиваем его в пустое пространство на главном экране.
Прежде чем виджет появится в выбранном месте, на экране появится меню с выбором типа настроек. Здесь мы можем выбрать, в какой части настроек мы хотим создать ярлык.
У нас есть приложение, аккумулятор, bluetooth, звук, местоположение, темы, уведомления, настройки моста и точки доступа, использование данных, vpn, wi-fi, экранная заставка, дисплей и многое другое.
Мы выбираем одну из вкладок, и она готова — ярлык появится на главном экране. Теперь мы снова можем выполнить всю процедуру и на этот раз создать еще один ярлык для другой вкладки в настройках.
Благодаря этому, если мы хотим изменить настройки, например звук или местоположение, мы можем вызывать их непосредственно с главного экрана без необходимости запускать основные настройки приложения и последовательно следовать отдельным разделам и подразделам.
Источник
Как создать ярлык для мобильной точки доступа (модема) на главном экране для быстрого доступа
Если вы много путешествуете, скорее всего, вы активно пользуетесь своей мобильной точкой доступа. Часто бывает затруднительно перемещаться по системному меню, чтобы получить доступ к опции «Мобильный модем».
Таким образом, мы создали это простое и легкое руководство, которое поможет вам создать прямой ярлык для активации Hotspot прямо с вашего домашнего экрана. Давайте начнем.
Как получить ярлык для мобильного модема на главном экране
Шаг 1: Сначала вам нужно скачать Активность Launcher приложение из Play Store. После установки откройте приложение, нажав на его значок.
Примечание. Мы рекомендуем средство запуска действий по сравнению с другими основными поисковыми приложениями на Android, поскольку оно не содержит рекламы, не требует лишних дополнительных разрешений и очень легкое.
Шаг 2: Нажмите на ‘Значок поиска‘в правом верхнем углу.
Шаг 3: Ищи ‘Точка доступа‘и подождите, пока появятся результаты.
Шаг 4: Нажмите и удерживайте ‘com.android.settings.TetherSettings‘.
Шаг 5: Теперь выберите ‘Создать ярлык‘при появлении подменю.
Ваш ярлык будет создан на главном экране вашего смартфона.
Примечание: Вам нужно будет предоставить Activity Launcher разрешение на создание ярлыков на главном экране.
Теперь у вас должен быть прямой запуск мобильной точки доступа на главном экране. Что вы думаете о нашем гиде? Мы что-то упустили? Дайте нам знать в комментариях ниже.
Источник
Как добавить ярлык горячих точек на главный экран Android
Портативные точки доступа Wi-Fi на вашем телефоне Android отличные, потому что Wi-Fi в отеле обычно нет, но включение и выключение этой горячей точки — это боль. Вот несколько простых способов добавить виджет hotspot на главный экран.
Скорее всего, вам нужно будет создать переносную точку доступа на вашем смартфоне Android в тот или иной момент. Помимо ранее упомянутых проблем с Wi-Fi отеля, есть только места, где (gulp!) До сих пор нет Wi-Fi. Это никогда не будет большой проблемой, пока у вас не будет работы на вашем ноутбуке, и в этот момент переносная точка доступа — это путь.
К сожалению, Android не позволяет легко включить вашу горячую точку. Нет выделенной кнопки «горячих точек» или «быстрого доступа». Если вы делаете это так, как это делают большинство других, вам нужно вникнуть в настройки, чтобы включить его.
Вы можете сделать это в пять шагов, что очень много, особенно если вам нужно помнить, как туда попасть каждый раз: откройте приложение, затем нажмите «Настройки» -> «Подробнее» -> «Модем и переносная точка доступа» -> «Портативная точка доступа Wi-Fi».
Это неудобно и неудобно. Мы используем горячие точки достаточно часто, чтобы нам нужен лучший способ, так что вот четыре.
Добавление более короткого маршрута с помощью виджета настроек
Это не самый лучший способ сделать это, но он сокращается на несколько шагов. Виджет настроек доступен в виде стандартного Android-виджета, поэтому он должен быть доступен в вашей системе.
Вы можете выбрать ярлык для категорий настроек, один из которых является «привязкой и переносимой точкой доступа».
Теперь у вас будет новый ярлык, названный соответствующим образом «Модем и переносная точка доступа» на главном экране.
Когда вы нажмете его, он откроется прямо на странице настроек.
Это уменьшит шаги, чтобы превратить вашу переносную точку доступа на три, два.
Попробуйте виджет «Переключить папку»
Другой виджет, другой способ, но в отличие от виджета настроек, это дает вам больше возможностей. Виджет «Переключить папку» позволит вам создать папку с переключателями на главном экране, одним из которых является возможность просто включить и отключить переносную точку доступа.
Виджет перетаскивания будет, вероятно, одним из последних из ваших вариантов выбора виджета.
Дайте вашей папке переключения умное имя или нет, и выберите цвет кнопки, тему, фон — это полностью зависит от вас.
Когда вы закончите, нажмите «Готово».
Виджет будет размещен на главном экране, коснитесь его, и вы сможете добавить материал.
И одним из вариантов в первой группе переключателей будет «Hotspot (Wifi)». Нажмите, чтобы добавить его в папку переключения.
Теперь у вас есть кнопка, позволяющая вам переключить переносимую точку доступа, а также сообщит вам, включено ли она или нет, что вы можете так же легко определить из панели уведомлений.
Замечательная вещь в папке переключения — вы можете добавить больше переключений, приложений или даже настраиваемых элементов. Ознакомьтесь с нашей статьей, если вы хотите узнать больше о добавлении и настройке переключения папок.
Попробуйте сторонний виджет
Предыдущие два метода требуют двух шагов, чтобы включить и выключить переносную точку доступа. Мы попытались, но не смогли найти стандартный способ Android, чтобы сделать это за один раз, поэтому нам пришлось проконсультироваться с Play Store.
Если вы выполните поиск «виджета« горячих точек », вы увидите, что на выбор достаточно.
Мы попробовали WiFi Hotspot Widget, и он работает по назначению. Мы не рекомендуем это по одному или другому, поэтому найдите тот, который лучше всего подходит для вас и вашего устройства.
Когда вы нажимаете виджет на своем главном экране, он сразу же включает переносную точку доступа и сияет. Нажмите его еще раз, и он отключит его — простой, безболезненный и только один шаг.
Итак, у вас есть три простых способа резко сократить шаги, необходимые для включения и отключения вашей горячей точки.
Бонусный метод: используйте Cyanogenmod
Мы любим Cyanogenmod, потому что вы можете так много сделать; вещи, о которых вы, вероятно, не знаете, если вы действительно не играете с ним. Это включает добавление переключателей на панель «Быстрые настройки» в ящике уведомлений, одна из которых — ваша переносная точка доступа.
Для этого сначала откройте настройки и перейдите в раздел «Персонализация», затем нажмите «Ящик уведомлений».
На следующем экране нажмите «Панель быстрых настроек».
На следующем экране нажмите «Плитки и макет».
Вы увидите, как ваши плитки переключаются в сетку. Вы можете нажимать и удерживать плитки для перетаскивания и переупорядочения, а также для удаления их на «Удалить».
Нажмите «Добавить», и вас попросят выбрать плитку. Вы можете добавить все, что хотите, но тот, который мы ищем, находится внизу. Нажмите «Wi-Fi AP», чтобы добавить его на панель «Быстрые настройки».
Теперь, когда вы нажимаете Quick Settings down, у вас будет возможность включить или отключить вашу точку доступа.
Во многих отношениях это наиболее эффективный и предпочтительный способ сделать это, потому что он не занимает места на главном экране, и он находится в логическом месте, среди других настроек.
Итак, у вас есть три основных способа добавления ярлыка hotspot с помощью базового Android, а также один бонусный способ использования Cyanogenmod Android. Надеюсь, вы найдете хотя бы один из этих методов полезным, или, может быть, у вас есть другой способ.
Давайте поговорим о вас сейчас на нашем дискуссионном форуме. Если у вас есть какие-либо комментарии или вопросы, сообщите им об этом.
Источник