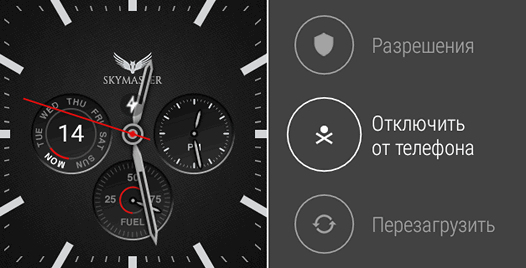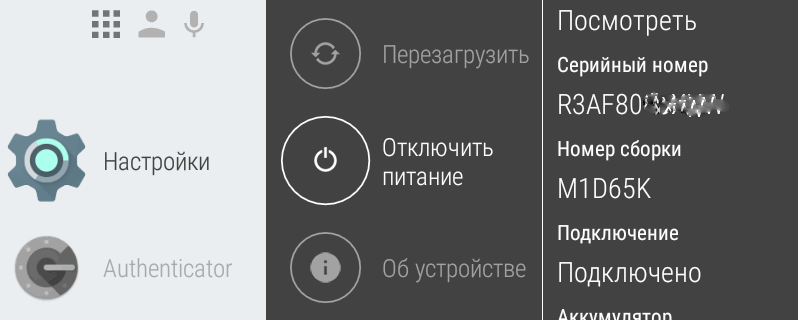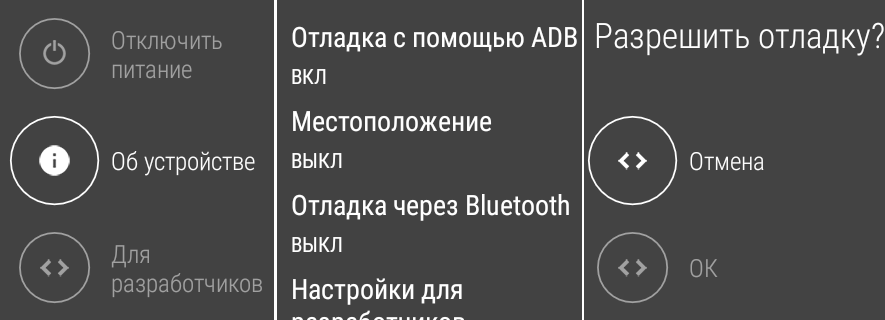- Android — советы и подсказки. Как подключить Android Wear часы к новому смартфону без их полного сброса к заводским настройкам
- Установка программы ADB
- Как включить отладку через USB или WiFi на Android Android Wear часах
- Отключение часов от старого смартфона и подключение к новому
- Подключение часов Android Wear к Android и установка приложений
- Подключение часов Android Wear к Android
- Установка приложений на часы Android Wear
- Настройка подключение и сопряжение Smart часов Android Wear с телефоном Android и iPhone возможные проблемы и способы их решения
- Настройка приложения и сопряжение с устройством Android – пошаговая инструкция
- Видео: Что не так с Android Wear
- Сопряжение Smart часов Android Wear с iPhone – пошаговая инструкция
- Видео: Android 5.1 против Android Wear 2.0. Что лучше?
- Возможные проблемы и способы их решения
- Нет сетевого оборудования (не в сети)
- Android Wear не синхронизируются со смартфоном
- Android Wear перестали отображать уведомления
Android — советы и подсказки. Как подключить Android Wear часы к новому смартфону без их полного сброса к заводским настройкам
Если вы являетесь счастливым обладателем умных часов, работающих под управлением операционной системы Android Wear, то вам наверняка хорошо известно, что переподключить их к новому смартфону достаточно просто, но при этом ваши часы будут полностью сброшены к заводским настройкам.
Это означает, что процесс их настройки при подключении к другому смартфону нужно будет начинать заново, что занимает порой достаточно длительное время. А можно ли обойтись без полного сброса часов? Можно, и как это сделать читайте в продолжении.
Для того, чтобы отключить часы от смартфона с которым они в настоящий момент спарены и подключить к другому устройству без сброса на заводские настройки нам понадобится:
— Часы с операционной системой Android Wear
— Компьютер с установленным на нем приложением ADB
Установка программы ADB
Установить программы ADB (и Fastboot), которые раньше они шли в составе Google SDK в нынешние дни очень просто: для этого вам достаточно скачать их на свой компьютер по следующим ссылкам
Скачать ADB и Fastboot от Google вы можете по следующим ссылкам:
Для того, чтобы ваши часы могли «общаться» с вашим компьютером через ADB вам нужно включить на них режим отладки через USB или WiFi. Сделать это также несложно.
Как включить отладку через USB или WiFi на Android Android Wear часах
1. Перейдите в меню настроек ваших часов (свайп влево по экрану и тап по значку в виде шестеренки) и найдите в нем раздел «Об устройстве».
2. Откройте его и несколько раз (не менее 5) нажмите на пункт «Номер сборки». При этом на экране часов появится сообщение о том, что вы стали разработчиком, а вернувшись в основное меню настроек вы увидите новый пункт «Для разработчиков».
3. Откройте раздел «Для разработчиков» и включите в нем режим отладки через USB (или через Wi-Fi, если вы хотите работать в беспроводном режиме).
4. Пришла пора подключать часы к ADB. Для этого подключите часы через USB кабель к компьютеру и перейдите на ПК в папку, в которой у вас установлены приложения ADB и Fastboot. Запустите здесь (на Windows ПК кликнув правой клавишей мыши по свободному месту в папке) окно командной строки или терминал (на Linux или Mac компьютере, с последующим переходом в каталог с ADB) и введите следующую команду:
При беспроводном режиме подключения (через Wi-Fi) введите команду:
adb connect 192.168.1.100:5555
где 192.168.1.100 — это адрес ваших часов в локальной сети (подставьте правильный)
Если все нормально, то ADB сообщит вам о том, что часы подключены, но не авторизованы, а на экране часов появится предложение разрешить отладку. Разрешите её нажав на кнопку (ОК).
Отключение часов от старого смартфона и подключение к новому
1. В окне командной строки на ПК выполните команду:
adb shell “pm clear com.google.android.gms && reboot”
при этом часы отключатся от вашего смартфона и перезагрузятся. Сброс на заводские настройки при этом сделан не будет. Не отключайте часы от ПК.
2. Установите на смартфон, к которому вы хотите подключить часы приложение Android Wear, предварительно убедившись, что Bluetooth на нем не включен.
3. На компьютере в окне командной строки выполните следующую команду (возможно, вам придется заново подключить часы к ADB, как это было описано в п.4 в случае соединения через Wi-Fi):
adb shell “am start -a android.bluetooth.adapter.action.REQUEST_DISCOVERABLE”
4. На смартфоне, к которому вы подключаете часы включите Bluetooth, а в приложении Android Wear запустите поиск часов для подключения. Смартфон найдет ваши часы и подключится к ним. Если приложение Android Wear при этом зависнет с сообщением о проверке обновлений просто перезапустите его.
Источник
Подключение часов Android Wear к Android и установка приложений
Только стали счастливым обладателем часов на Android Wear или только желаете приобрести? Есть вопросы в подключение и установки приложений?
И так вы уже на полпути к магазину за покупкой часов на Android? А вы уверены что ваша версия Android будет сними работать? Для того чтобы проверить совместимость с вашим смартфоном или планшетом Android перейдите по этой ссылке (с устройства).
Теоретически, да и практически тоже, все смартфоны и планшеты Android на которых установлена версия 4.3 или выше, будут работать с часами Android Wear.
Подключение часов Android Wear к Android
Часы на Android Wear можно подключить только к одному устройству Android!Казалось что может быть проще? Включил Bluetooth на часах и на устройстве Android, но не все так просто!
1. Установите на устройство (смартфон или планшет), к которым вы будете подключать часы, приложение Android Wear. Данное приложение необходимо для того чтобы Android устройство и часы могли взаимодействовать друг с другом (отвечать на звонок, получать уведомления, синхронизировать приложения, отладка Android Wear).
2. Далее рекомендуется обновить сервисы Google Play на вашем устройстве, для этого перейдите на специальную страницу магазина приложений.
3. Включаем Bluetooth на устройстве и переходим к часам.
4. Практически в 90% случаях часы Android Wear уже были в руках продавца-консультанта, а это означает что они были к чему либо подключены. Поэтому ваши попытки подключить часы к смартфону или планшету будут обречены на провал. Чтобы этого не произошло, сделайте сброс настроек на Android Wear.
5. Ждем полной загрузки часов, выбираем язык и снова берем основное устройство и запускаем приложение Android Wear.
6. Кликаем по найденному устройству, получаем код авторизации и соглашаемся на подключение.

8. В конце подключения вас будет ожидать примерно вот такая страница где можно вносить изменения в работу часов.
Установка приложений на часы Android Wear
Установка приложений на часы происходит следующим образом, вы:
1. На устройстве Android к которым сопряжены часы на Android Wear, переходите в магазин Google Play в раздел Android Wear

3. Или же перейдите в приложение Android Wear -> Настройки -> Ваши Часы -> Синхронизировать приложения
4. Если же приложение по какой-то причине не появилось на часах, то перезагрузите основное устройство, а также часы и снова повторите пункт 3, убедитесь что заряд часов не меньше чем 20% (если так, то установить на зарядное устройство).
Вот и все! Оставайтесь с Android +1 и подписывайтесь в соц. группы! Дальше будет интересней!
Источник
Настройка подключение и сопряжение Smart часов Android Wear с телефоном Android и iPhone возможные проблемы и способы их решения
Для того чтобы полноценно использовать умные часы на операционной системе Wear, пользователи устанавливают различные приложения. Когда пользователь распаковывает свое новое устройство и подключает его к телефону, приложения для смартфонов становятся приложениями для ОС. То есть уведомления и оповещения появляются на вашем запястье автоматически, без дополнительной настройки. Помимо немедленного получения оповещений, с помощью Wear OS можно устанавливать приложения прямо на смарт-часы, чтобы получить дополнительные функции и возможности. Это значительно упрощает запуск и использование приложений, а также управление часами, не используя телефон (и это помогает при использовании Wear OS с iPhone тоже).
Перед тем как начать пользоваться Smart часами Wear OS необходимо скачать и установить официальное приложение из Play Market на свой телефон для этого выполняем следующие действия:
- Откройте Play Market из приложения или на главном экране.
- Введите Wear OS в строке поиска вверху.
- Нажмите «Установить» по первому результату (это должна быть Wear OS от GoogleSmartwatch ).
Настройка приложения и сопряжение с устройством Android – пошаговая инструкция
После установки приложения на смартфон, приступаем к сопряжению устройств для этого:
- На ваших часах включите Bluetooth.
- Откройте приложение Wear OS на телефоне и выполните первоначальную настройку. Нажмите на «Я согласен».
- Вы должны увидеть всплывающее окно «Включить Bluetooth и местоположение». Нажмите на «Включить».
- Нажмите на название ваших часов. Вы получите код на свой телефон и смотрите. Нажмите кнопку «Сопряжение» на обоих устройствах.
- Теперь вы увидите сообщение об успешном подключении. Теперь войдите в свою учетную запись Google.
- Нажмите «Разрешить уведомления», «Синхронизировать календарь», «Разрешить сообщения» и т. Д., Чтобы продолжить использование умных часов.
Видео: Что не так с Android Wear
Сопряжение Smart часов Android Wear с iPhone – пошаговая инструкция
С введением Wear OS Google улучшил поддержку сопряжения часов Android с iPhone. Для сопряжения устройств вам понадобится iPhone 5 или более новые модели под управлением iOS 9 или более поздней версии
- Загрузите «Wear OS by Google — Smartwatch» на свой iPhone. Приложение доступно бесплатно в App Store
- Включите Bluetooth на своих умных часах.
- Зайдите в настройки на вашем iPhone , нажмите на Bluetooth. Подождите, пока ваши часы появятся на вашем iPhone.
- Нажмите на модель часов, которую вы подключаете, и примите запрос на подключение Bluetooth.
- После сопряжения войдите в свою учетную запись Google.
- Включить уведомления, местоположение, сообщения, доступ к календарю и т. Д.
После завершения процесса сопряжения и синхронизации вы можете выполнять целый ряд задач, таких как проверка уведомлений, получение инструкций, запись заметок и т. Д. Самое лучшее в часах Android — это встроенный помощник Google, который позволяет жизнь проще. Вы также можете выполнять задачи одним голосом, в зависимости от устройства, которым вы владеете.
Кроме того, вы можете использовать свои умные часы для отслеживания ваших целей в области здоровья и фитнеса, прослушивания любимой музыки или поиска новой музыки в Google Play Music. Кроме того, вы даже можете совершать платежи с помощью Google Pay при совершении покупок или использовать его для хранения подарочных карт, баллов лояльности, билетов или купонов, которые вы получаете.
Если вы хотите поделиться тем, для чего вы используете свои умные часы, поделитесь ими, оставив нам строку в разделе комментариев ниже или в любом из наших аккаунтов в социальных сетях.
Видео: Android 5.1 против Android Wear 2.0. Что лучше?
Возможные проблемы и способы их решения
А теперь хотелось бы рассказать вам о возможных проблемах со Smart часами Android Wear и способах их решения:
Нет сетевого оборудования (не в сети)
Это самая распространенная проблема, когда мы хотим отправить на часики голосовое или текстовое сообщение, а также при каких-либо настройках smartwatch, таких как добавить номер в телефонную книгу, совершить обратный звонок или установить дату и время, выскакивает данная ошибка в программе. Причин для такой ситуации может быть несколько.
- Устройство выключено.
- Неправильно вставлена SIM-карта в часах.
- Если Smart Watch автоматически не подключились к интернету при первом запуске, нужно установить настройки точки доступа APN для передачи данных. Это можно сделать с помощью СМС команд, которые отправляются в текстовом сообщении со смартфона на номер карты.
- Отрицательный баланс на карте, что не позволяет часам использовать мобильный интернет.
- Возможно, неполадки с самим интернетом: пропала связь, нет покрытия и т.п.
Android Wear не синхронизируются со смартфоном
Одна из самых частых проблем – не удается выполнить сопряжение между умными часами и телефоном. Особенно такая проблема типична в том случае, если в паре с телефоном работают еще несколько устройств через Bluetooth. Если есть подозрения, что дело именно в этом, то отключите одно из соединений, пройдя по пунктам меню Настройки – Беспроводные сети – Bluetooth
Android Wear перестали отображать уведомления
Скорее всего, эта ошибка может быть исправлена путем перезагрузки часов. К сожалению, вскоре эта проблема возвращается, и часы снова перестают принимать уведомления со смартфона. Вы можете попробовать снова произвести сопряжение часов и смартфона, и убедиться, что вы не выключили случайно уведомления.
Источник