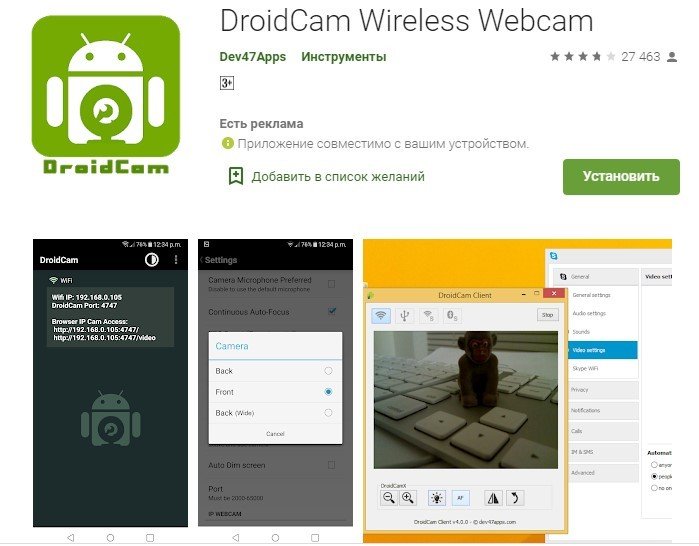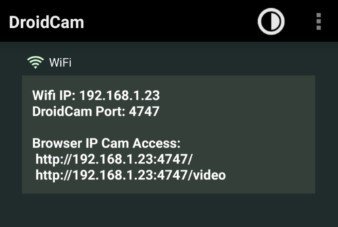- Android смартфон как вебкамера/микрофон/динамики для ПК
- Вебкамера
- Микрофон
- Динамики
- Android web camera linux
- DroidCam Wireless Webcam: лучшее решение для Windows и Linux
- USB подключение
- Заключение
- cubethethird’s corner
- Where scripts solve everyting! (almost)
- Using Android Camera as Webcam on Linux
- Правила установки программы DroidCam на ОС Linux
- Особенности утилиты
- Особенности версии для ОС
- Где скачать и как установить
- Для DroidCam и DroidCamX версии 6 и выше
- Для DroidCam и DroidCamX ниже 6
- Правила обновления разрешения веб-камеры
- Как удалить
- Полезное видео
- Заключение
Android смартфон как вебкамера/микрофон/динамики для ПК
Вебкамера
Очень захотелось мне прикрутить на эмулятор android для ПК под Windows камеру(надо было считать qr код, но это тема отдельной статьи), поиски в интернете выдали только одно достойное бесплатное ПО.
DroidCam Wireless Webcam (google play бесплатная и платная версии) — приложение для смартфона и клиент для Windows (со встроенным в инсталлятор драйвером для виртуального устройства) и Linux, которое позволяет использовать android смартфон в качестве видео камеры ПК, соединяясь через USB или WI-FI. Сайт проекта, там можно скачать ПО, здесь зеркало (клиент для Windows). Дополнительную информацию можно найти на 4pda.
Для начала использования надо установить и открыть программы на смартфоне и ПК.
Для USB подключения необходимо:
выбрать соответствующий тип подключения в приложении Windows (синяя рамка, средняя кнопка)
подключить смартфон к ПК по USB
в приложении Windows нажать Start
При Wi-Fi подключении(смартфон и ПК должны быть подключены к одной сети)видео можно просматривать из клиентской программы либо из браузера, 2 подключения недопустимы.

Для начала подключения по Wi-Fi надо выбрать способ подключения (синяя рамка, левая кнопка). Затем:
Для подключения через клиентскую программу необходимо в ней указать IP смартфона в сети (красные стрелки) и порт;
Для подключения через браузер необходимо в адресной строке браузера набрать адрес (зеленый прямоугольник).
Слева приложение для Windows, справа для andriod смартфона
В обоих случаях если что-то не получается можно попробовать покрутить настройки портов.
Микрофон
При переходе на удаленную работу возникала необходимость голосовой связи через ПО. Микрофон встроенный в ноутбук выдавал ужасное качество, поэтому было решено попробовать смартфон в качестве микрофона. Искать соответствующее ПО пришлось не долго, а звук оказался достаточно качественным(несмотря на то что в работе участововал ультрабюджетник Lenovo A5).
Wo Mic (Google Play, App Store) это бесплатное приложение для сматрфона и клиент для Windows и Linux, драйвер для виртуального устройства. Все ПО можно скачать на сайте проекта, есть еще зеркало здесь (apk, windows клиент, драйвер). Дополнительную информацию можно найти на 4pda.
Приложение позволяет коннектиться по USB (необходима отладка по USB), Bluetooth, WI-FI.
Для начала нужно все установить, порядок установки драйвера и клиента для Windows не имеет значения.
Лого проекта Wo Mic
Чтобы начать использовать смартфон как микрофон, необходимо:
запустить программу на смартфоне (и нажать кнопку ▶)
запустить программу на ПК (в меню выбрать «Подключение» — подключиться — выбрать нужный тип подключения и следовать инструкции).
Динамики
Некоторое время у меня на ноутбуке не работали динамики (не правильно собрал) … но этот раздел статьи я добавил лишь для полноты картины :)Мне повезло, у меня была Bluetooth колонка, но неизвестно как будет следующий раз, больше шансов что будет только смартфон.
SoundWire (google play) — бесплатное приложение для android смартфона и программа для Windows (точнее ПК Windows здесь выступает сервером, а смартфон клиентом) для транслирования звука с ПК на смартфон. Сайт проекта где можно скачать необходимое ПО. Зеркало здесь (apk, windows клиент). Дополнительную информацию можно найти на 4pda.

Для трансляции звука с ПК на android устройство необходимо чтобы они были в одной сети, могут быть разные варианты:
использовать смартфон как (этот способ создает локальную сеть):
USB модемBluetooth модем точку доступа Wi-Fi
подключиться к Wi-Fi сети в которой находится ПК
В первом случае смартфон будет выступать источником доступа в интернет, но некоторые провайдеры мобильной связи блокируют эту возможность. Самый простой способ это отключить мобильный интернет на смартфоне, при этом соединение с ПК останется, так как это в первую очередь локальная сеть. Либо можно поменять ttl, но это путь джедаев.
В любом случае в Windows приложении в строке Server Address будет IP адрес, который нужно будет указать в android приложении, после чего нажать на кнопку соединения (выделено синим).
Слева программа для ПК под управлением Windows, справа android приложение, IP адрес переносим слева направо
Источник
Android web camera linux
У вас запланировано удаленное собеседование через час, но на вашем компьютере нет веб-камеры? Решение, которое наверняка придет вам на ум — это поспешить купить веб-камеру и подключить ее к USB.
Но есть решение, которое может быть более практичным: использование вашего смартфона в качестве веб-камеры IP. Идея состоит в том, чтобы транслировать изображение камеры вашего телефона по сети, которая будет доступна из программного обеспечения на вашем ПК.
В нашем руководстве мы расскажем вам, как из Android смартфона сделать веб-камеру и использовать ее на компьютере под управлением Windows или Linux.
DroidCam Wireless Webcam: лучшее решение для Windows и Linux
Среди различных приложений, которые нам удалось использовать, беспроводная веб-камера DroidCam, безусловно, наиболее эффективна. Приложение, разработанное Dev47Apps, доступно для Windows и Linux, но, к сожалению, не для MacOS.
Для начала установите приложение из магазина Google Play. Приложение существует в двух версиях: бесплатной и Pro за 4,29 евро, предлагающей лучшее качество изображения (HD 720p), а также больше элементов управления (вспышка, масштабирование, автофокус и т. д.).
Затем вернитесь на компьютер под управлением Windows или Linux, чтобы загрузить и установить клиентское программное обеспечение, доступное на сайте разработчика. Мы также рекомендуем вам при установке DroidCam Wireless Webcam отключить все программное обеспечение, которое связано с веб-камерой (например Skype), чтобы избежать проблем с совместимостью.
Для продолжения убедитесь, что ваш смартфон и компьютер подключены к одной сети. Если это сделано, запустите приложение DroidCam на своем смартфоне и предоставьте ему необходимые разрешения (доступ к камере и запись аудио). В это время приложение покажет вам разные IP-адреса. Нас интересуют первые две строки, WiFi IP и DroidCam Port.
На компьютере откройте клиент DroidCam, который был добавлен на рабочий стол, и скопируйте строку WiFi IP из приложения в поле Device IP на компьютере. Убедитесь, что цифры в DroidCam Port идентичны, как в приложении так и в клиенте на компьютере. Затем выберите, хотите ли вы иметь доступ к видео и аудио, в завершении нажмите «Start».
После всех действий изображение камеры вашего смартфона должно отображаться на компьютере. Таким образом, ваш телефон распознается как устройство для захвата изображения и звука. Далее вам нужно только настроить его в Skype, WhatsApp, Viber или любом другом приложении для видеосвязи.
Также не забудьте подключить смартфон к электро розетке, потому что такого рода приложения очень энергоемкие.
Обратите внимание, что версия Skype, изначально установленная в Windows 10, была несовместима с DroidCam. Но обновленная версия, установленная с официального сайта Microsoft, не имеет никаких проблем.
USB подключение
Для тех, у кого проблемы с WiFi, DroidCam также предлагает подключение через USB. Подключите свой смартфон к компьютеру и нажмите значок с логотипом USB на клиенте DroidCam, после этого все будет работать без проблем.
Заключение
Приложение DroidCam Wireless Webcam действительно отлично справляется со своей задачей. За время работы клиента DroidCam на нашем компьютере под управлением Windows 10 — проблем замечено не было.
Источник
cubethethird’s corner
Where scripts solve everyting! (almost)
Using Android Camera as Webcam on Linux
After recently acquiring a new android smartphone, I’ve become interesting in testing the capabilities of its camera. One concept I’ve been curious to experiment with is live-streaming footage of my 3DS without the usage of a modded console, as I’ve seen this done fairly well. The first step to doing this though requires some setup, which is what I will explain in this guide. To stream footage from an android device to linux, I start with an app called IP Webcam. This allows the camera data to be sent over a network. There are two ways the data can be transferred: Wireless and USB tether. I opt for the USB method, since it should in theory reduce latency and data loss. This also prevents flooding my router with the data transfer. Note though, to accomplish this the USB tether option must be available on the android device. As far as I know this comes standard with recent Android versions (I have Android 5.1 Lollipop).
Once the stream is started, it can be access via the following local address:
Using an application such as VLC player’s network stream option to test this is often effective. Note that the IP address portion is set for a USB tether. If the device is connected via WiFi, the device’s network address will be used in its place.
To capture the stream, it needs to be directed to a video device. Packages for v4l2 (video 4 Linux), and gstreamer are required:
sudo pacmatic -S v4l2loopback-dkms gstreamer0.10-good-plugins
With this, a video loopback device must be loaded into the kernel:
Finally, gstreamer is used to direct the video stream to the loopback device:
gst-launch-0.10 -vt souphttpsrc location=’http://192.168.42.129:8080/videofeed’ is-live=true ! multipartdemux ! decodebin2 ! v4l2sink device=/dev/videoX
Note that the X in should be replaced with the number of the loopback device. In my case, since my laptop already has a webcam set to video0, the device is found in video1.
With this, the device can be used as a normal video device, such as a webcam for Skype, as an example. I plan on using this for streaming, likely by using Open Broadcast Studio for an easier setup, and live video mixing.
Источник
Правила установки программы DroidCam на ОС Linux
DroidCam – это популярная утилита, предназначенная для превращения стандартного телефона в веб-камеру. Она предлагается бесплатно, а также обладает многими полезными функциями. Для ее эффективного применения важно разобраться в правилах установки и использования.
Особенности утилиты
Она представлена удобным приложением, с помощью которого мобильный телефон на основе ОС Android применяется в качестве веб-камеры компьютера. Оно часто используется людьми по работе или учебе. Программа требуется гражданам, которые проводят разные видео-конференции или часто общаются с родственниками или друзьями по Скайпу или иным аналогичным приложениям.
DroidCam включает два компонента:
- утилита устанавливается на телефон, а также не нуждается в сложной настройке;
- программа дополнительно устанавливается на ПК или ноутбук, что позволит пользоваться телефоном в качестве веб-камеры.
Первоначально установка выполняется на компьютере, после чего к нему подсоединяется смартфон, для чего можно пользоваться USB-кабелем или сетью Wi-FI. Для бесперебойной работы утилиты требуется ОС Android 2.1 и выше.
К другим особенностям программы относится:
- она предоставляется разработчиком совершенно бесплатно, а также отсутствует необходимость в покупке ПРО-версии, если не требуется видео высокого разрешения;
- настройка утилиты выполняется с помощью компьютера;
- в Скайпе или иных программах, предназначенных для общения по видеосвязи, необходимо выставить DroidCam в качестве приоритетного приложения;
- новая версия позволяет выводить звук через микрофон, встроенный в смартфон;
- процесс управления считается упрощенным, поэтому доступен каждому пользователю;
- на компьютер передается видео с фронтальной или основной камеры телефона;
- приложение позволяет пользоваться смартфоном в качестве веб-камеры или качественного микрофона;
- если возникают сложности с изображением, то включается режим зеркала;
- яркость настраивается автоматически.
Данная программа обладает многими преимуществами перед аналогами, а также легко устанавливается на оборудование с разными операционными системами.
Особенности версии для ОС
Разработчик создал специальную версию, предназначенную для Linux. Она обладает некоторыми отличиями от программы, устанавливающейся на Windows. Данная вариация представлена специальным драйвером Video4Linux2, который совмещается с программой. Это позволяет передавать сигнал от телефона компьютеру.
Где скачать и как установить
Программа скачивается стандартным способом с сайта разработчика, поскольку предлагается совершенно бесплатно всем пользователям. Для установки DroidCam на Линукс выполняются следующие действия:
- если ранее устанавливались прежние версии клиента, то их нужно правильно деинсталлировать;
- проверяется правильность написания заголовков gcc, make и linux, которые должны соответствовать имеющейся версии ядра, причем для этих целей применяется -Get c командой sudo apt-get install gcc make linux-headers-`uname -r`;
- если во время установки DroidCam обнаруживаются сбои, что связано с 4-ой версией ядра, то придется удалить файл gcc 9, после чего повторяется процесс инсталляции;
- если отсутствуют сбои или иные проблемы, то запускается утилита, совместимая с V4L2, например, для этих целей прекрасно подходит Скайп;
- среди устройств, предназначенных для воспроизведения видеосигнала, должна иметься программа DroidCam.
Для запуска утилиты применяется терминал, а пользователи gnome имеют возможность сделать ярлык на рабочем столе, что упростит процесс оперативного запуска приложения. Успешное открытие софта завершается появлением специального сообщения в чате.
Если планируется подключение через USB-кабель, то программа DroidCam в автоматическом режиме вызывает adb, если он имеется в ОС.
Если грамотно выполнить все этапы, то не составит труда установить программу на ОС Linux. Далее клиент устанавливается на телефон, для чего можно скачать его из магазина приложений.
После загрузки и установки надо запустить приложение, согласившись на представление доступа к камере и микрофону. Если пользователь планирует менять настройки Keystore, то придется открывать программе путь к внутреннему хранилищу телефона.
Для DroidCam и DroidCamX версии 6 и выше
Если планируется установка данных версий, то первоначально удаляются старые, если они имеются на компьютере. Если используются новейшие версии программы, то применяется следующий код:
sudo apt-get install linux-headers-`uname -r`
[[ $
[[ $
tar xjf droidcam-$
Для DroidCam и DroidCamX ниже 6
Сначала загружается, запускается и устанавливается 32-битный или 64-битный пакет в / tmp. Если применяется версия 4 или выше ядра Linux, но при этом появляются ошибки, то важно проверить наличие установленной версии gcc 4.9 или выше.
После этого надо найти файл v4l2loopback_dc, а также открыть программу, которая совместима с DroidCam, например, Скайп, что позволит увидеть в перечне видеоустройств данную утилиту.
Если используется gnome, то DroidCam запускается через терминал, а также можно создать панель запуска. Для этих целей допускается пользоваться командой droidcam-cli –h.
Если пользователь предпочитает применять USB-соединение, то при установке последней версии клиента будет автоматически вызываться adb, если файл находится через переменную среды $ PATH. Автоматическим способом выполняются команды:
Следующие команды осуществляются автоматически:
adb devices # Look in output for a connected device
adb forward tcp:$port tcp:$port # $port = specified port on the client
Правила обновления разрешения веб-камеры
Пользователь может корректировать некоторые базовые настройки программы. К ним относится изменение разрешения передаваемого видео. Для этого реализуются следующие действия:
- программа, совместимая с DroidCam, закрывается;
- открываются драйвера утилиты, для чего используется команда: sudo rmmod v4l2loopback_dc;
- надо найти строку sudo insmod /lib/modules/`uname -r`/kernel/drivers/media/video/v4l2loopback-dc.ko width=WIDTH height=HEIGHT, в которую вносятся необходимые изменения для корректировки разрешения видео;
- после выполнения данных действий придется перезагрузить драйвер;
- для проверки результата повторно запускается утилита DroidCam.
Рекомендуется пользоваться следующими разрешениями:
Как удалить
Если не нужно далее пользоваться программой DroidCam, то ее надо правильно удалить. Это же требуется для установки новой версии. Сначала закрываются все открытые приложения.
Реализуются следующие действия в зависимости от имеющейся версии Linux-клиента:
Только после этого допускается устанавливать обновленную версию DroidCam
Полезное видео
Об особенностях работы программы на ОС Linux в видео:
Заключение
Для установки DroidCam на ОС Linux необходимо пользоваться определенными командами, а также хорошо разбираться в особенностях работы данной системы. Это позволит предотвратить разные неполадки или ошибки, возникающие в процессе установки, запуска или использовании утилиты.
Источник