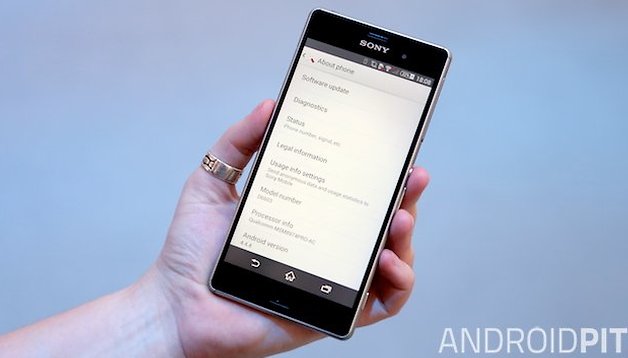- Which system apps can be disabled on Android?
- How to disable any pre-installed system app bloatware on Android without root
- Disable Any Pre-Installed System App On Android Without Root
- Re-enable Any Disabled Pre-installed System App
- What did we do?
- Секреты MIUI 🉑 Убираем из смартфона бессмысленные приложения
- Начнём с простого
Which system apps can be disabled on Android?
If you’re a power user, you probably want to know what is going on in the background on your phone. Just as in Windows and OS X, your Android device probably has all manner of apps running in the background. These use up valuable resources and may slow down your phone or tablet. It is possible to work through the list of apps you have running and disable those that are unnecessary to help speed up your Android, whether you’re running an older Galaxy S3, or a brand new Moto X (2014). But which apps are safe to disable or remove? Here’s how to check.
Some of the apps you have running in the background will be apps you have installed manually from Google Play. Others will be parts of Android itself, while others still may have been added by your carrier. If there are any apps that you have installed that you no longer use, you can simply go ahead and uninstall them to prevent them from using up space and resources.
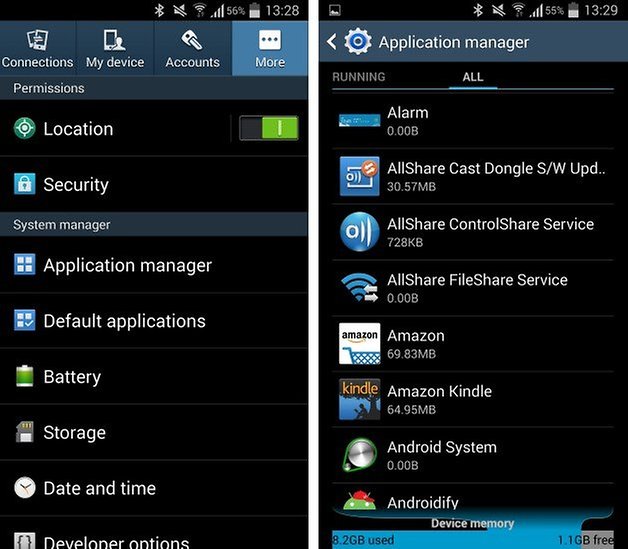
But there are then the other apps to consider – the ones that you did not install. You might be surprised to find out just how many apps are running in the background. Fortunately, it’s easy to check in the Application Manager. If you’re using a Samsung device, open up Settings, flip to the More section, and tap Application Manager. You’re initially presented with a list of apps you have installed, but swipe all the way over to the right and you can access a comprehensive list of all the apps on your phone.
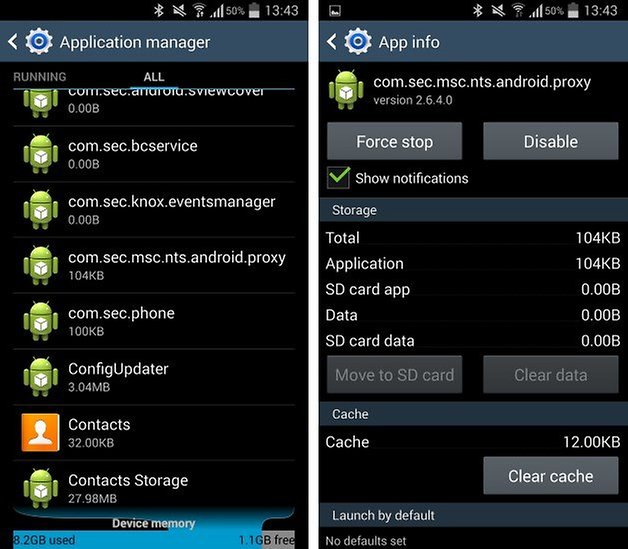
In addition to the apps you have installed, you’ll also be able to see a list of other apps and components here. You’ll notice that many of the items in this list feature the default Android icon, and this is usually an indication that they are part of the operating system. You can find out more about any individual app by simply tapping it.
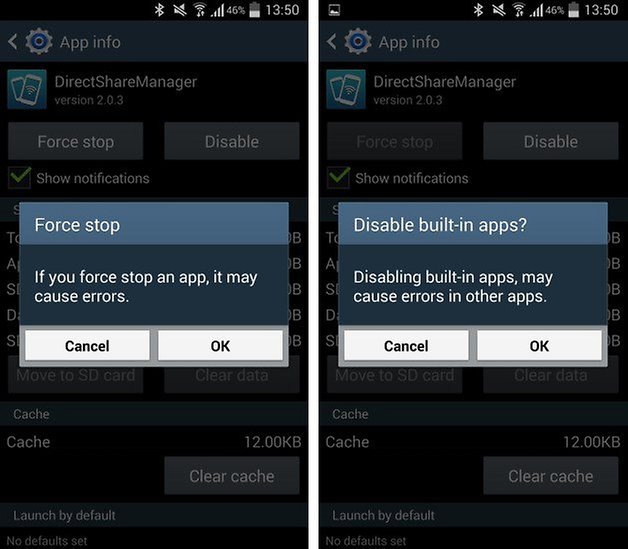
From the list, it can be hard to determine which apps are needed, and which you can get rid off. You can experiment with services you know you don’t use – for example, if you never print files from your phone, you can go ahead and disable apps like EpsonPrintService. To be on the safe side, you should try tapping the Force Stop button and try using your phone for a while – you’ll have to confirm that you are happy to proceed.
Check for any unexpected side-effects from having a particular app stopped. If everything continues to work as you would expect it to, you can use the Disable button; again you will have to confirm that you want to proceed.
It’s important to bear in mind that many apps have dependencies. Disabling one app could prevent another one from working as expected, and there are plenty of apps that are essential to the smooth running of Android.
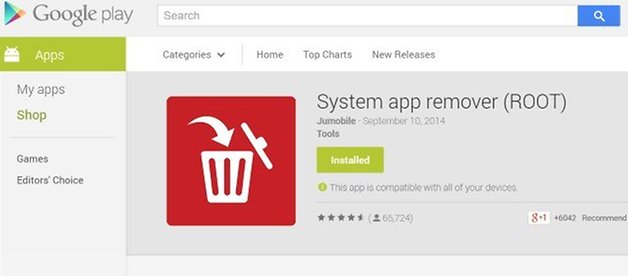
It is difficult to provide a comprehensive list of which apps can be safely disabled and which are needed because each phone is different, but there are apps that can help you in this area. One such app is System App Remover (ROOT). Despite the name, you do not need to have rooted your phone or tablet to install it, but if you are not rooted you will not be able to make use of all of its features.
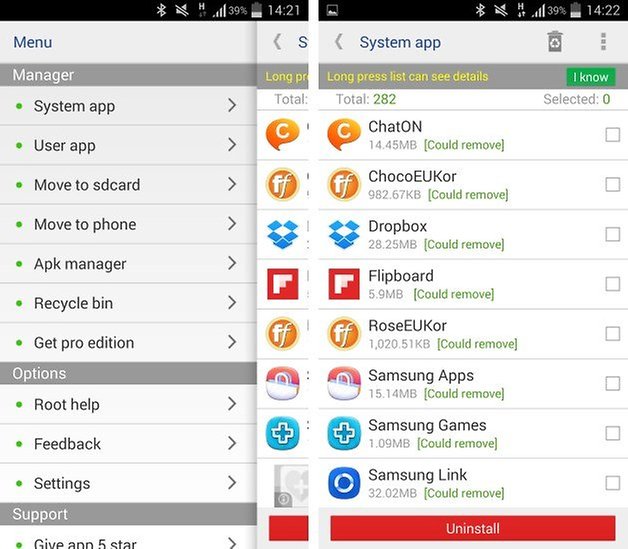
Install and launch System App Remover, hit the menu and select System app. Wait for a moment while your device is analyzed and you’ll see that a series of apps appear at the top of the list labelled »Could remove.» You can then return to the Application Manager and disable anything you’ve seen listed as safe.
If you want to take things a little further, you could take the extra step of actually uninstalling the system apps you do not want. This is slightly risky, so it is important that you ensure you are certain that it is safe to remove individual components. But whether you opt to disable or remove unwanted apps, you’ll feel the benefits of a faster, smoother Android experience.
How much space have you managed to free up by removing system apps? Did you notice a great difference in performance when you disabled unnecessary items?
Источник
How to disable any pre-installed system app bloatware on Android without root
What we define as “bloatware” is subject to personal preference, but I think we can all agree that some manufacturers and carriers are more guilty of including it on their smartphones than others. Bloatware can, depending on your point of view, range from being a pre-installed app like Facebook to the stock, non-Google Photos gallery app. One person’s hated bloatware is another person’s beloved feature, but unfortunately for the person who classifies certain pre-installed apps as bloatware, they typically can’t uninstall it. Sometimes you can disable system apps, but not every system app will let you disable it.
There are ways around these limitations, though. We wrote a guide a while back that taught you how to “uninstall” any pre-installed system app on your Android smartphone or tablet. The problem with that method is twofold: it doesn’t actually fully uninstall the app and return space to the user and reverting the change requires you to either sideload the APK (if you can find it) or factory reset. Still, that method is quite useful and we’ve seen dozens of forum posts and user scripts taking advantage of it to debloat their new Android devices. To help users debloat their devices in a safer way, we would like to turn your attention towards another method that will not only disable the pre-installed bloatware of your choosing but also make it super easy to re-enable them at your convenience, making any mistake a lot easier to recover from. We’ll still be using ADB commands to mess with system applications so be sure you don’t disable anything absolutely critical (use your best judgment), but this method is a lot friendlier in case you disable the wrong app.
Disable Any Pre-Installed System App On Android Without Root
- Follow this tutorial to get ADB up and running on your Windows, Mac, or Linux PC. ADB, or Android Debug Bridge, is a developer tool that lets you issue some powerful commands to control your device. We use it a lot in our tutorials to do things that you otherwise can’t do without a rooted device.
- Download an app like App Inspector from the Google Play Store.
- Get the package name of the app you want to disable using App Inspector. Here are screenshots showing you how:
Opening command window on Windows 10
Windows PowerShell: .\adb shell pm disable-user —user 0
Mac/Linux Terminal: ./adb shell pm disable-user —user 0
Windows Command Prompt: adb shell pm disable-user —user 0 com.miui.cleanmaster
Windows PowerShell: .\adb shell pm disable-user —user 0 com.miui.cleanmaster
Mac/Linux Terminal: ./adb shell pm disable-user —user 0 com.miui.cleanmaster

And we’re done! The app should immediately become disabled and will disappear from your launcher. Do note that on rare occasions, some apps may automatically be re-enabled if the system has a function to re-enable it. For example, disabling the stock EMUI 9 launcher on Chinese Huawei or Honor devices will result in the stock launcher become automatically re-enabled after some time. If that bothers you, try the “uninstall” method.
Re-enable Any Disabled Pre-installed System App
What if you disabled an app and want it back? It’s very easy to re-enable the app! First, go to Settings > AppsВ and look at the “All apps” list (it may be located somewhere different on your device.) Usually, you can filter here to see the names of all disabled apps. Once you know what app you want to re-enable, follow these steps:
- Open a command prompt or terminal window and run the following command:
Windows Command Prompt: adb shell pm list packages -d
Windows PowerShell: .\adb shell pm list packages -d
Mac/Linux Terminal: ./adb shell pm list packages -d - This command lists all disabled packages. Find the package name that corresponds to the app you want to re-enable. Now, just run the following command to re-enable one of them:
Windows Command Prompt: adb shell pm enable
Windows PowerShell: .\adb shell pm enable
Mac/Linux Terminal: ./adb shell pm enable
What did we do?
First of all, it’s important to differentiate what this command does and why it’s superior to the method that we used in our previousВ bloatware removal tutorial. In that tutorial, we uninstalled an application at a user level, which means it was still installed on the device in the system partition but not for the primary user (user 0). This is why to get it back you either needed to factory reset or sideload the APK. In this tutorial, we areВ disabling the app for the primary user rather than uninstalling it, which means that we can enable it without re-installing it again.
The pm disable-user command has been around for years, but it’s been overlooked in favor of pm disable. You would think that both pm disable-user and pm disable –user 0 would be identical, but you would be wrong. For some reason, the disable-user command lets you disable basically any application you want while the regular disable command is quite limited.
The best part about this method is that if you mess up and disable an application that you shouldn’t, it’s a really easy fix. You’ll also still receive OTA updates as you aren’t actually modifying any system files. That’s why we need the “–user 0” part of our command, which specifies that the app will only be disabled for the current user, not all users, which would require root access.
Источник
Секреты MIUI 🉑 Убираем из смартфона бессмысленные приложения
Приветствую подписчиков и случайных читателей моего канала✋️
Для начала небольшое объявление:
«Это одна из последних статей на тему отключения различного программного хлама в MUI 12 на базе Android 10. Нам осталось отключить ещё около 5 приложений и сервисов, которые впустую тратят мобильный интернет, оперативную память и заряд батареи, после чего, я выпущу статью с финальным списком и пресетом для ADB App Control и перейду к изучению Android 11.
Как показывают отзывы читателей, многим удалось значительно улучшить работу своих смартфонов, чему я очень рад и надеюсь, что эта статья тоже окажется вам полезной».
Начнём с простого
Приложение «Smart-Divert» присутствует во многих смартфонах с двумя Sim-картами и если говорить простым языком, служит для того, чтобы в момент когда вы говорите по одной симке, а на вторую поступает входящий звонок, происходила переадресация.
Но его бессмысленность, заключается в техническом устройстве наших гаджетов, ведь в большинстве из них установлен только один радиомодуль, следовательно, он физически не может поддерживать одновременную работу двух Sim-карт. Проверьте есть ли это приложение в вашем смартфоне, воспользовавшись поиском в пункте «Все приложения». Только показ системных включить не забудьте.
Как вы видите, «Smart-Divert» постоянно находится в активном состоянии, расходуя ресурсы системы и оперативную память, которой как известно, много не бывает.
Поэтому я рекомендую отключить его, через уже знакомое вам приложение ADB App Control (если не знаете что это, ссылка на статью будет ниже). Замечу, что на всех своих смартфонах это приложение я отключил и никаких сбоев в работе не обнаружил.
Перед тем как я перейду к «вишенке на торте», небольшая предыстория: Обратился ко мне человек с проблемой плохой работы определения местоположения после одного из последних обновлений. Перепробовали всё, и местоположение Google отключали, и данные A-GPS чистили — результата ноль.
В итоге, на одном из форумов я вычитал, что проблема может крыться в приложении «LocationServices» от Qualcomm. А зайдя на своём смартфоне в «Настройки» —> Приложения —> Все приложения —> Три точки (Показать все приложения), обнаружил что оно постоянно висит в фоне и потребляет (в моём случае) 272 Мб оперативной памяти.
Начал интересоваться и выяснил, что работа GPS после отключения этого сервиса, остаётся такой же как была (подтверждение ниже).
На всех своих смартфонах Xiaomi я его отключил, весь день пользовался навигатором, тестировал приём спутников — никаких проблем нет. В итоге проблема обратившегося человека была решена, а в добавок ко всему, я нашёл ещё одну службу, которая расходовала достаточно большой объём памяти.
Более того, после отключения (в моём случае) расход аккумулятора, заметно уменьшился и уже потом я прочёл, что статистика расхода батареи «LocationServices» входит в строку «Система Android».
Можете последовать моему примеру и отключить её на своём смартфоне через ADB App Control, тем более, любое отключённое приложение можно восстановить без проблем.
Имена пакетов для отключения в ADB App Control (скопируйте в поисковую строку): Smart-Divert — com.qti.xdivert, LocationService — com.qualcomm.location
Надеюсь статья заслуживает вашего лайка и комментария👍
Источник