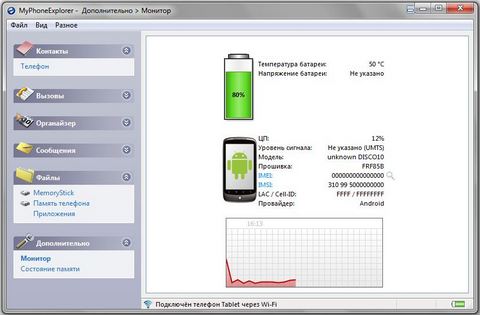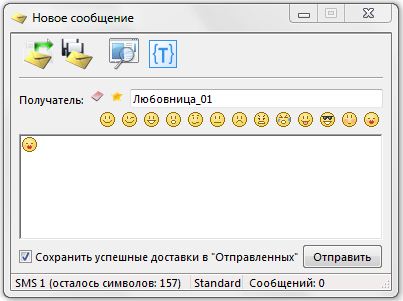- Как соединить планшет с телефоном
- Передача данных через Bluetooth
- Как управлять планшетом с помощью телефона
- Как раздать интернет с телефона на планшет
- Беспроводная сеть
- Bluetooth-подключение
- Как включить точку доступа Wi-Fi и Bluetooth-модем на Андроид
- Точка доступа Wi-Fi
- Проводное подключение к ПК
- Bluetooth-модем
- Получаем полный доступ к Android планшету или телефону через USB, WiFi или Bluetooth с помощью MyPhoneExplorer
Как соединить планшет с телефоном
Передача данных через Bluetooth
Самой распространенной причиной вопроса о том, как подключить телефон к планшету, является желание передать файлы с одного мобильного устройства на другое. Обычно это делается через Bluetooth:
- Активируйте технологию Bluetooth на обоих устройствах.
- Поиск доступных точек подключения на устройстве, с которого будет осуществляться передача файлов.
- Как только вы найдете другое устройство, найдите файл, который вы хотите передать, и разверните его меню действий. Выберите «Отправить через Bluetooth», укажите принимающий гаджет.
- На принимающем гаджете появится уведомление с просьбой согласиться на передачу. Нажмите «OK», чтобы начать передачу данных.
Не забудьте выключить Bluetooth после завершения передачи данных, чтобы не расходовать заряд аккумулятора.
Основной недостаток Bluetooth-соединения заключается в том, что оно недостаточно быстрое для нормальной передачи больших файлов. Если вам нужно передать серьезный объем информации, удобнее воспользоваться облачными сервисами, такими как Dropbox, Google Drive или Яндекс. Привод.
Все сервисы облачного хранения данных работают по одному и тому же принципу — вы создаете учетную запись и загружаете необходимые файлы в свой профиль. Вы можете получить к ним доступ с любого устройства, имеющего доступ в Интернет.
Установите приложение Dropbox на свои мобильные устройства и передавайте файлы между ними с помощью облачного хранилища.
Как управлять планшетом с помощью телефона
Здесь мы переходим к развлекательной части, пользователи часто используют планшет в качестве домашнего медиацентра, подключая устройство к телевизору или колонкам. Но зачем нам нужно управлять планшетом с телефона? Все просто! Вы лежите на диване, смотрите фильм или слушаете музыку. Если вы просто хотите поиграть в игру, вы можете просто взять свой телефон и использовать его в качестве пульта для планшета или игрового геймпада.
Начнем с того, что на оба устройства нужно установить Tablet Remote из Маркета, сразу стоит сказать, что программа не такая же, как Red Admin или TeamViewer. Вы не можете полностью управлять планшетом с телефона, но, как написано выше, в качестве пульта дистанционного управления или геймпада будет достаточно. Более того, устройства можно подключать не только через Wi-Fi, но и через bluetooth, что хорошо, когда телефон также раздает интернет. После первого включения появится следующий интерфейс.
Для начала нужно сделать ваш гаджет удаленной клавиатурой, для этого во вкладке SETUP отмените обе опции, теперь запустите программу на планшете, а на телефоне выберите Connection и нажмите на радар. После поиска устройств просто нажмите на найденный планшет (обычно вводится название). В следующий раз вам не придется делать этого снова — устройства подключатся сами.
Переключиться с пульта дистанционного управления на геймпад очень просто, достаточно изменить ориентацию дисплея.
Как раздать интернет с телефона на планшет
Ниже я описал способы раздачи интернета для различных устройств e
Беспроводная сеть
Самый популярный и удобный вариант раздачи Wi-Fi с планшета или телефона — это точка доступа Wi-Fi. Это позволяет использовать мобильную сеть с другим устройством без проводного подключения. Этот метод также быстрее, чем другой беспроводной метод через Bluetooth.
- Откройте Настройки.
- Перейдите на вкладку «Беспроводные подключения».
- Нажмите на «Точка доступа Wi-Fi».
- Активируйте точку доступа, установив ползунок в положение Вкл.
На этой вкладке можно настроить беспроводную точку доступа, изменив имя сети, пароль и диапазон частот сигнала. Последняя настройка доступна только на флагманских телефонах и имеет два варианта на выбор: 2,4 ГГц и 5 ГГц.
Все гаджеты поддерживают диапазон 2,4 ГГц, он медленнее, чем 5 ГГц, но имеет более широкий диапазон. Повышенная скорость в диапазоне 5 ГГц оправдана тем, что в этом диапазоне не так много народу, будь то соседи или другие пользователи.
Важно! При совместном использовании точки доступа 5 ГГц принимающая сторона на ноутбуке или планшете должна поддерживать этот диапазон.
Bluetooth-подключение
Второй вариант — беспроводное подключение, но на этот раз через Bluetooth. И на телефоне, и на планшете должен быть установлен модуль Bluetooth.
Затем, шаг за шагом, они становятся простыми:
- Перейдите к настройкам.
- Откройте раздел «Беспроводные сети».
- Нажмите на «Режим модема».
- Выберите «Bluetooth Modem», активировав функцию.
Это позволит раздавать сеть через Bluetooth, Для автоматического подключения необходимо выполнить сопряжение устройств.
Можно соединить смартфон и планшет через Wi-Fi, но это не позволит передать файл, а лишь сделает одно устройство «донором» интернета для другого.
- Зайдите в интернет-настройки устройства-«донора», включите режим модема.
- Зайдите в настройки Wi-Fi на «принимающем» устройстве, включите поиск разрешенных сетей Wi-Fi.
- Как только нужная сеть будет найдена, соединение будет установлено автоматически, в некоторых случаях может потребоваться ввести пароль, который обычно указывается в интернет-настройках устройства-«донора».
Как видите, инструкции довольно просты, все устройства могут быть «сопряжены».
Источник
Как включить точку доступа Wi-Fi и Bluetooth-модем на Андроид
Уровень сложности: для начинающих. Если вам необходимо выйти в Интернет с вашего ПК или, например, планшета без сотового модуля, но под рукой нет никакого источника сети, кроме смартфона, то его вполне можно использовать в качестве беспроводной точки доступа или модема. Современные версии мобильной операционной системы Android уже содержат в себе эти функции, поэтому установка дополнительного программного обеспечения не потребуется, хотя нужные пункты меню и настроек в разных оболочках производителей могут называться по-разному.

На подавляющем большинстве устройств для включении режима точки доступа или модема необходимо открыть настройки смартфона (в оставшемся меньшинстве девайсов функции тетеринга представлены отдельным приложением), однако дальнейшие действия будут различаться в зависимости от модели вашего гаджета. Если у вас смартфон с “родной” оболочкой Android, то необходимо выбрать пункт «Ещё» в разделе «Беспроводные сети», а затем включить «Режим модема». В случае с оболочкой TouchWiz от Samsung, нужно во вкладке «Подключения» перейти в раздел «Модем и точка доступа». Аналогичные меню можно найти и в смартфонах LG, Sony, HTC и других производителей: они обычно находятся среди других настроек подключений устройства.
Точка доступа Wi-Fi
Наиболее простой и часто используемый способ поделиться Интернетом с ноутбуком или планшетом — активация на смартфоне режима точки доступа, при котором к гаджету можно подключиться по Wi-Fi и пользоваться его интернет-соединением с сотовой сетью. Как правило, большинство смартфонов позволяет самостоятельно выбрать название (SSID) для беспроводной сети и установить тип шифрования (открытый, WPE — ненадёжный цифровой пароль или WPA2-PSK — наиболее надёжный буквенно-цифровой пароль).


Некоторые смартфоны в зависимости от производителя также обладают дополнительными функциями, например, дают возможность запрещать подключение определённым устройствам или устанавливать другие ограничения. К плюсам работы в режиме точки доступа можно отнести высокую скорость соединения и возможность подключения к смартфону сразу нескольких устройств, а в число недостатков запишем быстрый расход заряда аккумулятора.
Проводное подключение к ПК
Если необходимо выйти в Интернет с обычного компьютера, у которого нет Wi-Fi модуля, либо если вы просто не хотите зря тратить заряд аккумулятора смартфона, можно воспользоваться проводным подключением гаджета к ПК. При включении режима модема в настройках вашего Android-смартфона, любой компьютер под управлением современной операционной системы вроде Windows 8 должен автоматически установить нужные драйвера, после чего в панели управления ПК появится новое сетевое соединение.
Разумеется, выходить в Интернет таким способом можно только с одного компьютера одновременно, но зато заряд аккумулятор смартфона не только не тратится, но даже пополняется во время использования подключения.
Bluetooth-модем
Последний в нашем списке способ выйти в Интернет со смартфона используется сравнительно редко, но, всё же, имеет свои плюсы. Практически каждый Android-смартфон умеет выступать в роли Bluetooth-модема. Для этого необходимо включить соответствующий режим в настройках и подключиться к устройству, с которого необходимо выйти в Интернет. Такой способ может быть очень полезен в дороге: Bluetooth-модуль потребляет намного меньше энергии, чем сетевая WLAN карта, но если одно из соединяемых устройств имеет старую версию Bluetooth (2.1 и ниже), то такое соединение будет довольно медленным. Тем не менее, подключая друг к другу два современных гаджета с Bluetooth версии 3.0 или 4.0, можно получить скорость, сравнимую с Wi-Fi соединением.
Если вы знаете и умеете применять все три указанных способа, то не останетесь без Интернета со своего Wi-Fi-планшета или ноутбука в любом месте, в том числе в дороге или при неожиданных перебоях со связью у домашнего провайдера.
Источник
Получаем полный доступ к Android планшету или телефону через USB, WiFi или Bluetooth с помощью MyPhoneExplorer
Иногда, нам бывает нужно разгрести «завалы» на своем Android планшете или смартфоне. И обычно, это удобнее всего делать, подключив его к компьютеру. Некоторые производители имеют свои собственные утилиты, которые позволяют получить полный доступ к содержимому Android устройства, но они не всегда удобны и не все они могут предложить такое разнообразие возможностей, как программа MyPhoneExplorer.
Программа позволяет получить полный доступ через USB кабель, WiFi, Bluetooth, или сетевое подключение к содержимому вашего планшета или телефона и работать с его внутренней, внешней памятью, заметками, сообщениями, будильниками, календарем, вызовами и контактами.
Кроме того, вы можете контролировать состояние батареи и загрузку процессора вашего Android устройства, а также состояние его памяти. И это еще не все. Программа позволяет делать резервные копии, восстанавливать из них данные, отправлять прямо с компьютера SMS и делать звонки.
Программа имеет русский интерфейс, и работать с ней очень просто. В левой части окна программы вы увидите меню, состоящее из следующих пунктов: Контакты, Вызовы, Органайзер, Сообщения. Файлы, Дополнительно. Главное (верхнее) меню программы состоит из 3 пунктов: Файл, Вид, Разное.
После первого запуска программы, перейдите в меню «Файл» программы MyPhoneExplorer и настройте соединение с помощью пункта «Настройки». Подключиться к планшету или телефону можно с помощью пункта меню «Файл» -> «Подключить». Программа предложит вам запустить Android клиент на устройстве.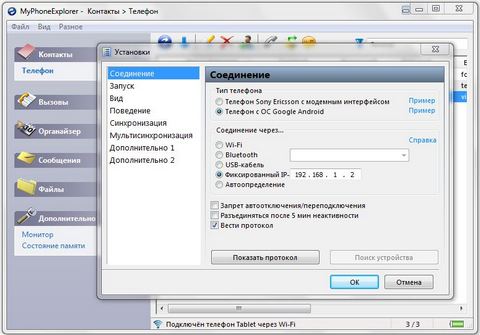
Помимо управления вашими личными данными, контактами, списками вызовов, вы можете получить доступ и к заметкам, будильникам и календарям.
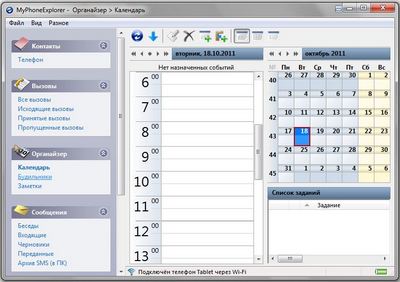
Чтобы сделать резервную копию данных вашего Android планшета или телефона, вам нужно перейти в пункт главного меню «Разное» и выбрать в нем «Cоздать резервную копию данных»
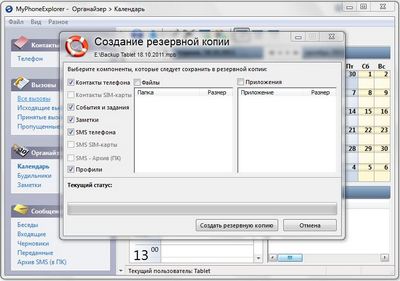
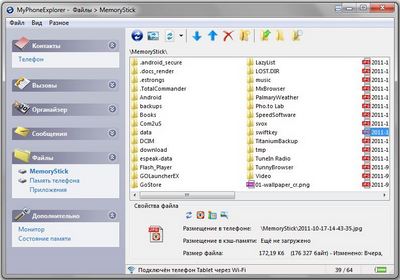
Программа работает на компьютерах с операционной системой Windows XP, Windows Vista и Windows 7 и при установке вам будет предложена или обычная установка или установка в виде портативной версии, что очень удобно, когда нужно получит доступ к вашему планшету или телефону не с домашнего компьютера.
Скачать клиент MyPhoneExplorer для Android можно с этой страницы Google Play Маркет
Скачать MyPhoneExplorer для Windows вы можете на официальном сайте программы
Источник