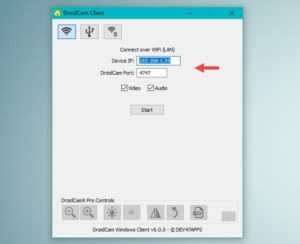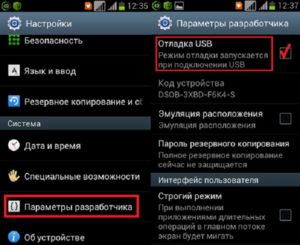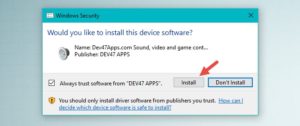- Телефон как GPS-приемник для другого телефона или планшета на Android (Wi-Fi)
- Настройка Wi-Fi между телефонами
- Настройка телефона-передатчика
- Настройка телефона-приемника
- Устранение обрывов связи
- Как сделать веб-камеру из Anroid смартфона через Wi-Fi
- Для чего нужна
- Как это работает
- Зачем использовать смартфон
- Как сделать из телефона
- Подключение по Wi-Fi
- Подключение через USB
- Приложения
- Приложение DroidCam Wireless Webcam
- USB Webcam
- IP Webcam
- Как использовать iPhone
- Android wifi gps фронтальная камера
Телефон как GPS-приемник для другого телефона или планшета на Android (Wi-Fi)
Раньше на сайте уже публиковались статьи, как настроить соединение по Bluetooth между двумя Android-устройствами или между Android-устройством и компьютером с Windows для передачи данных GPS. Для связи использовалось приложение GPS over BT. В настоящей статье показано, как можно настроить подобную передачу GPS-данных по Wi-Fi с помощью приложения GPS Tether от разработчиков Lucky Always.
Оно полезно для тех, у кого нет или не получается настроить связь по Bluetooth (GPS Tether наряду с Wi-Fi поддерживает Bluetooth-соединение). К тому же хочется отметить, что передача данных по Wi-Fi происходит быстрее и, благодаря этому, данные о местоположении обновляются чаще.
Существует несколько приложений для передачи данных GPS по Wi-Fi, как платных, так и бесплатных. На наш взгляд, наиболее простым в настройке и использовании показалось именно приложение GPS Tether. К тому же оно бесплатное, единственное, разработчики заявляют, что оно не работает на планшетах Amazon Fire с заводской прошивкой. В описании также упоминается, что приложение должно работать на Android 4.2 (Jelly Bean) и выше.
Настройка Wi-Fi между телефонами
Перед использованием приложения GPS Tether необходимо настроить Wi-Fi сеть между устройствами. Зайдите в настройки сетей Wi-Fi телефона-передатчика, сконфигурируйте и запустите беспроводную точку доступа. Данная функция присутствует во всех современных Android-телефонах. Укажите имя и пароль точки доступа, сохраните и активируйте ее.
Подключитесь на телефоне-приемнике к созданной Wi-Fi сети, используя установленный ранее пароль.
Настройка телефона-передатчика
Включите функцию GPS на телефоне-передатчике, откройте приложение GPS Tether и на вкладке Sharing (Раздача) нажмите на иконку WiFi Hotspot Sharing (Раздача через точку доступа Wi-Fi).
Настройка телефона-приемника
Откройте GPS Tether на телефоне-приемнике, переключитесь на вкладку Receiving (Получение) и нажмите на иконку «WiFi Hotspot Receiver» (Приемник точки доступа Wi-Fi). Приложение выдаст предупреждение, что нужно включить функцию фиктивных местоположений (Mock Locations) в настройках Android. Нажмите на кнопку «DEVELOPER SETTINGS», чтобы сразу попасть в нужный раздел настроек из приложения.
Найдите в списке пункт «Выбрать приложение для фиктивных местоположений», откройте его и в списке доступных приложений выберите GPS Tether.
Нажмите на кнопку назад на телефоне для возврата в приложение и снова нажмите на иконку «Wi-Fi Hotspot Receiver», чтобы она стала цветной.
Запустите любое удобное для Вас приложение навигации и используйте его как обычно. Настроенная таким образом навигация тестировалась в некоторых популярных приложениях для Android:
- Google Maps – работает;
- Яндекс.Карты – работает;
- Waze – не работает.
Устранение обрывов связи
Если связь между телефонами периодически теряется, проверьте настройки беспроводной сети на предмет опции автоматического отключения Wi-Fi в спящем режиме устройства.
Также запретите системе Android закрывать на обоих телефонах приложение GPS Tether, работающее в фоновом режиме. На телефонах Xiaomi это можно сделать через просмотр последних открытых приложений (короткое нажатие аппаратной кнопки меню).
Нажатие на замок рядом с приложением предотвращает его закрытие системой Android в спящем режиме телефона.
Источник
Как сделать веб-камеру из Anroid смартфона через Wi-Fi
Современный смартфон — многофункциональное устройство. С его помощью можно выполнять широкий спектр задач. Умный гаджет умеет связываться с различными девайсами (смарт-часами, фитнес-браслетом, наушниками, бытовыми приборами) с помощью Wi-Fi. Для этого нужно установить на устройство соответствующее приложение из Интернета. Также смартфон можно использовать в качестве ноутбука: работать с документами, просматривать электронную почту, подключать внешний накопитель через USB. Но мало кто знает, что смартфон способен выполнять функцию веб-камеры.
Для чего нужна
Она необходима для:
- общение через Интернет по видеосвязи (Skype);
- вести интернет-трансляцию, т. е. стрим;
- удалённого наблюдения.
Если пользователю срочно понадобится установить видеосвязь, например, связаться с кем-либо по Skype, а web-камеры не окажется под рукой или она сломана, он сможет свой телефон превратить в камеру, подключив его к ноутбуку или ПК и скачав соответствующее приложение, некоторые из них будут описаны ниже.
Как это работает
Чтобы настроить камеру из смартфона («Андроид») по Wi-Fi, нужно выполнить простой алгоритм:
- Скачать и установить соответствующую утилиту, например, DroidCam Wireless Webcam, USB Webcam, IP Webcam.
- Установить специальный адаптер (модуль Wi-Fi или подключить по USB) на ПК.
- Настроить видеозахват, качество и разрешение видео.
- Отрегулировать основные настройки.
- Начать трансляцию.
Обратите внимание! Пользователь может вести наблюдение через веб-камеру с помощью компьютера или сразу с нескольких устройств.
Зачем использовать смартфон
Сломалась веб-камера, а нужно срочно сделать видеозвонок. Что делать? Смартфон как вай-фай камера подойдёт как нельзя лучше.
Почему именно смартфон?
- модуль Wi-Fi;
- разъём USB;
- возможность выхода в Интернет;
- основную и фронтальную камеры;
- поддерживает приложения.
Что нужно сделать, чтобы началась видеозапись?
Необходимо позвонить на используемое устройство. На вызываемом смартфоне кто-то должен ответить. Оба сопряжённых устройства должны постоянно оставаться на связи.
Важно! В режиме web телефон потребляет большое количество энергии, поэтому его лучше заранее подключить к розетке.
Как сделать из телефона
Чтобы сделать веб-камеру из своего смартфона, нужно соблюдать следующую последовательность действий:
- Подготовить компьютер к передаче данных: настроить Интернет, установить приложения, которые будут использовать веб-камеру (Skype, VLC MediaPlayer).
- Скачать и установить на Аndroid одну из утилит (DroidCam Wireless Webcam, USB Webcam, IP Webcam) для настройки на телефоне видеокамеры.
- Настроить точку доступа, позволяющую подключить телефон к ПК через Wi-Fi.
- Настроить телефон.
Обратите внимание! Камера через Wi-Fi на ПК передаёт запись, которая сразу сохраняется на жёсткий диск. Память телефона в данном случае не засоряется.
Подключение по Wi-Fi
Использование смартфона на Аndroid в качестве веб-камеры не требует ничего, кроме специальных приложений и их клиент-сервисов для ПК, которые объединяются с помощью порта и IP-адреса.
Важно! Чтобы заработала веб-камера из смартфона («Андроид») по Wi-Fi, нужно соответствующее соединение.
В Интернете есть множество утилит, которые помогут справиться с поставленной задачей. Все они работают по одному принципу. Поэтому, чтобы произвести подключение по Wi-Fi, нужно следовать такому алгоритму:
- Подготовить компьютер.
- Установить приложение на смартфон.
- Включить на телефоне Wi-Fi.
- Открыть приложение на телефоне.
- Открыть соответствующий клиент на ПК.
- Нажать на кнопку соединения по Wi-Fi.
- На ПК в строке, где требуется ввести IP устройства, ввести номер, отображённый на экране смартфона в пункте Wi-Fi IP.
- Поставить галочки в пунктах Video и Audio.
- Нажать Start.
Обратите внимание! Приложение захватит сигнал видео с телефонной камеры и через клиент передаст его на компьютер.
Подключение через USB
Если на персональном компьютере отсутствует роутер, то для подключения смартфона в качестве камеры можно использовать простой USB-кабель.
Для этого пользователю потребуется скачать и установить на ПК и на смартфон соответствующие программы. Подойдут те же приложения, что и для связи по вай-фай.
Алгоритм настройки телефона:
- Установить приложение на мобильное устройство.
- Открыть браузер компьютера, скачать и установить соответствующий дистрибутив.
- Зайти в настройки телефона и выбрать меню «Параметры разработчика».
- Запустить функцию «Отладка по USB».
Когда все пункты выполнены, можно начать сопряжение. Для этого следует выполнить такие действия:
- Запустить приложение.
- Соединить телефон и ПК USB-кабелем.
- Запустить соответствующий клиент.
- Нажать кнопку соединения по USB.
- Поставить галочки в пунктах Video и Audio.
- Нажать Start.
Как и при подключении через Wi-Fi, на экране компьютера появится видео с телефонной камеры.
Приложения
Популярные приложения для настройки веб-камеры:
Приложение DroidCam Wireless Webcam
DroidCam — надёжная программа, позволяющая превратить смартфон в веб-камеру. DroidCam находится в свободном доступе в Google Play для смартфона Аndroid, имеется также DroidCam Client для ПК с ОС Windows.
Важно! Интерфейс программы поддерживает только английский язык.
Нужно скачать и установить обе части, соответственно, на телефон и компьютер. Файл на компьютер должен быть расширения exe: DroidCam.Client.6.0.exe.
После следует выполнить остальные пункты, предложенных выше алгоритмов.
Важно! Если на экране ПК появится вопрос о том, установить ли «DEV47 APPS», нажмите «Install», в противном случае Windows не подключится к приложению Аndroid.
- быстрое превращение телефона в веб-камеру;
- функция IP-камеры;
- высокое качество записи;
- простое управление;
- работа в фоновом режиме.
USB Webcam
Для передачи потокового видео со смартфона на ПК можно пользоваться также утилитой USB Webcam. Чтобы создать соединение ПК-смартфон, необходимо выполнить все действия, описанные выше в пункте об использование смартфона как веб-камеры по USB-кабелю.
Есть один недостаток — приложение записывает только видео, без звука.
Важно! Приложение USB Webcam есть в Google Play, но официальный сайт поддержки больше не работает. Стоит быть внимательным при скачивании со сторонних сайтов, чтобы не занести на ПК вирусную программу.
IP Webcam
IP Webcam — ещё одна программа для вывода видео с камеры смартфона на компьютер. Для приёма видео можно использовать браузеры, медиаплееры, сервисы онлайн и прочие сторонние программы.
- запись в форматах MPEG4, WEBM, MOV;
- трансляция в браузер посредством встроенных Flash или JavaScript;
- поддержка видеочатов;
- сохранение в облаке и трансляция из любой точки мира.
Как использовать iPhone
В качестве веб-камеры также возможно использование айфона. Чтобы это осуществить, нужно установить соответствующий софт.
Подойдут следующие программы:
- iVCam (клиент-сервис только для Windows);
- WebCamera;
- iCam (клиент не требуется, работает с браузером).
Итак, чтобы превратить смартфон в веб-камеру, потребуются:
- USB-кабель или точка доступа Wi-Fi (для различного подключения);
- утилиты для сопряжения ПК и смартфона.
Обратите внимание! Используемый телефон может быть с разбитым экраном, главное, чтобы был в порядке модуль одной из камер.
Таким образом, настроить веб-камеру не так уж и сложно. Главное — выбрать подходящий способ, скачать необходимую программу и настроить так, как описано выше.
Источник
Android wifi gps фронтальная камера
Новые темы необходимо создавать только в корневом разделе! В дальнейшем они будут обработаны модераторами.
Если Вы выложили новую версию программы, пожалуйста, сообщите об этом модератору нажав на вашем сообщении кнопку «Жалоба».
Последнее обновление программы в шапке: 18.08.2014
Краткое описание:
Передача геоданных GPS с одного устройство на другое (не обладающее GPS модулем)
Описание:
Приложение для передачи данных GPS с устройства имеющее GPS модуль на устройство не имеющее оного. Передача данных производится через канал связи WIFI настроенный в виде Точки доступа на устройстве с GPS (режим модема).
Требования:
1. Устройство без GPS модуля (Далее Планшет)
2. Второе устройство на Android c GPS и режимом WIFI Tethering (Режим модема). (Далее Телефон)
Инструкция:
1. На планшете зайдите в Настройки -> Для разработчиков и включите пункт «Фиктивные местоположения/Mock Locations».
2. На обоих устройствах зайдите в Настройки -> Местоположение и включите пункт «Доступ к моим геоданным»
3. На телефоне Включите режим Модема (обычно находится во вкладке Дополнительно в меню Настроек беспроводных сетей) Рекомендую настроить защиту ключом WPA2/PSK.
4. На планшете подключитесь к точке доступа, которую создали на втором устройстве.
5. Установите на оба устройства приложение TetherGPS
6. Запустите приложение на обоих устройствах. На телефоне нужно нажать «Start Server», а на планшете «Start Client». Попробовать запустить навигатор или другую программу работающую с GPS на планшете.
7*. Как только Ваш телефон найдет спутники в шторке уведомлений появится IP адрес устройства, который можно будет ввести на планшете сняв галочку с Automatic Broadcast IP, если вдруг будут проблемы с подключением.
Бесплатная версия работает не больше 5 минут за раз. Ниже выложил платную.
Требуется Android: 4.0 и выше
Русский интерфейс: Нет
Скачать: версия: 1.3.0 (платная)
Сообщение отредактировал Mean122 — 18.08.14, 23:22
Источник