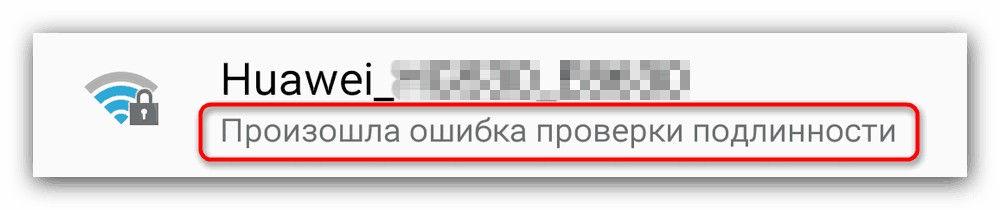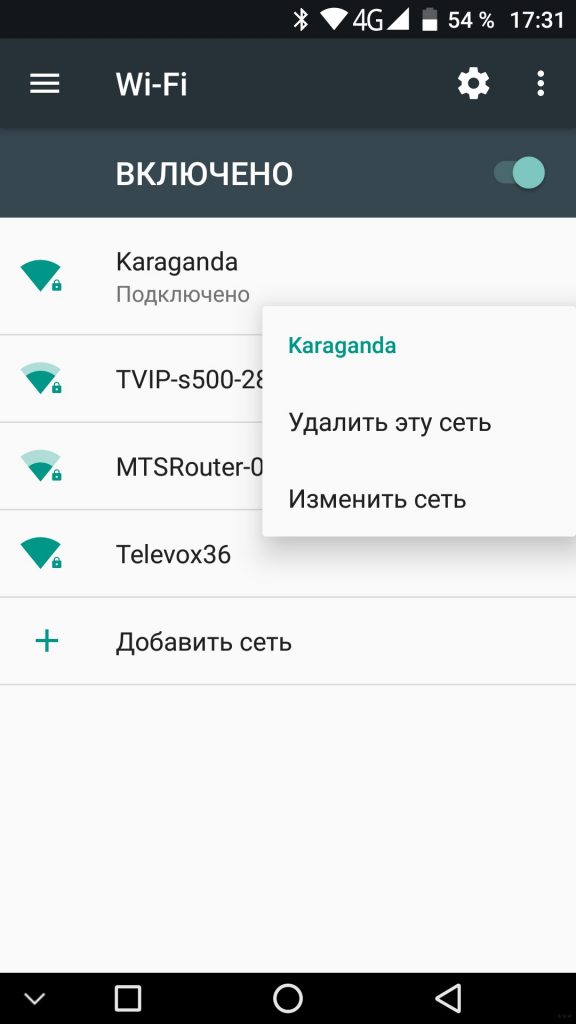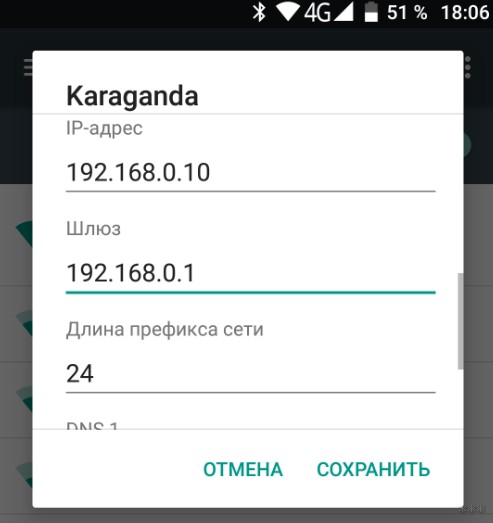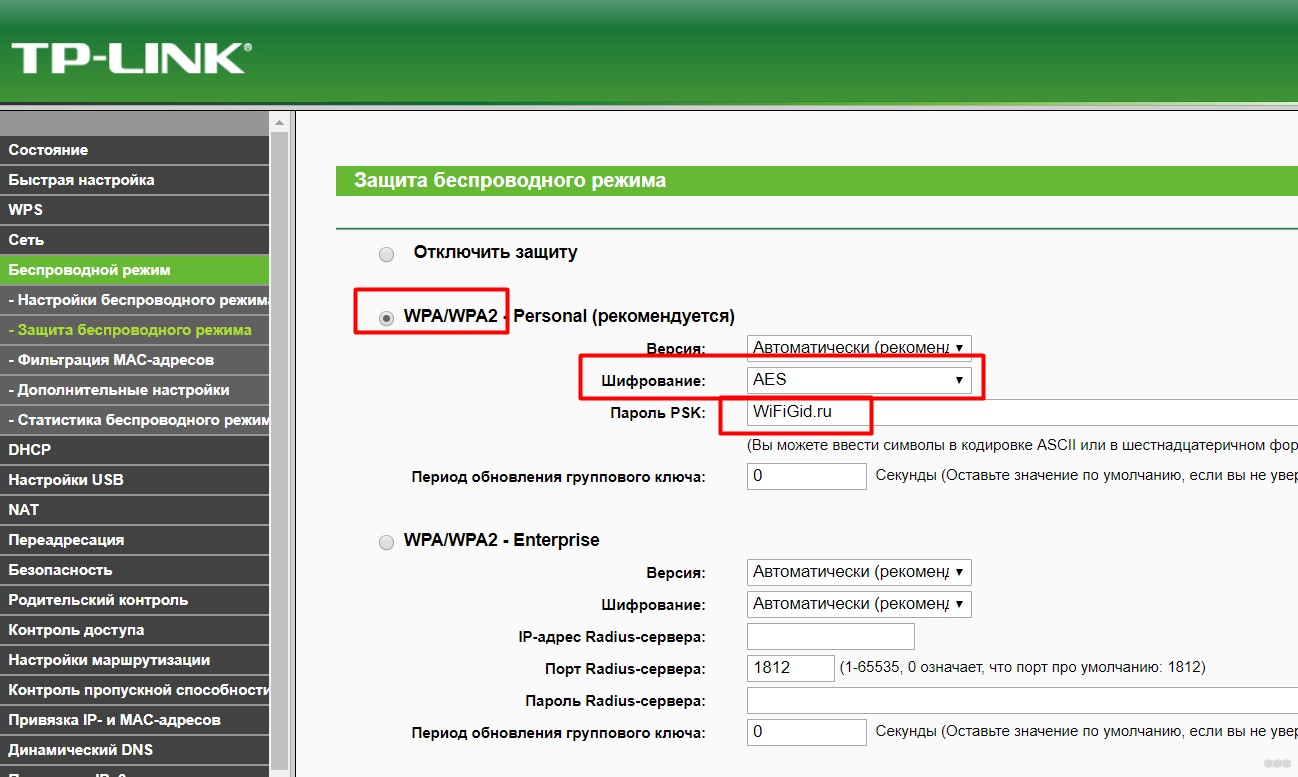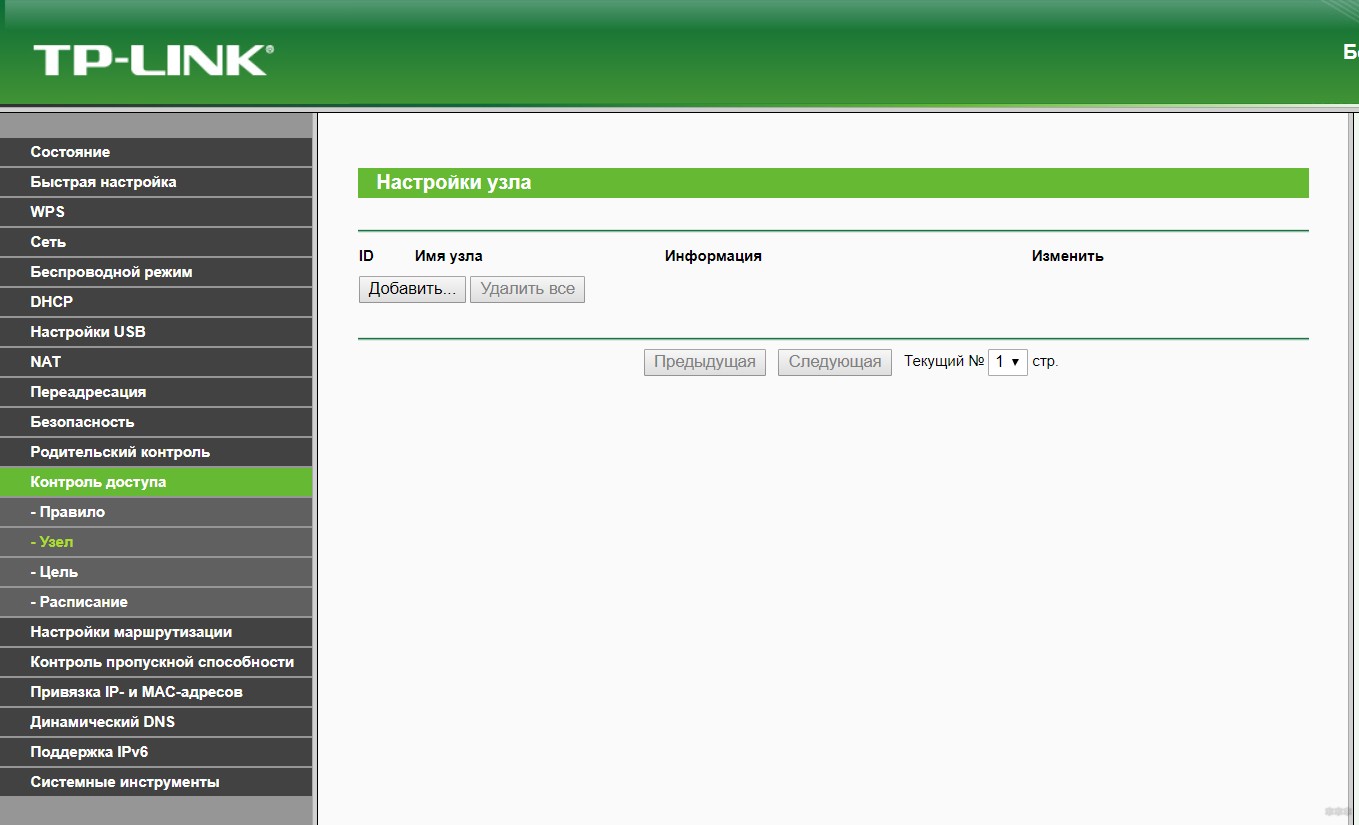- Android не подключается к Wi-Fi: мануал по самостоятельной диагностике
- Причины
- Правило №1
- Неправильный пароль
- DHCP и сетевые настройки
- Проблемы на роутере
- MAC-фильтр на роутере
- Другие причины
- Андроид не подключается к WI-FI, что делать, как исправить
- Возможные проблемы и способы решения
- Настройка роутера
- Настройка WI-FI
Android не подключается к Wi-Fi: мануал по самостоятельной диагностике
Привет! В этой статье поговорим о том, почему Android не подключается к Wi-Fi. Без шуток, именно в такой формулировке частенько забивают наш чат. И вот сидишь ты такой за кружечкой чая, а тут БАЦ – и иди за кофейной гущей да таро, ибо требует злобно. Чтобы посылать подальше таких злобных требователей и была создана эта статья с подборкой всех возможных причин проблемы на телефоне. Предлагаю начать!
В статье будут изложены все возможные варианты, пришедшие на ум. Но если что-то не влезло или забыли – пишите в комментарии. Статью дополним, будущим читателям этим поможем, да и самим для пользы.
Причины
С техническими причинами все не так уж и сложно, но на практике сложнее выявить, чего произошло у человека. Вот что именно случилось у тебя? Люди непонятно излагают проблему, ленятся что-то написать по делу, для чего-то играют в «угадайку», и как итог – ничего не находят.
На моем опыте с проблемой «не подключается» обращались по разным причинам:
- Не видит сеть – да, именно так. Нужной сети не видно, а они говорят, что не подключается.
- Нет интернета – то есть все подключилось успешно, а какой-то один сайт не открывается – это тоже относят к термину «не подключается».
- «Истинное неподключение» – когда действительно Андроид не может подключиться к сети, НО пишет ошибку.
Итого – если вы в первой или второй категории – уточните свой запрос. Если же у вас действительно что-то не подключается – смело пишите свою ошибку, по ней разрешить проблему будет намного быстрее. Ниже лишь будут общие советы по всем возможным векторам ошибок – может что-то и найдете свое, а может и нет. Как искать правильно, я уже подсказал. Тем более большая часть этих тем раскрыта на нашем сайте. Итого: правильно формулируете свой вопрос, и узнаете Что делать.
Как правило – причина кроется не в самом телефоне. Чтобы убедиться в этом, попробуйте подключить свой телефон к любой другой Wi-Fi точке доступа – на работе, создать новую на ноутбуке или телефоне. Если подключается туда, значит проблема в роутере. Если же никуда совсем не подключается, копаем в сторону смартфона.
Правило №1
Если что-то не работает – перезагрузи РОУТЕР, перезагрузи ТЕЛЕФОН – повторить ОДНОВРЕМЕННО.
Заучить как заповедь. Перезагрузка спасает во многих непонятных ситуациях. Если ничего не перезагрузили, даже не вздумайте писать нам, т.к. будем очень громко ругаться матом.
Неправильный пароль
Это самая частая причина – люди просто вбивают неправильно пароль. Забыли, перепутали, поменяли на роутере, но не ввели новый на телефоне, ввели очень сложный и не могут повторить. Короче – проверяем как можем, но пароль точно должен быть введен правильно.
Если вдруг забыли его, всегда можно уточнить на самом роутере:
Если же телефон уже запомнил точку доступа с другим паролем, то можно ее просто «Забыть». Для этого переходим в список Wi-Fi сетей из Настроек, тапаем и удерживаем по нашей сети, пока не появится меню, а далее выбираем «Удалить сеть» или «Забыть сеть». Варианты могут различаться из-за разных версий Андроида, именно поэтому не даю здесь пошаговые инструкции, но думаю, суть вы уловили:
По этой же причине нередко пишется «Требуется вход в систему». Т.е. самое простое решение – удалить сеть и подключиться к ней заново.
DHCP и сетевые настройки
Вторая по популярности причина. Ее суть кроется в тайне сетевых технологий:
- Во время подключения к роутеру ваш смартфон запрашивает IP-адрес и шлюз.
- Роутер должен выдать их при помощи DHCP-сервера. Если же он не включен или сбоит – верный IP не придет.
- Такая же беда может возникнуть и с телефоном, если он не хочет получать настройки в автоматическом режиме.
Что можно сделать в этом случае:
- Убедиться, что DHCP на роутере работает (если другие устройства спокойно подключаются – считаем, что он уже настроен нормально).
- Попробовать на телефоне задать сетевые настройки вручную.
Вот второй пункт я и хотел бы провернуть. Для начала нам понадобятся две вещи:
- IP-адрес, который будет присвоен телефону. Выбирается не случайно, а из диапазона роутера.
- IP шлюза – это IP адрес нашего роутера, через который и пойдет интернет.
Начнем со второго. IP адрес можно посмотреть на наклейке на дне роутера (но иногда там нет цифрового IP). Обычно он 192.168.0.1 или 192.168.1.1 (попробуйте перейти, если что-то откроется, значит это нужный нам адрес). Но есть и универсальные инструкции вроде этой:
Теперь попробуем придумать наш IP адрес, т.к. он должен быть в диапазоне сети роутера. Допустим, что адрес моего роутера – 192.168.0.1. Тогда для телефона выберем адрес – 192.168.0.10 (т.е. первые три цифры должны совпадать, а последняя находиться в диапазоне 2-254). Запоминаем его, и формируем вот такой список исходных значений, которые мы и будем вбивать в настройки телефона:
IP – 192.168.0.10
Маска – 255.255.255.0
Шлюз – 192.168.0.1
DNS1 – 8.8.8.8
DNS2 – 8.8.4.4
С IP и шлюзом вроде разобрались, теперь по другим параметрам. Маска всегда будет такой в вашем случае, не вникаем в детали (иногда вместо маски используется название Префикс – тогда вводим число 24). DNS1 – DNS2 – это DNS адреса Google, чтобы сайты открывались всегда и везде, для ручной настройки ничего лучше пока нет.
Теперь ищем, куда вбить эти значения. У меня путь выглядит так:
Настройки – Wi-Fi – Жмем по нужной сети до появления меню – Изменить сеть – Расширенные настройки – вместо DHCP ставим пользовательские
И здесь уже настраиваем. Но в будущем, чтобы не было проблем с получением IP адреса на других точках доступа, рекомендуется переключить этот параметр снова на DHCP. А вот так вбиваем обозначенные ранее значения:
Ставим так, и большая часть проблем должна исчезнуть, сеть подключиться, а интернет появиться.
Проблемы на роутере
Тут следует задать вопрос: а все ли телефоны дома у вас спокойно подключаются к роутеру? Здесь может быть несколько вариантов проблемы:
- На роутере создана сеть 5 ГГц, а ваш телефон поддерживает только 2,4 ГГц – как итог он даже не будет видеть ее. Но это вроде не наша проблема.
- Или вот еще – сеть встала в неверный канал, или в загруженный канал. Как итог – или снова не видит, или не может подключиться.
- Роутер расположен далеко – попробуйте подключиться рядом с ним.
- Установлено извращенное шифрование (сейчас нужно ставить WPA2-AES)
- Установлен пароль с кириллицей – нет, конечно же, многие телефоны поймут это, но некоторые будут очень сопротивляться.
Короче говоря, если к роутеру подключаются все спокойно, кроме этого единственного телефона, не трогайте его. Если же проблема массовая – сбросьте настройки и сделайте все по дефолту. Должен сразу же подключиться. Вот как настройки безопасности выглядят у меня:
MAC-фильтр на роутере
А никто не фильтровал ваш телефон? А то иногда родители фильтруют по МАК-адресу телефон своего ребенка (дабы мультиков меньше смотрел в воспитательных целях), а по итогу блочат себя и забывают про это. Так вот, единственный вариант возможной блокировки – это именно фильтрация по MAC-адресу на роутере (но по моему опыту, к вайфаю то вы легко подключитесь, просто интернета не будет, но уже выше писал, что люди путают эти понятия).
Для профилактики, ищете у нас в поиске на сайте модель своего роутера и получаете инструкцию по настройке. И где-то там ищете настройки фильтров. Если никого там нет – все ок, переходим дальше. Если же есть – удаляем все фильтры. У меня там все чисто:
Другие причины
Как написал в самом начале, возможных причин может быть очень много, и важно отлавливать именно конкретные надписи и уведомления. Так что здесь еще накидаю вариантов, куда можно посмотреть для устранения поломки:
- Низкий уровень заряда батареи, включена экономия – приведет к плохому сигналу и ошибка на подключении. Решение – подключаемся к сети.
- Выключаем Bluetooth – просто и на всякий случай.
- Режим «В самолете» – в этом режиме вообще наглухо пропадают все сети, не забываем отключать.
- Прошивали недавно телефон? Порой слетает MAC-адрес или сама прошивка имеет глюк. Попробовать откатиться на старую версию.
- Аппаратная поломка – если ваш телефон вообще не видит никаких других сетей, вы сделали ему сброс на заводские настройки с полной чисткой, но ничего не помогает – возможно проблема именно в аппаратной части. Лечим сервисом.
Вроде бы это и есть основные причины. Но если что-то и вдруг не выходит, вы уже знаете где искать свою проблему – в комментариях с самым подробным описанием своей проблемы и деталями. Если уж не мы, то кто-нибудь из будущих читателей точно столкнется с этой проблемой. Ну и если смогли решить – напишите об этом, как и через что сделали. С уважением, портал WiFiGid и его автор Ботан.
Источник
Андроид не подключается к WI-FI, что делать, как исправить
вкл. 15 Май 2015 . Опубликовано в Android — Общее
Андроид не подключается к WI-FI, что делать, как исправить? Иногда возникает такая проблема, как не возможность подключиться Android к беспроводной точке доступа WI-FI. Как решить данную проблему? Узнайте в этой статье!
И так вы пришли в гости или находитесь в кафе, а возможно купили новый роутер настроили его чтобы он раздавал интернет по WI-FI, а Android смартфон или планшет ни в какую не хочет подключаться к сети или даже не видит ее! Не переживайте выход есть!
Возможные проблемы и способы решения
1. Если Android видит сеть, но не может к ней подключится — убедитесь что вы вводите правильно пароль!
2. Если Android видит сеть, но не может к ней подключится — возможно Android не поддерживает тип защиты, установленный в роутере, поменять тип защиты (читайте ниже настройка роутера)
3. Если Android не видит сеть — убедитесь, что сеть WI — FI функционирует, перезагрузите роутер (вкл/выкл)
4. Если Android не видит сеть — возможно Android, не поддерживает стандарт WI-FI на котором работает роутер (читайте ниже настройка роутера)
5. Если Android видит сеть, но не может к ней подключится, перезагрузить Android и роутер
6. Если Android видит сеть, но не может к ней подключится, установите на устройству с магазина Google Play специальное приложение — Wi-Fi Fixer . После установки перезагрузить Android и если не запустилось приложение Wi-Fi Fixer, запустить самостоятельно, далее пробуйте подключаться к точке доступа (ни каких настроек вводить не надо в приложение)
7. Если Android видит сеть, но не может к ней подключится, хотя пароль введен правильно — возможно Android, не поддерживает стандарт WI-FI на котором работает роутер (читайте ниже настройка роутера)
8. Если у вас на вашем планшете или смартфоне Android установлена кастомная прошивка, то возможно дело в ней, переустановите на официальную
9. Обратный совет предыдущему, если установлена официальная прошивка, то стоит изменить на кастомную (к примеру CyanogenMod), так как возможно, там уже обновлен драйвер WI-FI
10. Обновите прошивку на вашем Android устройстве
11. Выполните сброс настроек/WIPE на Android
12. Возможно у вас роутер Dlink?
Настройка роутера
Прежде всего нужно попасть в настройки роутера.
Зайти в настройки роутера
Для этого лучше использовать компьютер, а также браузер FireFox или Internet Explorer. Открываем один из них. Далее нужно узнать адрес входа, который можно узнать зная шлюз сети.
Данный адрес нужно ввести в адресную строку и перейти. Далее вас попросят ввести логин и пароль, который как часто бывает находиться на нижней части корпуса роутера.
Настройка WI-FI
1. Прежде всего если не подключается Android, стоит переключить канал WI-FI на авто
2. Смените стандарт режима передачи WI-FI на микс или только G
3. Стоит также проверить кол-во разрешенных подключений устройств к беспроводной сети
4. Попробуйте поменять способ защиты сети, изменить тип шифрование от открытой до WPA
5. Еще один момент на который стоит обратить внимание это включенный DHCP-сервер, который позволяет давать внутренние IP адреса в сети. Если DHCP-сервер отключить, то могут появиться проблемы с подключением к WI-FI и не только с устройствами Android!
6. Убедитесь что в настройках не установлен MAC фильтр!
В Зависимости от роутера, могут быть белые списки с MAC-адресов, так и черные.
В черном списке — устройства, которым запрещено входить в сеть, а другие устройства могут.
Белый список — могут подключиться только те устройства, что находятся в этом списке и больше никакие другие устройства.
Чтобы узнать персональный MAC-адрес Android необходимо перейти в
Попробуйте отключить фильтр по MAC-адресам чтобы устранить проблему подключения.
Если после всех данных настроек Android не подключается к WI-FI, то стоит обновить прошивку либо на смартфоне или планшете, а также роутере, в редких случаях бывает просто напросто несовместимость, тогда ничего не поделаешь!
Источник