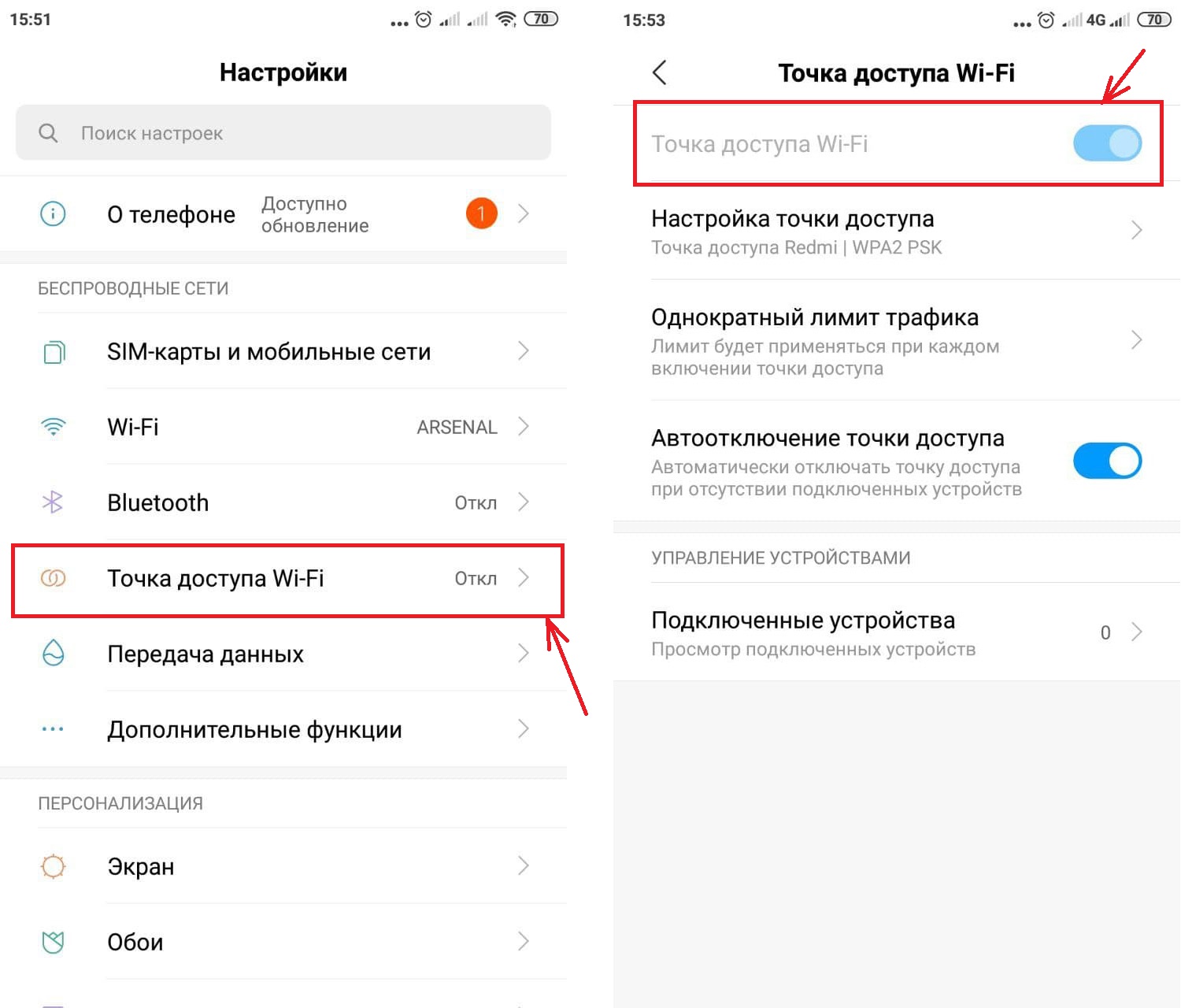- Android для чайников №8. Все, что нужно знать о Wi-Fi
- Павел Крижепольский
- Подключение к новой Wi-Fi сети
- Раздача интернета по Wi-Fi
- Как раздать Wi Fi с телефона на Android?
- Как расшарить точку доступа Wi-Fi с телефона Android
- Настройка точки доступа
- Как раздать на компьютер?
- Как раздать на ноутбук?
- Как раздать на другой телефон?
- Как раздать на телевизор?
- Настройка Мобильной Точки Доступа WiFi — Как Подключить на Смартфоне Android?
- Что такое мобильная точка доступа на смартфоне Андроид?
- Как включить мобильную точку доступа к интернету по WiFi на смартфоне Android?
- Настройка имени WiFi сети и пароля от точки доступа Android на смартфоне
- Как подключить компьютер или ноутбук на Windows к интернету через телефон Андроид по WiFi?
- Как отключить точку доступа на смартфоне Android?
- Видео, как поделиться WiFi со смартфона Android через мобильную точку доступа
Android для чайников №8. Все, что нужно знать о Wi-Fi
Павел Крижепольский
Как подключить Android смартфон к новой Wi-Fi сети? Как настроить работу Wi-Fi в спящем режиме? Можно ли использоваться смартфон в качестве точки доступа? Ответы на все эти вопросы ждут вас под катом.
Подключение к новой Wi-Fi сети
Прежде всего давайте разберемся с тем, как подключить Android смартфон к новой Wi-Fi сети. Скорее всего, подключение к домашней Wi-Fi сети вы настроили на своем смартфоне во время его первого запуска. Однако, подключение к Wi-Fi может понадобиться вам не только дома, но и на работе, институте или кафе.
Ничего сложно в подключении к Wi-Fi сети нет. Достаточно просто зайти в настройки телефона, а затем перейти в раздел «Wi-Fi».
Вам откроется список доступных Wi-Fi сетей. Замочек рядом с иконкой Wi-Fi показывает, что сеть защищена паролем. Соответственно, при попытке подключения к такой сети смартфон запросит пароль.
По умолчанию большинство Android устройств настроено таким образом, что подключение к известной сети происходит автоматически. Иными словами, если вы хотя бы один раз подключили смартфон к какой-то Wi-Fi сети, то как только вы вновь попадете в радиус ее действия, смартфон подключиться к ней самостоятельно. В большинстве случаев это удобно. Но иногда бывают ситуации, когда повторное подключение к конкретной сети нежелательно. В этом случае необходимо сделать долгий тап (нажать и удерживать в течение пары секунд) на названии нужной сети, затем выбрать пункт «Удалить сеть» либо «Забыть сеть». Кроме того, здесь можно исправить настройки сети, если у нее изменился тип шифрования или пароль.
В очень редких случаях нужная вам Wi-Fi сеть может не отображаться в списке доступных. Скорее всего, администратор сети специально сделал ее скрытой, чтобы подключиться к ней могли только те, кто знает ее название. Для подключения к такой сети достаточно нажать на кнопку «Меню», находящуюся в левом верхнем углу экрана, затем выбрать пункт «Добавить сеть».
С помощью этого же меню можно получить доступ к дополнительным настройкам Wi-Fi. Хотя пункты настроек на смартфонах разных производителей могут немного отличаться, основные опции присутствуют на всех аппаратах. Прежде всего это настройка работы Wi-Fi в режиме сна и включение уведомлений о доступных открытых Wi-Fi сетях.
Раздача интернета по Wi-Fi
К сожалению, Wi-Fi есть далеко не везде. И в остальных местах приходится довольствоваться мобильным интернетом. Беда только в том, что такой вид доступа в интернет поддерживают далеко не все устройства.
Что делать, если срочно потребовалось выйти в интернет с ноутбука? Или если захотелось посидеть в интернете с планшета, не имеющего SIM карты и поддерживающего только Wi-Fi? И как поделиться доступом в интернет с другом, чей мобильный оператор не работает в этом районе? Все эти вопросы можно легко решить, настроив имеющийся Android смартфон в качестве Wi-Fi роутера (точки доступа).
Вновь заходим в настройки телефона. Нам нужен пункт «Еще», который находится в разделе «Беспроводные подключения к сети» или «Беспроводные сети», рядом с настройками Wi-Fi.
Название следующего пункта немного отключается в зависимости от модели и производителя телефона. Иногда он называется «Подключение точки доступа», иногда «Общий доступ к мобильному интернету» или «Точка доступа Wi-Fi». Именно здесь можно включить режим точки доступа, а также указать название и пароль для вашей Wi-Fi сети.
Если вы все сделали правильно, то в строке состояния, расположенной в верхней части экрана, должен появится специальный значок. Пример показан на скриншоте выше.
Теперь подключиться к вашему смартфону можно будет точно также, как к домашнему Wi-Fi роутеру.
Источник
Как раздать Wi Fi с телефона на Android?
Современные телефоны настолько многофункциональны, что не только позволяют использовать их в качестве средства связи, но и становятся полноценным развлекательным гаджетом, рабочим устройством, а также способны заменить многие другие гаджеты. Так, телефоны легко заменят камеры, по крайней мере, любительские, и уже вытесняют их с рынка, музыкальные плееры. Также они вполне могут заменить модемы и роутеры и использоваться для раздачи сигнала на компьютеры, ноутбуки, современные смарт-телевизоры и другие телефоны.
Почти любым телефоном в наше время можно пользоваться, как точкой доступа Wi-Fi. Однако нужно помнить, что далеко не все операторы связи разрешают делиться пакетом интернета с другими устройствами. Для того, чтобы определить возможность подключения к интернету с вашей сим-карты других устройств и пользователей, нужно удостовериться, что тариф не запрещает подключение других гаджетов и использование точки доступа вай-фай на телефоне. Кроме того, нужно убедиться, что ваш тарифный план не предполагает дополнительной платы или других условий использования точки доступа Wi-Fi на телефоне, к примеру, дополнительных платежей или лимита на передачу данных в качестве точки доступа.
Как расшарить точку доступа Wi-Fi с телефона Android
Хотя телефон может использоваться в качестве источника связи не только в режиме точки доступа Wi-Fi, но и при подключении его через провод к другим гаджетам, чаще всего смартфоны передают данные именно в качестве точки доступа. Это не требует дополнительных проводов, подключение становится удобным, а передача данных и выход в интернет с подключаемого устройства осуществляются в том же режиме, что и при подключении к обычному роутеру.
При использовании телефона в качестве точки доступа Wi-Fi стоит помнить, что подключить к нему можно не более десяти устройств. Этот параметр индивидуален для каждого гаджета и может быть изменен в настройках. Также в настройках стоит проверить, что передача мобильных данных на телефоне включена и работает нормально, а связь у вас есть. В случае отключенных мобильных данных или отсутствия связи и интернета на самом телефоне подключить интернет к другим устройствам не получится.
Настройка точки доступа
В зависимости от марки и модели телефона настройки подключения точки доступа могут немного отличаться, однако общий принцип останется одинаковым. После того, как вы убедились в возможности передачи данных в вашем тарифном плане и наличии у вашего телефона подключенных мобильных данных, а также связи, для подключения других устройств и настройки точки доступа нужно сделать следующее:
1. Зайдите в настройки. На некоторых телефонах кнопка включения точки доступа есть прямо на панели быстрых настроек, но чаще эта кнопка не является предустановленной, и при частом использовании этой функции ее надо установить отдельно. При первом подключении точки доступа Wi-Fi с телефона ее нужно будет настроить, поэтому лучше сразу зайти в настройки. Найти в телефоне раздел, посвященный точке доступа, можно по кнопке «Еще» или «Модем и точка доступа».
2. В этом разделе нужно найти функцию «Режим модема». В этом разделе находятся все функции, обеспечивающие возможность подключения и передачи данных.
3. Найдите кнопку «Точка доступа Wi-Fi». Там располагаются настройки точки доступа, куда лучше войти сразу же перед первым включением.
4. Перед подключением функции нужно настроить имя точки доступа, чтобы не перепутать ее с другими, и после выбрать в типе шифрования характеристику «WPA2-PSK» и установить пароль, чтобы вашей точкой доступа не могли воспользоваться другие.
5. После этого можно выйти из настроек и подключить точку доступа. Теперь вы можете подключить к ней любые необходимые устройства, используя самостоятельно установленный в настройках пароль.
Как раздать на компьютер?
На компьютере может не быть встроенного приемника Wi-Fi. В этом случае, если вы хотите воспользоваться телефоном в качестве роутера, к компьютеру нужно будет подключить по USB-кабелю Wi-Fi адаптер, или же использовать телефон в качестве модема, а не роутера. Если же приемное устройство Wi-Fi встроено в компьютер, для подключения его к точке доступа нужно открыть настройки Wi-Fi, включить поиск сети и выбрать из предложенного списка подходящую сеть. После ввода пароля компьютер подключится к точке доступа Wi-Fi.
Как раздать на ноутбук?
На ноутбуке необходимо открыть настройки сети Wi-Fi и включить поиск сетей. В списке появятся все доступные к подключению сети, среди которых нужно выбрать нужную точку доступа. После этого в открывшемся окне нужно ввести пароль для подключения к Wi-Fi. В дальнейшем при повторном подключении к сети пароль больше не потребуется, ноутбук запомнит сеть и при ее нахождении будет подключаться к ней без пароля.
Как раздать на другой телефон?
На телефоне нужно подключить Wi-Fi. Автоматический поиск поможет вам увидеть все доступные сети и выбрать по названию подходящую. Часть точек доступа имеют пароль, другая часть общедоступны. Вам нужно выбрать необходимую точку доступа и ввести пароль от нее в открывшейся строке. После проверки пароля телефон подключится к точке доступа Wi-Fi. В дальнейшем при повторном подключении ввод пароля уже не потребуется.
Как раздать на телевизор?
Для подключения смарт-телевизора к точке доступа Wi-Fi, включенной на телефоне, необходимо включить поиск сети на устройстве и в отобразившемся списке выбрать сеть, которая необходима. После этого нужно будет ввести пароль от точки доступа в открывшемся окне. Хотя вводить пароль от сети на телевизоре не очень удобно, это потребуется сделать только при первом подключении. После правильного ввода пароля смарт-ТВ подключится к точке доступа вашего телефона, и вы сможете пользоваться всеми его возможностями.
Источник
Настройка Мобильной Точки Доступа WiFi — Как Подключить на Смартфоне Android?
В очередной раз решил обратиться к вопросу настройки смартфона на Android в качестве мобильной точки доступа WiFi. Версий прошивок на базе Андроид сейчас огромное количество. Но не важно, какая у вас модель — Samsung, Huawei, Honor или любая другая, — в каждой из них можно включить такую функцию, как беспроводная точка доступа мобильной связи. Однако не каждый пользователь телефона знает, как настроить с него раздачу мобильного интернета по WiFi с ноутбуком или компьютером. Хотя поделиться своим 4G-LTE сигналом по вай-фай сети можно с любого оператора — МТС, Мегафон, Билайн, Теле 2 и т.д. Сегодня посмотрим, как включить и настроить имя и пароль для точки доступа WiFi, если у вас телефон фирмы Xiaomi, работающий под управлением оболочки MIUI для Андроид.
Что такое мобильная точка доступа на смартфоне Андроид?
Мобильная точка доступа на Android — это режим, в котором смартфона раздает мобильный интернет на другие устройства по WiFi
Сегодня мобильную точку доступа можно сделать из любого современного смартфона, который работает под управлением операционной системы Андроид. Для того, чтобы раздать интернет по wifi со смартфона на другие устройства, в том числе компьютер или ноутбук на Windows, нет необходимости устанавливать какие-то дополнительные приложения. Поделиться интернетом можно встроенными средствами операционной системы Android, в котором имеется такая функция, как «Точка доступа».
Использовать свой телефон в роли WiFi точки доступа мобильного интернет особенно удобно в том случае, когда вы находитесь с ноутбуков где-то вне дома. И появилась необходимость выйти с него в интернет. Например, я люблю посидеть и поработать в каком-нибудь кафе или парке. Если в этом месте нет бесплатного подключения по WiFi, то очень просто превратить свой телефон в роутер и раздать с него интернет по беспроводной сети на ноутбук.
Как включить мобильную точку доступа к интернету по WiFi на смартфоне Android?
Для того, чтобы включить мобильную точку доступа на смартфоне, заходим в ОС Андроид в раздел «Настройки» и открываем пункт «Точка доступа WiFi»
Здесь нужно активировать переключатель, который включит ретрансляцию мобильного интернета по WiFi сети
Однако этих действий для подключения ноутбука (или компьютера) к интернету через телефон не достаточно. Необходимо также произвести небольшую настройку сети — придумать свое имя и пароль для подключения к WiFi сигналу.
Настройка имени WiFi сети и пароля от точки доступа Android на смартфоне
Поэтому переходим в подключениях Андроид в раздел «Настройки точки доступа Wi-Fi». По умолчанию сеть будет иметь какое-то название, в моем случае «Redmi». Но мы можем задать собственное имя (SSID), которое будут видеть другие смартфоны, ноутбуки и компьютеры в списке беспроводных сетей для подключения.
В качестве защиты оставляем значение по умолчанию — «WPA2 PSK». Это один из самых надежных на сегодняшний день протоколов шифрования соединения. Для защищенной ретрансляции WiFi необходимо будет задать восьмизначный пароль для подключения к точке, то есть нашему смартфону Xiaomi на Android.
Интересное наблюдение! По умолчанию, точка доступа WiFi от смартфона Xiaomi имеет IP адрес 192.168.43.1. Из-за этого многие пользователи ошибочно пытаются по нему зайти в настройки сети, и естественно, у них это не получается.
Дополнительно можно выбрать диапазон частот (2.4 или 5 GHz) для работы точки доступа мобильного телефона на Android
После сохранения настроек точки доступа ваш мобильный интернет от МТС, Билайн, Мегафон или Теле 2 станет доступен для подключения на ноутбуке, компьютере или другом смартфоне.
Как подключить компьютер или ноутбук на Windows к интернету через телефон Андроид по WiFi?
После этого остается только запустить Windows на компьютере или ноутбуке и подключиться к WiFi сети от точки доступа на телефоне Android. После чего можно пользоваться беспроводным мобильным интернетом точно так же, как если бы вы были выходили в него через обычный роутер
Только нужно учитывать, что при данном способе подключения к интернету будут расходоваться денежные средства на счету вашего мобильного телефона, либо включенные в тариф сотового оператора гигабайты. Для ограничения трафика можно из настроек точки доступа Андроид на телефоне.
Если же у вас смартфон на Android, но не Xiaomi, то прочитайте еще одну нашу статью про использование смартфона в качестве модема.
Как отключить точку доступа на смартфоне Android?
В том случае, если вы перестали пользоваться интернетом на ноутбуке или компьютере, необходимо обязательно сразу же отключить мобильную точку доступа на своем Андроиде. И дело тут не в беспокойстве о безопасности подключения, хотя и оно имеет место быть. Постоянно работающая функция точки доступа по WiFi будет вхолостую ретранслировать сигнал мобильного интернета, а это очень сильно сажает батарею смартфона. Поэтому, если активных клиентов нет, необходимо ее выключать. Делается это все в том же разделе «Точка доступа» в настройках сети на Android.
Видео, как поделиться WiFi со смартфона Android через мобильную точку доступа
Источник